Программы для проверки жесткого диска на ошибки и битые сектора
Содержание:
- Сравниваем? UserBenchmark в помощь
- Как проверить жесткий диск программой HD Tune
- Обзор программы HD Tune
- Как обеспечить длительную работу жесткого диска
- Инструкция 1: как просмотреть весь HTML код сайта в браузере
- Надежность и срок службы
- HD Tune — узнаем скорость жесткого диска
- SSDReady
- Лучшие SSD для профессиональных или серверных ПК
- Форм-фактор
- Выравнивание текста
- Работа с CrystalDiskMark
- Почему скорость SSD отличается на разных хостингах
- Принцип работы
- Выбор на основе производителя
- От чего зависит скорость чтения
- Программы для определения скорости HDD
- Итог
Сравниваем? UserBenchmark в помощь
Однако, перед тем, как мы закончим, сконцентрирую ваше внимание на очередной утилите, создатели которой, помимо всего прочего, предлагают не только сам тест, но показатели к сравнению. Сервис UserBenchmark (ЮзерБенчмарк) предложит скачать программу тестирования, проверив диск, и здесь же можно будет проверить средние показатели по другим системам, ценам по стране
Можно познакомиться с дисками, занявшими верхние строчки по результатам тестирования и теми, в чью пользу сделан выбор пользователями. Насколько там всё честно, судить не мне. Но это точно не безликое тестирование, после которого не знаешь что же делать с полученными результатами – хороши они или плохи? К слову, на сайте сравниваются результаты не только по дискам: здесь и процессор, и память, и флешки:
А вот и сама утилита:
Щёлкаем по кнопке Run, результаты откроются в окне браузера (клавиатуру и мышку лучше не трогать):
Результаты для меня по некоторым параметрам неутешительные :
В том же окне можно спуститься чуть ниже и проверить игровые настройки для популярных игр и узнать как хорошо ваша сборка с ними справляется. Мне туда, как оказалось, вообще лучше не соваться. Тем более, что это уже другая история за рамками статьи.
Успехов.
Как проверить жесткий диск программой HD Tune
Приложение HD Tune имеет значительные отличия от CrystalDiskMark в плане функциональности. Если рассмотренная выше программа способна только протестировать скорость чтения и записи дисков, то приложение HD Tune также может рассказать о температуре накопителя, времени доступа, уровне загрузки процессора, серийном номере HDD или SSD, а также о многом другом. Программа доступна в двух версиях – платной и бесплатной. Для стандартной проверки хватит бесплатного варианта, который можно загрузить с сайта разработчиков. После загрузки, утилиту HD Tune потребуется установить на жесткий диск, в отличие от CrystalDiskMark.
Программа HD Tune способна предложить несколько видов тестов, а также предоставить различную информацию о диске в 4 вкладках:
- Скорость. При данной проверке тестируется время отклика жесткого диска, нагрузка на процессор с его стороны и ряд других параметров. Результаты будут выведены в правой части окна тестирования в следующих категориях:
- Minimum Transfer Rate: минимальная скорость, на которой работал накопитель при тестировании;
- Maximum Transfer Rate: максимальная скорость, на которой работал накопитель при тестировании;
- Average Transfer Rate: средняя скорость работы накопителя при тестировании;
- Access Time: время, за которое система получает возможность обратиться к файлам (чем меньше данное значение, тем лучше);
- Burst Rate: пиковая скорость работы интерфейса;
- CPU Usage: нагрузка на процессор.
Для запуска теста нужно нажать кнопку «Start» на вкладке «Benchmark».
- Информация. На данной вкладке содержится информация о жестких дисках, установленных в компьютере. В списке информации можно узнать данные о конкретной модели накопителя, объеме, серийном номере и так далее;
- Здоровье. Приложение HD Tune проводит проверку работы жесткого диска в базовых операциях. Если в данном пункте везде в графе «Статус» установлено «ОК» — беспокоиться не о чем, и накопитель в полном порядке с точки зрения функциональности;
- Сканирование ошибок. В данной вкладке, нажав на «Start» можно выполнить простой тест сканирования жесткого диска на наличие ошибок. Зеленые квадраты в левой информационной части свидетельствуют о «здоровых» блоках, а красные о поврежденных.
Стоит отметить, что перед тестированием дисков программой HD Tune, также рекомендуется максимально снизить нагрузку на них, закрыв приложения, антивирусы и прочее, что может их нагружать.
Обзор программы HD Tune
Завершает этот обзор утилита HD Tune. Возможности данной программы тестированием скорости чтения\записи не ограничиваются. Помимо прочего она ещё позволяет проконтролировать здоровье жёсткого диска, его технические параметры и даже просканировать поверхность диска на наличие ошибок.

Если же акцентировать внимание на возможностях тестирования скорости, то здесь можно отметить следующее:
- возможность отдельно задать тестирование записи или чтения
- удобный визуальный график скорости записи\чтения в процессе тестирования
- возможность увидеть пиковую скорость и время доступа
Программа работает в среде Windows и представляет удобные инструменты для контроля и тестирования подключенных носителей.
Как обеспечить длительную работу жесткого диска
Важный момент при выборе устройства не только его производитель, скорость чтения или записи, но и оптимальный уход за устройством в будущем. Владелец носителя также несет ответственность за то, как долго он прослужит.
Чем сложнее условия работы жесткого диска, тем меньше он проработает. Что поможет оттянуть момент поломки, ухудшения работы:
- Использование ИБП. Бесперебойник обеспечивает защиту накопителю.
- Использование специальных программ для контроля. Подобные программы регулярно или после запуска диагностируют состояние винчестера. В случае поломки на экране появляются дальнейшие рекомендации по их устранению.
- Обеспечение необходимого охлаждения. Если нагрузка очень большая, обычного охлаждения системы бывает недостаточно. В таком случае есть необходимость вставить дополнительные вентиляторы в систему.
- Выбор правильного блока питания.
В совокупности все мероприятия позволят продлить работу винчестера.
Инструкция 1: как просмотреть весь HTML код сайта в браузере
Открываем необходимую веб-страницу вашего сайта. Кликаем правой кнопкой мыши по необходимому элементу, появится контекстное выпадающее меню браузера с доступными командами:
Рисунок 1. Просмотр всего HTML кода веб-страницы в браузере Chrome
Важно:
Команды в выпадающем меню могут отличаться, например, для активных элементов (ссылки, картинки, видео) и неактивных (текст, фон, дивы):
Рисунок 2. Выпадающее меню браузера Chrome
Поэтому если вы не нашли необходимой команды, просто нажмите правую кнопку мыши в другом месте или воспользуйтесь горячими клавишами браузера.
Вернемся к рисунку 1, на нем показана необходимая команда для просмотра всего HTML кода исходной веб-страницы, она называется «Просмотр кода страницы
«. Кликаем по команде, откроется новая вкладка с полным кодом исходной веб-страницы, большой плюс ко всему — просмотр доступен с подсветкой синтаксиса:
Рисунок 3. Фрагмент кода данного сайта
Данный инструмент очень полезен для нахождения и правки искомых элементов.
Альтернативные способы просмотра всего HTML кода веб-страницы
Для более быстрого доступа, можно использовать другие способы вызова данного инструмента
- На рисунке 1 мы также видим, что данная команда доступна по сочетанию клавиш + ;
- Вставить в адресную строку браузера view-source:сайт вместо моего домена вставляем свой адрес;
Оба способа универсальны и должны работать во всех браузерах.
Кому-то поначалу покажется, что это совсем не нужный инструмент, но просмотр всего HTML кода сайта отлично подходит для поиска в коде необходимых элементов, это могут быть ссылки, теги, мета-теги, атрибуты и другие элементы.
Сочетанием горячих клавиш + открываем окно поиска, в браузере Chrome оно появляется верху справа:
Рисунок 3. Поиск по коду сайту
После того, как вы ведете запрос в поисковую форму экран переместится к первому найденному элементу, с помощью стрелок можно перемещаться между ними и выбрать необходимый:
Рисунок 4. Поиск по HTML коду сайта
Надежность и срок службы
Помните главное преимущество SSD-накопителей? Верно, отсутствие движущихся элементов. Именно поэтому вы можете использовать ноутбук с SSD в транспорте, по бездорожью или условиях, неизбежно связанных с внешними вибрациями. На стабильности работы системы и самого накопителя это не скажется. Хранящиеся на SSD данные не пострадают даже в случае падения ноутбука.
У HDD все с точностью наоборот. Считывающая головка располагается всего в нескольких микрометрах от намагниченных болванок, и поэтому любая вибрация может привести к появлению «битых секторов» — областей, которые становятся непригодными для работы
Регулярные толчки и неосторожное обращение с компьютером, который работает на базе HDD, приведет к тому, что рано или поздно такой винчестер попросту, говоря на компьютерном жаргоне, «посыпется» или перестанет работать
Несмотря на все преимущества SSD, у них есть тоже весьма существенный недостаток — ограниченный цикл использования. Он напрямую зависит от количество циклов перезаписи блоков памяти. Другими словами, если вы ежедневно будете копировать/удалять/вновь копировать гигабайты информации, то очень скоро вызовите клиническую смерть своего SSD.
Современные SSD-накопители оснащены специальным контроллером, который заботится о равномерном распределении данных по всем блокам SSD. Так удалось значительно повысить максимальное время работы до 3000 – 5000 циклов.
Насколько долговечен SSD? Просто взгляните на эту картинку:
А потом сравните с гарантийным сроком эксплуатации, который обещает производитель конкретно вашего SSD. 8 – 13 лет для хранения, поверьте, не так и плохо. Да и не стоит забывать о том прогрессе, который приводит к постоянному увеличению емкости SSD при неизменно снижающейся их стоимости. Думаю, через несколько лет ваш SSD на 128 ГБ можно будет отнести к музейному экспонату.
HD Tune — узнаем скорость жесткого диска
В нашем не легком деле нам поможет программа HD Tune, которая занимается тестированием жестких дисков: проверяется скорость передачи данных, время доступа, уровень загрузки процессора, выдается информация о версии firmware, серийном номере, объеме диска и его кэша, поддержке всяких технологий, температуре и т.п. Там же есть проверка диска на ошибки (быстрая в том числе), что, несомненно, удобно с точки зрения диагностики.
Установка предельно проста и останавливаться на ней я не буду.
Теперь, что касается использования.
Запустив программу, мы увидим следующее окно:
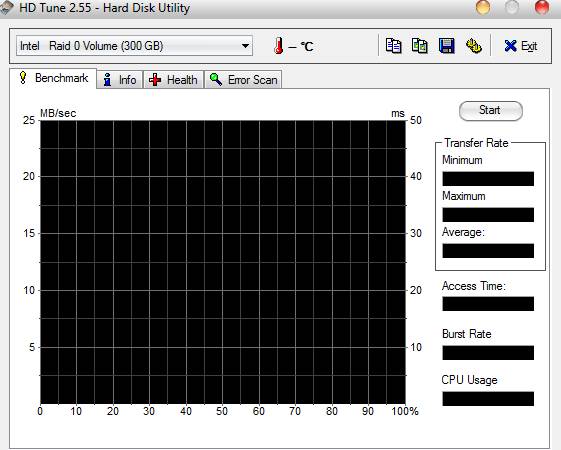
Где, используя выпадающий список (у меня там написано Intel Raid 0 Volume 300 GB) мы можем выбрать один из дисков, который, собственно, хотим подвергнуть тестированию. Справа от оного нам показывают температуру диска, а ниже расположены 4-ре вкладки, позволяющие с оным диском работать.
Первая вкладка, она же «Benchmark», занимается как раз тем, что позволяет провести тест скорости, времени отклика, загрузки процессора и пр. Давайте я по порядку переведу шкалы, чтобы было понятно, в результате тестирования, что на них что:
Чтобы запустить тест достаточно надавить в кнопочку «Start» и дождаться окончания оного (рекомендую отключить на время тестирования антивирус, фаерволл, торренты, загрузки в браузере и вообще всё, что может существенно взаимодействовать с диском).
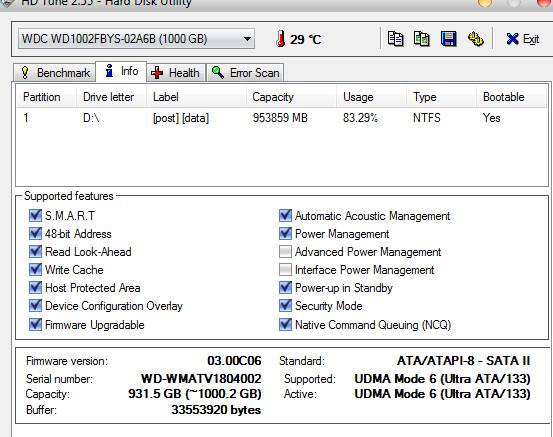
Вторая вкладка, она же «Info», позволяет посмотреть информацию о диске. Здесь есть информация о прошивке (Firmware Version), всякие серийные номера, размеры, поддержка всяких технологий и пр.
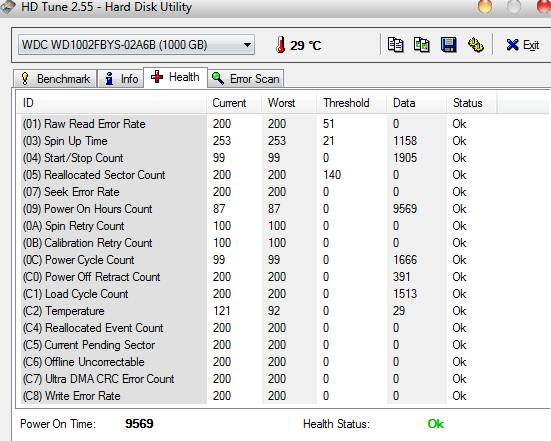
Вкладка «Health» содержит информацию о здоровье диска. Если везде стоит OK, то всё замечательно. Если нет, то рекомендую навострить ушки и, возможно, быть готовым к замене диска.
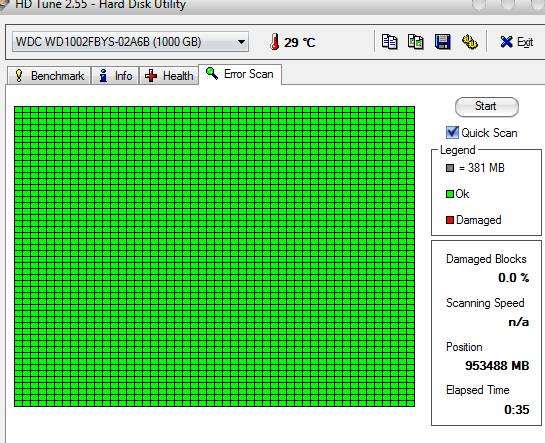
Ну и последняя вкладка, она же Error Scan, позволяет провести сканирование диска на ошибки. Это конечно не мощнейший тест, используя программу Victoria, о котором было написано в статье «Проверка жесткого диска «, но как подручное средство для проверок «на лету» вполне сойдет. Понять всё ли нормально или нет, помогут зеленые и красные квадратики, которые будут появляться в ходе теста, а так же параметр Damaged Blocks (поврежденные блоки), значение которого равно 0.0%, если с диском всё в норме и больше, если есть какие-то проблемы.
SSDReady
SSDReady — утилита для проверки SSD-накопителей. С помощью приложения пользователи могут определить приблизительное время жизни устройства и посмотреть общее количество операций, выполненных носителем информации.
Программа работает на всех актуальных версиях Windows (32 и 64 бит), но интерфейс англоязычный. Утилита условно-бесплатная, поная версия стоит 12 евро, но есть бесплатная версия с ограничениями.
После запуска программы откроется главное окно. Чтобы начать проверку SSD-накопителя, необходимо нажать кнопку «Start».
Ниже панели инструментов отобразится результат анализа носителя информации: общее число записи и чтения информации, число файлов, время мониторинга. СТрока «Approx ssd life» отображает приблизительное время работы SSD-диска.
Преимущества:
- возможность пользоваться утилитой бесплатно;
- простой и удобный интерфейс;
- приблизительный расчет времени службы носителя информации.
Недостатки:
- нет поддержки технологии SMART;
- отсутствует русский язык интерфейса.
Лучшие SSD для профессиональных или серверных ПК
Такие компьютеры постоянно в работе, причем им приходится иметь дело со сложными и ресурсоемкими программами, которые часто обновляются и меняются. В итоге SSD-диски здесь нужны не только быстрые, но и максимально объемные, а еще с максимальным количеством циклов перезаписи.
Intel SSDPE2KE076T801 – продукт для серверов
5.0
★★★★★
оценка редакции
100%
покупателей рекомендуют этот товар
SSD от Intel – настоящий монстр объемом 7,6 ТБ. Несмотря на это, форм-фактор диска стандартный, если не сказать самый популярный (2.5″). Но главной особенностью модели является скорость обмена данными, превышающая 3 ГБ/с, благодаря подключению через интерфейс PCI-E 3.1. При подобных скоростях Windows загружается всего за пару секунд. Правда, такая мощь требует и повышенного питания (до 15 Вт), так что при сборке машины – учитывайте и это.
Плюсы:
- Запредельно большой для твердотельника объем.
- Высочайшая скорость работы.
- Ячейки 3D Nand.
- Наличие умных и шифрующих программ.
- Не нагревается свыше 55 градусов.
- Компактные размеры.
Минусы:
Цена свыше 230 тысяч.
В твердотельном накопителе от Интел идеально все. Максимально быстрая работа, огромный объем и даже его стандартные размеры, которые позволят вам сэкономить деньги на покупке мега-корпуса.
Micron MTFDDAK1T9TDN-1AT1ZAB – для профессионального ПК
4.8
★★★★★
оценка редакции
88%
покупателей рекомендуют этот товар
Отличный твердотельный накопитель для мощного ПК обладает огромным объемом и ячейками 3D Nand, что позволит вам пользоваться им длительное время. Диск достаточно прост в подключении и коммутируется через интерфейс SATA. Скорость его работы превышает 500 МБ/с, что позволит мощным программам работать максимально быстро, а главное – стабильно.
Плюсы:
- Стабильная и быстрая работа.
- Большой блок памяти.
- Простота в установке.
- Наличие родных драйверов.
- Долгоиграющие ячейки.
- Высокое качество сборки.
Минусы:
- Цена почти 36 тысяч.
- Быстрый нагрев.
Несмотря на недостатки, один из которых решается просто добавлением дополнительного вентилятора в корпус, Micron является одним из лучших твердотельных накопителей для профессионального ПК.
Seagate XA3840LE10063 – идеальное соотношение цены и качества
4.7
★★★★★
оценка редакции
90%
покупателей рекомендуют этот товар
Качественный SSD, обладающий огромным блоком памяти и популярным форм-фактором, можно установить даже в корпус стандартного размера. С этим диском вы сможете полностью отказаться от HDD, т.к. ячейки 3D Nand позволят перезаписывать данные любое количество раз. Скорость обмена данными у Seagate превышает 540 Мб/с. Работает диск бесшумно, а энергии требует всего 3 Вт. При этом в установке он максимально прост.
Плюсы:
- Высокая скорость работы.
- Большой объем памяти.
- Экономное потребление энергии.
- Наилучшие ячейки памяти.
- Наличие установочных драйверов.
- Стабильная передача данных.
Минусы:
- Цена 48 тысяч рублей.
- Отсутствие балансирующих программ.
Эта модель SSD быстро, а главное – стабильно обменивается данными с ПК, без провалов в скорости, что будет полезно при записи тяжелых файлов и работы с мощными программами.
Форм-фактор
Битва размеров накопителей всегда была вызвана типом устройств, в которых они устанавливаются. Так, для стационарного компьютера абсолютно некритична установка как 3.5-дюймового, так и 2.5-дюймового диска, а вот для портативных устройств, вроде ноутбуков, плееров и планшетов нужен более компактный вариант.
Самым миниатюрным серийным вариантом HDD считался 1.8-дюймовый формат. Именно такой диск использовался в уже снятом с производства плеере iPod Classic.
И как не старались инженеры, построить миниатюрный HDD-винчестер емкостью более 320 ГБ им так и не удалось. Нарушить законы физики невозможно.
В мире SSD все намного перспективнее. Общепринятый формат в 2,5-дюйма стал таковым не из-за каких-либо физических ограничений с которыми сталкиваются технологии, а лишь в силу совместимости. В новом поколении ультрабуков от формата 2.5‘’ постепенно отказываются, делая накопители все более компактными, а корпуса самих устройств более тонкими.
Выравнивание текста
Работа с CrystalDiskMark
Запустив программу Вы увидите окно, подобное изображенному на рисунке ниже.
Для справки: на рисунке представлен снимок окна программы с результатами тестов скорости жесткого диска Seagate 250GB (ST9250315AS), подключенного к компьютеру по шине SATA-II.
А теперь пробежимся подробно по каждому элементу окна программы.
Выпадающие поля вверху окна:
- «5» – количество циклов чтения/записи тестового файла;
- «1GiB» – размер тестового файла (уменьшите это значение, если на диске меньше 1Гб свободного места);
- «С: 58% (28/48GiB)» – раздел диска, который будет тестироваться и его занятое пространство.
Кнопки слева:
- «All» – запускает полный набор тестов («Seq Q32T1», «4K Q32T1», «Seq», «4K» );
- «Seq Q32T1» — тест последовательного чтения/записи с несколькими очередями и потоками. Размер блоков — 128 Кб. Этот тест считается самым показательным и его результаты производители обычно указывают в характеристиках своих дисков;
- «4K Q32T1» — старт теста чтения/записи случайных блоков размером 4 Кб с несколькими очередями и потоками;
- «Seq» — тест чтения/записи последовательных блоков размером 1 Мб (один поток);
- «4K» — запуск теста чтения/записи случайных блоков размером 4 Кб (одна очередь и один поток).
Колонки результатов:
Первая колонка «Read» (с англ. «читать») — это результаты скорости чтения информации с диска в Мб/с, вторая колонка «Write» (с англ. «писать») — результаты скорости записи на диск.
Как видим, интерфейс программы простой и понятный. В большинстве случаев можно оставить все настройки по умолчанию и просто нажать кнопку «All» для полного тестирования диска.
Как упоминалось выше, обычно ориентируются на тест «Seq Q32T1», то есть тест последовательной записи/чтения. Для экспресс оценки можно выполнить только этот тест, нажав на соответствующую кнопку.
Тест съемных носителей
Программой CrystalDiskMark также можно тестировать съемные носители информации (USB-флешки, SD-карты памяти и др.). Просто подключите накопитель к компьютеру и выберите в программе букву, соответствующую носителю. Так как флеш накопители имеют ограниченный ресурс перезаписи, желательно уменьшить количество циклов чтения/записи тестового файла, например, с 5 до 3 и размер тестового файла с 1 Гб до 500 или 100 Мб.
Важно!!! Если у Вашего компьютера есть разъем USB 3.0 и Ваша флешка, поддерживает этот стандарт, подключите её через этот разъем, т.к. при подключении по USB 2.0 скорость может быть существенно занижена
Для справки: пропускная способность шины USB 2.0 составляет 480 Мбит/с (60 Мб/с), а USB 3.0 на порядок больше – 5 Гбит/с (625 Мб/с).
А теперь несколько примеров. Ниже показаны результаты тестов моей старенькой флешки «Transcend JetFlash 350 32Gb (TS32GJF350)» поддерживающей только USB 2.0.
А это тест карты памяти моего телефона «Transcend MicroSDHC 8GB Class 10 (TS8GUSDHC10)», подключенной через идущий в комплекте адаптер к кардридеру ноутбука.
Для справки: класс скорости 10 (Class 10) означает, что скорость записи носителя информации должна быть не ниже 10 Мб/с.
Почему скорость SSD отличается на разных хостингах
Многочисленные исследования показывают, что на различных хостингах скорость работы SSD дисков может быть абсолютно разной. Чаще всего причиной существенного отличия скоростных показателей является тот факт, что некоторые хостинг-провайдеры грешат совместным использованием SSD и HDD дисков. Естественно, использование менее скоростных HDD дисков приводит к уменьшению общей скорости. Чаще всего хостеры указывают этот нюанс в описании к тарифному плану. Если данный нюанс никоим образом не отмечен, потенциальному пользователю SSD хостинга рекомендуется еще раз уточнить реальную скорость работы сервера.
Почему же некоторые хостинг провайдеры предпочитают совместное использование SSD и HDD дисков? Ответ кроется на поверхности – HDD-диски, несмотря на свою относительно низкую скорость HDD, считаются более надежным вариантом «винчестера». Поэтому использование HDD-дисков, снижающих общую скорость, необходимо для обеспечения надежной защиты данных, хранящихся на сервере.
Относительно низкая скорость жесткого диска SSD на хостинге также может быть обусловлена тем, что провайдер указывает усредненный показатель, который делится между всеми используемыми машинами. Среди других причин различной скорости SSD-хостинга можно отметить различные характеристики используемых твердотельных SSD-накопителей.
Принцип работы
Традиционный накопитель или как его принято называть ПЗУ (постоянное запоминающее устройство) необходим для хранения данных даже после полного отключения питания. В отличие от ОЗУ (оперативного запоминающего устройства) или RAM, хранящиеся в памяти данные не стираются после выключения компьютера.
Классический жесткий диск состоит из нескольких металлических «блинов» с магнитным покрытием, а считывание и запись данных происходит с помощью специальной головки, которая перемещается над поверхностью вращающегося на высокой скорости диска.

У твердотельных накопителей совершенно иной принцип работы. В SSD напрочь отсутствуют какие-либо движимые компоненты, а его «внутренности» выглядят как набор микросхем флэш-памяти, размещенных на одной плате.

Такие чипы могут устанавливаться как на материнскую плату системы (для особо компактных моделей ноутбуков и ультрабуков), на карту PCI Express для стационарных компьютеров или специальный слот ноутбука. Используемые в SSD-чипы отличаются от тех, что мы видим во флешке. Они значительно надежнее, быстрее и долговечнее.
Выбор на основе производителя
Производитель, как и используемая технология, является решающей в качестве покупки. Товар – совокупность некоторых параметров. Они же определяют цену. Производство устройств также зависимо от возможностей производителя, поэтому качество зачастую определяется ценой.
Какие производители зарекомендовали себя за годы работы – они выпускают внутренний или внешний накопитель:
- SEAGATE. Компания на рынке с 1979 года. Одна из популярных линеек накопителей Barracuda, они являются классическими и оптимальными HDD дисками. Скорость вращения шпинделя составляет 7200 оборотов за минуту. Компания входит в список лучших производителей винчестеров. Главное преимущество устройств – особенная технология кэширования, что позволяет программам загружаться в разы быстрее. В устройстве также есть 2 типа памяти – DRAM и NAND.
- WESTERN DIGITAL. Известная корпорация, существующая с 1970 года. Она славится высоким качеством устройств. У компании также большой каталог винчестеров. HDD компании вышли на первые места в 2010 году. На сегодняшний день есть 6 основных линеек. Blue – бюджетная модель, скорее для офиса. Она является универсальной, в сборке используется SATA 3. Black – модель, способная выдержать даже большие нагрузки. Она используется для установки крупных систем. Red – система, способная работать без остановок. У нее сниженное потребление энергии. Purple – лучший вариант для видеонаблюдений. В системе также есть встроенные программы для обработки материала. Gold – лучший вариант для огромной нагрузки. Green – единственная экологическая линейка.
- TOSHIBA. Фирма начала свою работу в 1938 году. Жесткие диски компании отличаются повышенной прочностью, надежностью и не поражают завышенной стоимостью. Универсальность накопителей определяют их востребованность. Средняя скорость передачи данных составляет 600 МБ в секунду.
Выбор производителя отталкивает от того, какой диск нужен – к примеру, диск 1 ТБ предполагает большие нагрузки, подобные системы стоят дороже. Внешний жесткий диск универсального назначения есть во многих современных линейках, поэтому производитель является больше гарантией качества отдельных деталей.
Цена
Каждый магазин оставляет за собой право выставлять определенную стоимость. Цены отталкиваются от того, какая емкость накопителя, как он работает – шумит, как быстро обрабатывает данные. Дополнительные услуги, как доставка, обслуживание оплачивается отдельно.
Стоимость покупки онлайн всегда ниже, что не влияет на качество продукции. Если у компании есть сайт, легче сравнить предложения. В таком случае понадобится доставка – ее лучше рассчитывать сразу и отдельно.
От чего зависит скорость чтения
Работа магнитного накопителя осуществляется с помощью специальных механизмов, функционирующих внутри корпуса. Они являются движущимися, поэтому от скорости их вращения напрямую зависит чтение и запись файлов. Сейчас золотым стандартом считается быстрота вращения шпинделя 7200 оборотов в минуту.
Модели с большим значением используются в серверных установках и тут нужно учитывать, что тепловыделение и потребление электроэнергии при таком движении тоже больше. При чтении головка HDD должна переместиться на определенный участок дорожки, из-за этого возникает задержка, которая тоже влияет на быстроту считывания информации. Она измеряется в миллисекундах и оптимальным результатом для домашнего использования считается задержка в 7-14 мс.

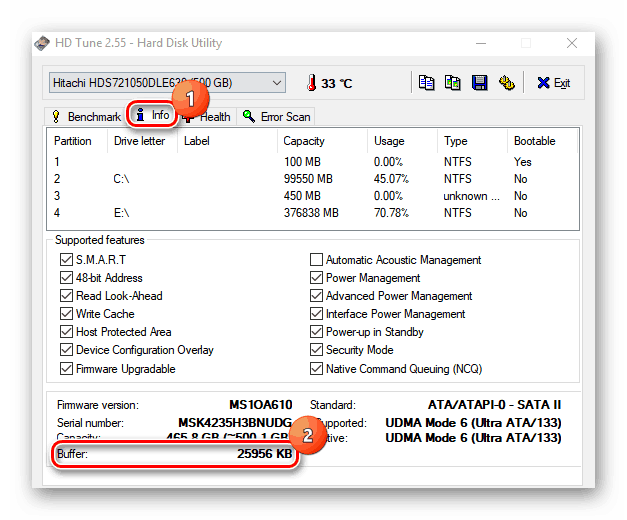
Поддерживаемые жестким диском алгоритмы тоже оказывают немалое влияние на быстродействие устройства. Взять за пример можно хотя бы NCQ (Native Command Queuing) — аппаратную установку очередности команд. Такая технология позволяет принимать несколько запросов одновременно и перестраивать их в максимально эффективном порядке. Из-за этого чтение будет производиться в несколько раз быстрее. Более устаревшей считается технология TCQ, обладающая некоторым ограничением на количество одновременно посылаемых команд. SATA NCQ — новейший стандарт, позволяющий работать единовременно с 32 командами.
Зависит скорость чтения и от объема диска, что напрямую связанно с расположением дорожек на накопителе. Чем больше информации, тем медленнее происходит перемещение к необходимому сектору, а файлы с большей вероятностью будут записаны в разные кластеры, что тоже отразится на считывании.
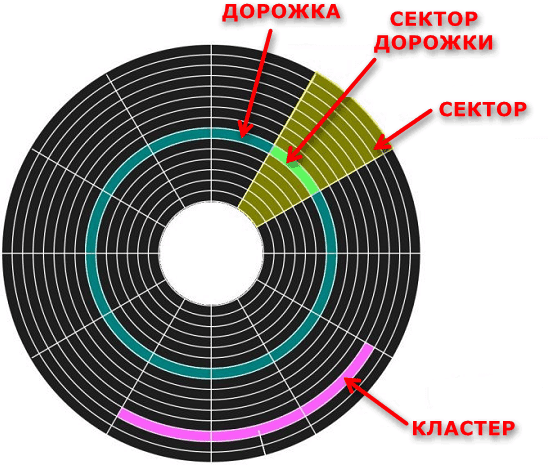
Каждая файловая система работает по своему алгоритму чтения и записи, и это приводит к тому, что быстродействие одинаковых моделей HDD, но на разных ФС, будет различной. Возьмем для сравнения NTFS и FAT32 — наиболее используемые файловые системы на операционной системе Windows. NTFS более подвержена к фрагментации конкретно системных областей, поэтому головки диска совершают больше движений, нежели при установленной FAT32.
Сейчас все чаще диски работают с режимом Bus Mastering, который позволяет обмениваться данными без участия процессора. Система NTFS при этом использует еще запоздалое кэширование, записывая большую часть данных в буфер позднее FAT32, а из-за этого страдает скорость чтения. Из-за этого можно сделать, что файловые системы FAT в целом быстрее NTFS. Не будем сравнивать все доступные на сегодняшний день ФС, мы лишь показали на примере, что разница в производительности присутствует.
Напоследок хотелось бы отметить и версии интерфейса подключения SATA. SATA первого поколения имеет пропускную способность в 1,5 ГБ/c, а SATA 2 — 3 ГБ/c, что при использовании современных накопителей на старых материнских платах тоже может сказаться на быстродействии и вызвать определенные ограничения.

Программы для определения скорости HDD
Расскажу о платных и бесплатных функциях утилит, их настройках, стоимости и других основных показателях. Программы подобраны оптимально, исходя из соображений наилучшего соотношения функционала и понятных настроек.
Performancetest
Бесплатная версия программы (см. ссылку внизу) позволяет пользователю протестировать с помощью разных методик несколько дисков одновременно и выделить:
- Размер используемого тестового файла. Чем больше размер, тем меньше влияние кэшируемых файлов.
- Размер блока данных, используемого для чтения или записи. Большие блоки улучшают производительность.
- Последовательный или произвольный доступ (поиск, чтение и запись).
- Асинхронный и синхронный доступ.
- Разделение между чтением и записью.
- Скорость обмена данными с диском.
Все результаты тестов могут быть отображены через графический интерфейс Performancetest.
При покупке лицензии на Performancetest, пользователь дополнительно приобретает:
- неограниченную техническую поддержку через интернет (по электронной почте);
- обновления и исправление ошибок в случае их появления;
- возможность экспорта результатов в графические изображения, текстовые и веб-форматы;
- использование скриптов и командной строки;
- распечатка результатов;
- снятие тридцатидневного ограничения на продвинутые тесты.
Быстро проверить скорость HDD можно следующим образом.
- Выберите последовательное количество циклов чтения и записи (оптимальное число для программы — 4);
- Выберите оптимальный размер файла для тестирования (1 Гб);
- Выберите диск для теста;
- Запустите тестирование в Performancetest.
Стоимость покупки платной версии составляет 29 долларов США.
AS SSD Benchmark
Тестирование устройства хранения через AS SSD Benchmark выглядит так:
- Для тестирования берется файл размером 1 Гб;
- Определяется время доступа к диску;
- Записываются результаты теста;
- Выполняется троекратное повторение теста;
- Выполняется проверка скорости чтения и скорости записи;
- Выводятся усредненные результаты.
Кроме общих бенчмарков, в AS SSD Benchmark можно провести тесты на копирование и сжатие данных.
CrystalDiskInfo
Утилита для всестороннего теста скорости HDD. Ее можно скачать безвозмездно на оф.сайте (см. ссылку ниже). Принцип работы такой же, как и у описанных выше бенчмарк-утилит. Платные версии CrystalDiskInfo включают расширенную техническую поддержку и дополнительные варианты тестирования.
Проверка скорости диска в CrystalDiskInfo:
- Определяем число циклов проверки (оптимально 5);
- Выбираем размер файла проверки (лучше всего – 1 ГБ);
- Указываем проверяемый диск;
- Кликаем по кнопке «All».
CrystalDiskInfo можно скачать на русском языке, она проста в использовании и работает со всеми современными вариантами ОС Windows (7, 8, 10).
HD Tune Pro
Отличная программа для проверки скорости жесткого диска, ничем не уступающая вышеописанным. Бесплатной версией можно пользоваться 15 дней, а дальше придется купить код, позволяющий дальше тестировать диск. Стоимость лицензии – 34,95 долларов США.
Возможности утилиты HD Tune Pro:
- тест скорости чтения и записи;
- вывод подробной информации о диске через SMART;
- вывод ошибок сканирования через журнал;
- безопасное удаление любых данных;
- файловый бенчмарк;
- кеш-тест;
- мониторинг работы HDD;
- поддержка внешних накопителей (проверка состояния, температуры).
ATTO Disk Benchmark
Простая в использовании утилита. Имеет понятный интерфейс: справочное меню с подробным описанием каждой функции объединены в одном окне, что позволяет завершить настройку за несколько секунд. Результаты тестов выводятся в главном окне программы.
Тестирование в ATTO Disk Benchmark работает так:
- Выбираем диск;
- Указываем размер передачи и продолжительность;
- Определяемся с доступом;
- Нажимаем «Пуск».
Итог
Подводя итог сравнения HDD и SSD, хочется четко определить основные преимущества каждого типа накопителей.
Достоинства HDD: емкие, недорогие, доступные.
Недостатки HDD: медленные, боятся механических воздействий, шумные.
Достоинства SSD: абсолютно бесшумные, износоустойчивые, очень быстрые, не имеют фрагментации.
Недостатки SSD: дорогие, теоретически имеют ограниченный ресурс эксплуатации.
Без преувеличения можно сказать, что одним из самых эффективных методов апгрейда старенького ноутбука или компьютера остается установка SSD-накопителя вместо HDD. Даже при самой свежей версии SATA можно добиться троекратного прироста производительности.
Отвечая на вопрос, кому нужен тот или иной накопитель, приведу несколько аргументов в пользу каждого типа:
Им нужен HDD:
- Хранят огромные коллекции фильмов, музыки и программ
- Мечтают о покупке хорошего ноутбука до $400–500
- Рядовые пользователи, которые используют компьютер для серфинга, мультимедиа-развлечений и социальных сетей
- Те, кто работают с видео и фото (для хранения)
Им нужен SSD:
- Любители путешествовать и те, кто не сидят на месте
- Те, кому нравится наблюдать за мгновенным запуском приложений и самой системы
- Те, кто работают с видео и фото (для самой обработки)
- Музыканты и звукорежиссеры (вспоминаем пункт о шуме)
И если вы чувствуете, что ваш компьютер явно не справляется с рядовыми задачами, а от шума постоянно щелкающего и гудящего винчестера откровенно болит голова, пришло время для установки SSD. А идеальная таблетка на все случаи жизни: SSD — для приложений, системы и работы, HDD — для хранения данных.
Дискового пространства не бывает много. Внешние USB-накопители могут стать отличным решением, ведь их максимальный объем в среднем ценовом сегменте может достигать 4 ТБ, а этого вполне хватит для хранения золотой коллекции фильмов в качестве Full HD.
Как вариант:
- Оригинальный винчестер от LaCie на 1 ТБ
- Вместительный накопитель на 4 ТБ от Seagate
- Защищенный винт с отличной скоростью
Больше вариантов по разумной цене вы можете тут.
iPhones.ru
Разберемся во всех нюансах.








