Программы для восстановления жестких дисков: диагностика и тест жесткого диска
Содержание:
- SMART-тесты жесткого диска
- HDDScan
- S.M.A.R.T.: о сути технологии
- Что такое SMART и что он показывает?
- В чем отличие SMART-диска от абразивных колпачков
- В двух словах о S.M.A.R.T.-мониторинге
- Стоит ли ремонтировать HDD
- Сколько записывается на SSD
- Как проверить статус SSD и HDD SMART
- DiskCheckup
- Функция S.M.A.R.T. накопителя
- Как восстановить смарт на жестком диске в лаборатории Storelab
- Как ориентироваться в данных SMART
- Какой аппарат нужен
- SSDReady
- Утилиты для снятия данных SMART
- Иногда в потере заряда виноват оператор мобильной связи
- ⇡#О питании жестких дисков
SMART-тесты жесткого диска
Как правило, система тестирования жестких дисков SMART работает незаметно, как бы за кулисами. Если она обнаруживает серьезную проблему, то загрузка компьютера может быть приостановлена, чтобы отобразить предупреждение. Операционная система Windows не включает инструмент для ручного мониторинга или тестирования вашего диска с помощью SMART, но некоторые производители компьютеров, например Toshiba, Dell или HP предустанавливают небольшую диагностическую утилиту, которая проверяет уровни контролируемых атрибутов SMART, обеспечивая надзор за здоровьем привода. Если на вашем компьютере нет подобной утилиты тестирования и вы хотите проверить здоровье своего харда — загрузите тестовую программу, например DiskSmartView, SpeedFan или Smartmontools.
HDDScan
HDDScan – это бесплатный функциональный диагност жёстких дисков, предлагающий, кроме отображения характеристик S.M.A.R.T., подборку тестов для решения вопросов с бэд-блоками. Программа также измеряет температуру носителей и предусматривает функции по настройке работы HDD как то: управление питанием, снижение шума, запуск/остановка шпинделя и пр. Чтобы посмотреть S.M.A.R.T., на главной страничке HDDScan из перечня дисков выбираем нужный. Затем жмём кнопку «SMART».

В отдельном окошке получим результаты S.M.A.R.T. Программа реализует диагностику в базовом формате – в таблице с отображением ID и названий атрибутов S.M.A.R.T., относительных и конкретных значений атрибутов. Последние показываются в шестнадцатеричной системе счисления. Из оценочных возможностей HDDScan увидим только задание атрибутам маркеров состояния: зелёный – хорошо, жёлтый – тревога, красный – плохо.

Такая вот реализация отображения S.M.A.R.T., повторимся, имеет базовый формат, в расчёте для обывателя он имеет массу недостатков. Во-первых, HDDScan не поддерживает русский язык, следовательно, наименования атрибутов необходимо переводить с английского или искать по ним детальную трактовку в Интернете. Во-вторых, конкретные значения атрибутов программа отображает шестнадцатеричными данными, а не понятными обывателю цифрами. В-третьих, HDDScan не показывает обобщённых оценок состояния здоровья жёсткого диска. Дело в том, что отдельные неудовлетворительные показатели S.M.A.R.T. могут никак не влиять на состояние жёсткого диска в целом. Например, число ошибок передачи данных по интерфейсному кабелю, такие ошибки могут быть зафиксированы банально из-за «гуляющих» контактов SATA-шлейфа. Тогда как единственный атрибут типа критического числа переназначенных секторов сводит на нет приемлемые показатели остальных атрибутов и говорит о непригодности жёсткого диска.
S.M.A.R.T.: о сути технологии
S.M.A.R.T – это система самодиагностики, набор характеристик, фиксируемых электроникой жестких дисков. Эта технология появилась в 1995 году благодаря совместным усилиям производителей жестких дисков. Ей предшествовали разработанные в 1992 году технологии IntelliSafe и Predictive Failure Analysis. S.M.A.R.T. – это, в сравнении с технологиями-предшественницами, более совершенный механизм определения важных характеристик жестких дисков, который используется и по сегодняшний день. Диски с этой технологией оснащаются встроенным процессором, который обеспечивает подсчет отработанных часов, определение бэд-блоков (сбойных, поврежденных секторов), измерение температуры, а также отслеживает прочие характеристики. S.M.A.R.T. оснащаются и HDD, и SSD. Естественно, в силу разности обустройства этих типов дисков, параметры, отслеживаемые технологией, будут разными.
S.M.A.R.T. – это только диагностика, ее данные носят информативный характер. Эта технология не лечит HDD. При критическом значении отдельных параметров (в частности, при достижении предела допустимых бэд-блоков) она может дать о себе знать во время загрузки компьютера сообщением типа «S.M.A.R.T. Status BAD». Это значит, что в скором времени HDD может выйти из строя, и необходимо срочно заняться резервным копированием (или помещением в файловые интернет-хранилища) значимых данных. Если технология выдает такое сообщение в рамках гарантийного срока приобретенных ПК, ноутбука или жесткого диска, эти устройства необходимо нести в точку продажи, где они приобретались, и требовать замены жесткого диска. Если гарантийный срок истек, и продавцу невозможно предъявить претензии, после резервного копирования данных компьютер необходимо нести в сервисный центр.
Как и не лечит, S.M.A.R.T. также не дает даже приблизительных временных прогнозов, насколько быстро HDD выйдет из строя. Может быть, что при отдельных критических значениях параметров диск прослужит еще несколько лет. И наоборот: известны случаи выхода HDD из строя без предупреждения технологии оценки состояния .
Чтобы узнать о состоянии жесткого диска согласно данным диагностики S.M.A.R.T., не обязательно дожидаться появления сообщения при загрузке компьютера. Отчет можно посмотреть при помощи специальных утилит, которые могут быть проводником, интерфейсом для выведения ее данных. Ниже будут рассмотрены несколько инструментов, которые в числе своего функционала предусматривают выведение отчета SMART. Но прежде необходимо разобраться в значениях параметров, которыми оперирует эта технология.
Что такое SMART и что он показывает?
«S.M.A.R.T.» расшифровывается как «self-monitoring, analysis and reporting technology», что в переводе означает «технология самодиагностики, анализа и отчетности».
Каждый жесткий диск, подключённый через интерфейс SATA или ATA, имеет встроенную систему S.M.A.R.T., которая позволяет выполнять следующие функции:
- Проводить анализ накопителя.
- Исправлять программные проблемы с HDD.
- Сканировать поверхность жесткого диска.
- Проводить программное исправление, очистку или замену поврежденных блоков.
- Выставлять оценки жизненноважным характеристикам диска.
- Вести отчётность о всех параметрах жесткого диска.
Система S.M.A.R.T. позволяет давать пользователю полную информацию о физическом состоянии жесткого диска методом выставления оценок, при помощи которых можно рассчитать примерное время выхода HDD из строя. С данной системой можно лично ознакомиться, воспользовавшись программой Victoria или другими аналогами.
С тем, как работать, проверять и исправлять ошибки жесткого диска в программе Victoria, Вы можете ознакомиться в статье «Как протестировать и исправить жесткий диск используя бесплатную программу Victoria».
В чем отличие SMART-диска от абразивных колпачков
- диск обрабатывает большую площадь за счет диаметра. Диаметр дисков – от 10 до 3 см. Колпачок же работает локально, за раз обрабатывая участок в 2-3 раза меньше;
- абразивные насадки смарт-диска выполнены из карбида кремния, который бережнее воздействует на кожу и не оставляет «рвущих» следов. Колпачки состоят из оксида алюминия и менее деликатны;
- диск не нагревается при работе, поэтому клиента нет чувства жжения. Колпачок из-за локального характера работы нагревается и печет в обрабатываемом месте;
- расходные материалы для смарт-диска дешевле. При пересчете на единицы, цена за 1 абразивный круг составляет 3-6 рублей. Одноразовый абразивный колпачок стоит от 40 руб.
- при желании и необходимости, смарт-диском можно работать по размягченной коже. Колпачком такой маневр проворачивать опасно – высокий шанс рвущих болезненных ощущений;
- при правильном подборе абразива кожу можно не только очистить от ороговелостей, но и отполировать пятки, пальцы или ногти. Для этого нужно просто сменить абразив, выбрав самый мягкий – 320.
В двух словах о S.M.A.R.T.-мониторинге
Сегодня все современные HDD-диски и даже твердотельные накопители (SSD) поддерживают технологию самодиагностики дисков — S.M.A.R.T. (Self-Monitoring Analysis and Reporting Technolodgy), которая была специально разработана для своевременного выявления грядущего выхода накопителя из строя. В основу этой технологии положен непрерывный мониторинг показаний специальных сенсоров
Данные сенсоры отображают текущие значения S.M.A.R.T.-параметров, каждый из которых показывает состояние определенной жизненно важной части жесткого диска (количество ошибок чтения или записи, температуру, время работы диска, производительность, скорость поиска информации и т.п.). Значения параметров при нормальной работе диска могут варьироваться в тех или иных интервалах
При этом для любого параметра производителем определено некое пороговое значение — минимальное безопасное значение, которое не может быть превышено при нормальных условиях эксплуатации.
Утилиты S.M.A.R.T.-мониторинга регулярно сканируют жесткие диски, извлекают S.M.A.R.T.-информацию с сенсоров и термодатчиков (датчиков температуры, которыми оснащены все современные жесткие диски), анализируют ее и следят за изменением состояния всех атрибутов. При выявлении критических изменений, которые указывают на существенное падение надежности диска, программы информируют пользователя о том, что хранение данных на жестком диске стало небезопасным. По уверениям ряда разработчиков, это происходит не позднее, чем за день-два до выхода из строя винчестера, что обеспечивает пользователю некоторый резерв времени, за который можно успеть сделать копии всей информации, а может быть, даже заменить жесткий диск. Стоит заметить при этом, что все утилиты S.M.A.R.T.-мониторинга работают в фоновом режиме, требуют минимума аппаратных ресурсов, и потому их функционирование для пользователя будет совершено необременительным и ни в коей мере не помешает основному рабочему процессу.
К сожалению, применение таких мониторинговых утилит не является панацеей, поскольку они не всегда могут предсказать выход накопителя из строя. Причина такого положения дел кроется в том, что жесткие диски состоят из электронных и механических компонентов. Износ механических частей происходит постепенно, и это процесс контролируемый, благодаря чему утилиты, как правило, удачно прогнозируют выход диска из строя по вине «механики». Выход из строя электронных компонентов чаще всего случается совершенно неожиданно и потому практически непредсказуем. Однако, согласно статистике компании Seagate, около 60% выходов жестких дисков из строя происходит по вине механических компонентов диска. Это значит, что игнорировать систему S.M.A.R.T.-диагностики дисков ни в коем случае не следует.
Стоит ли ремонтировать HDD
Любое устранение ошибки смарт, это временные меры. Любые махинации лишь немного отсрочат полный сбой оборудования. Если все сообщения об ошибках смарт были проигнорированы и пользователь не успел скопировать данные, то есть смысл чинить устройство. Потребуется вскрыть накопитель и заменить изношенные детали. Цена ремонта может превысить стоимость нового HDD.
У инженеров Storelab в наличии комплекс специального оборудования. Они смогут гарантировано вернуть потерянные файлы или нужные документы в целости и сохранности. Руководствуясь этим, есть необходимость отдать устройство профессионалам и потратиться на ремонт.
Сколько записывается на SSD
В следующей таблице я свел данные об использовании SSD, до которых дотянулись руки. Они эксплуатируются в одном настольном ПК и трех разных ноутбуках. Никто их не бережет и не жалеет, файлы подкачки не отключает, временные файлы не переносит. Оба 840 Pro служат системными дисками и хранят личные файлы (кроме видео), Kingston – это полигон для виртуальных машин и второй файл подкачки, а Crucial выступал даже хранилищем фильмов.
| Samsung 840 Pro256GB | Samsung 840 Pro256GB | Samsung 840 EVO120GB | Kingston Hyper-X 3K120GB | Crucial MX100256GB | PLEXTOR 128M5Pro128GB | |
|---|---|---|---|---|---|---|
| Текущий срок службы диска (лет) | 2.25 | 2.25 | 2 | 3.25 | 1.25 | 2.25 |
| Применено | ||||||
| Запись всего | 7.3TB | 5.0TB | 1.6TB | 5.5TB | 4.1TB | 5.7TB |
| Запись в год | 3.2TB | 2.2TB | 0.8TB | 1.7TB | 3.3TB | 2.5TB |
| Запись в день | 9GB | 6GB | 2GB | 5GB | 9GB | 7GB |
| Ресурс NAND диска (лет) | 22.8 | 33.2 | — | 45.3 | 21.8 | — |
Износ флэш-памяти – это последнее, от чего умрут диски из таблицы. Им гарантируется 20-40GB записи в день, но ни один даже до 10GB не дотягивает! А ведь у современных SSD гарантийные объемы еще выше.
Как проверить статус SSD и HDD SMART
На компьютерах и устройствах с Windows самый простой способ считывания данных SMART с жесткого диска или с SSD — использование специализированных приложений. Там немало, но многие из них либо плохо развиты, либо стоят денег. Из всех приложений, которые могут считывать данные SMART, лучшим из тех, которые мы рекомендуем использовать, является CrystalDiskInfo. Он бесплатный, способен считывать атрибуты SMART, а также является одним из немногих таких приложений, которые могут получать данные SMART как с дисков IDE (PATA), SATA и NVMe, так и с портативных дисков, использующих eSATA, USB, или IEEE 1394.

Еще один отличный способ проверки состояния SMART и деталей жесткого диска или SSD — использование приложений, предоставленных его производителем. Например, большинство твердотельных накопителей сопровождаются приложениями поддержки, которые позволяют проверять информацию о них, проверять их состояние, запускать диагностику и т.д. Эти приложения обычно включают опции для проверки состояния SMART.

Windows 10. Третий способ проверки состояния SMART вашего жесткого диска или твердотельного накопителя предлагается в Windows 10. Он не показывает подробности, но может сказать вам, является ли состояние SMART ваших накопителей нормальным или нет. Чтобы проверить SMART, откройте командную строку и выполните следующую команду: . Команда выводит список дисков, подключенных к вашему ПК, и показывает состояние SMART для каждого из них.
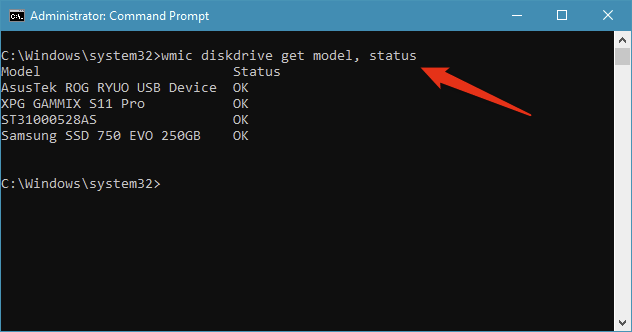
Этот последний метод проверки состояния SMART, вероятно, самый быстрый способ в Windows 10, чтобы проверить, не работают ли ваши диски.
DiskCheckup
DiskCheckup — программа для оценки состояния носителей информации (SSD, HDD, USB-флешки). Приложение имеет поддержку технологии SMART, возможность запуска тестирования диска и раздел для просмотра подробной информации об устройстве. ПО совместимо с Windows (32 и 64 бит), язык интерфейса — английский, модель распространения — бесплатная.
В главном окне DiskCheckup расположен раздел «SMART-enabled Devices». Здесь отображаются все подключенные устройства для диагностики: жесткие диски, USB-флешки. Для начала работы нужно выбрать SSD-накопитель.
В нижней части интерфейса расположены разделы, которые используются для проверки диска. Первый доступный раздел «Device Info». Здесь отображается подробная информация об устройстве: модель и номер, общий размер, состояние, ID устройства, серийный номер, количество логических разделов, объем и скорость локальных дисков.
Второй раздел — «Smart Info». Здесь отображается состояние, текущий и худший показатель атрибутов SMART. Посмотреть историю SMART-тестирования можно в разделе «SMART History».
«Disk Self Test» — здесь пользователи могут запустить тестированию носителя информации на наличие ошибок и битых секторов. На выбор доступно два типа теста:
- короткий тест — занимает не более 5 минут;
- расширенный тест — этот вариант тестирования занимает более 10 минут.
Преимущества DiskCheckup:
- бесплатная модель распространения;
- инструмент для тестирования носителя информации на наличие ошибок и bad-секторов;
- поддержка технологии SMART;
- просмотр подробной информации о накопителе информации;
- мониторинг температуры устройства.
Недостатки:
- нет официальной поддержки русского языка;
- нельзя сохранить отдельный отчет о проверке SSD-диска.
Функция S.M.A.R.T. накопителя
Self-Monitoring, Analysis and Reporting Technology – это технология самодиагностики винчестера, которая производится с помощью встроенных в накопителей датчиков
Число атрибутов, которые при этом отслеживаются, находится в районе 70, и для того, чтобы описать хотя бы самые главные, необходима отдельная статья, поэтому мы не будем заострять на них внимание. С 1992 года считается хорошим тоном интегрировать эту функцию в устройства, чтобы пользователи могли самостоятельно оценивать состояние накопителей
С течением времени S.M.A.R.T. совершенствовалась, и сейчас вы сможете собрать значительно больше сведений, чем на заре этой новинки, благодаря специальным программам, о которых мы расскажем далее.
Способ 1: AIDA64
АИДА64 всё ещё пользуется огромной популярностью даже в таком деле как самодиагностика жёсткого диска. Для отображения сведений S.M.A.R.T. запустите программу и следуйте такой инструкции:
- Откройте вкладку «Хранение данных», кликнув на соответствующий значок или строку.

Перейдите в раздел «SMART» таким же образом.

Просмотрите данные S.M.A.R.T.

Как видите, первыми идут такие показатели как «Температура», «Оставшийся ресурс накопителя», «Записано за всё время» и «Общее время работы». На некоторых дисках показания последних трёх могут сбиваться до «N/A», но это не страшно. Если с ними было что-то не так, AIDA64 отследила бы это по какому-либо из оцениваемых атрибутов. Кстати, программа даёт свою оценку в колонке «Статус» и выводит там соответствующее качеству работы значение.

Способ 2: Speecy
Ещё одна программа общей диагностики, распространяющаяся на свободной основе. Через неё можно посмотреть сведения S.M.A.R.T. — для такой операции инициируйте её открытие и действуйте так:
- Кликните левой кнопкой мышки по категории «Хранение данных».

Просмотрите данные системы и «Атрибуты S.M.A.R.T.» по различным параметрам.

При необходимости нажмите на ярлычок возле индикатора температуры и просмотрите температурный график.

В Speecy тоже можно увидеть основные атрибуты системы самодиагностики и оценку программы, причём на русском языке, чем не может похвастаться AIDA64. В минусы можно записать то, что для тех же твердотельных устройств такие данные недоступны.
Способ 3: CrystalDiskInfo
Эта специализированная программа отображает сведения S.M.A.R.T. и основную информацию об устройствах. Для того чтобы их увидеть, необходимо лишь открыть её:

В главном окне вы увидите такие данные как «Техсостояние», «Температура» и набор атрибутов. Недостаток в том, что программа не даёт заключение по каждому параметру, как предыдущие. Если вы хотите оценить их по отдельности, придётся сверять вручную колонки «Текущее» и «Порог» или находить в сети обозначение конкретного «Raw-значения».
Способ 4: HDDScan
Ещё одна бесплатная программа, которая неплохо диагностирует жёсткие диски, выдаёт сведения S.M.A.R.T., а также имеет несколько дополнительных утилит и тестов.
- Распакуйте архив. Откройте программу и выберите вариант «SMART».

Программа предоставит готовый к сохранению отчёт в формате HTML или TXT, который также можно и распечатать.
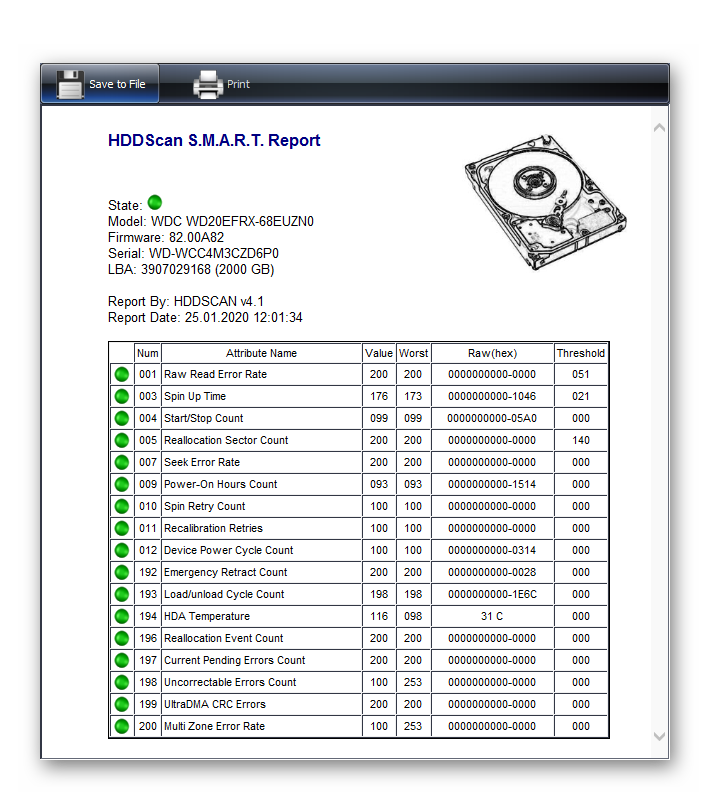
Как видите, всё строго и по делу: инфо о диске, его статус в виде цветовой индикации и набор атрибутов.
Способ 5: Victoria
Старая, но многофункциональная и работающая с дисками различных типов Victoria поможет нам в деле оценки по технологии S.M.A.R.T. Для этого отройте программу, а далее:
- Нажмите на иноку «S.M.A.R.T.».

Получите данные самодиагностики выбранного жёсткого диска.

Следует отметить, Victoria выдаёт примерно тот же набор атрибутов, при этом присваивая определённый статус диску. Отличает её от других программ то, что она оценивает каждый отдельный атрибут по пятибалльной цветовой шкале.
В рамках изложенного материала мы рассмотрели проверку S.M.A.R.T. жёсткого диска. Для того чтобы её совершить, можно воспользоваться любой из вышеперечисленных программ, получив сведения максимум в три клика.
Опишите, что у вас не получилось.
Наши специалисты постараются ответить максимально быстро.
Как восстановить смарт на жестком диске в лаборатории Storelab
Необходимые детали в наличии, набор надежного оборудования и многолетний опыт инженеров помогут вам решить проблему. Чтобы не рисковать, лучше привезти нам жесткий диск или отправить его нам с помощью курьера в Москве сразу, как только появились сообщения об ошибке. Тогда шансы спасти ваши документы возрастает в разы. Перед тем как сдать оборудование на ремонт опишите мастеру, как вы пытались восстановить данные. Это поможет при восстановлении памяти.
Наши специалисты сделают диагностику, разберут диск и поменяют важные детали. Этого хватит, чтобы сохранить ваши фотографии, музыку и документы на резервный носитель. О дальнейшей эксплуатации лучше проконсультироваться с профессионалом. Мастер подскажет, безопасно ли использовать жесткий диск в дальнейшем. Если вы находитесь в отдаленном регионе страны или даже за рубежом, мы готовы принять диск. Результат работы будет организован с помощью интернет-трансляции. В своих услугах мы ориентируемся на то, чтобы сохранить ваши время и деньги.
Восстановление жесткого диска в самой мощной лаборатории Москвы

Бесплатная диагностика |

Современное оборудование |

Замена магнитных пластин |

Чистая комната (ISO 14644-1) |

Замена механики в чистой комнате |

Восстановление в день обращения |

Замена блока магнитных головок |

Комплексы PC-3000 Express |

Все запчасти в наличии |
Нам доверяют восстановление данных
| «Альфа-Банк» выражает признательность и благодарность сотрудникам лаборатории Сторлаб за отличные результаты, достигнутые в процессе сотрудничества. Все работы были выполнены в строго оговоренные сроки с надлежащим качеством. | «Детский мир» выражает благодарность центру восстановления информации STORELAB и в частности сотрудникам Вашей компании за профессионализм в работе и оперативность в исполнении заказываемых работ. | ||
|
Уважаемый Николай Алексеевич! Настоящим, Банк «Ренессанс Кредит» выражает компании «Сторлаб» благодарность за качественную и оперативную работу по восстановлению данных с жестких дисков. |
«Комус» выражает благодарность за выполненные в полном объеме, в установленные сроки с надлежащим качеством работы по восстановлению данных. Надеемся на дальнейшее плодотворное сотрудничество. | ||
| «Котани» выражает благодарность и признательность лаборатории восстановления данных STORELAB за качественную и высококлассную работу по восстановлению данных RAID 10. Специалисты зарекомендовали себя как профессионалы высокого уровня. |
Страховая компания «Согласие» выражает благодарность всему коллективу компании «Сторлаб» за оперативное и качественное выполнение работы по восстановлению данных с жесткого диска. |
Лучшие специалисты по восстановлению данных в Москве
|
Александр Гуревич Инженеропыт работы 12 лет |
Сергей Пахомов Инженеропыт работы 14 лет |
Константин Сапожников Главный инженеропыт работы 15 лет |
Игорь Потавин Инженеропыт работы 12 лет |
Вадим Милешкин Инженеропыт работы 10 лет |
|
Евгений Артемьев Инженер программист |
Юрий Тутушкин Системный инженер |
Артем Кораблев Инженер программист |
Дмитрий Ломакин Технический специалист |
Виктор Морозов Инженер электронщик |
|
Маргарита Агапова Менеджер |
Антон Бровкин Технический специалист |
Николай Санин Генеральный директор |
Максим Бабешко Технический специалист |
Мария Мартыненко Менеджер |
|
Почему для восстановления данных выбирают нас Storelab — это крупнейшая лаборатория в Москве. Вас обслуживают инженеры, которые знают и любят свою работу. Работаем без предоплат. В любое время с радостью ответим на все ваши вопросы, звоните круглосуточно: +7 (495) 215-00-24 |
|
|
Как проводится диагностика Диагностика бесплатная, занимает примерно 10 — 15 минут. Далее специалист расскажет вам неисправность, стоимость и сроки работ по восстановлению данных. Если у вас нет возможности приехать к нам — Закажите бесплатную доставку. |
|
|
Как к нам проехать Работаем ежедневно, находимся в минуте ходьбы от метро Китай-город по адресу Лубянский проезд 15/2, подъезд 4, офис 213 Время работы: по будням с 9:00 до 21:00 в выходные с 9:00 до 19:00. Если вы на машине у нас своя бесплатная парковка |

Как ориентироваться в данных SMART
Проще всего объяснить на примере атрибута часов работы в Samsung 840 Pro.
- Атрибут (Attribute). В большинстве случаев название атрибута говорит само за себя. Особые случаи будем разбирать ниже.
- RAW-значения (RAW Values). Если вы не забыли выставить десятичные значения ↑, все будет понятно. Мой диск Samsung проработал 8671 час.
- Текущее (Current). Для большинства атрибутов – это оставшийся ресурс в процентах. Год непрерывной работы съел лишь 2% ресурса.
- Наихудшее (Worst). Худшее из всех зафиксированных значений. Для большинства атрибутов равно текущему, но не для температуры, например.
- Порог (Threshold). Минимально допустимое значение. При его достижении диск считается ненадежным и может выйти из строя.
Какой аппарат нужен
После вывода на рынок диска, его создатели провели тест на маникюрных аппаратах фирмы Strong, чтобы выявить возможные сбои в работе, а также особенности использования.
Опытным путем было установлено что:
- работать диском лучше на высоких оборотах – от 20 тысяч. Высокая скорость вращения позволяет избежать нагрева насадки и исключить дискомфорт для клиента;
- мощность аппарата должна быть не меньше 60 Вт;
- скорость вращения должна подбираться исходя из диаметра диска. Для S и baby – 30 тыс., для M – 25, для L и XL – 20 тыс. То есть – чем меньше диаметр диска, тем выше должна быть скорость вращения;
- для работы с дисками подойдет любой аппарат с мощностью от 25 тысяч оборотов и цанговым зажимом. Например, Strong или Marathon.
SSDReady
SSDReady — утилита для проверки SSD-накопителей. С помощью приложения пользователи могут определить приблизительное время жизни устройства и посмотреть общее количество операций, выполненных носителем информации.
Программа работает на всех актуальных версиях Windows (32 и 64 бит), но интерфейс англоязычный. Утилита условно-бесплатная, поная версия стоит 12 евро, но есть бесплатная версия с ограничениями.
После запуска программы откроется главное окно. Чтобы начать проверку SSD-накопителя, необходимо нажать кнопку «Start».
Ниже панели инструментов отобразится результат анализа носителя информации: общее число записи и чтения информации, число файлов, время мониторинга. СТрока «Approx ssd life» отображает приблизительное время работы SSD-диска.
Преимущества:
- возможность пользоваться утилитой бесплатно;
- простой и удобный интерфейс;
- приблизительный расчет времени службы носителя информации.
Недостатки:
- нет поддержки технологии SMART;
- отсутствует русский язык интерфейса.
Утилиты для снятия данных SMART
Для снятия данных SMART и отображения их в понятном для пользователя виде существует несколько удобных утилит, отличающихся интерфейсом и некоторыми возможностями. Например, программы могут стирать данные, проверять скорость записи/считывания, отображать свободное место, битые кластеры и т.п. Самые популярные и удобные из них:
Hitachi Drive Fitness Test
Производители жестких дисков выпускают собственный софт для мониторинга состояния своих продуктов. Как правило, такие программы отображают не только SMART-атрибуты, но и другие полезные сведения о состоянии жесткого диска, а также настройки, которые могут повлиять на работоспособность.
Соответственно, зная производителя HDD, вы можете легко найти диагностическую утилиту на оф. сайте – конечно, при ее наличии. Вот ссылки, которые будут вам полезны.
- Seagate
- Western Digital
- Fujitsu
Рассмотрим аналогичную программу для Hitachi под названием Drive Fitness Test. Она отличается от аналогов тем, что умеет тестировать жесткий диск, не затрагивая данных пользователя. Во время первого запуска система определит все имеющиеся на компьютере жесткие диски, которые поддерживают технологию WinDFT. Для просмотра детальной SMART-информации по обнаруженным носителям достаточно дважды кликнуть на любой из них в главном окне программы.
HDD Health
HDD Health — аналог с расширенным интерфейсом. На главном экране отображаются все жесткие диски компьютера.
- Для анализа нужно выбрать любой из них в списке и заглянуть в отобразившиеся внизу вкладки.
- Показатель «здоровья» отображается в процентах, чем он ниже — тем хуже обстоят дела с качеством работы hdd.
- Для получения подробной информации SMART следует перейти по следующему пути: меню DRIVE — SMART attributes — нужный жесткий диск.
- Threshold — столбец со списком критически важных показателей, Worst — худшая оценка параметра за всё время эксплуатации носителя.
Возможно, вам также будет интересно: программы для мониторинга состояния HDD
HD Tune
HD Tune имеет гораздо более подробный вывод данных, чем конкуренты. В этой программе информация о разных системах жестких дисков вынесена на отдельные вкладки, среди которых основные: «Здоровье», «Инфо» и «Монитор диска».
«Инфо» содержит данные о состоянии диска,
«Монитор» показывает текущую его активность,
«Здоровье» — подробные оценки с датчика SMART.
Самое важное находится в столбце Status — вывод о степени критичности показателя.
Если статус «ok» — нет повода для беспокойства, если «Warning» — возможно, скоро потребуется ремонт.
PassMark DiskCheckup
PassMark DiskCheckup — мало чем отличается от аналогов внешне. Интерфейс в этой утилите тоже реализован вкладками, вынесенными под список доступных для диагностики hdd. Интересно, что вкладок со смарт-данными сразу две: Smart info и Smart history.
- В первой — в виде таблицы собраны текущие оценки состояния, снятие с датчиков на винчестере.
- Во второй — отображаются минимальные (худшие) коэффициенты состояния за всю историю эксплуатации носителя информации.
GSmartControl
GSmartControl — единственная утилита из списка, у которой есть версии для всех популярных версий Linux, Windows, Mac OS. Ещё одно существенное преимущество — возможность включать и выключать SMART, тогда как аналоги могут только снимать показания с интегрированной системы умного самоконтроля hdd. В остальном всё просто: запускаете, кликаете на значок жесткого диска, смотрите во вкладках подробные статусы, ошибки, историю показателей по всем параметрам носителя.
MHDD
Утилита считывает SMART-показатели и сканирует устройство, проверяя сбойные секторы и разнообразные ошибки чтения. В некоторых случаях MHDD способна излечивать bad-сектора. Уточним: переносить в другую область, делать ремапинг секторов, чтобы ошибки не влияли на общую работу HDD негативно.
Также MHDD диагностирует работоспособность жестких дисков на низком уровне. Теоретически, можно использовать ее для доступа к HDD, не определяемому операционной системой.
Иногда в потере заряда виноват оператор мобильной связи
⇡#О питании жестких дисков
Будет ли работать обычная 220-вольтовая лампочка от 230 В? Конечно, будет. А от 240 В? Тоже. Вопрос — сколько она протянет? Понятно, что меньше или существенно меньше — это зависит от конкретной лампочки. Ей суждена яркая, но короткая жизнь.
Примерно та же ситуация и с жесткими дисками. Наивные производители проектировали их, полагаясь на стандартные +5 В и +12 В. Однако в типичном компьютерном блоке питания (БП) стабилизируется лишь линия 5 В. К чему же это приводит?
При высокой нагрузке на процессор (а современные «камни» потребляют немало) и недостаточной мощности БП линия 5 В проседает, и система стабилизации отрабатывает это дело, повышая напряжение до номинального значения. Одновременно повышается и напряжение 12 В (из-за отсутствия стабилизации по нему). В результате и так нестойкий к нагреву HDD работает еще и при повышенном напряжении, которое подается на самые греющиеся узлы — микросхему управления двигателем (на жаргоне ремонтников — «крутилка») и привод головок (т.н. «звуковая катушка»). Итог — смотри рассуждение о лампочке.
Сгоревшая «крутилка» на плате как результат повышенного напряжения и плохого охлаждения. Нередко микросхема сгорает в буквальном смысле, с пиротехническими эффектами и выгоранием дорожек на плате. Такое ремонту не подлежит
Отсюда советы по блоку питания. Чем больше его мощность, тем лучше (в разумных пределах: запас более 30-35% по отношению к реальному потреблению снижает КПД блока, так что вы будете греть комнату). Менее мощный, но фирменный БП лучше более мощного, но безродно-китайского. Помните — разгоняют не только процессоры. В первом приближении, 420 «китайских» ватт эквивалентны 300 «правильным».
По-хорошему, надо бы еще учитывать возраст БП: после 2-3 лет эксплуатации его реальная мощность заметно снижается, а выходные напряжения дрейфуют. Разумеется, в некачественных изделиях, работающих на честном китайском слове, процессы старения выражены гораздо резче. Хорошо еще, если подобный блок тихо умрет сам, а не утащит за собой в агонии половину системного блока!
Максимально допустимым считается 12,6 В (+5% от номинала). Однако у многих дисков c ростом напряжения наблюдается нелинейно-резкий нагрев упомянутых выше узлов — «крутилки» и «катушки». Поэтому я рекомендую строже контролировать БП с помощью внешнего вольтметра (датчики на материнской плате, измеряющие напряжение для BIOS и программ типа AIDA, могут быть весьма неточны).
Измерять напряжение лучше всего на разъемах Molex и обязательно под полной нагрузкой: процессор занят вычислениями с плавающей точкой, видеокарта — выводом динамичной трехмерной графики, а диск — дефрагментацией. При 12,2-12,4 В стоит призадуматься, 12,4-12,6 В — поволноваться, 12,6-13 В — бить тревогу, а в случае 13 В и выше — копить деньги на новый диск или положить гарантийный талон на видное место…
Конденсаторы (2200 мкФ, 25 В), напаянные на цепи питания HDD (желтый провод — +12 В, красный — +5 В, черный — земля). В данном случае они уменьшают пульсации напряжения, от которых блок питания издает раздражающий высокочастотный писк
Если напряжение по линии 12 В сильно завышено, а вы не боитесь паяльника и способны отличить транзистор от диода, то можете включить последний в разрыв питания HDD (напомню, линии 12 В соответствует желтый провод). Диод сыграет роль ограничителя — на его p-n переходе упадут «лишние» 0,2-0,7 В (в зависимости от типа диода), и диску станет полегче. Только диод надо брать достаточно мощный, чтобы он выдерживал пусковой ток в 2-3 А.
И без фанатизма: результирующее напряжение не должно опускаться ниже 11,7 В. В противном случае возможна неустойчивая работа диска (множественные рестарты) и даже порча данных. А некоторые модели (в частности, Seagate 7200.10 и 7200.11) могут вообще не запуститься.








