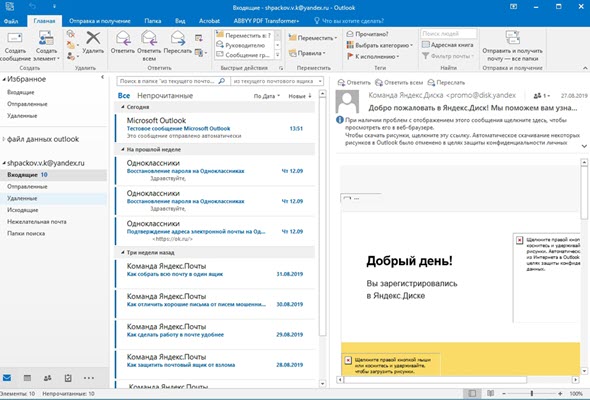Настройка почтового клиента под яндекс.почту
Содержание:
Matty G – Slow Motion
Настройка POP
Подключение клиента по протоколу POP отличается от описанной выше процедуры только в одном моменте. На седьмом шаге для сервера входящей почты указываем «pop.yandex.ru». Наши эксперты рассмотрели вариант изменения протокола доступа к ящику в уже настроенной программе.
Заходим в панель управления учетными записями почтового клиента. Щелкаем по выделенной на снимке экрана области с описанием.
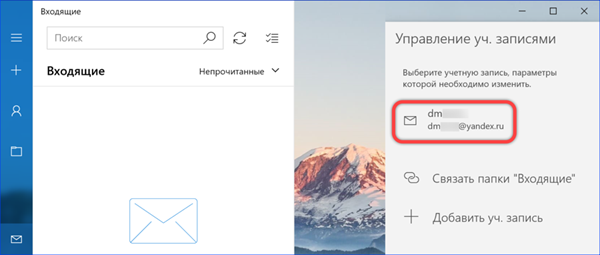
В открывшейся дополнительной панели нажимаем обозначенную рамкой гиперссылку, чтобы изменить параметры синхронизации с сервером.
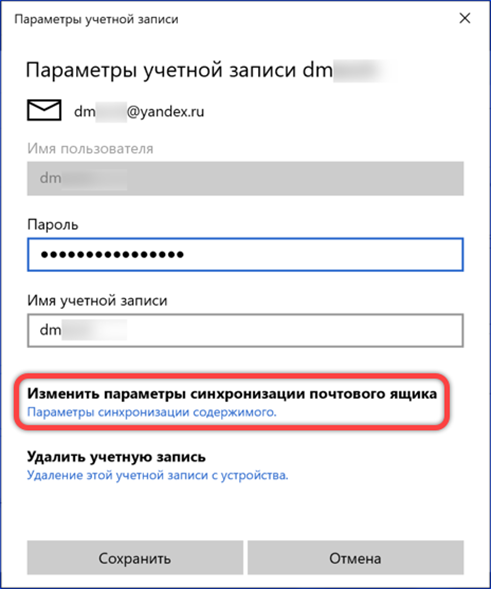
В области отмеченной единицей раскрываем выпадающее меню. Протокол POP использует не постоянную, а сеансовую связь с сервером. Устанавливаем периодичность получения почты, выбрав одно из значений в выделенной зеленым маркером области. Щелкаем по расположенной в нижней части окна ссылке «Дополнительные параметры».
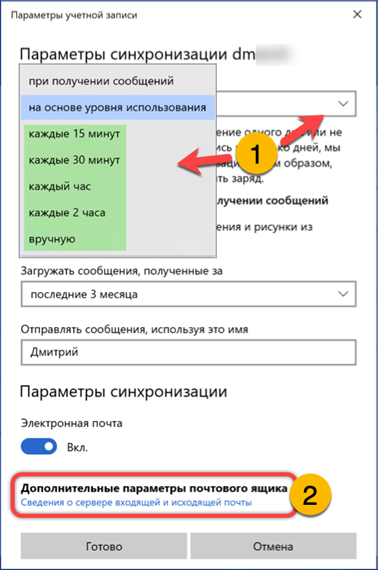
В раскрывшемся поле заменяем сервер входящей почты с «imap.yandex.ru» на «pop.yandex.ru». Записываем внесенные изменения кнопкой «Готово». Вернувшись в главное окно программы первый раз проверяем почту вручную. При необходимости вводим пароль от ящика для доступа к серверу POP.
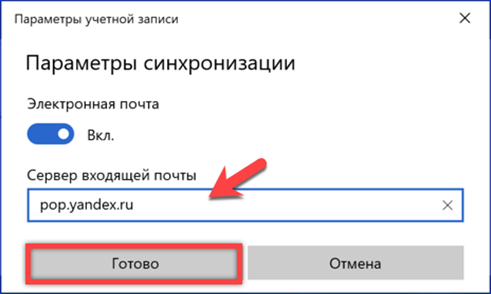
Инструкции по настройке почты на Yandex
Общие правила
Вы можете получать и отсылать почту не только через веб-интерфейс, но и с помощью различных почтовых клиентов. Например:
Если вы хотите получать почту с помощью ваших почтовых клиентов, включите работу протоколов POP3 или IMAP .
Чтобы это сделать, зайдите в Настройки вашего почтового ящике на Яндексе, откройте раздел «Почтовые программы». Выберите протокол, который хотите использовать, отметив его флажком. Сохраните результат, нажав на кнопку «Сохранить изменения».

Подробнее о работе протоколов POP3 и IMAP читайте ниже.
Настройка по протоколу IMAP
По протоколу IMAP почтовая программа будет не просто скачивать новые письма, а синхронизировать информацию на вашем компьютере с данными на сервере, отображая сразу всю структуру вашего ящика — все папки, как стандартные, так и настроенные вами вручную.
Для настройки почтового клиента по протоколу IMAP, укажите следующие данные:
- в разделе Входящие сообщения/Incoming mail (IMAP) нужно указать адрес почтового сервера imap.yandex.ru, установить SSL-защиту и порт 993. Если ваша программа по каким-то причинам не поддерживает SSL-защиту соединения, вы можете указать порт 143 и подключаться без SSL
- в разделе Исходящие сообщения/Outgoing mail (SMTP) необходимо указать адрес сервера smtp.yandex.ru, и подключаться по безопасному соединению SSL через порт 465. В случае, если вы не можете воспользоваться безопасным соединением, вы можете подключиться к SMTP-серверу по портам 25 или 587
При настройке почтовых программ в качестве логина и пароля для доступа к почтовому серверу нужно указать ваши логин и пароль на Яндексе. В качестве логина нужно указывать полный адрес почтового ящика.
Мы не рекомендуем использовать почтовый сервер вашего провайдера для отправки почты от вашего имени на Яндексе.
Поддержка протокола IMAP включится автоматически при первой авторизации в почтовой программе.
Настройка по протоколу POP3
При использовании протокола POP3 все ваши письма (из тех папок, которые вы укажете в Настройках ящика) будут скачиваться почтовой программой на ваш компьютер в папку «Входящие», после чего их можно будет при необходимости разложить по папкам с помощью фильтров, настроенных в самой почтовой программе.
Имейте ввиду, что многие почтовые программы по умолчанию удаляют письма с сервера при скачивании. В этом случае все письма в вашем ящике будут перемещаться в папку «Удаленные», откуда будут удалены по прошествии недели. Чтобы сохранить письма в ящике, вы можете установить в настройках почтовой программы опцию сохранения копий писем на сервере при скачивании, если ваша программа позволяет это сделать. Произвести эту настройку с нашей стороны невозможно.
При настройке почтовой программы по протоколу POP3 необходимо указать следующие данные:
- в разделе Входящие сообщения/Incoming mail (POP3) нужно указать адрес почтового сервера pop.yandex.ru, установить SSL-защиту и порт 995. Если ваша программа по каким-то причинам не поддерживает SSL-защиту соединения, вы можете указать порт 110 и подключаться без SSL
- в разделе Исходящие сообщения/Outgoing mail (SMTP) необходимо указать адрес сервера smtp.yandex.ru, и подключаться по безопасному соединению SSL через порт 465. В случае, если вы не можете воспользоваться безопасным соединением, вы можете подключиться к SMTP-серверу по портам 25 или 587
При настройке почтовых программ в качестве логина и пароля для доступа к почтовому серверу нужно указать ваши логин и пароль на Яндексе. В случае, если вы настраиваете доступ к ящику вида login@yandex.ru , логином является первая часть адреса — login. Если же вы пользуетесь Яндекс.Почтой для доменов, в качестве логина нужно указывать полный адрес почтового ящика.
Мы не рекомендуем использовать почтовый сервер вашего провайдера для отправки почты от вашего имени на Яндексе.
Если вы скачиваете почту при помощи почтового клиента по протоколу POP3, вы можете:
- Оставить все настройки по умолчанию. Тогда будут скачиваться письма только из папки Входящие.
- Настроить скачивание писем из любого набора папок, включая папку Спам или собственные папки. Выбрать папки для скачивания можно на странице «Настройки» — в разделе «Почтовые клиенты». Также вы можете установить настройку «При получении почты по POP3, письма в почтовом ящике Яндекс.Почты помечать как прочитанные», которая уже в веб-интерфейсе позволит понять, какие письма были забраны почтовым клиентом. При скачивании почты клиентами письма по умолчанию не помечаются как прочитанные.
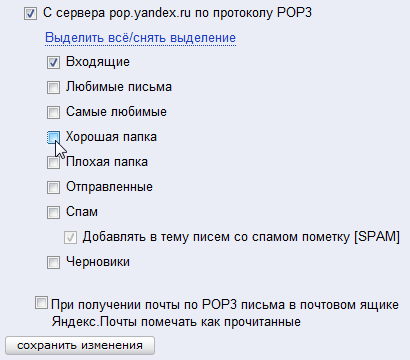
О доступе в вашу почту через почтовые программы вы можете прочитать в следующих статьях:
Настройка Яндекс Почты при помощи протоколов POP3 и IMAP
Если вам не подходит специальный клиент для Яндекс Почты. Или вы хотите получать почту с разных почтовых ящиков в одном приложении. То вы можете настроить Яндекс Почту при помощи почтовых интерфейсов POP3 и IMAP. Для примера продемонстрируем, как это делается в приложении K9 Mail.
Открываем приложение и нажимаем добавить новый почтовый ящик. После этого вводим адрес электронной почты, пароль и нажимаем на кнопку «Вручную».
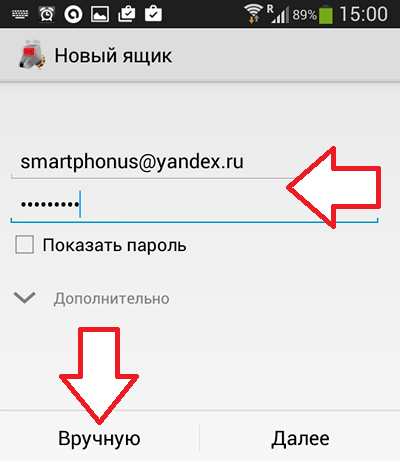
Дальше выбираете тип протокола, который хотите использовать. Для примера выберем POP3.

Дальше нужно ввести данные для доступа к почте и нажать на кнопку «Далее»

На момент написания статьи Яндексом используются следующие настройки POP3:
- Для входящей почты: адрес сервера — pop.yandex.ru;
- защита соединения — SSL;
- порт для подключения — 995;
Для исходящей почты
- адрес сервера — smtp.yandex.ru;
защита соединения — SSL;
порт для подключения — 465;
Для подключения по протоколу IMAP:
- Для входящей почты:
адрес сервера — imap.yandex.ru;
- защита соединения — SSL;
- порт для подключения — 993;
Для исходящей почты
- адрес сервера — smtp.yandex.ru;
защита соединения — SSL;
порт для подключения — 465;
—>
В этом уроке я покажу настройку Яндекс Почты на компьютере и телефоне. Мы научимся добавлять ящик в почтовые программы и мобильные приложения, редактировать профиль.
Покажу, как его установить и подключиться к своему ящику на примере телефона Android. На iPhone все аналогично.
1. Установите приложение.
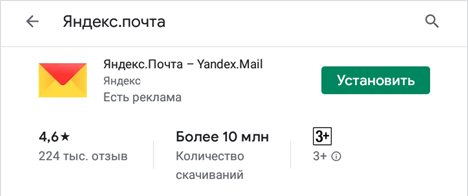
2. Разрешите доступ к данным телефона.
3. После установки запустите приложение. Его значок находится на экране. В начальном окне из списка выберите «Яндекс».
4. Введите электронный адрес в поле «Логин».
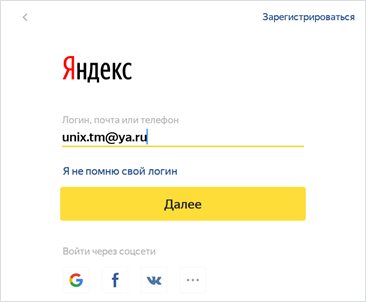
5. Введите пароль и нажмите «Войти».

Вы успешно вошли в электронный ящик.
Другие программы
Для работы с почтой на мобильном можно использовать и другие программы. Обычно в них нужно просто указать свой адрес и пароль, а остальные настройки приложение сделает автоматически. Но можно указать их и вручную. Покажу, как это сделать на примере клиента K9-Mail на Андроид.
2. Откройте его, введите электронный адрес и пароль. Затем нажмите «Вручную».
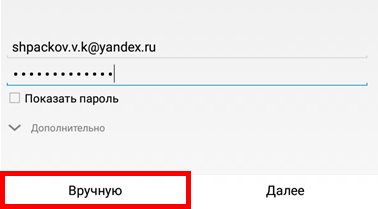
3. Выберите нужный протокол и настройте его.
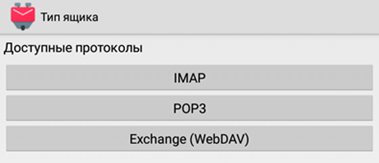
IMAP
- Сервер IMAP: imap.yandex.ru
- Безопасность: SSL/TLS
- Порт: 993
- Остальные поля не трогаем и нажимаем «Далее».
- Сервер SMTP: smtp.yandex.ru
- Порт: 465
- Галочку напротив пункта «Авторизация»
- Остальные поля не трогаем, нажимаем «Далее»
В режиме «Интервал проверки» установите время проверки входящей почты и поставьте галочки напротив всех пунктов для получения уведомлений о входящей почте. Нажмите кнопку «Далее».
Введите название ящика и имя, которое будет показано получателю. Нажмите кнопку «Готово».
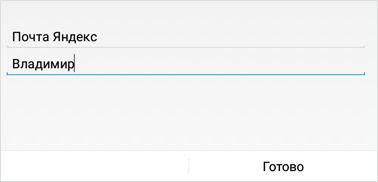
POP3
- Сервер POP3: pop.yandex.ru
- Безопасность: SSL/TLS
- Порт: 995
- Остальные поля не трогаем, нажимаем «Далее».
- Сервер SMTP: smtp.yandex.ru
- Порт: 465
- Галочку напротив «Авторизация»
- Остальные поля не трогаем, нажимаем «Далее»
В режиме «Интервал проверки» установите время проверки входящих сообщений. Поставьте галочки напротив всех пунктов для получения уведомлений. Нажмите кнопку «Далее».
Добавьте название электронного ящика и имя. Нажмите «Готово».
По умолчанию после получения писем, программа оставляет копии на сервере.
Яндекс.Почта — настройка почтовых программ
Сегодня выбор почтовых программ довольно велик, поскольку многие пользователи по достоинству оценили их простоту и удобство использования. Обсудим наиболее востребованные.
Microsoft Outlook
Если вы планируете работать с данной программой, то для начала следует убедиться, что в настройках вашего электронного ящика на Yandex подключено использование протокола IMAP (или POP3). Разберем, как начать взаимодействие с Microsoft Outlook, используя протокол IMAP:
Откройте программу, выбрав ее в меню «Пуск» или на рабочем столе.

Прочитав приветствие, нажмите «Далее».

В форме «Настройка учетной записи» на вопрос о желании подключиться к учетной записи электронной почты по умолчанию подсвечен положительный ответ. Оставьте галочку на месте и продолжите работу.

В открывшемся окне поставьте маркер в поле «Ручная настройка или дополнительные типы серверов».

Выберите службу, отметив «Протокол POP или IMAP».

Введите параметры вашей учетной записи, сведения о пользователе и сервере. Затем необходимо кликнуть по кнопке «Другие настройки».

Перейдите во вкладку «Сервер исходящей почты» и активизируйте опцию «SMTP-серверу требуется проверка подлинности» – маркер поставьте на первый вариант.

Обратитесь ко вкладке «Дополнительно» и укажите следующую информацию: числовые параметры для портов (IMAP: 993, SMTP: 465) и тип шифрования (SSL).

Готово!

Осуществите синхронизацию программы с сервером, нажав кнопку «Отправить и получить почту – все папки».

Mozilla Thunderbird
Почтовый клиент от Мозиллы пользуется заслуженной популярностью благодаря многообразному инструментарию, который доступен абсолютно бесплатно. Настроить почтовую программу несложно – проследим за последовательностью действий на практике:
Запустите почтовый клиент, найдя иконку с буревестником, обнимающим письмо, на рабочем столе или в меню «Пуск».

Укажите персональные данные в окне «Настройка имеющейся у вас учетной записи электронной почты».

В появившемся окне нажмите «Настройка вручную».

Заполните поля, указав имена серверов, порты, тип соединения. Затем кликните по кнопке «Протестировать». Если ошибок не выявлено, нажмите «Готово».

Чтобы папки и письма загрузились в почтовый клиент, нажмите «Получить».

Кликните правой кнопкой мыши по названию электронного ящика в левом верхнем углу. В выпадающем меню выберите «Параметры».

В появившейся форме кликните«Параметры сервера» и обратите внимание на блок, касающийся удаления сообщений. Убедитесь, что при удалении письмо будет перемещено в папку «Удаленные» в вашем ящике

The Bat!
Многие останавливают свой выбор на почтовой программе The Bat!, так как она позволяет сохранять конфиденциальность переписки, а также существенно экономит время за счет продуманного интерфейса и возможности работать с неограниченным количеством электронных ящиков. Рассмотрим, как настроить почту Яндекс с помощью клиента The Bat!:
Запустите программу, кликнув по иконке с летучей мышью на рабочем столе. Либо выберите ее в меню «Пуск».


В окне «Входящая почта» следует произвести настройку учетной записи в соответствии с инструкцией, представленной выше.

Настройте «Исходящую почту».

Кликните «Готово» в появившемся окне «Сведения об учетной записи».

Произведите синхронизацию учетной записи с сервером для того, чтобы увидеть структуру папок. Следует подвести курсор к названию электронного ящика (слева вверху) и кликнуть на нем правой клавишей мыши. Отобразится меню, в котором нужно выбрать «Обновить дерево папок».

Перезапустите программу для того, чтобы изменения были применены.
Инструкция элементарная, поэтому настроить программу без проблем сможет обычный пользователь ПК. Если возникнет необходимость работать сразу с несколькими электронными ящиками, то проблема решается просто и быстро. Выберите в меню пункт «Ящик», а затем в выпадающем списке — «Новый почтовый ящик» и повторите процедуру заполнения данных.

Яндекс.Почта
Найдя необходимое окно, перейдём к настройке программы. Разберём по пунктам:
- В первой графе предлагается ввести имя, то есть имя автора письма, отображаемое при просмотре адресатом.
- Во второй графе введите адрес, который вы зарегистрировали (в данном случае, на Yandex.ru).
- Тип записи (он же протокол) отображается только в версии 2010, поскольку в 2003/2007 мы уже выбрали его в предыдущем шаге. Выбрать можно любой, но от этого зависит настройка следующих пунктов.
- Сервер входящей почты настраивается, исходя из протокола: IMAP – imap.yandex.ru, POP3 – pop.yandex.ru.
- Сервер исходящей почты для обоих типов одинаковый — smtp.yandex.ru.
- Пользователь – сам введётся по заполнению второй графы.
- Пароль – пароль, установленный вами на сайте (в данном случае, на Yandex.ru).
В MS Outlook 2010 уберите проверку «Учётки», чтобы не проверять до завершения настройки программы.
Переходим в «Другие настройки»:
- В разделе «Сервер исходящей почты» необходимо подтвердить необходимость в проверке подлинности.
- Во вкладке «Дополнительно» необходимо выбрать шифрование «SSL».
- В зависимости от выбранного протокола, в поле «IMAP-сервер» введите «993», а в «POP3-сервер» — «995», в «SMTP-сервер» – «465» (в обоих вариантах). Здесь же можете настроить сохранение писем, срок их хранения, а также полное удаление.
- После завершения настроек подтверждаете их нажатием на «ОК». Будет проведена проверка входа.
- Нажмите «Далее». MS Outlook настроен.
Работаете с программами от Microsoft? Тогда вам будет интересно узнать: как отозвать электронное письмо в Outlook и как в Word поставить римские цифры.
Использование протоколов IMAP и POP3
Для дальнейшей привязки почтового аккаунта в менеджере Outlook нужно выбрать, какой тип протокола настраивать. Чтобы вам было легче выбрать нужный вариант, разберемся, в чем разница между самыми распространёнными протоколами – IMAP и POP3.
Простыми словами, при использовании POP3 менеджер будет скачивать письма, после чего они автоматически удаляются с сервера данных.
Все операции над письмами проводятся исключительно на стороне пользователя.
Этот вариант привязки будет удобен в том случае, если вы являетесь единственным пользователем компьютера и предпочитаете работать только с одним ящиком электронной почты.
Рекомендуется использовать POP3 в таких случаях:
- Нестабильное соединение с интернетом;
- В выбранном почтовом менеджере не используются другие аккаунты;
- На компьютере установлена только одна учетная запись и больше никто не пользуется устройством.
IMAP позволяет оперативно подгружать письма в почтовый менеджер, в то же время, все данные сохраняются на сервере. Такой протокол удобен, если вы хотите использовать один и тот же аккаунт на вашем компьютере и мобильных девайсах.
Все действия над письмами будут синхронизироваться между всеми гаджетами.
Таким образом, вы не потеряете важную информацию.
Используйте IMAP, если:
- На устройстве доступно стабильное подключение к интернету;
- Вы планируете время от времени использовать веб-интерфейс почты;
- Есть необходимость в автоматической синхронизации данных на всех устройствах, в которых выполнен вход в электронную почту.
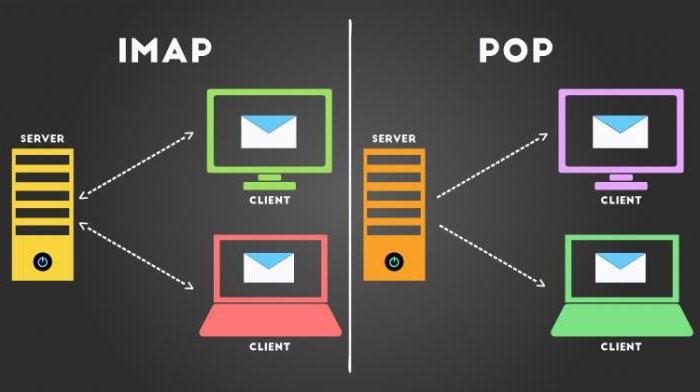
Техническая информация
Для начала, давайте познакомимся с технологиями, которые используются в процессе создания и отправки электронных сообщений. А уже потом посмотрим, как будет работать почтовый сервис Gmail в программе outlook.
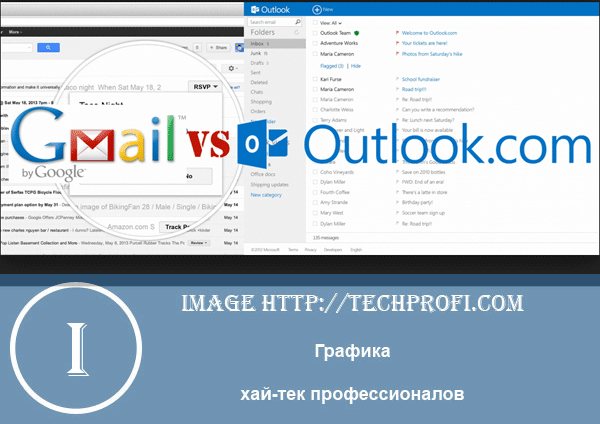
Почтовый клиент
Программа, предоставляющая пользователю графический интерфейс, с помощью которого можно создавать, редактировать и отправлять электронные сообщения. Почтовый клиент также хранит в себе поступившую почту, предоставляя возможность ее просмотра и чтения.
Протокол POP3
Современный протокол, который позволяет почтовым клиентам получать электронные сообщения, загружая из с удаленного почтового сервиса.
Сторонние программы
Средства «семерки», при помощи которых осуществляется настройка списка автозапуска, мы рассмотрели. Перейдем к утилитам от сторонних производителей, позволяющим выполнять аналогичные действия.
CCleaner
Лучшая утилита для обслуживания компьютера CCleaner предлагает не только очистку реестра от ненужных ключей и диска от мусорных файлов, но и открывает возможность редактирования списка автозагрузки.
- Запускаем программу.
- Переходим в пункт «Сервис», где в свою очередь идем во вкладку «Автозагрузка».
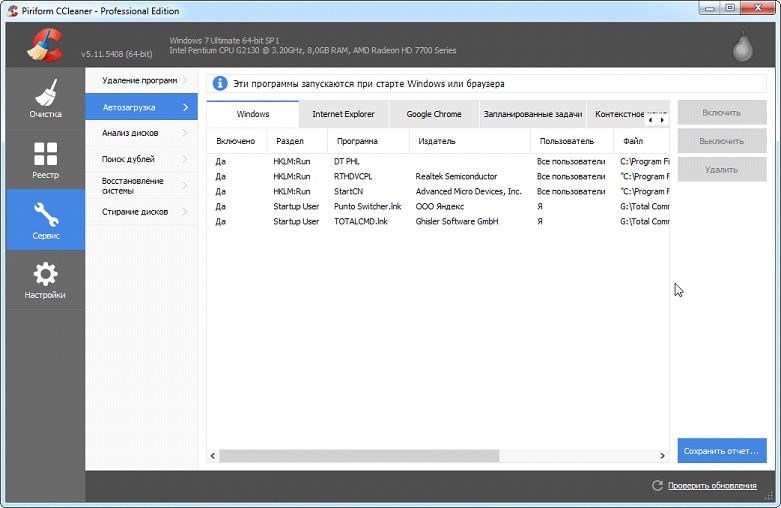
При помощи расположенных правее от главного фрейма кнопок доступно отключение и удаление элементов из автозапуска. Создавать новые записи в CCleaner, увы, не получится.
Обращаем внимание на расположенную вверху панель вкладок. В первой, называемой «Windows», содержатся приложения, которые загружаются после входа пользователя в учетную запись
Далее расположены записи с информацией о плагинах, которые активируются при вызове браузера.
Меню настроек
В число базовых возможных настроек почты входит небольшое количество пунктов, которые позволяют как выбрать приятное оформление, так и настроить сортировку приходящих сообщений.
Чтобы открыть меню с настройками, в правом верхнем углу щелкните специальный значок.

Информация об отправителе
В первом пункте, который называется «Личные данные, подпись портрет», имеется возможность настроить информацию о пользователе. При желании, можно сменить имя. Также в этом пункте следует установить «Портрет», который будет отображаться рядом с вашим именем, и подпись, которая будет показываться внизу при отправке сообщений. В разделе «Отправлять письма с адреса» определите название почты с которой будут отправлены сообщения.
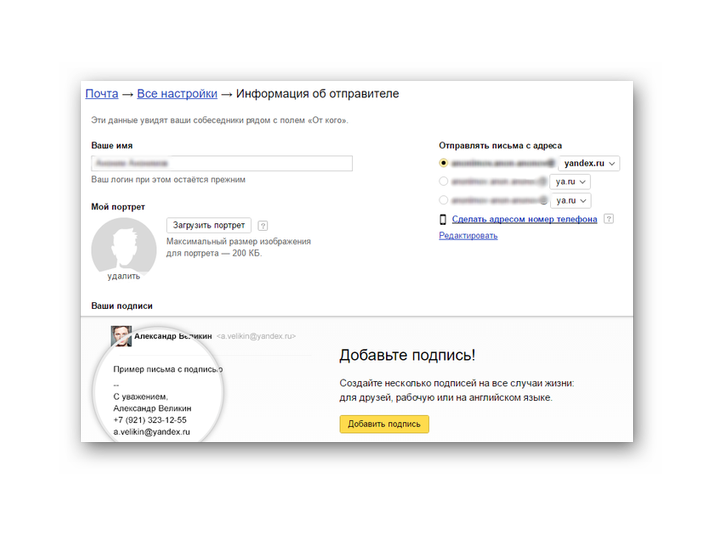
Правила обработки входящих писем
Во втором пункте можно настроить черные и белые списки адресов. Так, указав нежелательного адресата в черном списке, можно полностью избавиться от его писем, так как они просто не будут приходить. Добавив адресата в белый список, можно гарантировать то, что сообщения случайно не окажутся в папке «Спам».
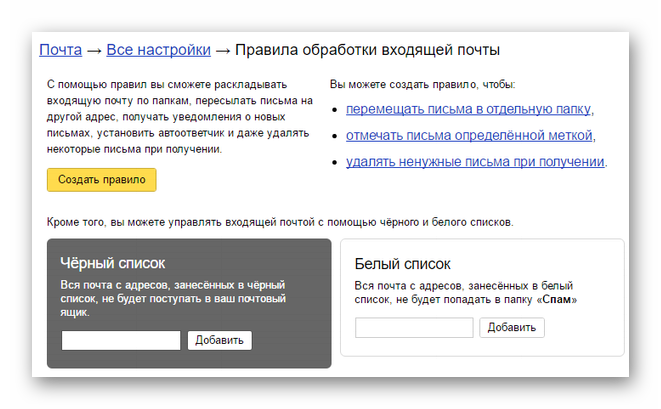
Сбор почты с других ящиков
В третьем пункте — «Сбор почты» — можно настроить сборку и перенаправление писем с другого ящика на этот. Для этого достаточно указать адрес почты и пароль.
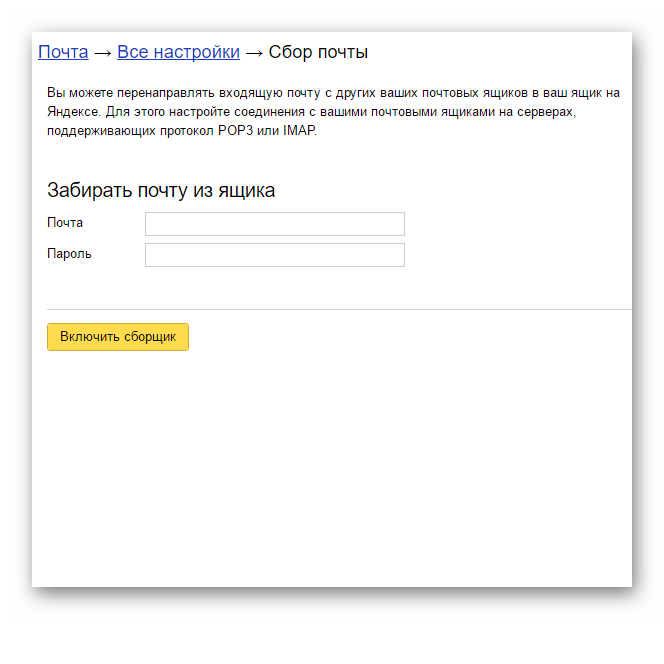
Папки и метки
В этом разделе можно создать папки, помимо тех, что уже имеются. Так, в них будут поступать письма с соответствующими метками. К тому же, имеется возможность создать дополнительные метки для писем, помимо уже имеющихся «Важные» и «Непрочитанные».
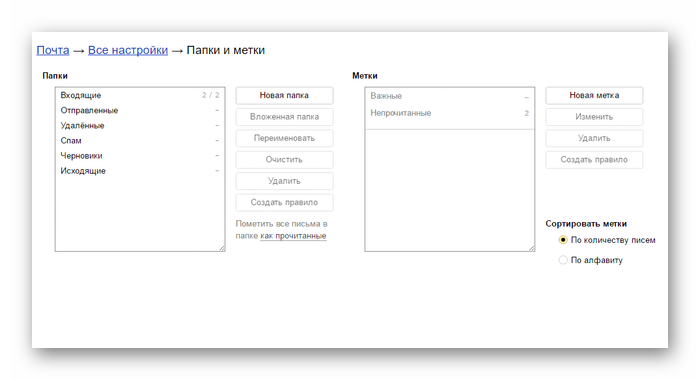
Безопасность
Один из самых важных пунктов настройки. В нем можно поменять пароль от аккаунта, причем делать это желательно не реже чем раз в три месяца, чтобы обеспечить безопасность почты.
- В пункте «Подтверждение номера телефона» следует указать свой номер, на который при необходимости будут поступать важные уведомления;
- При помощи «Журнала учета посещений» имеется возможность следить за тем, с каких устройств совершался вход в почтовый ящик;
- Пункт «Дополнительные адреса» позволяет указать уже имеющиеся аккаунты, которые будут привязаны к почте.

Оформление
Этот раздел содержит «Темы оформления». При желании, на заднем фоне можно установить приятное изображение или полностью изменить вид почты, сделав его стилизованным.
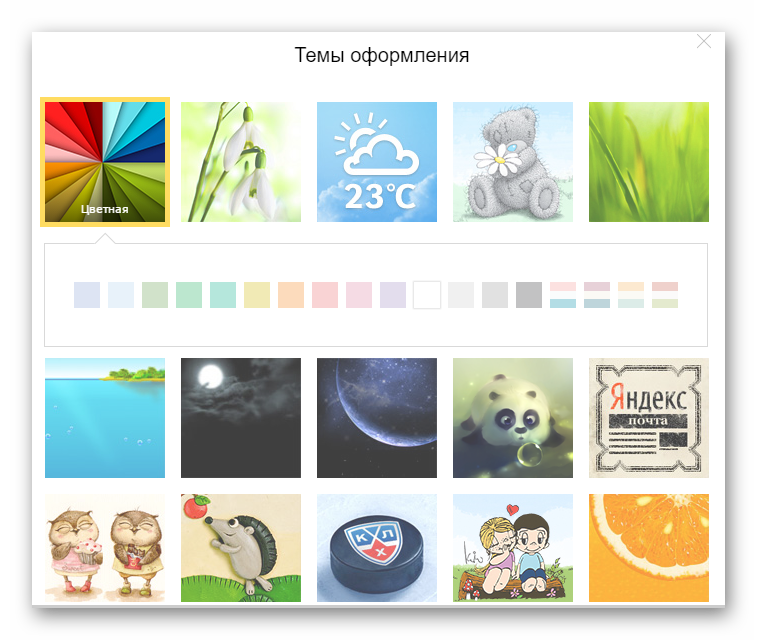
Данный пункт позволяет внести в единый список важные адреса и рассортировать их по группам.

Дела
В этом разделе можно добавлять важные дела, которые будут отображаться в самой почте, тем самым риск что-то забыть минимален.
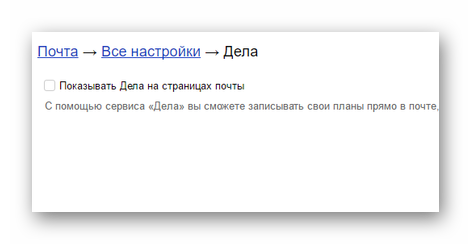
Прочие параметры
Последний пункт, в котором содержатся настройки для списка писем, интерфейса почты, особенности отправки и редактирования сообщений. По умолчанию уже установлены наиболее оптимальные варианты, но при желании можно выбрать подходящее лично вам.
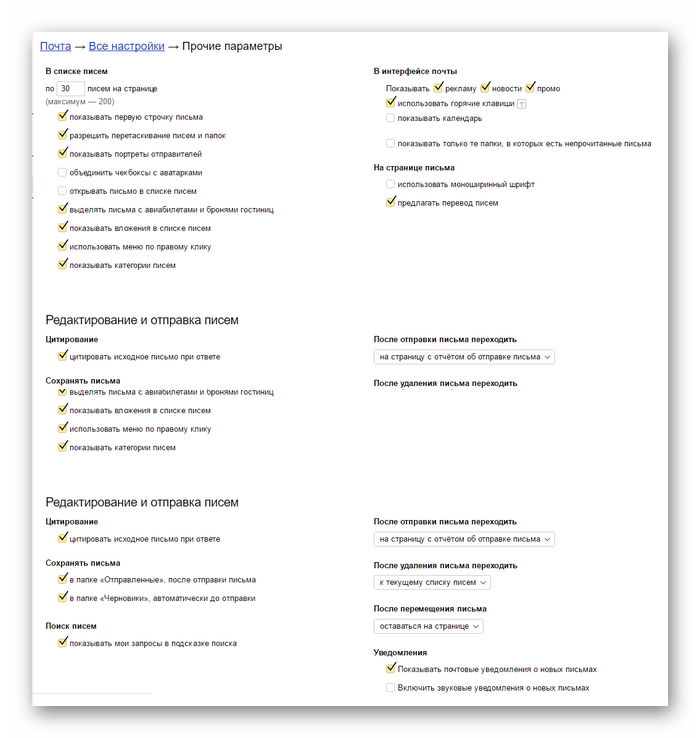
Настройка Яндекс почты — важная процедура, которая не требует особых знаний. Достаточно сделать это один раз, и дальнейшее пользование аккаунтом будет удобным.
Опишите, что у вас не получилось.
Наши специалисты постараются ответить максимально быстро.
Microsoft Outlook
По протоколу IMAP
Шаг 1: настройка ящика на сервере
1. Зайдите в свой электронный ящик на Яндексе через браузер (например, Google Chrome).
Для этого перейдите на сайт mail.yandex.ru, если нужно, введите данные для входа – логин и пароль.
2. Нажмите на значок шестеренки в правом углу. Выберите пункт «Все настройки».
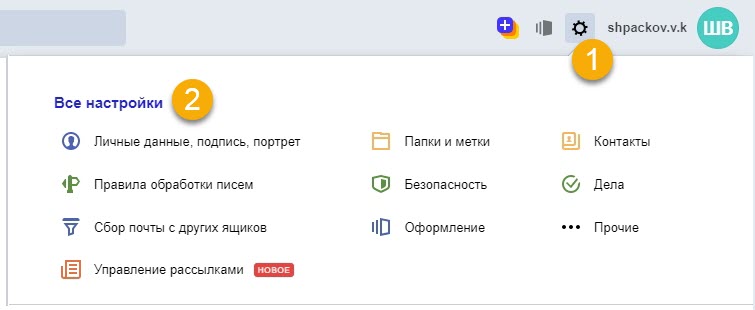
3. Перейдите в раздел «Почтовые программы».
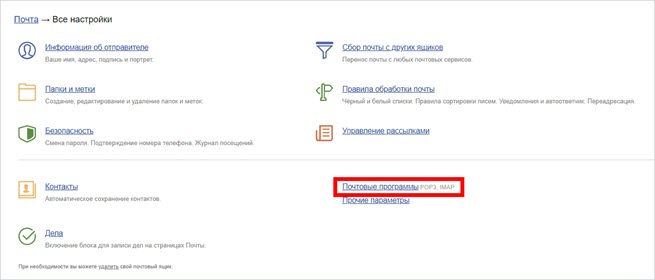
4. Поставьте галочку на пункт «С сервера imap.yandex.ru по протоколу IMAP».

Шаг 2: настройка программы Microsoft Outlook
1. Запустите Microsoft Outlook.
Я буду показывать на примере 2016 версии, но настройки у всех идентичны.
2. Откройте меню «Файл» – «Настройка учетных записей». Выберите пункт «Настройка учетных записей».
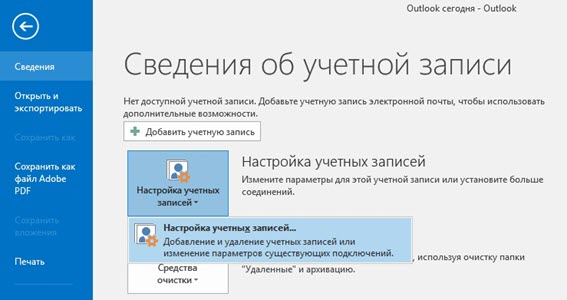
3. Во вкладке «Электронная почта» нажмите «Создать».
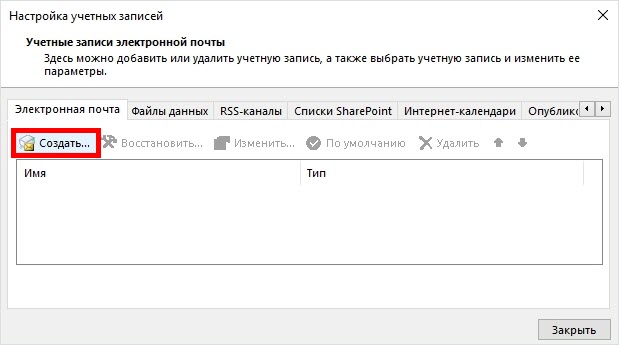
4. Переключитесь на «Ручная настройка или дополнительные типы серверов». Нажмите «Далее».
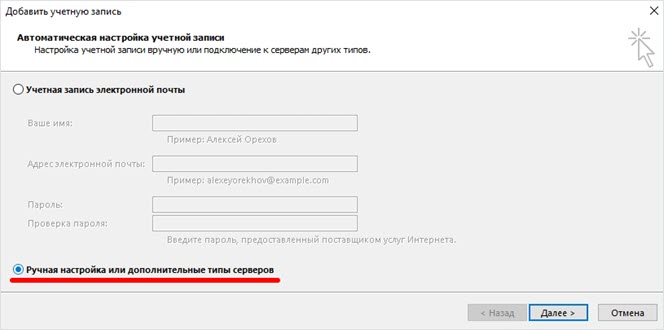
5. В разделе «Выбор службы» установите «Протокол POP или IMAP» и нажмите «Далее».
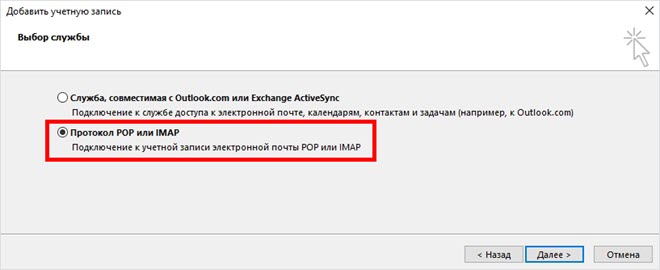
6. Откроется раздел «Параметры учетных записей», в котором нужно заполнить сведения:
- Имя и адрес Яндекс почты
- Тип учетной записи: IMAP
- Сервер входящей почты: imap.yandex.ru
- Сервер исходящей почты (SMTP): smtp.yandex.ru
- Пользователь: полный адрес ящика
- Пароль: пароль от ящика
Установите галочку на опции «Запомнить пароль», чтобы Outlook не спрашивал его при каждом подключении.
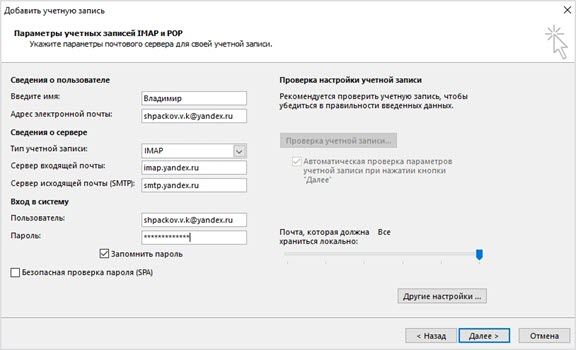
7. Нажмите на кнопку «Другие настройки».

Откройте вкладку «Сервер исходящей почты» и установите галочку на «SMTP серверу требуется проверка подлинности».
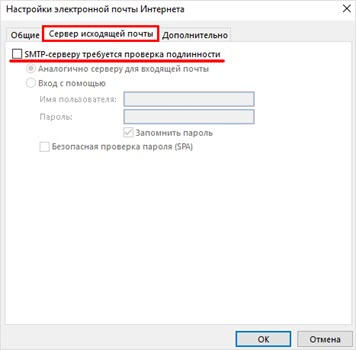
Перейдите во вкладку «Дополнительно». В пунктах «тип шифрованного подключения» установите SSL. Номера портов назначьте следующие:
- IMAP-сервер: 993
- SMTP-сервер: 465
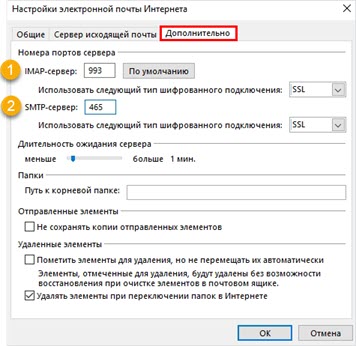
Нажмите кнопку «OK». Настройка завершена.
По протоколу POP3
Шаг 1: настройка ящика на сервере
1. Зайдите в электронный ящик mail.yandex.ru через браузер (например, Google Chrome).
2. Нажмите на иконку шестеренки в правом углу, выберите «Все настройки».
3. Перейдите в часть «Почтовые программы».
4. Поставьте птичку на пункт «С сервера pop.yandex.ru по протоколу POP3». И галочки в пунктах «Входящие», «Отправленные», «Спам», «Черновики» для полноценной загрузки всех писем. Нажмите на кнопку «Сохранить изменения».

При желании можете выбрать опцию «При получении почты по POP3 письма в почтовом ящике Яндекс Почты помечать как прочитанные».
Шаг 2: настройка Microsoft Outlook
1. Запустите программу Microsoft Outlook.
2. Откройте «Файл», «Настройка учетных записей». Затем щелкните по «Настройка учетных записей».
3. В разделе «Электронная почта» нажмите «Создать».
4. Нажмите на пункт «Ручная настройка или дополнительные типы серверов». Щелкните по «Далее».
5. В разделе «Выбор службы» поставьте «Протокол POP или IMAP», нажмите «Далее».
6. Заполнить поля данными:
- Ваше имя и адрес ящика
- Тип учетной записи: POP3
- Сервер входящей почты: pop.yandex.ru
- Сервер исходящей почты (SMTP): smtp.yandex.ru
- Пользователь: адрес Яндекс почты
- Пароль: ваш пароль
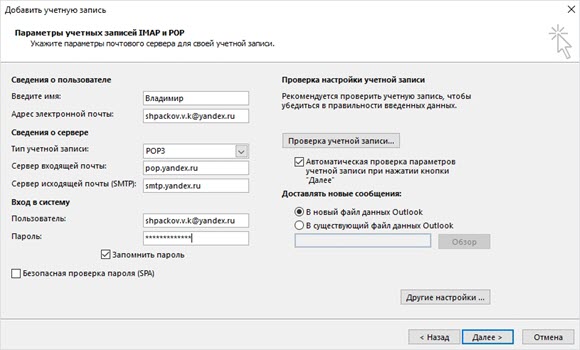
7. Нажмите на «Другие настройки» внизу.
Откройте раздел «Сервер исходящей почты», поставьте птичку на «SMTP серверу требуется проверка подлинности».
Перейдите в раздел «Дополнительно». В пункте «Номера портов сервера» установите:
- POP3-сервер: 995
- Галочку на «Требуется шифрованное подключение» (SSL)
- SMTP-сервер: 465
- Использовать следующий тип шифрованного подключения: SSL
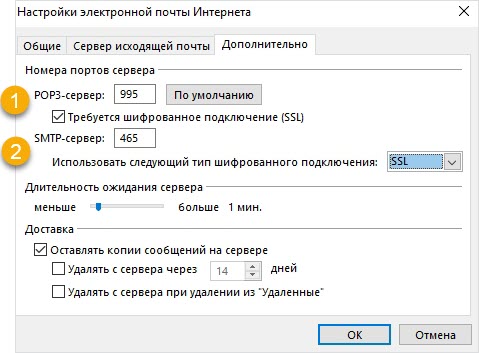
В части «Доставка» вы можете выбрать, оставлять копии сообщений на сервере или удалять их при получении в Outlook. Рекомендую оставлять сообщения для возможности их восстановления в случае сбоя.

Нажмите на кнопку «ОК». Настройка завершена.