Совместимость оперативной памяти разных производителей
Содержание:
- Как проверить оперативную память на ошибки
- Совместимость материнских плат и процессоров
- На что стоит обратить внимание при выборе оперативной памяти для компьютера
- Edelws
- Что делать, если не приходит код?
- Как узнать совместимость материнской платы и оперативной памяти при выборе
- Как подобрать процессор к материнской плате
- Проверка совместимости комплектующих
- Проверьте настройку баланса стереозвучания
- Ещё способ узнать совместимость модулей оперативной памяти
- Что такое ОЗУ
- Онлайн-конфигураторы компьютера с проверкой совместимости комплектующих
- Краткая таблица совместимости комплектующих компьютера
- Где найти параметры чипсета?
Как проверить оперативную память на ошибки
Если вы видите нарушения в работе компьютера и подозреваете, что виновником может быть оперативная память, то просто проверьте ее на ошибки. Сделать это можно несколькими способами.
Способ 1. С помощью стандартной утилиты Windows
-
Наберите в строке поиска меню «Пуск» слово «средство» и найдите там утилиту поверки памяти.
-
Вам будет предложено перезагрузить компьютер и начать проверку. После этого программа начинает сканирование.
- С помощью клавиши F1 можно изменить параметры проверки. После завершения теста компьютер перезагрузится. При входе в систему вам будет показан результат проверки. На основные него вы поймёте, все ли в порядке с вашей оперативной памятью.
Способ 2. Помощью Memtest86+
 Программа Memtest86+
Программа Memtest86+
Memtest86+ — это бесплатная программа для тестирования ОЗУ на ошибки.
-
Скачать программу можно с официального сайта.
-
После нужно создать загрузочную флешку с образом Memtest86+. Запускаем скачанный файл. Далее выбираем накопитель из списка.
-
Жмем на кнопку «Create».
После этого нужно немного подождать, пока установка завершиться. Теперь на вашей флешке есть образ программы.
-
Войдите в BIOS и установите там режим загрузки с накопителя.
-
Перезагружаем компьютер, программа запустится автоматически и сама начнет проверку.
-
Дальше от вас не понадобится никаких действий. Вам лишь остаётся дождаться окончания поверки. Все ошибки будут выделены красной строкой, так что не заметить их не получится.
-
Запишите номера ошибок, а позже посмотрите в интернете, что они обозначают. Но к сожалению, если в вашей памяти нашли ошибки, то вряд ли она уже будет корректно работать. Самым простым решением этой проблемы является покупка новой оперативной памяти. Если вы не хотите покупать новую ОЗУ, то попробуйте почистить контакты ластиком или вовсе прогреть оперативную память в духовке. Делать этого не рекомендуется, ведь память может выйти из строя. Тем не менее, многое решают проблему с ошибками оперативной памяти именно так.
Совместимость материнских плат и процессоров
Первый шаг к созданию работающего ПК – обеспечение совместимости процессора и материнской платы. Основным показателем считается совместимость сокетов. Сокет – это физическое соединение между процессором и материнской платой или слот материнской платы, на котором расположены контакты, расположенные под процессором.
Системные платы производятся с определенным разъемом и совместимы только с процессорами, подходящими для этого разъема. Типы сокетов имеют конкретное имя, основанное на последовательности числовых и буквенных значений, относящихся к числу выводов на процессоре. Два крупных производителя процессоров, AMD и Intel, также используют разные типы сокетов, которые не являются взаимозаменяемыми. Имея это в виду, сокет определяет, какую марку процессора он может поддерживать, а также какую модель.
Например, Intel использует сокеты, такие как LGA1151 и LGA2066, для своего ряда процессоров Intel Core, в то время как AMD использует сокеты AM4 и TR4 для своей линейки процессоров Ryzen и Threadripper.
Чипсеты материнских плат также играют меньшую роль в обеспечении совместимости ЦП, поскольку производители выпускают обновленные версии существующих ЦП. Например, сокет LGA1151 Intel Core i7, выпущенный два года назад, будет работать с материнской платой LGA1151, выпущенной два года назад, но может не работать с обновленным Intel i7, выпущенным в этом году.
Поэтому стоит проверить требования чипсета для процессора к чипсету материнской платы, особенно если вы рассматриваете более новую модель. Информация легко доступна на сайтах производителей.
https://youtube.com/watch?v=Al4BuORsqSs
На что стоит обратить внимание при выборе оперативной памяти для компьютера
Выбор оперативной памяти достаточно сложный и важный процесс для каждого владельца компьютера. От данного вычислительного модуля зависит общая производительность компьютера и его быстродействие.
Наиболее важными моментами, на которые следует обратить внимание при выборе оперативной памяти, являются:
- Объем памяти
- Тактовая частота в памяти
- Тип памяти
- Периоды задержки сигнала
- Рабочее напряжение
Объем памяти
Чем больше данный параметр, тем лучше! Наиболее распространенными являются модули оперативной памяти на 1 Гб (1024Мб) и 2 Гб (2048Мб). Первый вариант подходит для тех компьютеров, предназначением которых является работа с интернетом и текстовыми редакторами, а второй нужен, если пользователь будет играть в мощные игры или профессионально работать с графическими редакторами. Как правильно выбрать оперативную память для компьютера
Тактовая частота в памяти
Чем выше тактовая частота ОЗУ, тем быстрее будет работать компьютер. Для начала необходимо проверить, какие из частот поддерживает материнская плата. В случае необходимости памяти типа DDR-2, то следует выбирать DDR2-800, обладающую эффективной частотой в 800 МГц, либо DDR2-1066 с частотой 1066 Мгц. Если же необходима DDR-3, то лучше отдать предпочтение DDR3-1333 с частотой 1333 Мгц.
Тип памяти
Для подбора данного параметра необходимо иметь представление о том, какие форматы памяти поддерживает ваша материнская плата. Ведь определенный формат памяти нельзя разместить в разъем для другого типа.
Время задержки сигнала (тайминги)
При выборе данного параметра необходимо помнить, что чем ниже значением таймингов тем лучше и тем будет выше быстродействие вашего компьютера.
Рабочее напряжение
Данная величина характеризует номинальное значение напряжения в ОЗУ. Каждый из типов памяти обладает своим стандартным напряжением.
Edelws
Этот ресурс хранит в себе немалое количество вариантов компоновки элементов компьютера. Стоит заметить, что отбирались в данном случае наиболее стабильные комбинации (как по производительности, так и общей эффективности). Сервис позволяет рассчитать мощность будущего ПК и даже систему охлаждения. Интуитивно понятный интерфейс облегчает работу тем, кто с компьютером всё еще на Вы. Давайте же разберемся со спецификой работы этого конфигуратора.
- Переходим на главную страницу конструктора.
- Все что нам нужно расположено на вкладке «Собрать конфигурацию»:

В этом разделе можно подобрать практически все элементы. Например — нужен процессор. Нажав кнопку «Добавить» мы увидим список. Выбираем наиболее подходящий.
Добавив процессор вы сможете узнать о нём побольше, для этого существует подробное описание.
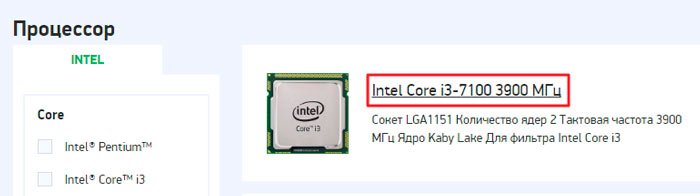
Похожим образом подбираем другие комплектующие (оперативная память, HDD, материнскую плату и т.п.). Не забывайте подтверждать выбор кнопкой «Добавить». Кроме того, не лишним будет и поглядывать на характеристики во время сборки.
Закончив с подбором не забудьте закрепить выбранную конфигурацию нажав кнопку «Оформить заказ». В этой случае вы не только определитесь с ПК, но и сможете его заказать. Не обязательно покупать здесь, просто так Вы сохраните свой набор в корзине, сможете его распечатать.
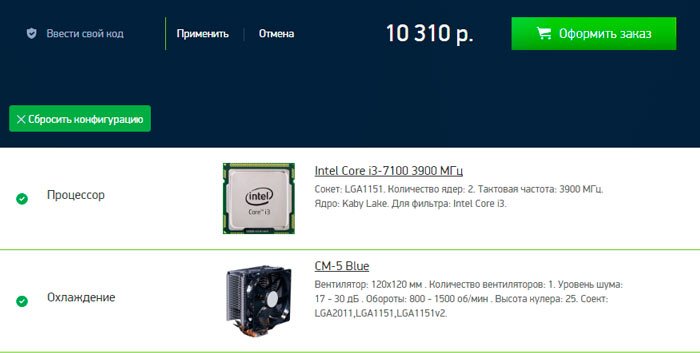
Что делать, если не приходит код?
Как узнать совместимость материнской платы и оперативной памяти при выборе

Привет всем! Перед покупкой оперативной памяти, и не важно покупаете вы её для компьютера или ноутбука, необходимо проверить её на совместимость с материнской платой, ведь если не будет совместимости, то при запуске будет черный экран или вообще компьютер не запустится. Для того, чтобы узнать совместимость процессора и оперативной памяти, необходимо зайти на сайт производителя
Если вы выбираете оперативную память для компьютера, то вам необходимо узнать модель вашей материнской платы. Если не знаете, то прочитать как узнать её можно тут
Для того, чтобы узнать совместимость процессора и оперативной памяти, необходимо зайти на сайт производителя. Если вы выбираете оперативную память для компьютера, то вам необходимо узнать модель вашей материнской платы. Если не знаете, то прочитать как узнать её можно тут.
А если для ноутбука, то просто посмотрите модель на задней крышке ноутбука.
Как подобрать процессор к материнской плате
Все компоненты персонального компьютера, как и любые другие технически сложные устройства, со временем устаревают, перестав удовлетворять своих владельцев или попросту выходят из строя. В том или ином случае встает вопрос об их замене. Не является исключением и центральный процессор. Решившись на этот серьезный шаг, у многих пользователей возникает вопрос – как подобрать процессор к материнской плате? Вопрос и в самом деле серьезный, потому как замена CPU сегодня дело не из дешевых. Нужно отдавать себе полный отчет обо всех своих действиях, связанных с апгрейдом ПК.
Производители CPU
Для того чтобы понять, как подобрать процессор к материнской плате, нужно определить производителя Вашего процессора, который подлежит замене. На сегодняшний день их всего два – Intel и AMD. Это можно сделать как минимум двумя простыми способами:
- Нажмите правой клавиши мыши на ярлыке «Мой компьютер». Откроется контекстное меню, в самом низу которого выберете пункт – «Свойства».
- Одновременно нажмите сочетание клавиш «Windows» и «Pause /Break» на клавиатуре.
В обоих случаях Вы получите одинаковый результат. Откроется окно, содержащее краткую информацию о Вашей системе. В нем будет отображена версия Windows, сведения об ее активации и ниже модель Вашего CPU и его производитель.
Сокет процессора
Вот и подошли к наиболее важному параметру при замене CPU — Socket. Сокет — это стандартизированный разъем, облегчающий установку процессора на материнской плате
Ключевой особенностью разъема является простота установки CPU на на материнскую плату без возможности каких-либо нарушений монтажа. Одним словом, вам не удастся произвести монтаж, если материнская плата и процессор имеют разные сокеты. Этому способствует разница в формах, размерах и количестве ножек каждого типа сокета.
Как подобрать процессор к материнской плате, ориентируясь на сокет? Как можно уже догадаться, у каждого производителя процессоров свой тип сокета. На сегодня у Intel сокет имеет аббревиатуру LGA, у AMD – AM и FM. Если Ваш CPU изготовлен компанией Intel, то и покупать нужно того же производителя и с тем же сокетом. В противном случае, Вам придется менять и материнскую плату.
Сокет можно определить несколькими путями:
- По модели материнской платы. К каждой материнской плате идет руководство по ее использованию. Там обязательно указан тип сокета.
- Зная модель процессора или материнской платы сокет легко определить, посетив сайты их производителей.
- Самый продвинутый способ – специализированное программное обеспечение, которое легко можно скачать в сети интернет. Речь идет об утилите «CPU-Z». Программа доступна для скачивания и хороша тем, что полностью предоставляет информацию о важных характеристиках Вашего компьютера, в том числе и о процессорном разъеме и модели материнской платы.
Тип Вашего сокета будет указан во вкладке CPU в графе «Package» или, как представлено ниже на картинке, «Корпусировка процессора».
Во вкладке «Mainboard» графа «Model» Вы найдете информацию о модели вашей материнской платы.
Совместимость процессора и материнской платы – оправданность выбора
Определившись с новой моделью будущего ЦП, проверьте, поддерживает ли Ваша материнская плата все его возможности. К примеру, многие модели CPU имеют встроенное графическое ядро, что позволяет обходиться без дискретной видеокарты. Речь идет не об игровых притязаниях пользователя, а лишь о возможностях выполнять офисные и мультимедийные задачи. Серьезные игры встроенная графика не потянет.
Что же касается материнских плат, то многие бюджетные модели не поддерживают этих возможностей ЦП. Определить это можно просто посмотрев на набор видео разъемов Вашей материнской платы. Если там отсутствуют интерфейсы передачи видеосигнала, то значит, она не сможет передать сигнал со встроенного графического ядра процессора на монитор компьютера.
Отсюда следует, что есть риск переплаты за опции, которыми Вы не сможете воспользоваться, если, конечно, у Вас нет прицела на замену материнской платы следующим шагом. Это лишь частный пример, показывающий, что подходить к вопросу — как подобрать процессор к материнской плате, следует с умом.
Получив нужные сведения о типе сокета Вашего ЦП и модели материнской платы, Вы без какого-либо труда сможете самостоятельно подобрать новый процессор. Если же у Вас остались сомнения на счет выбора, то смело идите с полученными данными в любой специализированный компьютерный магазин, где специалисты обязательно помогут с правильным выбором.
Проверка совместимости комплектующих
Не забывайте, что для корректной работы компьютера все комплектующие должны быть полностью совместимы
Поэтому при сборке ПК обращайте пристальное внимание на совместимость комплектующих. Не бойтесь самостоятельно разбираться и менять или увеличивать оперативную память, ведь сделать это под силу каждому
Видео — Как выбрать оперативную память

Подбирая планки ОЗУ, необходимо знать, какой тип памяти, частоту и объём поддерживает ваша системная плата. Все современные модули ОЗУ без проблем запустятся на компьютерах практически с любой материнкой, но чем ниже будет их совместимость, тем хуже будет работа оперативной памяти.
Проверьте настройку баланса стереозвучания
Ещё способ узнать совместимость модулей оперативной памяти
Если ещё способ узнать какой тип оперативной памяти поддерживает ваша материнская плата. Для этого скачиваем программу:
Запускаем. И переходим в системную плату, SPD.
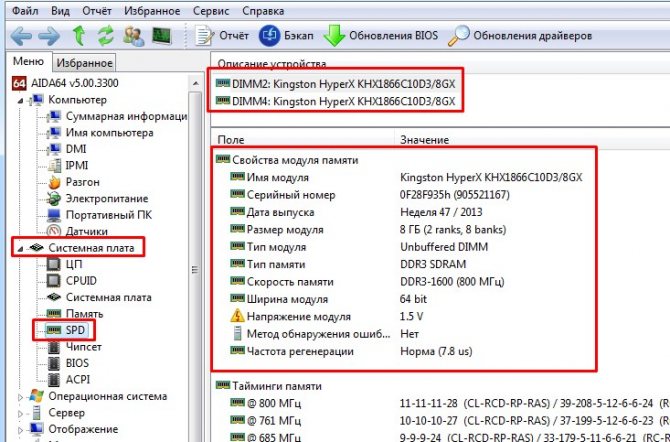
Что нам нужно знать:
- Тип оперативной памяти для компьютера DIMM, для ноутбука SO-DIMM.
- Тип памяти, нужно выбирать тот, который указан на сайте производителя. У меня например это DDR-3, если вы выберете не ту, то она вам просто не подойдет.
- Какой объем карты памяти поддерживает. У материнских плат есть определенный предел. Если материнская плата поддерживает 4ГБ, то с шестью она просто не запустится. Чтобы это узнать, нужно опять же смотреть на сайте производителя или же искать в интернете с запросом например «материнская плата z87-a максимальный объем оперативной памяти.»
- Частота памяти. Тоже важный параметр, который опять же можно посмотреть на сайте производителя. Если вы покупаете новую, то можно взять максимальную частоту, которую поддерживает материнка, но в этом случае лучше смотреть обзоры, чтобы не переплатить. А если у вас уже есть оперативная память, то лучше берите с той частотой, которая уже в установленной памяти, т.к. если вы установите выше, то она автоматически снизится до предыдущей и эта будет лишняя трата денег.
- Тайминги памяти. Чем ниже, тем быстрее память будет откликаться.
- Производитель. Выбирайте доверенного производителя. Например: Kingston, Corsair, Crucial, Hynix, Kingston, Samsung, Transcend.
Что делать если после установки новой оперативной памяти черный экран?
- Проверьте совместимость оперативки и материнской платы;
- Установите ту память, которая работала на этой материнской плате и прошейте биос до последней версии;
- Сбросьте настройки биос, вынув батарейку на 10 минут;
- Переподключите оперативную память;
- Убедитесь, что вы правильно установили оперативную память до щелчка;
- Отключите все кроме процессора, оперативной памяти и блока (если есть возможность установите другой), а видеокарту если есть возможность используйте встроенную;
- Возможно брак оперативной памяти или материнской платы (если она тоже новая). В этом случае необходимо проверить оперативную память на заведомо рабочей материнке.
На этом все! Надеюсь статья вам помогла выбрать нужную оперативную память!
Что такое ОЗУ
Начнем пожалуй, с того, что такое ОЗУ. Оперативное запоминающее устройство, или RAM (Random Access Memory) — это такая память с произвольным доступом. Она является местом временного хранения информации, с помощью которой функционирует программное обеспечение, сам компьютер. В оперативной памяти находится информация, которую должен обработать процессор. В ОЗУ информация дожидается своей очереди.
Физически ОЗУ — это небольшая планка, на который расположены микросхемы. На нижней гране оперативки нанесены контакты, этой стороной память и вставляется в материнскую плату. Некоторые, особенно дорогие, модели оперативной памяти, снабжаются металлическим радиатором охлаждения, подсветкой.
Оперативная память с радиатором охлаждения
Вставляем ОЗУ в подходящий слот
Онлайн-конфигураторы компьютера с проверкой совместимости комплектующих
16.10.2016

Существует всего два способа покупки ПК – это готовое решение, то есть, приобретение уже собранного, «начиненного» системного блока, либо же его самостоятельная сборка (вариант более выгодный материально и качественно, но для знающих). Как раз во втором случае и приходит на помощь конфигуратор компьютера онлайн, а о том, что это такое мы расскажем ниже.
Конфигуратор компьютера онлайн – это инструмент для самостоятельной (виртуальной) сборки персонального компьютера с целью дальнейшего приобретения либо же просто для «приценки».

В интернете существует немало ресурсов, среди них есть и представителями известных торговых сетей (например, Юлмарт), благодаря которым можно «собрать» ПК самостоятельно.
На сайте онлайн-конфигуратора пользователь может самостоятельно выбрать каждую деталь, устанавливаемую внутри системного блока, ее производителя, модель, модификацию, производительность и прочие качественно-технические характеристики. Также можно выбрать корпус и операционную систему (ее наличие и версию).
Но самое интересное начинается после виртуальной сборки: комплектующие можно и нужно проверить на совместимость, ведь именно это и является залогом эффективной, производительной и налаженной работы компьютера. Помимо этого, онлайн-конфигураторы позволяют узнать ориентировочную стоимость самостоятельно собранного ПК, некоторые даже позволяют мониторить рынок в целом, выбирая наиболее заманчивые предложения.
Ниже мы рассмотрим самые удобные и эффективные онлайн-конфигураторы компьютера с проверкой совместимости комплектующих.
Конфигуратор Юлмарт
На конфигуратор компьютера включает в себя выборку по следующим категориям:
- Ценовой сегмент;
- Материнская плата;
- Производительность и семейство процессора;
- Объем жесткого диска (HDD/SSD);
- Видеокарта;
- Объем оперативной памяти;
- Оптический носитель;
- Наличие/отсутствие беспроводного сетевого адаптера;
- Звуковая карта;
- Кардридер
- Корпус, блок питания;
- Установленная ОС.
После того, как вы выберите все комплектующие и соответствующую «упаковку» для них, начнется тест производительности и совместимости, отдельно тестируется производительность выбранного графического ядра. На готовую сборку Юлмарт предоставляет гарантию 24 месяца.

Конфигуратор IronBook
Список комплектующих, которые вы можете выбрать для своего компьютера, на по большей части идентичен таковому и у Юлмарт, и у других онлайн конфигураторов. Небольшим, но приятным бонусом является пометка «Обязательный компонент», которая сослужит хорошей подсказкой для малоопытного пользователя.
Вот детальный перечень того, что вы можете выбрать для своего ПК в онлайн-конфигураторе IronBook:
- Процессор;
- Охлаждение (опционально);
- Материнская плата;
- Оперативная память;
- Жесткий диск;
- SSD (опционально);
- Видеокарта (опционально, кому-то ведь и интегрированной бывает достаточно);
- Оптический привод (опционально);
- Кардридер (опционально)
- Модуль беспроводной связи Wi-Fi (опционально);
- Корпус;
- Операционная система (опционально).
Проверка совместимости комплектующих и тест их производительности выполняется по завершении виртуальной сборки ПК.
Конфигуратор BrandStar
- Процессор*;
- Материнская плата*;
- Жесткий диск* (можно выбрать SSD и/или HDD);
- Видеокарта*;
- Корпус*;
- Звуковая карта;
- Оптический привод;
- Дополнительное оборудование (кардридер и Wi-Fi-адаптер);
- Операционная система;
- Пакет офисных программ;
- Антивирусное ПО.
Точно так же, как и на вышеприведенных ресурсах, после того, как пользователь закончит виртуальную сборку своего ПК, можно будет начать проверку совместимости.

Общим для всех ресурсов, о которых мы рассказали в этой статье, является отображение цены непосредственно в окне конфигуратора, то есть, добавляя каждый новый элемент, пользователь видит изменения в общей стоимости.
На этом можно закончить. Какой конфигуратор компьютера онлайн с тестом совместимости использовать, конечно же, решать вам.
Краткая таблица совместимости комплектующих компьютера
| Исходная комплектующая | Характеристика | Совместимая комплектующая | Пример |
| Процессор | Гнездо процессора (сокет) | Материнская плата | Процессор Intel Core i5-3450 Сокет LGA1155 |
| Процессор | Тип памяти, Частота работы памяти | Оперативная память | Процессор Intel Core i5-3450 Тип памяти: DDR3 Частота работы памяти 1333-1600 МГц |
| Процессор | Гнездо процессора (сокет), Тепловыделение | Кулер | Процессор Intel Core i5-3450 Сокет LGA1155 Тепловыделение 77 Вт |
| Материнская плата | Гнездо процессора (сокет), Поддержка типов процессоров | Процессор | Сокет LGA1155 Поддержка процессоров: Intel Core i5-3xxx |
| Материнская плата | Тип памяти, Частота работы памяти | Модуль памяти | Тип памяти: DDR3 Частота работы памяти: Зависит от процессора |
| Материнская плата | Тип разъема для видеокарты | Видеокарта | Разем PCI-Express x16 3.0 |
| Материнская плата | Интерфейс подключения жесткого диска | Жесткий диск |
SATA 6 Gb/s (SATA III) |
| Материнская плата | Тип питания материнской платы | Блок питания | Питание 24+4 pin |
| Материнская плата | Формат материнской платы | Корпус системного блока | Формат: MicroATX |
| Материнская плата | Интерфейс подключения периферийных устройств | Клавиатура и мышь | USB |
| Кулер | Гнездо процессора (сокет), Рассеиваемая мощность | Процессор | Сокет LGA1155 Рассеиваемая мощность 100 Вт. |
| Модуль оперативной памяти | Тип памяти, Частота работы памяти | Процессор | Тип памяти: DDR3 Частота работы: 1333 МГц |
| Модуль оперативной памяти | Тип памяти, Частота работы памяти | Материнская плата | Тип памяти: DDR3 Частота работы: 1333 МГц |
| Видеокарта | Тип разъема для видеокарты | Материнская плата | PCI-Exppress x16 3.0 |
| Видеокарта | Тип дополнительно питания | Блок питания | Питание 6 pin |
| Жесткий диск | Интерфейс жесткого диска | Материнская плата | SATA 6 Gb/s (SATA III) |
| Жесткий диск | Тип питания | Блок питания | Питание SATA |
| Привод оптических дисков | Интерфейс привода оптических дисков | Материнская плата | SATA 6 Gb/s (SATA III) |
| Привод оптических дисков | Тип питания | Блок питания | Питание SATA |
| Блок питания | Разъем питания материнской платы | Материнская плата | Питание 24+4 pin |
| Блок питания | Разъем питания видеокарты | Видеокарта | Питание 6 pin |
| Блок питания | Разъем питания | Жесткий диск | Питание SATA |
| Блок питания | Разъем питания | Привод оптических дисков | Питание SATA |
| Блок питания | Мощность | Все комплектующие | Потребление видеокарты + 200 Вт Итого: 350 Вт |
| Корпус | Формат материнской платы | Материнская плата | Формат: MicroATX |
Из таблицы видно на какие характеристики нужно обращать
внимание при подборе совместимых комплектующих. Но сделаем сразу оговорку по нескольким из них:
Но сделаем сразу оговорку по нескольким из них:
Совместимость комплектующих: особенности выбора
1. Интерфейс SATA III обратно совместим с SATA II и SATA. Это означает, что имея на материнской плате разъем SATA III к
нему можно подключить жесткие диски SATA II и SATA. Просто они будут медленнее работать в соответствии со
стандартом своего интерфейса;
2. Интерфейс PCI-Express, также обратно совместим со своими предшественниками;
3. В корпус формата ATX можно вставить материнскую плату
меньшего размера, например, MicroATX;
4. Кулер лучше брать с запасом по рассеиваемой мощности. Так
вы избежите перегрева процессора;
5. Для расчета мощности блока питания необходимо сложить
мощности всех подключенных к нему комплектующих. Условно можно принять, что
мощность:
– процессора — от 50 до 120 Вт;
– материнской платы — от 20 до 35 Вт;
– модулей памяти – от
20 до 50 Вт;
– жесткого диска — от 20 до 55 Вт;
– видеокарты — от 20 до 300 Вт;
– привода оптических дисков — от 15 до 25 Вт.
Блок питания лучше брать с запасом по мощности примерно в
100-150 Вт.
6. Модули оперативной памяти для работы в двухканальном
режиме лучше брать одинаковые: одного производителя, объема и частоты.
Где найти параметры чипсета?
Но предварительно нужно узнать некоторые основные характеристики самой «материнки» или хотя бы знать номер модели. На стационарных ПК с этим проблем нет. Можно просто снять боковую крышку и посмотреть на указанную модификацию.
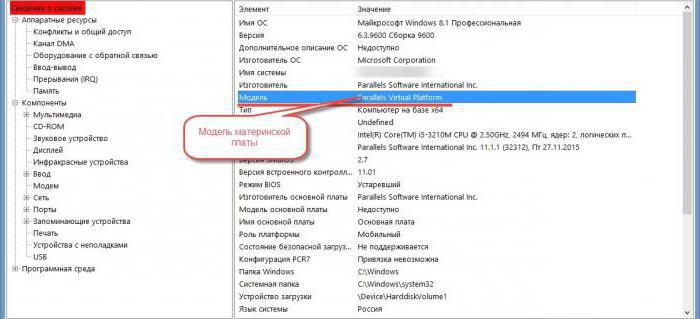
Для ноутбуков такой вариант менее удобен, поэтому можно воспользоваться консолью «Выполнить», прописать в ней команду msinfo32, после чего просмотреть основные характеристики каждого компонента, включая и основной чипсет.
Но в сведениях о системе данная информация может и не отображаться. В такой ситуации проверить совместимость материнской платы и оперативной памяти можно на сайте производителя оборудования. Для ноутбуков это вообще идеальный вариант.
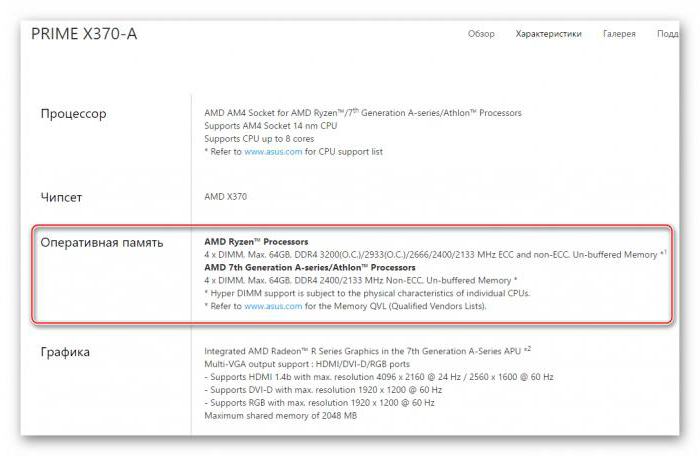
Так, например, совместимость оперативной памяти и материнской платы ASUS можно узнать непосредственно на официальном ресурсе. При входе на сайт нужно просто ввести номер модели ноутбука, после чего перейти к разделу основного чипа и использовать вкладки характеристик или поддержки.
Первый вариант предназначен для так называемых продвинутых пользователей, где в разделе оперативной памяти будут показаны все основные параметры поддерживаемых модулей. Вторая вкладка содержит ссылку на скачивание основного списка. Загрузив его, можно просмотреть, какие именно требования предъявляются к планкам ОЗУ, и какие производители входят в список официально поддерживаемых.








