Создание баз данных и таблиц с помощью команд sql
Содержание:
- Создание таблиц и других объектов БД
- Установка первичного ключа
- Основные ключи и взаимосвязи таблиц
- Историческая справкаBackground
- 2.4. Microsoft Access 2007
- Индексы и индексация таблиц
- Создание базы данных и импортирование информации
- Особенности реляционных баз
- 4 причины использовать постскриптум
- Создание и виды запросов
- Астрономические единицы
- Варианты создания баз данных в Microsoft Access
- Отчеты Microsoft Access
- Заполнение таблиц даннымиPopulate the tables with data
- Сохранение, добавление, удаление
- Добавление и удаление записей
- Создаем базу данных
- Изголовья и шкафы
- Использование среды SQL Server Management StudioUsing SQL Server Management Studio
Создание таблиц и других объектов БД
Открыв в режиме конструктора вновь созданную таблицу, можно построчно добавлять поля, давать им названия, присваивать типы и прочие свойства. Названия полей должны соответствовать предметной области. Например, если БД используется для учета книг, то в основной таблице следует предусмотреть такие поля, как «Название», «Автор», «Год издания» и т.п. Сами таблицы по окончании их создания тоже следует называть адекватными именами: «Книги», «Авторы», «Издательства» и т.п.
В конструкторе таблиц предусмотрены следующие характеристики полей:
- размер: для текста это максимально допустимое количество сохраняемых в поле знаков; для числовых полей — варианты «Длинное целое», «Двойное с плавающей точкой» и др.;
- формат поля — способ отображения данных (текст, число, дата);
- маска ввода позволяет обеспечить корректность вводимых данных;
- значение по умолчанию будет отображаться в поле при добавлении новой строки в таблицу;
- обязательное поле — свойство, указывающее, обязательно ли вводить значение; невозможно будет добавить запись, если в обязательное поле не введено значение.
По окончании конструирования нескольких таблиц, следует продумать их связи между собой. Для этого удобно использовать схему данных.
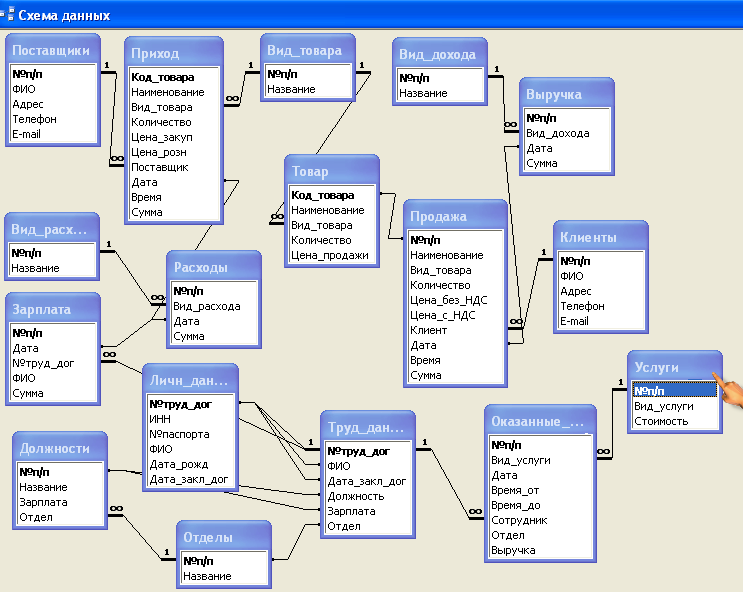 Рисунок 2. Схема данных, показывающая связи по ключевым полям между таблицами. Автор24 — интернет-биржа студенческих работ
Рисунок 2. Схема данных, показывающая связи по ключевым полям между таблицами. Автор24 — интернет-биржа студенческих работ
Импортирование данных из других источников
Можно скопировать и вставить в таблицу Access данные из других офисных таблиц (Word, Excel). Для этого используется буфер обмена. При этом целесообразно проектировать таблицы БД так, чтобы типы данных в них соответствовали вставляемым. Другой эффективный способ — перенос данных их внешних файлов (текстовых, html, внешних источников) с помощью визардов импорта, которые позволяют контролировать процесс переноса: разбивает текст на колонки, пытается определить типы хранящихся в них данных и заголовки полей и т.п.
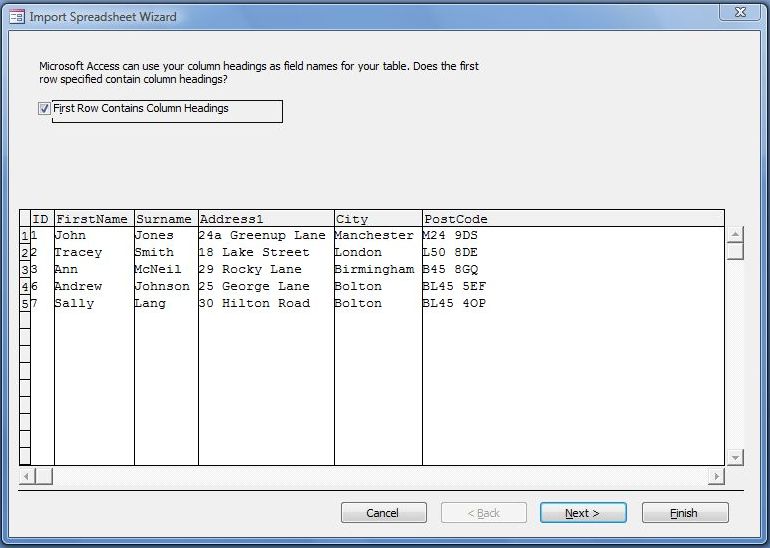 Рисунок 3. Импорт данных из внешнего файла. Автор24 — интернет-биржа студенческих работ
Рисунок 3. Импорт данных из внешнего файла. Автор24 — интернет-биржа студенческих работ
Создание запросов, форм, отчетов
При создании баз данных следует основное внимание уделить проектированию таблиц и связям между ними. По мере того, как они будут заполняться всё большим количеством данных, менять их структуру будет всё сложнее, поскольку это может затронуть смежные таблицы (и даже связанные внешние базы данных)
Поэтому к созданию форм и отчетов следует приступать только после того, как работа над структурой основных таблиц закончена. К счастью, MS Access предоставляет мощные визарды и шаблоны для этого, трудоемкость конструирования форм и отчетов не велика и менее ответственна по сравнению с созданием и заполнением таблиц.
Установка первичного ключа
Если вы сразу не установили ключевое поле, то надо это проделать. Для определения первичного ключа выделите поле Код группы и нажмите на панели конструктора таблиц кнопку с изображением ключа или выберите команду Ключевое поле из меню. В Microsoft Access можно выделить три типа ключевых полей:
счетчик, простой ключ и составной ключ.
Если первичный ключ не установлен пользователем до сохранения вновь созданной таблицы, Access выдаст запрос о необходимости включения в таблицу поля первичного ключа. При положительном ответе Access создаст ключевое поле типа счетчикс именем Код, в которое для каждого блока данных будет вводиться уникальный номер.
Простойключ определяется полем, содержащим уникальное значение.
Ключевое поле не позволит вводить в таблицу повторяющиеся или пустые значения, поскольку поле первичного ключа содержит однозначный идентификатор для каждой записи. Ключевое поле помогает Microsoft Access наиболее активно организовать поиск, хранение и объединение данных.
В случаях, когда невозможно гарантировать уникальность значений каждого поля, создают составной ключ, состоящий из нескольких полей. Такая ситуация возникает для таблицы, используемой для связывания двух таблиц в отношении «многие-ко-многим».
Основные ключи и взаимосвязи таблиц
При создании таблицы, программа автоматически наделяет каждую запись уникальным ключом. По умолчанию в ней есть колонка имён, которая расширяется, по мере внесения новых данных. Именно эта колонка и является первичным ключом. Помимо таких, основных ключей, база данных также может содержать поля, связанные с информацией, содержащейся в другой таблице.
Например, у вас есть две таблицы, содержащие взаимосвязанную информацию. К примеру, они называются «День» и «План». Выбрав в первой таблице поле «понедельник», вы сможете связать его с каким-либо полем в таблице «План» и при наведении курсора на одно из этих полей, вы увидите информацию и связанные ячейки.
Подобные взаимосвязи облегчат читаемость вашей базы данных и наверняка увеличат её удобство и эффективность.
Чтобы создать взаимосвязь, перейдите во вкладку «Работа с базами данных» и в области «Отношения» выберите кнопку «Схема данных». В появившемся окне вы увидите все обрабатываемые базы данных
Следует обратить ваше внимание на то, что в базах данных должны быть специальные поля, предназначенные для внешних ключей. На нашем примере, если во второй таблице вы хотите отобразить день недели или число, оставьте пустое поле, назвав его «День»
Также настройте формат полей, т. к. он должен быть одинаков для обеих таблиц.
Затем, открыв две таблицы, перетащите поле, которое вы хотите связать, в специально приготовленное поле для внешнего ключа. Появится окно «Изменение связей», в котором вы увидите отдельно выделенные поля. Чтобы обеспечить изменение данных в обеих связанных полях и таблицах, поставьте галочку напротив пункта «Обеспечение целостности данных».
Историческая справкаBackground
Пользователь является субъектом безопасности уровня базы данных.A user is a database level security principal. Для соединения с базой данных имя входа должно быть сопоставлено с пользователем базы данных.Logins must be mapped to a database user to connect to a database. Имя входа может быть сопоставлено с различными базами данных в качестве разных пользователей, но в каждой базе данных ему может быть сопоставлен только один пользователь.A login can be mapped to different databases as different users but can only be mapped as one user in each database. В частично автономной базе данных можно создать пользователя, не имеющего имени входа.In a partially contained database, a user can be created that does not have a login. Дополнительные сведения о пользователях автономной базы данных см. в статье CREATE USER (Transact-SQL).For more information about contained database users, see CREATE USER (Transact-SQL). Если в базе данных включена учетная запись гостя, то под именем входа, не сопоставленным с пользователем базы данных, можно войти от пользователя guest.If the guest user in a database is enabled, a login that is not mapped to a database user can enter the database as the guest user.
Как субъектам безопасности, пользователям могут предоставляться разрешения.As a security principal, permissions can be granted to users. Областью действия пользователя является база данных.The scope of a user is the database. Для подключения к определенной базе данных на экземпляре SQL ServerSQL Server имя входа должно быть сопоставлено с пользователем базы данных.To connect to a specific database on the instance of SQL ServerSQL Server, a login must be mapped to a database user. Разрешения внутри базы данных предоставляются и запрещаются для пользователя базы данных, а не имени входа.Permissions inside the database are granted and denied to the database user, not the login.
2.4. Microsoft Access 2007
2.4.2. Создание базы данных (таблиц и связей между ними) в Access 2007
Рассмотрим этапы создания БД «Деканат» с помощью СУБД Access 2007. Сначала составляем модель «сущность – связь» для базы данных «Деканат». Этапы проектирования модели «сущность – связь» изложены в разделе «Создание БД. Этапы проектирования».
После создания модели запускаем приложение Access 2007. Открывается окно приложение Access 2007 на странице Приступая к работе с Microsoft Access 2007. В разделе Новая пустая база данных щелкаем на пиктограмме Новая база данных. В правой части окна появится информация об имени файла и указана директория для его хранения. По умолчанию имя файла — База данных1.accdb.
Изменить имя файла и путь к директории для хранения файла БД можно в окне «Файл новой базы данных» щелкнув на пиктограмме «Поиск расположения для размещения базы данных». Установив имя файла — Деканат_2007.accdb и требуемое имя директории в окне «Файл новой базы данных», надо щелкнуть на кнопке ОК, окно закроется.
Далее необходимо щелкнуть на кнопке Создать, чтобы создать пустую базу данных. При создании новой пустой базы данных окно приложения Access 2007 открывается на контекстной вкладке «Режим таблицы». В окне отображается новая пустая таблица с именем Таблица 1 в режиме таблица, представленная на Рис. 1.
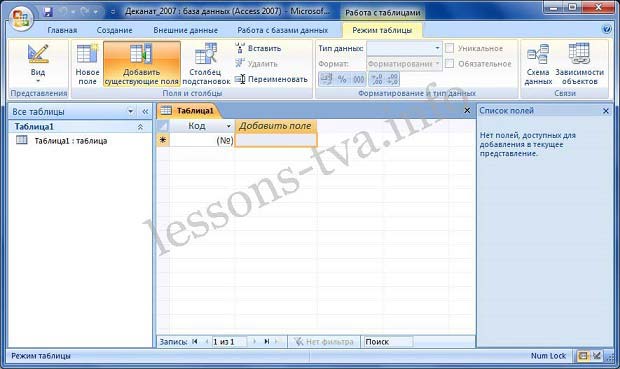
Рис. 1.
Далее необходимо перейти в режим Конструктор и создать структуру первой таблицы базы данных. Для этого необходимо щелкнуть на пиктограмме Вид и выбрать режим Конструктор.

Рис. 2.
Откроется окно Сохранение, в котором надо указать имя Группы студентов и нажать кнопку ОК.
Рис. 3.
Откроется таблица Группы студентов в режиме Конструктор

Рис. 4.
Создаем структуру таблицы Группы студентов. В первую строку колонки «Имя поля» вводим код группы студентов (КодГруппы) и нажимаем клавишу Enter. Курсор переместится в колонку Тип данных. Access по умолчанию назначает тип данных — Счетчик. Нажимаем клавишу Enter, при этом курсор переместится в колонку Описание, при необходимости вводим описание данных.
Первой строке таблицы (поле КодГруппы) Access по умолчанию назначает поле первичного ключа. Для первичного ключа в свойствах поля устанавливается значение Индексированного поля: Да (Совпадения не допускаются). Далее заполняем вторую строку (второе поле таблицы), Имя поля — Название, Тип данных — текстовый. Третья строка: Имя поля — Курс, Тип данных — числовой и четвертая строка Имя поля — Семестр, Тип данных — числовой. При этом для имени поля «Название» в разделе свойства поля необходимо установить размер поля — 6.

Рис. 5.
Затем создаем структуры остальных трех таблиц в соответствии с характеристиками таблиц-объектов Студенты, Дисциплины, Успеваемость. Обязательно соблюдайте указанную последовательность создания структуры таблиц.
Необходимо отметить, что в структуре таблицы «Студенты» для поля КодГруппы (вторичный ключ) установите значение Индексированного поля: Да (Совпадения допускаются) и тип данных — мастер подстановок. В структуре таблицы «Успеваемость» для поля КодСтуденты (вторичный ключ) и поля КодДисциплины (вторичный ключ) установите значение Индексированного поля: Да (Совпадения допускаются) и тип данных — мастер подстановок.
Структуры остальных таблиц: Студенты, Дисциплины, Успеваемость:

Рис. 6

Рис. 7

Рис. 8
После этого необходимо установить логические связи между всеми таблицами.
Далее >>> 2.4.3. Установка связей между таблицами в СУБД Access 2007
Индексы и индексация таблиц
Представьте себе, что ваш приятель загадал число между 1 и 1000 и просит вас угадать его за минимальное число попыток, сообщая лишь о том, в большую или меньшую сторону вы ошиблись. Как вы поступите? Очевидно, предложите при первой попытке версию 500 (то есть начнете с середины). Если он ответит: «меньше», — предложите 250. Если «больше» — 750. Так, разбивая интервалы пополам, вы уложитесь в 10 попыток (ведь 210 > 103). Если бы приятель загадал число в пределах миллиарда, то количество попыток уложилось бы в 30 (230 > 109).
Угадывая число, вы проводили поиск примерно так, как ведут его системы баз данных, использующие индексы. Понятное дело, их работа гораздо сложнее, но главная идея именно в этом — за небольшое число попыток найти нужное значение из миллиардов возможных. Поля, по которым вам часто придется делать в базе поиск, фильтрацию или связывание таблиц между собой, есть смысл проиндексировать, то есть создать специальный связанный с таблицей объект, содержащий информацию, необходимую для вышеописанного быстрого поиска.
Как это делается практически? Поясню на примерах. Допустим, вас часто просят отобрать информацию о товарах российского производства. Чтобы по колонке COUNTRY_ID таблицы GOODS фильтрация производилась быстрее, создадим по ней индекс с именем IDX_GOODS_COUNTRY:
Если в будущем вы передумаете использовать созданный индекс, то без труда его сможете удалить:
Создание базы данных и импортирование информации
Создав новую базу данных, единственным, что вы увидите, будет пустая таблица. Вы можете заняться её заполнением вручную либо наполнить копируя необходимую информацию из интернета. Обратите внимания, что каждая внесённая вами часть информации должна быть размещена в отдельной колонке, а каждая запись иметь личную строку. Кстати, колонки можно переименовать, чтобы лучше ориентироваться в их содержимом.
Если же вся необходимая вам информация находится в другой программе или источнике, программа позволяет настроить импортирование данных.
Все настройки импортирования находятся в отдельно вынесенной в панель управления вкладке, которая называется «Внешние данные». Здесь, в области «Импорт и связи», перечислены доступные форматы, среди которых документы Excel, Access, текстовые и XML-файлы, интернет-страницы, папки Outlook и т. д. Выбрав необходимый формат, с которого будет перенесена информация, вам потребуется указать путь к месторасположению файла. Если же она размещена на каком-либо сервере, программа потребует от вас ввести адрес сервера. По мере импорта вы столкнётесь с различными настройками, которые предназначены для корректного переноса данных в Access. Следуйте инструкциям программы.

Особенности реляционных баз
Основные особенности реляционных баз можно сформулировать так:
- Все данные представлены в виде набора простых таблиц (двумерных массивов), разбитых на строки и столбцы, на пересечении которых расположены данные.
- У каждого столбца есть имя, уникальное в пределах таблицы, причем все значения в одном столбце — однородны, т.е. имеют один тип.
- Каждая строка имеет одно или несколько полей, набор значений в которых уникален в пределах таблицы. Этот набор называется первичным ключом (primary key) и служит для идентификации строки. Этот принцип не допускает, в частности, хранение в таблице совершенно одинаковых строк.
- Имя таблицы, имя столбца и первичный ключ однозначно определяют хранимый элемент данных.
- Строки в реляционной базе данных не упорядочены. Упорядочивание производится в момент формирования ответа на запрос.
- Запросы к базе данных возвращают результат в виде таблиц, которые также могут выступать как объект для новых запросов.
Чтобы такое изложение не воспринималось скучным и сложным, приведу поясняющий пример. Вот простая таблица — справочник стран. Назовем ее COUNTRIES.
| Справочник стран COUNTRIES | |
| ID | NAME |
| 1 | Россия |
| 2 | Франция |
| 3 | Марокко |
| 4 | Япония |
В таблице COUNTRIES всего два столбца:
- ID — код страны;
- NAME — ее название.
Столбец ID служит первичным ключом таблицы, а столбец NAME содержит ту полезную информацию, которую мы и будем стремиться извлекать запросами. Все данные столбца ID — целочисленны, столбца NAME — содержат текстовую информацию.
4 причины использовать постскриптум
- Зрительное выделение. Люди перегружены информацией. Поэтому для того, чтобы оценить, стоит ли читать статью, они бегло просматривают ее. Ищут важные детали, за которые можно зацепиться взглядом. Постскриптум – это как раз одна из них.
- Необычное подведение итогов. Послесловие можно использовать для того, чтобы подчеркнуть главную идею, призвать к действию, упомянуть дополнительную мини-выгоду.
- Феномен незавершенного действия. Когда человек не доделал что-то, он не может расслабиться и полностью наслаждаться другими делами. Он начинает нервничать, тратить много энергии и быстрее устает. Это толкает людей возвращаться к оставленным на следующий раз делам, пока они не будут закончены.
Поэтому в послесловиях хорошо заходят предложения с ограничением по времени и количеству. Например: “P. S. Закажите капсульную кофемашину до 10 июня и получите месячный запас кофе в подарок”.
- Привычка смотреть сначала на конец. Поколение 2000-х и старше привыкло изучать материал с конца.
Так сложилось, потому что в газетах и журналах развлекательный и легкий для изучения материал (анекдоты, детские разделы) всегда находился на последних страницах. Поэтому и в продающих статьях читатель подсознательно идет тем же путем. И если вы сумеете написать несколько цепляющих предложений в конце, то он ваш. Но не забывайте помещать выгоды и в 4U-заголовок.
А вы листаете статью до конца? Обращаете внимание на P. S.? Пишите комментарии
Интересно, сколько нас таких.
Создание и виды запросов
Запрос является действием в программе, благодаря которому пользователь может редактировать или вносить информацию в базу данных. Фактически запросы делятся на 2 вида:
- Выборный запросы, благодаря которым программа достаёт определённую информацию и делает по ней расчёты.
- Запросы действия, добавляющие информацию в базу либо удаляющие её.
Выбрав «Мастер запросов» во вкладке «Создание», программа проведёт процесс создания определённого типа запроса. Следуйте инструкциям.
Запросы могут значительно помочь вам упорядочить данные и всегда обращаться к конкретной информации.
Например, вы можете создать выборный запрос по определённым параметрам. Если вы хотите увидеть информацию по конкретной дате или дню таблицы «День» за весь промежуток времени, вы можете настроить подобный запрос. Выберите пункт «Конструктор запросов», а в нём нужную вам таблицу. По умолчанию запрос будет выборным, это становится понятным, если глянуть на панель инструментов с выделенной там кнопкой «Выборка». Для того чтобы программа искала именно ту дату или день, который вам нужен, найдите строку «Условие отбора» и введите туда фразу . Запомните, запрос должен быть помещён в квадратные дужки [] и заканчиваться на знак вопроса либо на двоеточие.
Это лишь один из вариантов использования запросов. На самом деле, с их помощью также можно создавать новые таблицы, отбирать данные по критериям и т. д.
Астрономические единицы
Варианты создания баз данных в Microsoft Access
Пустую базу данных можно создать в проводнике Windows, щелкнув правой кнопкой на пустом пространстве и выбрав «Создать… Базу данных Microsoft Access». Появится пустой файл (ему сразу же можно присвоить подходящее имя), который следует открыть двойным щелчком. Однако в современных версиях программы предусмотрены более эффективные способы выполнения этого действия.
Работа с шаблонами
Можно создать новую БД:
- из стандартного шаблона: несколько готовых шаблонов поставляются вместе с программой;
- из шаблона с сайта Office.com: там имеется обширная коллекция заготовок для баз данных различного назначения; их можно загружать по сети с помощью меню (вкладка «Создать»).
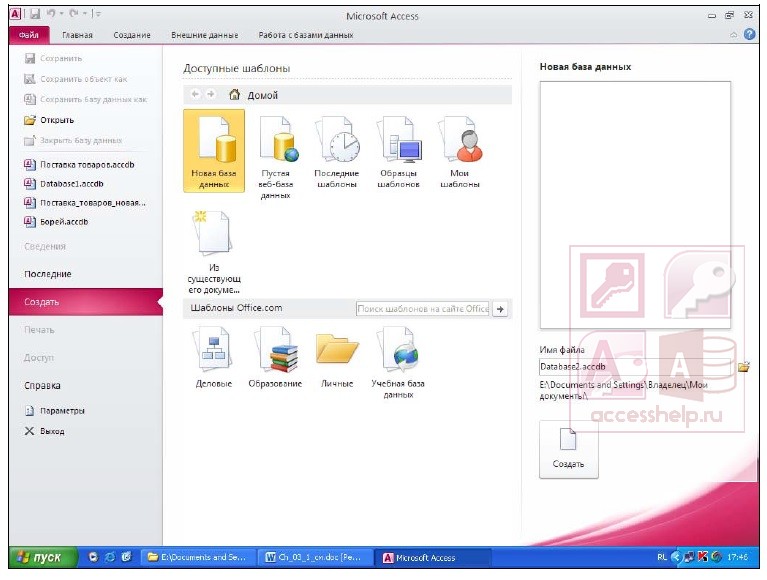 Рисунок 1. Варианты создания новой базы данных в MS Access. Автор24 — интернет-биржа студенческих работ
Рисунок 1. Варианты создания новой базы данных в MS Access. Автор24 — интернет-биржа студенческих работ
Шаблоны представляют собой предподготовленные незаполненные базы данных для различных нужд: ведения учета материальных ценностей, списков сотрудников, клиентов, финансов и т.п. В шаблонах имеются необходимые таблицы с уже установленными связями, формы, отчеты и т.д.
Шаблоны, как и пустые базы данных, можно редактировать: добавлять и изменять таблицы, формы и другие объекты.
Замечание 2
С сайта Office.com можно загружать не только целые шаблоны, но и так называемые «части приложения» — связанные между собой компоненты, например, таблица и построенная на ее основе форма.
Выбрав на вкладке «Создать» подходящий шаблон, следует указать имя файла. По окончании процесса можно сразу начинать вводить данные.
Создание пустой базы данных
Для создания пустой БД следует на вкладке «Файл» выбрать пункт «Создать» и вариант «Пустая база данных», затем указать имя файла. Access создаст БД с незаполненной таблицей «Таблица1». Она сразу же будет открыта в режиме таблицы. Для добавления данных нужно просто вводить их, отложив оптимизацию структуры колонок. Процесс ввода данных похож на работу с листом Excel.
Замечание 3
Файл Blank.accdb в папке :\Program Files\Microsoft Office\Templates\1049\Access. используется как шаблон для всех новых локальных пустых баз данных. Все новые базы данных наследуют содержимое этого файла. Это отличный способ распространения содержимого по умолчанию.
Отчеты Microsoft Access
Отчеты – многофункциональный способ получения со всех возможных источников таблицы. Конфигурация отчетов настолько многогранна, что получить сведения возможно почти любые, зависит это лишь от количества введенной в базу.
Microsoft Access предоставляет для применения несколько типов отчетов:
- Отчет – аксесс создаст автоматически отчет, собрав всю имеющуюся информацию;
- Пустой отчет – чистая форма, для заполнения которой вам нужно будет выбрать одно из необходимых для заполнения полей;
- Мастер отчетов – удобный инструмент для создания отчетов и форматирования полученных материалов.
Преимуществом пустого отчета является то, что пользователь самостоятельно имеет возможность добавить, удалить и настроить поля, а также заполнить их так, как будет удобно.
Об авторе
Павел Угрюмов
Основатель и главный редактор компьютерного журнала PClegko. Маркетолог, предприниматель и и путешественник. Проект интернет-журнал PClegko — моё хобби. Но я планирую вырастить его в мировой проект. Каждая ваша оценка статьи и оставленный комментарий очень важны для меня. Если проект вам нравится, то буду рад если вы меня поддержите:) В ссылке находится мой основной проект. Буду рад, если загляните!
Заполнение таблиц даннымиPopulate the tables with data
В Обозреватель сервера или Обозреватель объектов SQL Serverразверните узел образца базы данных.In Server Explorer or SQL Server Object Explorer, expand the node for the sample database.
Откройте контекстное меню для узла таблицы , выберите Обновить, а затем разверните узел таблицы .Open the shortcut menu for the Tables node, select Refresh, and then expand the Tables node.
Откройте контекстное меню таблицы Customers и выберите команду отобразить данные таблицы.Open the shortcut menu for the Customers table, and then select Show Table Data.
Добавьте необходимые данные для некоторых клиентов.Add whatever data you want for some customers.
Можно указать любые пять символов как ИД клиентов, но хотя бы один нужно выбрать и запомнить для дальнейшего использования в этой процедуре.You can specify any five characters you want as the customer IDs, but choose at least one that you can remember for use later in this procedure.
Откройте контекстное меню таблицы Orders и выберите пункт отобразить данные таблицы.Open the shortcut menu for the Orders table, and then select Show Table Data.
Добавление данных для некоторых заказов.Add data for some orders.
Важно!
Убедитесь, что все идентификаторы заказов и количества заказов — целые числа, и каждый идентификатор клиента соответствует значению, указанному в столбце CustomerID таблицы клиентов.Make sure that all order IDs and order quantities are integers and that each customer ID matches a value that you specified in the CustomerID column of the Customers table.
В строке меню выберите файл > сохранить все.On the menu bar, select File > Save All.
Сохранение, добавление, удаление
В Microsoft Access изменения сохраняются автоматически при следующих действиях:
- Переход к следующей записи
- Закрытие режима таблицы или формы
Добавление и удаление записей
Для добавления данных в новую запись:
- Перейдите на пустое поле новой записи
- Введите новую группу с количеством студентов и проходным баллом, нажимая TabилиEnter для перехода к следующему полю
Для удаления записей:
- Выделите записи для удаления, щелкнув курсором на серой кнопке слева от первой удаляемой записи и переместив указатель вдоль требуемых записей.
- Нажмите Del или выберите команду Правка|Удалить записи
Примечание:
Нельзя удалить данные из блокированного поля, вычисляемого поля или поля типа счетчик.
Создаем базу данных
Управление базами данных как объектами
Будем считать, что наша небольшая экскурсия по запросам и командам SQL со стороны «торгового зала» завершена. Заглянем теперь в его «служебные помещения» и познакомимся с тем, как создается сама база данных. Эта часть языка SQL не столь стандартизирована и сильно отличается в различных реализациях. Поэтому в дальнейших примерах я буду придерживаться синтаксиса, принятого в самой популярной на веб-серверах системе — MySQL.
MySQL — продукт шведской компании MySQL AB. Ее основатели — Дэвид Аксмарк, Аллан Ларсон и Майкл Видениус (последний больше известен по прозвищу — Монти). По одной из версий, первая часть названия продукта (My) — не что иное, как англизированная запись имени дочери М. Видениуса. Однако точно за происхождение названия сегодня не могут поручиться даже отцы-создатели. Существует версия, по которой «my» — это префикс, с которого начинались названия рабочих каталогов на их компьютерах.
Из всех команд чаще всего нам будут нужны три: CREATE (создать), ALTER (изменить) и DROP (уничтожить).
Чтобы создать новую базу данных с названием, ну скажем, OUR_SHOP, следует выполнить команду:
Еще лучше сразу при ее создании установить нужную кодировку (ведь по умолчанию в MySQL используется latin1). В итоге команда будет выглядеть так.
Если вы забыли сделать это сразу, не беда. Для того и существуют команды по изменению:
Когда, наигравшись вдоволь с пробной базой данных, вы захотите ее уничтожить, воспользуйтесь командой:
Управление таблицами
Чтобы создать таблицу GOODS, на которой мы отрабатывали манипуляции с данными, потребуется составить команду примерно такого вида:
Разберем эту команду подробнее. Тип INT устанавливается для столбцов с целочисленными данными, тип VARCHAR(100) обеспечивает хранение строк с длиной не более 100 символов, DECIMAL(10,2) соответствует действительным числам с не более чем десятью знаками и точностью в два знака после запятой.
Столбец ID объявлен первичным ключом (PRIMARY KEY).
Ключевое слово AUTO_INCREMENT означает, что при добавлении новых строк с неуказанным значением ID оно будет автоматически заполняться следующим значением. Это удобно, поскольку обычно нет нужды вручную указывать значения первичных ключей, а за тем, чтобы они были уникальными, пусть лучше следит база данных.
NOT NULL означает запрет на пустые значения в столбце, иными словами, гарантирует обязательность заполнения.
Команда DEFAULT задает значение по умолчанию — то, которое будет записываться в базу при добавлении новой строки, если не указано иное. В нашем случае она обеспечивает автоматическое объявление товара штучным (код = 1) в случае, если при добавлении новых строк не будет указан другой код.
Признак UNIQUE обеспечивает уникальность значений в колонке (в нашем случае — уникальность названий товаров).
Если в будущем вы захотите перенастроить объявленные командой CREATE столбцы таблицы, сделать это можно командой ALTER. Например, таблицу GOODS можно нарастить строчной колонкой REMARK (подкоманда ADD):
Поработав с ней немного и убедившись, что 50 символов для примечания явно недостаточно, увеличиваем максимальный размер строки до 250 (блок CHANGE):
Так как имя столбца мы не изменяли (новое совпадает со старым), то его просто повторяем в этой команде (как бы меняем само на себя).
И наконец, убедившись через какое-то время, что без примечания в товарном справочнике вполне можно обойтись, мы удаляем ставшую ненужной колонку (блок DROP):
Удалить таблицу целиком можно командой DROP:
Стоит ли говорить о том, что пользоваться командами с этим ключевым словом следует с особой осторожностью?
Изголовья и шкафы
Использование среды SQL Server Management StudioUsing SQL Server Management Studio
Создание схемыTo create a schema
-
В обозревателе объектов раскройте папку Базы данных .In Object Explorer, expand the Databases folder.
-
Разверните базу данных, в которой создается новая схема базы данных.Expand the database in which to create the new database schema.
-
Щелкните правой кнопкой мыши папку Безопасность , укажите на пункт Создатьи выберите Схема.Right-click the Security folder, point to New, and select Schema.
-
В диалоговом окне Схема — создать на странице Общие введите имя новой схемы в поле Имя схемы .In the Schema — New dialog box, on the General page, enter a name for the new schema in the Schema name box.
-
В поле Владелец схемы введите имя пользователя или роли базы данных, которые будут владельцем схемы.In the Schema owner box, enter the name of a database user or role to own the schema. Также можно нажать кнопку Поиск , чтобы открыть диалоговое окно Поиск ролей и пользователей .Alternately, click Search to open the Search Roles and Users dialog box.
-
Нажмите кнопку ОК.Click OK.
Примечание
Диалоговое окно не будет отображаться, если вы создаете схему с помощью SSMS для Базы данных SQL Azure или Azure Synapse Analytics.A dialog box will not appear if you are creating a Schema using SSMS against an Azure SQL Database or an Azure Synapse Analytics. Потребуется создать схему шаблона T-SQL.You will need to run the Create Schema Template T-SQL Statement that is generated.
Дополнительные параметрыAdditional Options
Диалоговое окно Схема — создать также содержит параметры на двух дополнительных страницах: Разрешения и Расширенные свойства.The Schema- New dialog box also offers options on two additional pages: Permissions and Extended Properties.
-
На странице Разрешения перечислены все возможные защищаемые объекты и разрешения на эти объекты, которые могут быть предоставлены для имени входа.The Permissions page lists all possible securables and the permissions on those securables that can be granted to the login.
-
Страница Расширенные свойства позволяет добавлять пользовательские свойства пользователям базы данных.The Extended properties page allows you to add custom properties to database users.








