Правильная настройка ssd mini tweaker
Содержание:
- Можно ли закрыть аккаунт и оставить подключенной статистику?
- SSD Mini Tweaker для Windows
- Бережем аккумулятор или ссд?
- ReadyBoot, Superfetch/Prefetch и питание
- Обзор программы SSD Mini Tweaker для Windows 10
- Настройка Windows 10 под SSD
- Как установить SSD Mini Tweaker?
- Файл подкачки
- Фирменные утилиты производителей SSD
- Отключена полностью дефрагментация
- SSD Mini Tweaker для Windows 10
Можно ли закрыть аккаунт и оставить подключенной статистику?
SSD Mini Tweaker для Windows
В утилите SSD Mini Tweaker для Windows 7 собрано 14 автоматических инструментов подстройки системы под обработку накопителя. Они необходимы для более правильного взаимодействия между операционной системой и накопителем. Вручную менять множественные параметры, отключать службы и другое – это довольно затяжной процесс, который рядовой пользователь выполнять не будет.

Процесс использования максимально простой придется выделить необходимые пункты и действие произойдет самостоятельно. Чтобы использовать программу необходимо:
- Скачать утилиту;
- Запустить программу распаковки, а затем и саму утилиту;
- В окне выбрать необходимые параметры для выполнения;

- Затем нажать на «Применить изменения».

На самом деле приложение богато на всевозможные функции, в нем собраны все необходимые ключи для продления срока жизни SSD и максимально удобного его использования.
Настройка SSD диска в Windows 10
Бережем аккумулятор или ссд?
Как вы уже поняли, речь пойдет о гибернации и о том, как это связано с настройкой ssd – диска для ОС windows 10, процесс в общем-то очевидный, когда мы отправляем в спящий режим наш ноут, все данные сохраняются и естественно, данные записываются в память и происходит бесконечный процесс – что плохо влияет на долговечность твердотельного диска. Выходит, что у владельцев ноутбуков стоит выбор, что беречь батарею или винт? На самом деле, все не так плохо! Гибернация предназначена для техники с HDD, так как скорость загрузки ОС и обращение к файлам намного длительнее, и пользователям проще усыпить машину и после пробудить к работе не запуская сначала программы и приложения – тратя на это время
В ситуации с ссд’шниками это и не требуется, так как их основной фишкой является быстродействие – вы обращали внимание за какое количество секунд включается ваш ПК? Делаем выводы, что гибернация при наличии ssd не нужна
Индексация
Еще одним инструментом можно пожертвовать, речь идет об индексации виндовс, дело в том, что при выполнении процесса он сохраняет информацию о местонахождении файлов, тем самым обеспечивая быстрый поиск – что соответственно занимает пространство и постоянное перезаписывание данных – так как вы перемещаете их. Технология твердотельных дисков обеспечивает самостоятельно быстрый доступ, поэтому смело отключаем – способ ниже.
Правым кликом на диск, в данному случае выбрали «С:»
«Свойства» → вкладка «Общие» → снимите галочку «Разрешить_индексировать_содержимое_файла…» → ok

В появившемся окне выберите «К диску C:\ и ко всем вложенным файлам и папкам» → ok

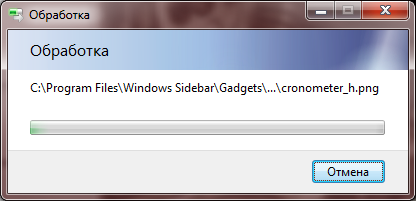
Остается только дождаться завершения и закрыть окно.
ReadyBoot, Superfetch/Prefetch и питание
К самому популярному вопросу — нужно ли на windows 10 настраивать ssd, расскажем о функционале очень знакомом из прежних версий, но вызывающих горячие споры в виндовс 10.
Так, сразу отключена ReadyBoot – функция, которая анализирует за последние 5 загрузок пути и файлы, часто запрашиваемые и кэширует место в оперативной памяти для более быстрого обращения к ним при следующей работе.
Немало дебатов вызывают и Superfetch / Prefetch – они используются, но отключать не нужно, так говорят производители Intel, а компания Samsung считает иначе. Возникает вопрос, как тогда оптимизировать ssd-disk в window’s 10, если мнения разнятся, тут хочется отметить, что с версиями 7 и 8.1 – вышеуказанные функции также эволюционировали, но для спокойствия — обратитесь к советам разработчика железа.
И немаловажным аспектом является то, что операционная система автоматически оптимизирует питание вашего ssd-диска.
Обзор программы SSD Mini Tweaker для Windows 10
Известно, что Windows 10 и более ранние системы не приспособлены для работы на SSD. Вся проблема в том, что твердотельные накопители не вечны, их ресурс ограничен. Своими обращениями к диску Windows вырабатывает возможности SSD. Именно поэтому необходима настройка программой SSD Mini Tweaker:
- она сокращает количество обращений к накопителю, тем самым увеличивая срок его жизни;
- она уменьшает нагрузку на диск и увеличивает пропускную способность, тем самым увеличивая скорость обмена данными.
Интерфейс программы до безобразия прост: просто поставьте галочки напротив тех настроек, которые хотите применить, и нажмите кнопку «Применить изменения». Система может потребовать от вас права администратора, а также перезагрузку компьютера. В любом случае перезапустить ПК придётся, так как SSD Mini Tweaker вносит правки в реестр и службы, а изменения вступают в силу только с включением ОС.
 Интерфейс программы SSD Mini Tweaker очень простой: нужно выбрать пункты для оптимизации системы и нажать «Применить изменения»
Интерфейс программы SSD Mini Tweaker очень простой: нужно выбрать пункты для оптимизации системы и нажать «Применить изменения»
Два пункта программы вызывают споры, а именно:
- «Отключить Superfetch»;
- «Отключить Prefetcher».
Эти функции немного ускоряют работу системы, но в то же время значительно потребляют ресурс накопителя. Пользователь сам должен для себя выбрать, что ему важнее.
Также программа позволяет сделать «разовые» действия вручную:
- «Отключите дефрагментацию диска по расписанию» — дефрагментация не нужна на SSD;
- «Отключите индексирование содержимого файлов на диске» — индексация отнимает ресурс накопителя, но при этом не выполняет полезных функций;
- «Полностью отключить и удалить файл подкачки» — единственный пункт, который не следует применять, особенно на слабых компьютерах. Файл подкачки заменяет недостаток оперативной памяти, а также содержит некоторую кэшируемую информацию;
- «Включить режим AHCI в операционной системе» — настройка, которая помогает расширить возможности передачи данных SATA интерфейса. То есть это ускорение обмена информацией между накопителем (и SSD, и HDD) и процессором.
Настройка Windows 10 под SSD
Если все вышеописанные пункты настроены, приступайте к оптимизации Windows 10 на компьютере с твердотельным накопителем.
Отключение функций
При использовании на ПК твердотельного накопителя отключите некоторые функции Windows 10, которые помогают при работе с HDD-диском. Ниже подробно написано, как это сделать в несколько шагов.
Индексация файлов
Индексация предназначена для ускорения работы ОС. Она обеспечивает быстрый доступ к нужным файлам. Но SSD диск имеет большую скорость обмена информации с системой, а частые перезаписи быстро выведут его из строя. Поэтому индексацию файлов лучше отключить.
Этот компьютер → нажмите ПКМ на SSD диск → меню Свойства → удалите галочку с пункта «Разрешить индексирование файлов на этом диске в дополнение к свойствам файла».
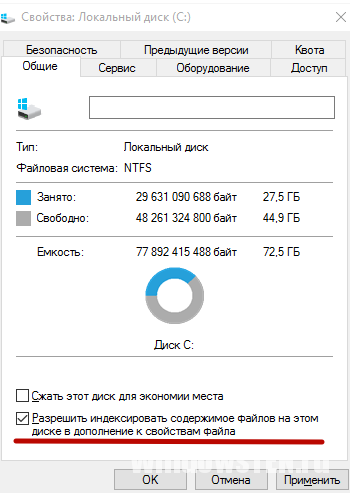
Служба поиска
Юзеры редко используют службу поиска, которая отдельно создает индекс файлов для их быстрого нахождения, поэтому ее лучше отключить.
Панель управления → Система и безопасность → Администрирование → Службы → ПКМ на службе Windows Search → Свойства → Тип запуска → Отключить.
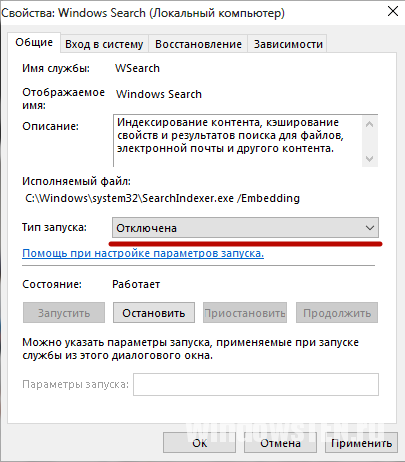
Гибернация
Гибернация сохраняет образ рабочей ОС при выключении компьютера. Он записывается на внутренний накопитель. Это увеличивает последующую скорость загрузки Windows 10. В случае с SSD диском гибернация не нужна, потому что скорость загрузки системы высокая, а частая перезапись информации негативно сказывается на сроке службы накопителя.
В командной строке (как с ней работать, вы можете прочитать в статье «Как вызвать и использовать командную строку в Windows 10«), запущенной от имени Администратора, введите команду: powercfg -h off.
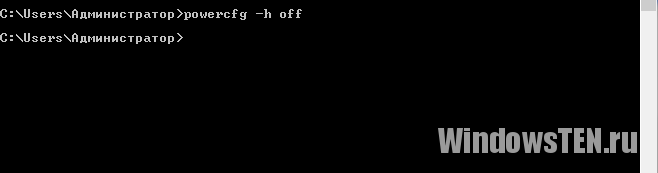
Prefetch и SuperFetch
Функции Prefetch ускоряет включение часто используемого ПО, а SuperFetch предугадывает, какую программу вы собираетесь запустить. В обоих случаях ОС заранее загружает информацию в память. При использовании SSD отключите их.
- Запустите редактор реестра (окно «Выполнить» – regedit).
- HKEY_LOCAL_MACHINE → SYSTEM → CurrentControlSet → Control → Session Manager → Memory Management → PrefetchParameters.
- Параметры «EnablePrefetcher» и «EnableSuperfetch» переведите в положение 0.
Важно! При «чистой» инсталляции Windows 10 на SSD диск эти параметры изначально имеют значение «0». Но при комбинировании на ПК SSD и HDD дисков случаются сбои
Поэтому перепроверьте эти значения после установки ОС.
Дефрагментация
Дефрагментация увеличивает скорость работы HDD диска, упорядочивая расположение кластеров информации друг за другом. У твердотельного накопителя скорость доступа ко всем ячейкам памяти одинаковая. Для него дефрагментация не актуальна, поэтому отключите ее.
- В окне «Выполнить» введите «дефрагментация» → запустите утилиту.
- Оптимизация дисков → блок Оптимизация по расписанию → Изменить параметры → снимите галочку с пункта «Выполнять по расписанию (рекомендуется)».
Автоматическая оптимизация утилитой SSD Mini Tweaker
Портативная бесплатная утилита SSD Mini Tweaker оптимизирует работу Windows 10 под твердотельный накопитель. Поскольку она создана сторонними лицами, вы используете ее на свой страх и риск.
Скачайте и запустите программу. В открывшемся окне выберите пункты, которые считаете нужными, и нажмите «Применить изменения».
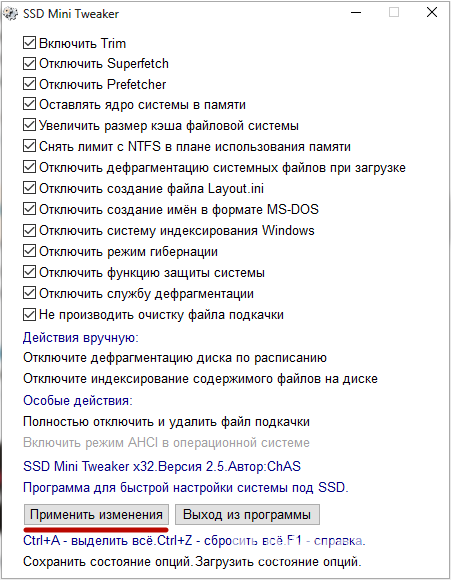
Стоит знать! Автор программы рекомендует установить галочки на всех пунктах меню.
Как установить SSD Mini Tweaker?
Это что, вирус?
Нет, не вирус. Первое предупреждение на сайте, как я уже сказал, вполне стандартное, оно появляется на некоторых доменах с целью убедить пользователей пользоваться антивирусами. Это нормальная практика, проверять файлы всегда полезно.
Второе предупреждение, в системе, можно трактовать по-разному. Либо дело в неустановленном разработчике, что вполне вероятно. Либо в специфичном архиве, в котором поставляется программа. Так или иначе, я проверил файлы SSD Mini Tweaker встроенным антивирусом.
-
Я распаковал загруженный архив с помощью WinRar.
-
Затем запустил проверку самой программы с помощью Windows Defender.
-
И вот результат.
Вы можете проделать то же самое и убедиться, что файлы чистые и не навредят системе.
Файл подкачки
Говоря, правильная настройка системы window’s 10 — под твердотельный ssd – диск, зачастую речь идет об отключении файла подкачки, но так ли это? Все забывают для чего это нужно, так если речь идет о оптимизации служб в фоном режиме – то конечно, это не требуется, но существует ПО, которое может выдать ошибку, если файл подкачки будет отключен – часто используемые Adobe Photoshop к примеру, да и другие продукты данного семейства, и кстати, так сберегаем резервы нашего ссд’шника. Поэтому корректным будет войти в настройки и установить нужные нам галочки.
«Панель_управления» → «Дополнительные_параметры_системы» → «Дополнительно» → «Параметры» → вкладка «Дополнительно» → «Изменить» → должна стоять галочка «Автоматически_выбирать_объем файла_подкачки» → OK.
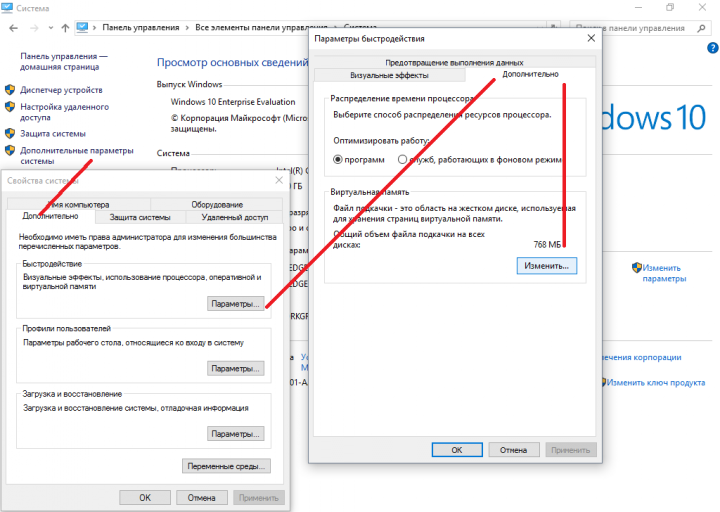
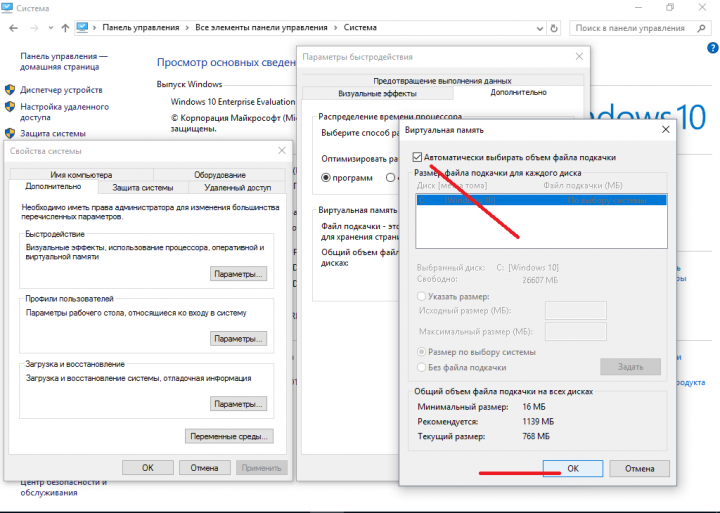
Фирменные утилиты производителей SSD
Одни из самых полезных и безвредных для вашего накопителя программ — фирменные утилиты от конкретных производителей SSD. Их функции во многом схожи и, как правило, включают в себя:
- Обновление прошивки SSD
- Просмотр сведений о состоянии диска, как в понятном простом виде (хорошее, среднее или плохое, количество записанных данных), так и со значениями атрибутов SMART.
- Оптимизация системы для работы с SSD накопителем в рамках рекомендаций производителя. Тут может быть полезным: Настройка SSD для Windows 10.
- Дополнительные функции, специфичные для конкретного накопителя и производителя: ускорение за счет использования кэша в RAM, полная очистка диска, проверка статуса TRIM и подобные.
Обычно такие утилиты легко найти на официальном сайте производителя диска, но перечислю утилиты для самых распространенных марок:
- ADATA SSD Toolbox
- Crucial Storage Executive
- Intel SSD Toolbox
- Kingston SSD Manager
- OCZ SSD Utility (для OCZ и Toshiba)
- Optimum SSD Tool (Goodram)
- Samsung Magician
- SanDisk SSD Dashboard
- WD SSD Dashboard
Все они достаточно просты в использовании, полностью бесплатны и на русском языке. Настоятельно рекомендую скачивать только с официальных сайтов, а не со сторонних источников.
Отключена полностью дефрагментация
Дело в том, что дефрагментация как таковая не требуется для ssd-накопителей, связано с ее архитектурой, так если в HDD – кластеры, которые периодически требуют перезаписи путем смещения данных из ячейки в ячейку, то ssd диск – нуждается, только лишь в команде trim на windows 10, необходимо проверить работает ли она, если нет – то читаем как включить.
«Проводник» → «Этот_компьютер» → правым кликом «C:» → «Свойства»
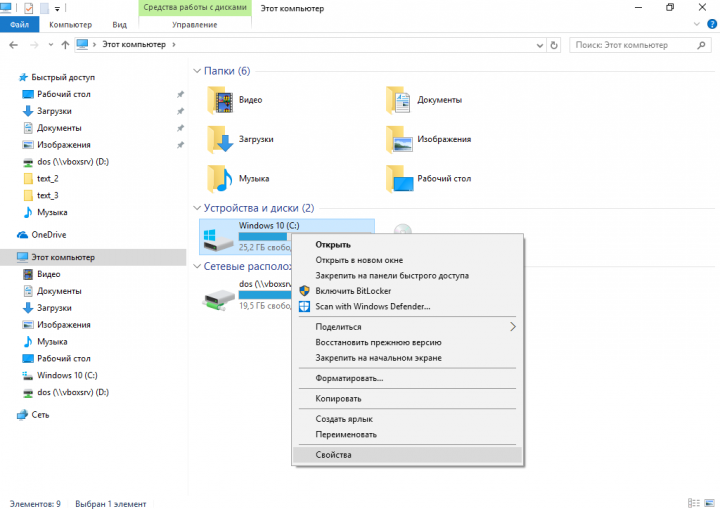
Вкладка «Сервис» → «Оптимизация_и_дефрагментация_диска» → «Оптимизировать»
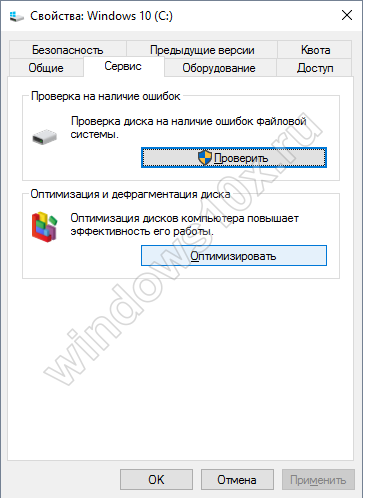
Видим, что системный диск является твердотельным, в нижней части окна указано, что оптимизация ssd происходит в windows 10 по расписанию — речь идет именно о технологии TRIM – если коротко, сообщает о наличии в файловой системе несуществующих блоков, которые можно удалить. Так, если функция отключена, то переходите в «Изменить_параметры» и выставляйте график, следуем далее для оптимизации настроек под ssd диск на windows 10.

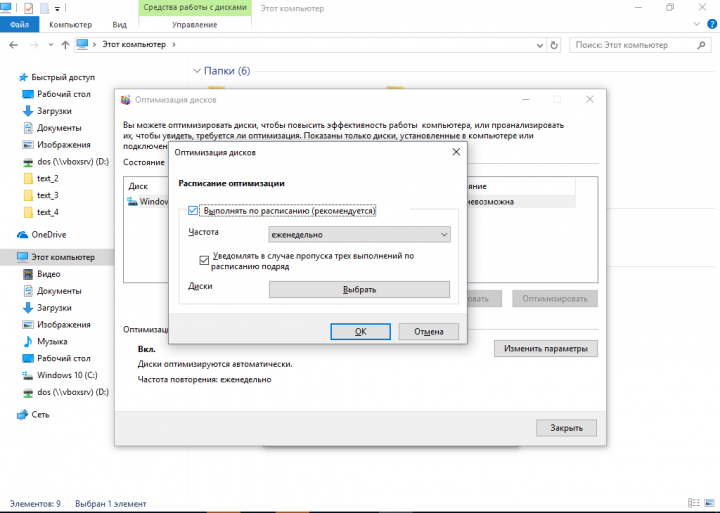
Всегда существуют оговорки, так дефрагментация необходима и выполняется автоматически системой в том случае, когда защита системы активна – речь о создании точек восстановления, опять же Microsoft утверждает, что алгоритм отличается от обычной дефрагментация для привычного hdd.
SSD Mini Tweaker для Windows 10
Давайте же сразу посмотрим, какие особенности имеются у этой очень полезной утилиты:
- Компактность;
- Удобство использования;
- Наличие русскоязычного интерфейса;
- Позволяет выполнять настройку очень быстро.
Если попытаться выразить последнюю особенность в каких-то цифрах, то можно сказать следующее. Такая небольшая утилита позволит вам выполнить все действия, которые вы сами могли бы реализовать за целых два часа. Это средний показатель для не очень опытного человека.
В настоящий момент популярность такого софта обусловлена тем, что «десятка» ещё не имеет встроенных инструментов для решения некоторых задач, на которых и специализируется подобный софт.

Вот некоторые возможности, которые позволит вам реализовать SSD Mini Tweaker для Windows 10:
- Реализация возможностей SSD-накопителей практически на 100%;
- Включение trim;
- Настройка файла подкачки;
- Некоторые другие вещи.
Но также эту утилиту отличает лаконичность реализации интерфейса, который, как уже было сказано выше, полностью русифицирован. Причём сделано это довольно качественно. Если вы откроете меню этой программы, то оно окажется довольно простым. И весьма объёмным. Чтобы максимально оптимизировать этот тип накопителя, стоит выставить все галочки. Для этого вы сможете воспользоваться той же комбинацией, что и при работе с Win-приложениями. Это «CTRL + A».

Чтобы все внесённые изменения вступили в силу, эту утилиту придётся перезапустить. Однако вначале попробуйте уделить некоторое время на то, чтобы прочесть описание программы. Оно имеется в соответствующем разделе. Тут вы найдёте специализированную информацию, которая разбита по соответствующим разделам.
Здесь вами могут быть получены некоторые специфические знания. Например, вы сможете узнать о том, что такой тип накопителей не нуждается в индексации, которая просто его перезагружает и снижает срок службы.
И без программы ваш ССД диск, наверняка, работает достаточно быстро. Однако, если вы хотите, чтобы он работал не только быстро, но и долго, то мы рекомендуем заботиться о его состоянии. Для этого вам обязательно нужно скачать и установить SSD mini tweaker. И при этом, вам нужно постоянно проверять, как работает диск. Для этого существуют различные решения, например, специальные программы для проверки дисков.
И если сегодня вам кажется, что никакая дополнительная программа для накопителя вам не нужна, то через пару лет, когда у ваших друзей и коллег сломаются накопители, а ваш продолжит работать, вы будете нам благодарны.








