Ssh
Содержание:
- SSH-клиенты для для Mac OS
- Графики бинарных опционов: понятие, виды, анализ
- Automate with SSH keys, but manage them
- Как подключиться по SSH
- Для Linux/MacOS
- Верификация
- SSH Academy
- Вход в систему
- Выход из зависшей SSH-сессии
- Артезианская вода
- Как настроить стандартный firewall
- Безопасное использование проброса ключа (agent forwarding)
- Командная строка
- History of the SSH protocol
- Local Forwarding
- Сначала основы
- Настройка ssh клиента
- Заключение
SSH-клиенты для для Mac OS
Простой консольный терминал
В Mac OS для работы с SSH подключениями уже есть удобная утилита. Это стандартный терминал, который по умолчанию установлен в этой системе. Просто, настраиваемый, удобный. У него нет графического окна для удобного создания соединений, но для продвинутого пользователя это всего лишь ввод одной команды:
ssh user@host
Далее система попросит ввести пароль. Происходит подключение и можно приступать к администрированию. Все просто. Для большинства задач этого вполне достаточно.
Чтобы проверить доменные зоны Российской Федерации и зарегистрировать доменное имя в одной из них — перейдите на соответсвующую страницу: RU, РФ, SU.
ZOC
Если вас по каким-либо причинам не устраивает стандартный терминал, то вы можете попробовать программу под названием «ZOC».

Это аналог PuTTY для Mac OS. Скачать программу можно с с сайта разработчика. Триальная версия 30 дней. Потом за пользование программой придется заплатить. Удобная. Знакомый интерфейс. Простая.
vSSH
В Apple Store можно найти и другое платное решение — программа vSSH от разработчика Velestar Private Enterprise. Невысокая цена этого клиента может сподвигнуть на его использование. Здесь особо добавить нечего: привычный интерфейс командной строки. Работает хорошо и выполняет все свои функции.
Shuttle
Вы точно сможете оценить это небольшое дополнение для OS X, разработанное Тревором Фитцжеральдом. С помощью этой программы можно повесить быстрый доступ к нужным вам хостам в иконку верхней панели ОС. В разделе Config можно задать все нужные подключения, а потом одним щелчком мыши подключаться к ним. Это очень удобно.
Графики бинарных опционов: понятие, виды, анализ
Automate with SSH keys, but manage them
SSH keys can be used to automate access to servers. They are commonly used in scripts, backup systems, configuration management tools, and by developers and sysadmins. They also provide single sign-on, allowing the user to move between his/her accounts without having to type a password every time. This works even across organizational boundaries, and is highly convenient.
However, unmanaged SSH keys can become a major risk in larger organizations.
-
ssh-keygen — Create keys
-
ssh-copy-id — Provision access on servers
-
authorized_keys — Authorized keys file format
The PrivX On-Demand Access Manager can be used as an alternative for SSH keys, eliminating the need for permanent keys and passwords on servers entirely.
Как подключиться по SSH
Для подключения по SSH нам необходимо знать такие данные:
- ip адрес сервера, к которому мы собираемся подключится;
- порт, на котором ожидает подключения SSH сервер, по умолчанию используется 22, но в целях безопасности порт подключения ssh часто изменяют;
- имя и пароль пользователя на удаленном сервере.
Больше ничего не нужно, обычно эти данные присылают в письме вместе с описанием VPS. Теперь перейдем к практике.
1. Подключение через SSH в Linux
В Linux подключение по SSH выполняется с помощью утилиты ssh. Мы более подробно рассматривали работу с ней в статье как пользоваться ssh. Для подключения к удаленному компьютеру ее синтаксис будет выглядеть следующим образом:
$ ssh имя_пользователя@айпи_адрес
Это самый простой вариант, если вам также нужно задать порт, используйте опцию -p:
$ ssh имя_пользователя@айпи_адрес -p порт
Чтобы выполнить подключение по SSH Linux нажмите Ctrl+Alt+T для открытия терминала и наберите команду, заменив нужные значения:
Или, с нестандартным портом:
Если ip_адрес и порт правильные, то на следующем шаге программа попросит у вас ввести пароль:

Если пытаетесь подключится через SSH к этому серверу первый раз, то утилита также попросит подтвердить добавление нового устройства в свой список известных устройств, здесь нужно набрать yes и нажать Enter:

Теперь вы подключены, и все вводимые далее команды будут выполнены на удаленном сервере:

Если же произошла ошибка и IP адрес или порт введены неверно, то вы получите ошибку Connection Refused:

Просто убедитесь что порт введен верно. Если это ваш сервер, то, возможно на нем еще нужно разрешить подключение SSH в брандмауэре. В Ubuntu/Debian для этого на удаленном сервере выполните:
А в CentOS/Fedora:
Если вы используете другой порт для SSH, то замените 22 на свой порт. Для удобства подключения по SSH в дальнейшем можно настроить авторизацию по ключу ssh, чтобы не вводить каждый раз пароль.
Теперь вы знаете как подключиться по ssh linux и решить проблемы с подключением. А теперь перейдем к Windows.
2. Подключение через SSH в Windows
Раньше подключение по SSH из Windows выполнялось только с помощью сторонних утилит, например PuTTY. Но в Windows 10 был добавлен встроенный OpenSSH клиент и работает он точно так же, как и в Linux. По умолчанию этот компонент не активирован. Для его установки откройте Параметры -> Приложения:


Затем выберите Управление дополнительными компонентами:

Здесь нажмите добавить новый компонент и в открывлемся меню выберите OpenSSH Client и нажмите Устанвоить:

Дальше вернитесь назад и дождитесь завершения установки. После того, как SSH клиент будет установлен нужно обязательно перезагрузить компьютер.

После перезагрузки нажмите Win+R чтобы открыть окно запуска команд и наберите в нем cmd:

Далее нажмите Enter. Перед вами откроется командная строка Windows. Здесь можно использовать утилиту ssh. Синтаксис у нее абсолютно такой же, как и для Linux:
ssh имя_пользователя@айпи_адрес -p порт
Например, такой командой можно подключится по SSH к Raspberry Pi, который находится в вашей локальной сети по адресу 192.168.1.5:
Утилита предложит добавить устройство в список известных:

Затем предложит ввести пароль:

Все следующие команды будут выполняться уже на Raspberry Pi или другой удаленной машине, к которой вы подключились.

Теперь подключиться к серверу по ssh из этой операционной системы также просто как и из Linux.
Для Linux/MacOS
- Откройте свой терминал и введите строку соединения SSH из вкладки Settings > SSH Access в панели управления.

- Вы увидите список окружений, доступных Вашему аккаунту. Пожалуйста, выберите нужное окружение, введя его номер в списке.

- После этого, Вы увидите полный список контейнеров выбранной среды.
Рядом с каждым контейнером указаны ID его ноды и IP адрес LAN. Чтобы получить доступ к контейнеру введите его порядковый номер.

4. Теперь, используя помощник Shell, Вы можете выполнить нужные настройки.

Использование Shell access повышает риск случайного повреждения приложения
Поэтому, обращайте особое внимание на действия, который Вы выполняете здесь.
Для Windows
Чтобы установить SSH соединение для Windows OS, Вам необходимо иметь приватный ключ на Вашем локальном компьютере, который должен соответствовать предварительно добавленному публичному ключу в панели управления MIRhosting. Таким образом, выполните следующие шаги:
- Сохраните приватную версию Вашего SSH ключа (в качестве примера, мы используем инструменты PuTTY).

2. Загрузите и запустите агент PuTTY SSH (так называемый Pageant). В открывшемся окне нажмите кнопку Add key/Добавить ключ и перейдите на Ваш локальный файл с приватным SSH ключом.

- Затем нажмите кнопку Close/Закрыть. Pageant будет свернут. НЕ выходите из данного инструмента до момента закрытия SSH сессии, в противном случае соединение будет потеряно.
- Загрузите и запустите свой SSH клиент (PuTTY в качестве примера). Перейдите на вкладку Session/Сессия в левой части окна.
- Заполните поле Host Name (или IP address) вашей строкой подключения SSH, которую Вы можете найти во вкладке Settings > SSH Access в панели управления. Также укажите номер порта 3022.
Нажмите кнопку Open/Открыть.

- Вам отобразиться консоль со списком окружений доступных Вашему аккаунту. Дальнейшие шаги такие же, как и в случае использования Linux/MacOS/FreeBSD OS.
Верификация
Следующий этап процесса установки сеанса SSH заключается в проверке того, что данные не были подделаны во время их передачи и что другой компьютер действительно является тем, за кого себя выдаёт.
Курс «Управление ИТ-проектами»
Старт 17 сентября, 7 месяцев, Онлайн, От 8000 до 88 000 ₽
tproger.ru
События и курсы на tproger.ru
Для верификации используют хеш-функцию. Это математическая функция, которая принимает входные данные и создаёт строку фиксированного размера.
Важной особенностью этой функции является то, что практически невозможно определить входные данные, зная лишь результат её работы. После того как клиент и хост сгенерировали свои симметричные ключи, клиент использует хеш-функцию для генерации HMAC, что означает «код аутентификации сообщений, использующий хеширование»
Клиент отправит этот HMAC на сервер для верификации
После того как клиент и хост сгенерировали свои симметричные ключи, клиент использует хеш-функцию для генерации HMAC, что означает «код аутентификации сообщений, использующий хеширование». Клиент отправит этот HMAC на сервер для верификации.
Функция хеширования использует:
- симметричный ключ клиента,
- порядковый номер пакета,
- содержимое сообщения (зашифрованное).
Когда хост получает HMAC, он может использовать ту же самую хеш-функцию с этими тремя компонентами:
- собственный (идентичный клиентскому) симметричный ключ;
- порядковый номер пакета;
- зашифрованное сообщение.
Если сформированный хеш совпадает с HMAC, полученным от клиента, то мы можем быть уверены, что подключаемый компьютер — это компьютер с симметричным ключом, потому что только хост и клиент знают симметричный ключ, а другие компьютеры — нет.
Прелесть этого подхода в том, что мы не просто проверили личность клиента и убедились, что данные не были подделаны, но мы сделали это без передачи какой-либо секретной информации.
SSH Academy
IAM
IAM Zero Trust Framework
Gartner CARTA
Standing Privileges
Zero Standing Privileges (ZSP)
Ephemeral access
PrivX lean PAM
Identity management
Active Directory
Administrators
Domain administrators
Local administrators
Jump server
IAM Just in time
Just-in-time security tokens
Multi-Factor Authentication (MFA)
OpenID Connect (OIDC)
PAM (Privileged Access Management)
Legacy PAM
Password generator
Password strength
Password vaults
Privileged accounts
PASM
Privilege Elevation and Delegation Management
Privileged session management
Radius
Root accounts
Service accounts
System accounts
Sudo
Users
User IDs
Superuser
Vagrant
Cloud
Cloud applications
Cloud computing
Cloud computing characteristics
Cloud computing companies
Cloud computing definition
Cloud computing models
Cloud computing pros and cons
Cloud computing security
Cloud storage
Cloud technology
IaaS
PaaS
SaaS
SaaS companies
SaaS security
Secure Shell
Secure Shell
Secure Shell protocol
SSH software downloads
SSH certificate authentication
Ipsec
Network monitoring
Port 22
RCP
rlogin
RSH
SCP
Session key
Automated connections
SSH command
SSH configuration
SSHFS SSH File System
SSH for Windows
SSH servers
Tectia SSH Server
SSH server configuration
SSO using SSH agent
Telnet
WinSCP
SSH keys
CAC and PIV smartcards
OpenSSH key authorization
Passphrases
Passphrase generator
Copy ID
Host key
Authorized key
Authorized key file
SSH key basics
SSH key identities
SSH key management
Universal SSH Key Manager
SSH key proliferation
SSH keygen
SSH keys for SSO
Public key authentication
SSH compliance
SSH key compliance
Basel III
COBIT
Cybersecurity framework
Fips 140
Fips 199
Fips 200
GDPR
HIPAA
ISACA
ISACA SSH guide
ISO 27001
NERC-CIP
NIS directive
NIST 7966
NIST 7966 download
NIST 800-53
PCI-DSS
Sans Top 20
Sarbanes Oxley
sshd OpenSSH server process
PuTTY
PuTTY download
PuTTY manuals
PuTTY for Windows
PuTTY for Mac
PuTTY for Windows
PuTTY for Windows installation
PuTTY public keys
PuTTYgen for Linux
PuTTYgen for Windows
SSH tunneling example
Вход в систему
После успешной аутентификации пользователя выполняет следующие действия:
- Если регистрация в системе произведена на терминале (tty) и не указана никакая команда, то отображается время последнего входа в систему и содержимое файла /etc/motd (если только это не отключено в файле конфигурации или ~/.hushlogin).
- Если регистрация в системе произведена на терминале, записывается время регистрации.
- Проверяется /etc/nologin, если он присутствует, выводится его содержимое и завершается работу (исключение — root).
- Осуществляется переход к выполнению с правами обычного пользователя.
- Устанавливаются значения основных переменных среды.
- Интерпретируется файл ~/.ssh/environment, если таковой имеется, и пользователям разрешено изменять среду.
- Переходит в домашний каталог пользователя.
- Если имеется файл ~/.ssh/rc, то производится его выполнение, а если нет и имеется /etc/ssh/sshrc, то выполняется он, в противном случае выполняется Файлам ‘rc’ на стандартный ввод передаётся протокол аутентификации Х11 и cookie.
- Запускается оболочка пользователя или выполняется указанная команда.
Выход из зависшей SSH-сессии
SSH-сессии часто зависают из-за разрывов сети, потери контроля выполняемой программой или одной из управляющих последовательностей терминала, которые блокируют ввод с клавиатуры.
Вот несколько способов, как выйти из зависшей сессии:
-
Автоматический выход при разрыве сети. В вашей SSH-конфигурации нужно добавить:
будет проверять соединение, отправляя echo-запросы на удаленный хост каждые секунд. Если более чем таких запросов останутся без ответа, то SSH закроет соединение.
-
Разорвать сессию. использует символ как управляющую последовательность по умолчанию. Команда закрывает текущее соединение и возвращает в терминал (вводить управляющие последовательности можно только в новой строке).
Команда выводит список команд, которые можно использовать в текущей сессии. Если у вас клавиатура с несколькими языками, вам возможно придется нажимать кнопку дважды, чтобы отправить этот символ.
Артезианская вода
Артезианские воды характеризуются самым высоким качеством и полным соответствием санитарным нормам. Это объясняется расположением водоносного горизонта на достаточно большой глубине и надежной защитой водоупорными слоями от загрязнений поверхностными водами. Подобные источники чистой воды могут эксплуатироваться в течение 50 лет при условии стабильного объема водоисточника.
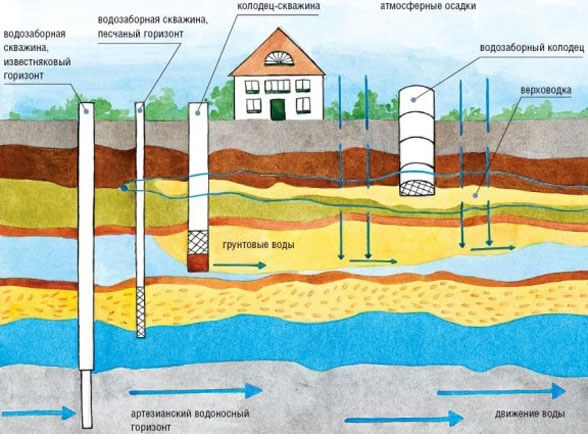
Однако в соответствии с законом «О недрах», чтобы пробурить водяную артезианскую скважину, недостаточно знаний, как бурят скважину на воду, необходимо получить соответствующую лицензию и заключение органов контроля о соответствии участка для обустройства санитарной охранной зоны.
Как настроить стандартный firewall
В Ubuntu есть встроенный фаервол Netfilter, который может управляться как непосредственно вызовом утилиты iptables с параметрами так и специальной утилитой UFW (Uncomplicated Firewall). Мы разберем оба варианта.
Iptables на нашем демо-стенде уже установлен, но если в вашем дистрибутиве его нет — можно воспользоваться пакетным менеджером apt:
При работе с iptables можно настроить три типа правил: INPUT — для входящих соединений, OUTPUT — для исходящих и forward для транзитных (используется для маршрутизаторов). Для сервера актуальны первые два.
При обработке пакетов возможно выполнение следующих действий: ACCEPT — разрешить прием пакета, DROP — удалить пакет, REJECT — отклонить пакет и отправил уведомление об отклонении отправителю, LOG — записать пакет в лог и QUEUE — отправить пакет приложению.
В iptables доступны следующие функции управления:
- A — добавить правило в цепочку;
- С — проверить все правила;
- D — удалить правило;
- I — вставить правило с нужным номером;
- L — вывести все правила в текущей цепочке;
- S — вывести все правила;
- F — очистить все правила;
- N — создать цепочку;
- X — удалить цепочку;
- P — установить действие по умолчанию.
Например, чтобы посмотреть настроенные правила можно выполнить команду

Теперь попробуем заблокировать все пакеты от узла 10.10.10.10:
При помощи комбинаций перечисленных выше опций можно настроить любую требуемую логику работы с сетевыми пакетами.
Если перечисленные выше опции показались сложными, можно упростить задачу настройки фаервола и воспользоваться утилитой ufw. Перед началом работы, установим ее при помощи пакетного менеджера apt:
После установки можно начинать работать с правилами. Разрешим все исходящие соединения и запретим все входящие:
В выводе увидим:

В примерах выше мы меняли порт для доступа по SSH на 55555. Создадим правило для доступа по этому порту:
В выводе получим:

Теперь включим сам фаервол.
Обратите внимание на предупреждение системы об отключении SSH-подключений, если вдруг вы забыли добавить соответствующее правило. Но мы его добавили, поэтому смело включаем фаервол

После включения фаервола, проверим его настройки командой:
В выводе увидим:

Дополнительно можно настроить доступ с определенного IP-адреса (или диапазона адресов), на определенный порт.
При помощи правил UFW можно также применять правила к определенным сетевым интерфейсам сервера.
Безопасное использование проброса ключа (agent forwarding)
Проброс ключа в SSH дает доступ удаленному хосту к вашему локальному SSH-агенту. Когда ваш SSH-клиент использует проброс ключа (обычно активируется опцией ), в соединении присутствуют 2 канала — ваша интерактивная сессия и канал проброса ключа. Локальный SSH-агент создает IPC-сокет, который подключается к удаленному хосту через этот канал. Это опасно, т.к. пользователь с правами уровня root на удаленном хосте имеет доступ к вашему локальному SSH-агенту и потенциально может использовать его для доступа к ресурсам сети от вашего имени. Со стандартным SSH-агентом, который поставляется в составе OpenSSH, вы ни за что не узнаете, что такое произошло. Но если вы используете U2F ключ (или Sekey), вы сможете пресекать любые попытки использования вашего SSH-агента.
Даже с таким ограничением, периодическое использование проброса ключа вполне допустимо. Не используйте этот метод для всех своих подключений. Применяйте, если только вы уверены в его необходимости в конкретных ситуациях.
Командная строка
Если вы подключитесь к другому компьютеру по SSH, вы не увидите там рабочий стол и окна программ. Вы увидите чёрный экран и строки текста. Это нормально. Это называется командной строкой. Сейчас вы поймёте.
Когда вы работаете за компьютером, вы обычно видите окна, кнопки, страницы и всё подобное. Это называется графическим интерфейсом.
Графический интерфейс — это не сами программы. Это лишь способ представления программы. Сама программа — это то, что исполняется внутри компьютера: то, что считает, копирует, обрабатывает и так далее. Есть огромное количество программ без графического интерфейса: например, веб-сервер Apache — это программа. Сервер работает на вашем компьютере, занимает память, выдаёт страницы куда нужно, ведёт свою серверную работу, но у него нет графического интерфейса — нет никакого окошка, на которое вы можете сказать «Это сервер».
Или, например, ваш браузер. Если у вас Chrome, то вы видите окно с веб-страницей. А есть версия Headless Chrome, которая может выплёвывать любые страницы в виде картинок прямо на ваш жёсткий диск. У этого «Хрома» нет графического интерфейса со страницей (но есть небольшой интерфейс для настройки).
С нашей человеческой точки зрения интерфейс — это и есть программа. А с точки зрения компьютера интерфейс — это что-то побочное. И опытные программисты довольно часто используют в работе программы, у которых нет графического интерфейса, только командная строка.
Командная строка — это текстовый интерфейс программы. Вы вводите в эту строку команду, программа может в ответ что-то вас спросить текстом, вы ей текстом ответите, и программа сделает свою работу. Мы уже сталкивались с командной строкой, когда собирали своё приложение в электроне или объясняли, как устроен интернет:
 Здесь в командной строке пользователь maximilyakhov на компьютере iMac-Maxim выполнил команду ping для адреса thecode.media — то есть проверил, откликается ли сервер с нашим сайтом. Это видно из второй строки. Программа Ping стала показывать статистику: получили пакеты по 64 байта за 79 мс. Пользователь удовлетворился результатом, вышел из программы клавишей Ctrl+C и получил итоговую статистику. Сейчас командная строка готова к новым командам
Здесь в командной строке пользователь maximilyakhov на компьютере iMac-Maxim выполнил команду ping для адреса thecode.media — то есть проверил, откликается ли сервер с нашим сайтом. Это видно из второй строки. Программа Ping стала показывать статистику: получили пакеты по 64 байта за 79 мс. Пользователь удовлетворился результатом, вышел из программы клавишей Ctrl+C и получил итоговую статистику. Сейчас командная строка готова к новым командам
Бывают и другие интерфейсы программ. Например, может быть голосовой интерфейс: компьютер вас слушает, интерпретирует команды, задаёт вам вопросы голосом.
Может быть интерфейс в виде чата. Вместо того чтобы давать текстовые команды в командной строке, вы пишете команды чат-боту.
Может быть даже физический интерфейс: когда вы играете в приставку, вы даёте команду с помощью джойстика или каких-нибудь палок с датчиками. Когда в вас попадают враги, джойстики могут вибрировать — это приставка вам пытается что-то сказать. Так что графический интерфейс — это лишь одна из разновидностей.
History of the SSH protocol
The Secure Shell protocol was originally developed by Tatu Ylonen in 1995 in response to a hacking incident in the Finnish university network. A password sniffer had been installed on a server connected directly to the backbone, and when it was discovered, it had thousands of usernames and passwords in its database, including several from Ylonen’s company.
That incident triggered Ylonen to study cryptography and develop a solution he could use himself for remote login over the Internet safely. His friends proposed additional features, and three months later, in July 1995, Ylonen published the first version as open source. It became OpenSSH. Later he took the protocol for standardization at the IETF and designed the SSH File Transfer Protocol (SFTP). He founded SSH Communications Security Corp in December 1995 to provide commercial support for the protocol.
Ylonen still works on topics related to Secure Shell, particularly around key management, as well as broader cybersecurity topics.
Today, the protocol is used for managing more than half of world’s web servers and practically every Unix or Linux computer, on-premise and in the cloud. Information security specialists and system administrators use it to configure, manage, maintain, and operate most firewalls, routers, switches, and servers in the millions of mission-critical networks and environments of our digital world. It is also embedded inside many file transfer and systems management solutions.
Local Forwarding
Local forwarding is used to forward a port from the client machine to the server machine. Basically, the SSH client listens for connections on a configured port, and when it receives a connection, it tunnels the connection to an SSH server. The server connects to a configurated destination port, possibly on a different machine than the SSH server.
Typical uses for local port forwarding include:
-
Tunneling sessions and file transfers through jump servers
-
Connecting to a service on an internal network from the outside
-
Connecting to a remote file share over the Internet
Quite a few organizations for all incoming SSH access through a single jump server. The server may be a standard Linux/Unix box, usually with some extra hardening, intrusion detection, and/or logging, or it may be a commercial jump server solution.
Many jump servers allow incoming port forwarding, once the connection has been authenticated. Such port forwarding is convenient, because it allows tech-savvy users to use internal resources quite transparently. For example, they may forward a port on their local machine to the corporate intranet web server, to an internal mail server’s IMAP port, to a local file server’s 445 and 139 ports, to a printer, to a version control repository, or to almost any other system on the internal network. Frequently, the port is tunneled to an SSH port on an internal machine.
In OpenSSH, local port forwarding is configured using the option:
This example opens a connection to the jump server, and forwards any connection to port 80 on the local machine to port 80 on .
By default, anyone (even on different machines) can connect to the specified port on the SSH client machine. However, this can be restricted to programs on the same host by supplying a bind address:
The option in the OpenSSH client configuration file can be used to configure forwarding without having to specify it on command line.
Сначала основы
Разбор командной строки SSH
В следующем примере используются обычные параметры, часто встречающиеся при подключении к удалённому серверу .
- : вывод отладочной информации особенно полезен при анализе проблем аутентификации. Можно использовать несколько раз для вывода дополнительной информации.
- : порт для подключения к удалённому серверу SSH. 22 не обязательно указывать, потому что это значение по умолчанию, но если протокол на каком-то другом порту, то указываем его с помощью параметра . Порт прослушивания указывается в файле в формате .
- : сжатие для соединения. Если у вас медленный канал или вы просматриваете много текста, это может ускорить связь.
- : строка перед символом @ обозначает имя пользователя для аутентификации на удалённом сервере. Если не указать его, то по умолчанию будет использоваться имя пользователя учётной записи, в которую вы вошли в данный момент (~$ whoami). Пользователя также можно указать параметром .
- : имя хоста, к которому подключается , это может быть полное доменное имя, IP-адрес или любой хост в локальном файле hosts. Для подключения к хосту, который поддерживает и IPv4, и IPv6, можно добавить в командную строку параметр или для правильного резолвинга.
Все вышеперечисленные параметры являются необязательными, кроме .
Использование файла конфигурации
Хотя многие знакомы с файлом , есть ещё файл конфигурации клиента для команды . Значение по умолчанию , но его можно определить как параметр для опции .
В приведённом выше примерном файле конфигурации ssh две записи хоста. Первая обозначает все хосты, для всех применяется параметр конфигурации Port 2222. Вторая говорит, что для хоста remoteserver следует использовать другое имя пользователя, порт, FQDN и IdentityFile.
Файл конфигурации может сэкономить много времени на ввод символов, позволяя автоматически применять продвинутую конфигурацию при подключении к конкретным хостам.
Копирование файлов по SSH с помощью SCP
SSH-клиент поставляется с двумя другими очень удобными инструментами для копирования файлов по зашифрованному ssh-соединению. Ниже см. пример стандартного использования команд scp и sftp
Обратите внимание, что многие параметры для ssh применяются и в этих командах
В этом примере файл mypic.png скопирован на remoteserver в папку /media/data и переименован в mypic_2.png.
Не забывайте о разнице в параметре порта. На этом попадаются многие, кто запускает из командной строки. Здесь параметр порта , а не , как в ssh-клиенте! Вы забудете, но не волнуйтесь, все забывают.
Для тех, кто знаком с консольным , многие из команд похожи в . Вы можете сделать push, put и ls, как сердце пожелает.
Настройка ssh клиента
В Debian настройки клиентской части ssh делятся на глобальные и пользовательские. Глобальные клиентские настройки находятся в файле /etc/ssh/ssh_config и применяются ко всем пользователям. Пользовательские настройки могут находиться в домашнем каталоге пользователя, в ~/.ssh/config и применяются к одному пользователю. Файл пользовательских настроек не создаётся автоматически в отличие от файла глобальных настроек клиентской части ssh. Для большинства выполняемых задач подойдут настройки по умолчанию, но для удобства использования, так сказать для тюнинга или для выполнения нестандартных задач клиентские настройки изменяются. Рассмотрим вкратце некоторые из этих настроек. Полезно помнить о приоритетах настроек: высший приоритет имеют ключи командной строки, затем следуют настройки пользователя, а после них используются глобальные настройки клиентской части.
Параметр Host. Ограничивает множество хостов, к которым применяются последующие (до ближайшей новой директивы Host) директивы, по указанным шаблонам (хост должен соответствовать хотя бы одному шаблону). Шаблон, состоящий из одного символа *, соответствует любому хосту. Под хостом в данном контексте понимается аргумент имя_хоста передаваемый в командной строке (т.е. никаких преобразований перед сравнением не выполняется).
Параметр HostName. Устанавливает соответствие между псевдонимами, сокращениями и настоящими именами хостов. По умолчанию используется имя, передаваемое в командной строке. Допустимо непосредственное указание IP-адресов.
Параметр Port. Порт на удалённой машине, к которому следует подключаться. Значение по умолчанию — 22
Параметр User. Имя пользователя, которое следует использовать при регистрации в удалённой системе. Полезно, когда на разных серверах используются разные имена, т.к. избавляет от надобности вспоминать каждый раз нужное имя.
В качестве примера я создам файл пользовательских настроек /home/selifan/.ssh/config следующего содержания:
Host sunup
HostName sunup.aitishnik.local
Port 2203
User andrey
Host windbag
HostName windbag.nnov.ru
Port 2280
User joker
Host 212.177.65.1
HostName 212.177.65.1
Port 2222
User forester
Теперь при подключении к компьютерам sunup.aitishnik.local, windbag или по ip адресу 212.177.65.1 мне не нужно вспоминать, ни имя пользователя, ни ssh порт подключения, достаточно после ssh набрать имя сервера. Просто и удобно! Описания всех параметров, значений и некоторых примеров находятся в man ssh_config. Продолжаем настраивать SSH и читаем «Генерация ключей SSH».
Об авторе:
Меня зовут Андрей Золкин. Из более, чем пятнадцати лет работы в сфере информационных технологий, десять лет работаю с системами, базирующимися на открытом исходном коде. На страницах сайта Aitishnik.Ru веду блоги по CMC Joomla и Debian GNU/Linux.
Заключение
Мы рассказали об основных настройках протокола SSH, которые помогут уберечь Ubuntu-сервер от несанкционированного доступа
Особенно важно их использовать при расположении сервера в публичных облаках с публичным IP-адресом. На скриншоте ниже вы видите журнал безопасности системы, на которой мы проводили перечисленные в этой статье настройки
В нем видно, что попытки авторизаций под разными пользователями (root, system и другими) происходят регулярно.

Перечисленных в этой статье настроек достаточно для обеспечения базовой безопасности сервера и предотвращения его вовлечения в бот-сети.








