Что делать, если клавиши wasd поменялись местами со стрелками
Содержание:
- Изменение размера стрелки, вращение и изменение цвета стрелок
- Как в Ворде писать на подчеркнутой строке – Сам Себе Admin
- Источники
- Как рисовать в Word?
- Как просто и легко написать текст поверх линий в Word 2010
- Как нарисовать стрелку в ворде? — Как вставить стрелку?
- Вставка в Word
- Почему не работает стрелка вниз на клавиатуре? При нажатии не срабатывает. С другими клавишами все в порядке.
- Как сделать, написать стрелочку в Ворде на клавиатуре верх, вниз, вправо: символ стрелочки текстовой на клавиатуре
- Как посмотреть реквизиты карты в Сбербанк Онлайн?
- Где купить переходник для HDD в отсек ODD
- Как нарисовать рамку в ворде?
- Какой жёсткий диск лучше для ноутбука
- Как поставить стрелку в виде линии
- Шестнадцатеричные коды
- Видео: Как поставить стрелку в ворде?
- Жидкость
- Заключение
Изменение размера стрелки, вращение и изменение цвета стрелок
Теперь давайте сделаем ещё один шаг. Если вы ничего не измените, по умолчанию ваша стрелка будет иметь стандартные настройки: синий для цвета и 3/4 для ширины. Но что, если тонкая чёрная стрелка не подходит вам? Может быть, вам нужна толстая, короткая красная стрелка. Нет проблем. Вы можете внести изменения в неё.
Изменение размера стрелки
Чтобы изменить длину стрелки, вы можете быстро это сделать с помощью мыши. Выделите стрелку, для этого кликните по ней. Затем наведите указатель мыши на наконечник стрелки, пока не увидите символ двойной стрелки.
Нажмите, а затем перетащите мышью, чтобы сделать стрелку короче или длиннее или повернуть, то есть указать новое направление для стрелки. Если вы хотите только укоротить или удлинить стрелку, без смены направления, то зажмите клавишу «Shift», и пока эта клавиша нажата выполните изменение размеров стрелки.
Чтобы внести ещё больше изменений в свою стрелку, вы можете:
- Используйте параметры «Стили фигур» на вкладке «Формат» (эта вкладка открывается когда выбрана стрелка, то есть после клика по ней)
- Нажмите «Формат фигуры» (маленькая диагональная стрелка в правом нижнем углу группы «Стили фигур»). Эту панель также можно открыть если щёлкнуть правой кнопкой мыши на стрелку, а затем в контекстном меню выбрать «Формат фигуры»
Чтобы изменить цвет стрелки, нажмите кнопку «Контур фигуры» на вкладке «Формат», а затем выберите нужный цвет.
Изменение толщины стрелки
Чтобы изменить толщину стрелки, нажмите кнопку «Контур фигуры», выберите меню «Толщина», а затем нажмите нужную толщину.
Вращение стрелки
Чтобы повернуть стрелку, на вкладке «Формат» нажмите кнопку «Поворот объектов» и выберите вариант поворота. Наведите указатель мыши на каждый параметр, чтобы просмотреть, как будет выглядеть ваша стрелка.
Чтобы получить ещё больше параметров вращения, нажмите команду «Дополнительные параметры поворота». В открывшемся окне «Макет» на вкладке «Размер» в настройке «Поворот» можно указать точное вращение в градусах.
Как в Ворде писать на подчеркнутой строке – Сам Себе Admin
Приветствую, уважаемые читатели! Наверное, Вам приходилось работать с трафаретным текстом, то есть с документом, частично заполненным информацией.
Места для заполнения в таких текстах обозначены горизонтальными линиями в нижней части строки.
Часто при составлении трафаретных текстов для создания линий используют нижнее подчеркивание (комбинация клавиш «Shift» и знак подчеркивания, который расположен правее цифры ноль в верхнем ряду клавиатуры). При заполнении этих строк происходит смещение линии вправо, что нарушает исходное форматирование документа. Как же поступить в данной ситуации? Разберем варианты.
1 Способ. Режим вставки
Кликаем в начало линии, пишем текст. Кликаем по линии в середину или ближе к концу, чтобы поместить на нее текстовый курсор. Нажимаем несколько раз кнопку «Backspace» (стирание символов, стоящих слева от курсора). Линия будет укорачиваться. Стирайте её до тех пор, пока строка не вернётся в исходное положение.
На этом можно остановиться, если Вас не смущает вид разорванной строки. Но можно немного подправить. Выделяем вписанный текст и на вкладке «Главная» в ленте инструментов в разделе «Шрифт» нажимаем значок с подчеркнутой буквой Ч. Вот теперь линия появилась под текстом и выглядит так, как будто мы написали текст поверх нее.

2 Способ. Режим замены
В режиме замены будет происходить печатание текста поверх написанного. В первом способе вводимые символы вытесняли текст справа, и линия сдвигалась вправо. Теперь же сдвига не происходит.
Итак, по порядку. Кликаем на начале линии, чтобы указать место для начала ввода текста. Далее включаем нижнее подчеркивание – значок с подчеркнутой буквой Ч (смотри первый способ). Включаем режим замены кнопкой «Insert» (Ins) на Вашей клавиатуре, обычно она расположена справа от кнопки «Backspace». Далее набираем нужный текст.
В Microsoft Word внизу в строке состояния можно отследить какой режим используется. По умолчанию состояние режима не отображается, поэтому определяем непосредственно при вводе текста.
Переключение между режимами вставки и замены происходит по нажатию кнопки «Insert».
Чтобы включить индикатор в строке состояния, кликните по ней правой кнопкой мыши и в открывшемся меню поставьте галочку напротив пункта «Замена».
Если у вас не получается переключиться в режим замены, то зайдите в меню «Файл» – «Параметры» – «Дополнительно». В разделе «Параметры правки» поставьте галочку напротив пункта «Использовать клавишу INS для переключения режимов вставки и замены» и нажмите «ОК».
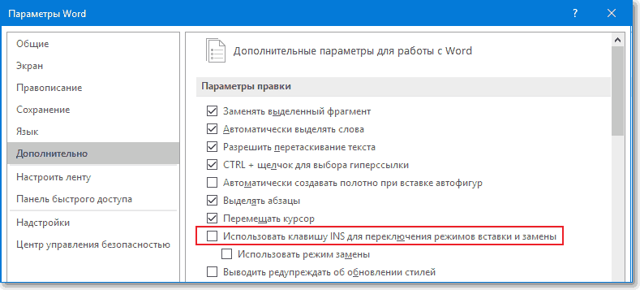

Источники
Как рисовать в Word?

Что делать, если нужен несложный рисунок, например, для документа или презентации, а фотошопа на компьютере нет или фотошоп Вы не освоили? С точки зрения компьютерной грамотности решением этой проблемы является встроенный графический редактор, который есть в пакете Microsoft (MS) Office и, в частности, есть в текстовом редакторе MS Word. Да-да, редактор Word является текстовым, тем не менее рисовать в Word можно!
Вначале подробнее опишем процесс рисования в Word 2003, а затем кратко – для Word 2007.
Панель инструментов – это некая своеобразная строка с набором кнопок и другими элементами управления программой, служащими для выполнения определенных пользователем команд рисования графических объектов.
Для активизации данной панели инструментов рисования в Word 2003 пользователю необходимо лишь
- выбрать меню «Вид» и
- установить соответственно в «Панели инструментов» галочку напротив опции «Рисование».
После этого внизу окна Word появится панель рисования. Если эта панель Вам не нужна, убираете галочку в опции «Рисование».
Для того, чтобы можно было без проблем нарисовать любую фигуру, необходимо всего лишь
- нажать соответствующую кнопку на выведенной ранее «Панели инструментов Рисование»,
- а затем, держа зажатой левую кнопку мыши, требуется нарисовать необходимую фигуру.
Для выбора необходимого типа заливки пространства Вам нужно:
- предварительно выделить нужный в работе графический объект;
- щелкнуть стрелку рядом с такой кнопкой: «Цвет заливки», находящейся на «Панели инструментов» – «Рисование;
- после чего выбрать необходимые способ и цвет заливки;
- в подтверждение нажать кнопку окончания операции «ОК».
Для удаления уже существующей заливки необходимо:
- предварительно выделить нужный в работе графический объект;
- щелкнуть стрелку рядом с такой кнопкой: «Цвет заливки», находящейся на «Панели инструментов» – «Рисование»;
- выбрать на панели кнопку «Нет заливки»;
- нажать завершающую кнопку «ОК».
Для изменения типа и цвета линии необходимо:
- предварительно выделить нужный в работе графический объект;
- на «Панели инструментов» «Рисование» необходимо выбрать следующие кнопки «Тип линии» или же «Цвет линии»;
- и в дальнейшем выбрать необходимые пользователю значения из представленных в меню списков.
С помощью кнопок «Меню Тень» и «Меню Объем» можно также добавлять различные тени к автоматическим фигурам и придавать объемный эффект. Для этого всего лишь необходимо:
- предварительно выделить нужный в работе графический объект;
- на «Панели инструментов» «Рисование» необходимо выбрать следующие кнопки «Меню Тень» или же Меню Объем;
- и в дальнейшем выбрать необходимые пользователю значения из представленных в меню списков.
Таким образом производятся многочисленные операции с панелью «Рисование» в Ворде.
В Word 2007 панель рисования активировать не надо. Она находится в меню «Вставка» -«Фигуры». Выбираете необходимую фигуру и, зажав левую кнопку мыши, рисуете эту фигуру, то есть растягиваете до необходимых Вам размеров.
Если нарисованную фигуру выделить, то автоматически появится панель «Средства рисования» в правом верхнем углу. Здесь все достаточно удобно в том смысле, что у Вас все необходимые инструменты под рукой. Кликнув по панели «Средства рисования» и раскрыв ее, Вы получите весь арсенал средств для рисования, в том числе, закрашивание цветом, «Эффекты тени» и «Объем».
При необходимости Вы всегда можете открыть «Справку Word» и поиcкать там нужную информацию по Вашему редактору Word.
Упражнение по компьютерной грамотности:
Нарисуйте с помощью встроенного графического редактора Word, например, снеговика.
P.S. Рекомендую также прочитать:
Ввод текста в Блокноте
Смотрим на кодировку цвета
Как сделать снимок экрана средствами Windows 7?
Подпись под фото (с видеоуроком)
Как просто и легко написать текст поверх линий в Word 2010
Сегодня нужно было заполнить в электронном виде документ.
Скачал в интернете нужный бланк. Открыл с помощью Word 2010.
- В документе (бланке) стоят чёрные линии, над которыми необходимо написать текст.
- Дело в том, что если просто начать писать текст – строчки смещаются, и под текстом линий не остаётся.
- А ведь нужно, чтобы строки не уходили при печати, были ровными, а текст размещался аккурат над линиями.
Как этого достичь? Как в Word 2010 писать поверх линий?!
Начал изучать вопрос и чуть за голову не схватился. Чего народ только не придумывал и не советовал!
И эти самые линии рисовать вручную, и таблицу вставить, а потом сделать видимой только её нижнюю часть. И писать надстрочным шрифтом, а также прочую муть, которая только лишь усложняет процесс пользователю.
Короче, правду говорят, что советы из интернета нужно тщательнейшим образом фильтровать. Да мой блог читать! Потому что я всё проверяю лично и никогда не посоветую вам каких-либо неработающих или сложных методов решения тех или иных задач.
Теперь о затронутой проблематике.
Самыми простыми способами написания текста поверх линий в Word 2010 лично для меня являются следующие.
- Способ 1
- Писать подчёркнутым текстом
- Самый простой способ – убрать линии и спокойно писать себе подчёркнутым текстом (Ч)
- Нажимаете на соответствующий значок на панели задач.

Пишите и получаете результат!
При таком методе, написанное остаётся над линией. А сама линия ничем не отличается от других строк (линий), которые присутствуют в тексте.
- При желании, линию можно продлить.
- Способ 2
- Использование клавиши Insert
- Выбираете в Word-е: Файл — Параметры — Дополнительно, и ставите галочку на «использовать клавишу «INS» для переключения режимов вставки и замены».
- Также отмечаете галочкой поле – «использовать режим замены».
Теперь, когда будете писать на подчеркнутом – нажмите кнопку INSERT, а после на режим подчеркивания! (Ч).
И всё! Текст сам пишется над линией. Только и успевай, что мыслями всё быстрее двигать его вперёд!
- Надеюсь, после прочтения этой статьи вы навсегда позабудете о проблеме написания текста над линией в Ворд 2010.
- Ну, а если вы из тех крутых ребят, что знают ещё с дюжину легких и простых способов, как писать над линией — оставляйте свои знания в х.
- Будет очень полезно прочесть, и обсудить!
- Также Вам будет интересно почитать
- 1. Как растянуть текст по ширине в Word 2010
- 2. Как быстро убрать колонтитулы в Word 2010
- 3. Как просто и быстро сохранить картинку из Word 2007: пошаговая инструкция
| Оцените материал | Прочитано 86857 раз |
Как нарисовать стрелку в ворде? — Как вставить стрелку?
- Следует открыть требуемый для добавления стрелки документ и кликнуть в месте её нахождения.

- Далее откройте вкладку «Вставка» и жмите «Фигуры», что расположено в «Иллюстрации».

- Остановите выбор на разделе «Линии». В нём отыщите подходящую вам по типу стрелочку для добавления в документ.

Стоит отметить, что в данном разделе содержатся лишь стрелки обычного вида. Кроме этого, в программе предусмотрено добавление фигурных стрелок, которые чаще используются при составлении блок-схем. Так что можете выбрать раздел «Фигурные стрелки», если вам он понадобится.
- Теперь жмите левой кнопкой мыши конкретно по тому месту, куда вы собираетесь вставить стрелку, и удерживайте нажатие (это будет начало стрелки). Далее следует протянуть стрелку в нужном вам направлении и отпустить там, где стрелка, по-вашему, должна заканчиваться.
Стоит отметить, что всегда есть возможность редактирования размера стрелки. Для этого жмите по ней за маркер левой кнопкой мыши и протяните в требуемую сторону.
- Теперь стрелка добавилась в ваш документ и приобрела тот размер и то направление, которые вы задали.

Вставка в Word
Но это только один из нескольких вариантов развития событий. Отыскать символ «Стрелка вниз» можно иначе. К примеру, через встроенные опции «Ворда».

В этом случае лучше всего действовать так:
- Заглянуть в «Ворд». Желательно сразу открыть редактируемый документ.
- Выбрать на панели инструментов вкладку «Вставка».
- Перейти в «Символ»/»Специальный символ».
- Открыть набор Windinds (1-3).
- Дважды щелкнуть ЛКМ по выбранному знаку в открывшемся меню.
Вот и все. Данный метод чаще встречается на практике. Им легко пользоваться. С его помощью можно вставить символ «Стрелка вверх» и не только. Другие специальные знаки Windows тоже без труда будут напечатаны в документе.
Почему не работает стрелка вниз на клавиатуре? При нажатии не срабатывает. С другими клавишами все в порядке.
если есть возможность — попробуйте клавиатуру другую подключить и проверить. Затем, в своей клавиатуре — если есть возможность — откройте гляньте, может съехала кнопка или криво стоит, вследствие чего процесс размыкания/замыкания не работает. Ну и естественно почистить можно. Ну и универсальная панацея — покупка новой клавиатуры, это дело сейчас недорогое. ЗЫ аналог стрелки «вниз» — на num панели (в правой части клавиатуры) — кнопка num 2, при выключенном num lock; у меня работает так же.
залили, засорилась
Открой клаву и мочисти от пыли.!
у меня было так же, причем не работала стрелка именно как прокрутка вверх вниз.. оказалось у меня установленно неск расширений. в хром это Настройки—-Расширения, попробуйте поудалять не нужные
отключите клавишу scroll lock :)))
отключите клавишу scroll lock :)))
Как сделать, написать стрелочку в Ворде на клавиатуре верх, вниз, вправо: символ стрелочки текстовой на клавиатуре
Статья описывает, как в программе «Word» печатать различные символы.
Текстовой редактор «Microsoft Word» завоевал свою популярность среди многих пользователей, занимающихся набором и редактированием текстов. Программа предназначена как для любителей, так и для профессионалов.

Как сделать, написать стрелочку в Ворде на клавиатуре верх, вниз, вправо символ стрелочки текстовой на клавиатуре
Сегодняшний обзор мы посвятим тем любителям, кто ещё не до конца разобрался во всех тонкостях программы. Например, как набирать с клавиатуры символы, которых на ней нет: двойные стрелки вправо/влево/назад/вперёд.
Или как в редактор вбить обычные стрелки вправо/влево/назад/вперёд, если при нажатии клавиш с изображением этих стрелок они не отображаются в «Microsoft Word».
Разберём, при помощи каких команд на клавиатуре можно будет печатать в «Microsoft Word» самые различные символы.
Как печатать в текстовом редакторе «Microsoft Word» символы, которых нет на клавиатуре?
Если бы все символы, которые можно было отобразить в «Microsoft Word», мы бы установили на клавиатуре, присвоив каждой клавише свой символ, то ваша клавиатура выглядела бы примерно так:

Как сделать, написать стрелочку в Ворде на клавиатуре верх, вниз, вправо символ стрелочки текстовой на клавиатуре
И это ещё без клавиш с цифрами и обычными буквами. Поэтому для отображения различных символов в текстовых редакторах были задуманы специальные команды, набираемые на клавиатуре.
Например, при одновременном нажатии клавиш «alt» и «1» вы получите улыбающийся смайлик. Но об этом чуть ниже.
Сначала мы представим, как в самом «Microsoft Word» можно печатать те или иные символы.
Пройдите в раздел «Вставка» в верхнем меню

Как сделать, написать стрелочку в Ворде на клавиатуре верх, вниз, вправо символ стрелочки текстовой на клавиатуре
Далее в самом правом углу нажмите на пункт «Символ»

Как сделать, написать стрелочку в Ворде на клавиатуре верх, вниз, вправо символ стрелочки текстовой на клавиатуре
Откроется маленькое меню с символами. Нажав на один из таких символов, вы отобразите его в текстовом редакторе. Если этих символов вам будет недостаточно, нажмите на «Другие символы».
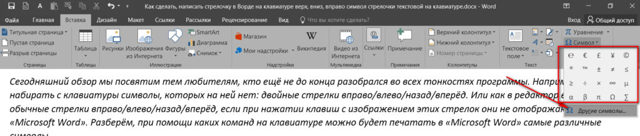
Как сделать, написать стрелочку в Ворде на клавиатуре верх, вниз, вправо символ стрелочки текстовой на клавиатуре
Теперь вы увидите значительно более широкий выбор символов и сможете подобрать любой на свой вкус.
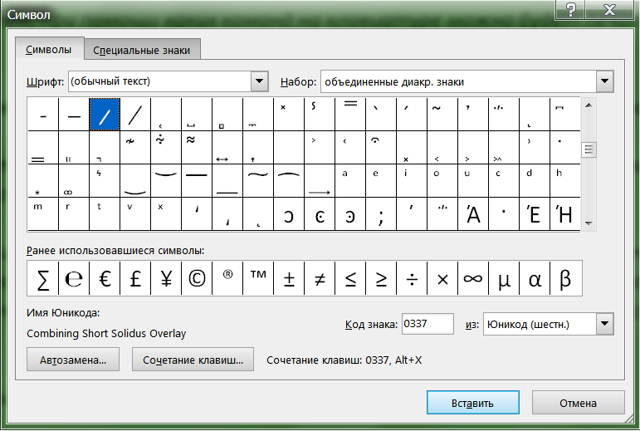
Как сделать, написать стрелочку в Ворде на клавиатуре верх, вниз, вправо символ стрелочки текстовой на клавиатуре
Теперь вернёмся к нашей клавиатуре. Ниже будут представлены скриншоты с командами, которые нужно будет набрать, для отображения различных символов в текстовом редакторе. Удачи!
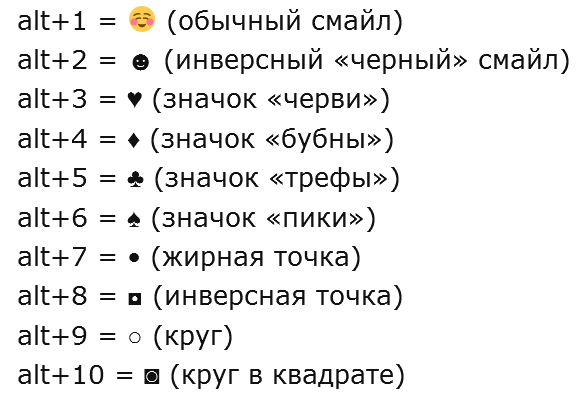
Как сделать, написать стрелочку в Ворде на клавиатуре верх, вниз, вправо символ стрелочки текстовой на клавиатуре
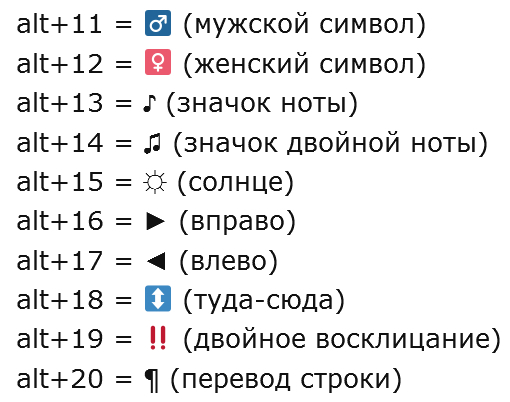
Как сделать, написать стрелочку в Ворде на клавиатуре верх, вниз, вправо символ стрелочки текстовой на клавиатуре
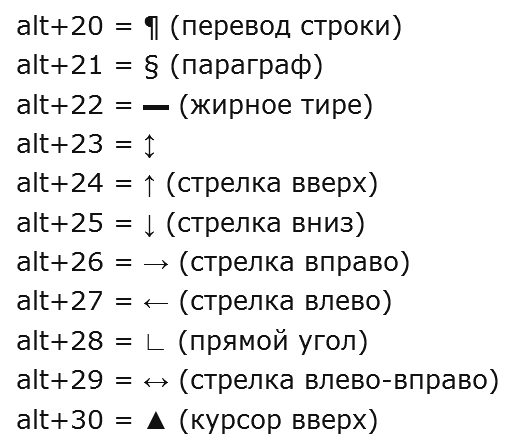
Как сделать, написать стрелочку в Ворде на клавиатуре верх, вниз, вправо символ стрелочки текстовой на клавиатуре
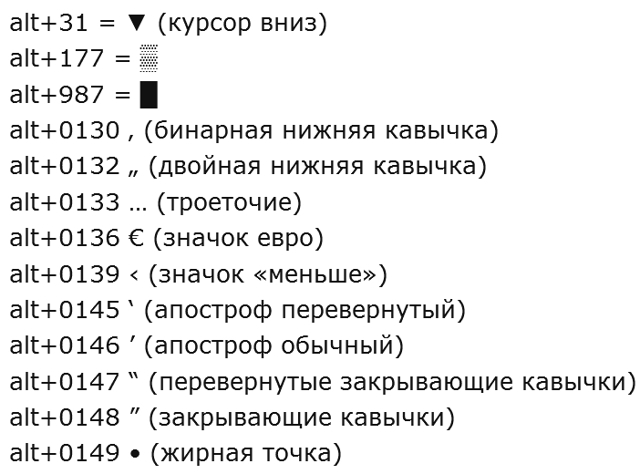
Как сделать, написать стрелочку в Ворде на клавиатуре верх, вниз, вправо символ стрелочки текстовой на клавиатуре
Как сделать, написать стрелочку в Ворде на клавиатуре верх, вниз, вправо символ стрелочки текстовой на клавиатуре
Как посмотреть реквизиты карты в Сбербанк Онлайн?
Где купить переходник для HDD в отсек ODD
Как нарисовать рамку в ворде?
Рамка часто является обязательным атрибутом докладов, рефератов, объявлений и других документов. Чтобы ее нарисовать в Ворде, необходимо:
- во вкладке «Вставка» нажать кнопку «Фигуры»;
- выбрать инструмент «Прямоугольник» (или «Скругленный прямоугольник»);
- установить курсор в левом верхнем углу документа;
- зажать левую клавишу мыши и растянуть фигуру (вправо вниз) до необходимых размеров;
- в подразделе «Формат» нажать на пункт «Обтекание текстом»;
- выбрать пункт «За текстом».
Нажав в подразделе «Формат» на пункт «Контур фигуры», можно задать рамке желаемую толщину, цвет и узор. Кнопки же «Эффекты тени» и «Объем» позволят сделать ее более выразительной.
Какой жёсткий диск лучше для ноутбука

Самыми значимыми из параметров твёрдых дисков являются скорость, объём и надёжность. Выбирать нужно из тех типов запоминающих устройств, которые поддерживаются ноутбуком, иначе они не будут работать.
От стационарных компьютеров ноутбук отличается тем, что его можно перемещать в пространстве. Поэтому каждая из его составляющих должна быть устойчивой к толчкам, длительной вибрации, резким смещениям в пространстве. В отношении жёстких накопителей эти обстоятельства важны, так как его устройство предусматривает наличие считывающей головки, находящейся непосредственно над диском, хранящим информацию. Если головка установлена не надёжно, то при любом сотрясении она может лишний раз коснуться считываемой поверхности и повредить её. Наличие «системы парковки» поможет предотвратить выход устройства из строя.
Объём внутренней памяти – функция, с которой пользователь работает непосредственно. Чем больше объём, тем, соответственно, больше данных сможет поместиться на ноутбуке при использовании этого запоминающего элемента. Тем, кто не собирается работать с большим количеством данных, стандартной ёмкости будет предостаточно, поэтому эта характеристика хоть и важна, но не должна стать решающей при выборе.
Традиционно предполагается, что ноутбук будет оснащён специальным жёстким накопителем для мобильных компьютеров, но ничто не мешает пользователю подсоединить к своему устройству накопитель от персонального компьютера. Единственное, с чем ему придётся мириться с некоторыми неудобствами:
- Габаритами. По размеру жёсткий диск для ПК сильно отличается от предназначенного для мобильных компьютеров. Поместить его в корпус для ноутбука не удастся. Он будет болтаться на соединительных проводах рядом, что увеличит шанс повредить его. Можно, конечно, примотать изолирующей лентой диск к компьютеру, но это уже напрямую зависит от владельца.
- Уровнем энергопотребления. Стационарные компьютеры постоянно подключены к розетке, и поэтому их не нужно ограничивать в количестве потребляемой энергии. Это сказывается и на твёрдых дисках. Они мощнее, но и аккумулятор ноутбука сядет быстрее, нежели со стандартным запоминающим устройством.
Прежде чем приобретать запоминающее устройство для ноутбука, следует внимательно изучить характеристики всех подходящих вариантов и уже на их основе принять решение.
Как поставить стрелку в виде линии
Нарисовать ее получится двух видов: или обычную тонкую с помощью линии, или сделать фигурную объемную.
В первом случае, откройте нужную страницу в документе, перейдите на вкладку «Вставка»
и в разделе «Иллюстрации»
кликните по кнопке «Фигуры»
. В открывшемся списке в группе «Линии»
выберите стрелку, которая больше всего Вам подходит.
Затем курсор станет плюсиком. Кликните в том месте страницы, где она должна начинаться, и, не отпуская кнопки, проведите в том направлении, где будет заканчиваться. Если стрелка выделена, то на ее концах будут вот такие голубые маркеры, как показано на скриншоте.
Чтобы переместить ее в другое место на листе, сначала выделите, чтобы по краям появились маркеры и наведите на нее курсор мышки. Он станет стрелками, указывающими в четырех направлениях, зажмите левую кнопку мышки, перетащите стрелку в другое место в документе и отпустите кнопку.
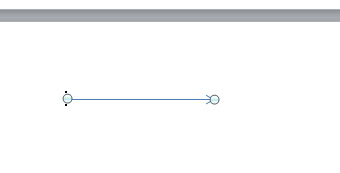
Для того чтобы стрелка указывала четко вниз, вверх, вправо или влево, во время рисования зажмите и удерживайте на клавиатуре клавишу «Shift»
. С зажатой «Shift»
так же получится нарисовать ее ровно под углом 45 градусов.
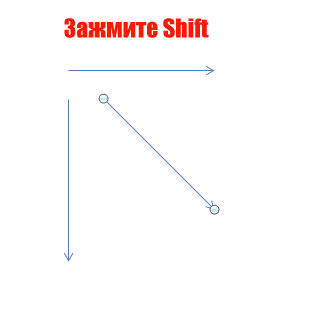
Шестнадцатеричные коды
Но и это еще не конец. Чтобы поставить символ «Стрелка вниз» на клавиатуре, некоторые пользуются «Юникодом». Шестнадцатеричный код обрабатывается текстовым редактором, после чего на месте соответствующей записи появляется тот или иной знак.
В нашем случае можно действовать так:
- Набрать U+2191 или U+2193. Первая комбинация отвечает за , а вторая за ↓.
- Кликнуть по Alt + X (английской).
Аналогичным образом будут печататься любые символы «Виндовс». И стрелки не являются исключением.
Стрелка: Стрелка символ «→». Стрелка указатель, например в часах (стрелка часов), в стрелочных измерительных приборах. Стрелка собака космонавт, успешно вернувшаяся из орбитального полёта. Стрелка место у впадения двух или … Википедия
Координаты: 59°56′39″ с. ш. 30°18′24″ в. д. / 59.944167° с. ш. 30.306667° в. д. … Википедия
Не следует путать с Стрелка Пирса. Символ Пирсона или обозначение Пирсона это набор символов, используемых в кристаллографии в качестве средства описания кристаллической структуры, созданого W.B Pearson. Символ состоит чаще всего из двух… … Википедия
У этого термина существуют и другие значения, см. Плёнка. Картридж с плёнкой типа 110. Плёнка типа 110 формат фотоплёнки. Поставляется упакованной в двухкатушечный картридж (см … Википедия
эмблема
— ▲ символ (графический) индивидуальность эмблема символ индивидуального; отличительный знак; условное или символическое изображение чего л, к л. идеи, понятия. эмблематический. указатель. стрелка. идеограмма. | иероглиф. герб эмблема государства … Идеографический словарь русского языка
Эту страницу предлагается объединить с Билет Банка России. Пояснение причин и обсуждение на странице Википедия:К объединению/30 сентября 2012. Обсуждение дли … Википедия
Город федерального значения Санкт Петербург Флаг Герб … Википедия
Статья описывает, как в программе «Word» печатать различные символы.
Текстовой редактор «Microsoft Word
» завоевал свою популярность среди многих пользователей, занимающихся набором и редактированием текстов. Программа предназначена как для любителей, так и для профессионалов.
Сегодняшний обзор мы посвятим тем любителям, кто ещё не до конца разобрался во всех тонкостях программы. Например, как набирать с клавиатуры символы, которых на ней нет: двойные стрелки вправо/влево/назад/вперёд. Или как в редактор вбить обычные стрелки вправо/влево/назад/вперёд, если при нажатии клавиш с изображением этих стрелок они не отображаются в «Microsoft Word
». Разберём, при помощи каких команд на клавиатуре можно будет печатать в «Microsoft Word
» самые различные символы.
Видео: Как поставить стрелку в ворде?
Текстовый редактор Microsoft Word довольно таки функциональный. В нем можно работать не только с текстом, но и с таблицами, диаграммами, графиками, формулами, рисунками и прочим. Про все это мы уже писали и подробные статьи есть на сайте.
А сейчас давайте научимся рисовать стрелки в Ворде, и разберемся, как изменить их длину, цвет, толщину и прочее. Как все делать, я буду показывать в Ворде 2010, но данные скриншоты подойдут, если у Вас установлен Ворд 2007 или более новые версии.
Сделать стрелку может понадобиться, если Вы делаете схему в документе или чертите график. А может просто необходимо указать в самом тексте на какой-нибудь рисунок или фигуру.
Жидкость
Вторая причина, почему не работают стрелки на клавиатуре, – пролитая жидкость на клавиатуру. Любители перекусить возле компьютера часто сталкиваются с проблемой, когда какой-нибудь напиток нечаянно проливается на клавиатуру. И хотя сейчас большинство периферии имеет водонепроницаемые свойства, все же подобные случае могут негативно сказаться на ее работе.

Например, человек проливает воду на клавиатуру, какое-то время устройство продолжает работать, но вскоре перестают отвечать на касания кнопки, причем не обязательно все, это может быть определенная группа клавиш. Так что, если вдруг на клавиатуре перестали работать стрелки, нужно хорошо подумать и вспомнить, а не проливалась ли на устройство какая-нибудь жидкость.
Способ решения данной проблемы также один – полный разбор клавиатуры, чистка и обратная сборка. Очень часто бывает так, что чистки и мытья бывает достаточно для того чтобы устройство вновь заработало. Если же ничего не помогло, то можно попытаться отнести клавиатуру в ремонт, но стоимость ремонта не всегда бывает оправданной, порой проще купить новую.








