Свободное трансформирование в фотошопе
Содержание:
- N-Track — Для сведения аудиодорожек
- Слои
- Марионеточная деформация
- Изменение ширины и высоты с помощью панели настроек
- «Деформация» (Warp)
- Перспектива (Perspective)
- Подтверждение или отмена трансформации
- Изменение центра вращения
- Причины выхода из строя
- Японские кухонные ножи отзывы
- Стили деформации (Warp Styles)
- Фиксатор положения центра преобразования (трансформации)
- Фиксатор положения центра преобразования (трансформации)
- Свободное трансформирование контура и сегментов
- Трансформирование по старинке (Scale, Rotate, Skew, Distort и Perspective)
- Основы работы с Free Transform — Масштабирование
- Смотрите также
- Изменение центра вращения
- Создаем новый документ
- Зеркальная трансформация
- Фильтр Пластика
- Наклон (Skew)
N-Track — Для сведения аудиодорожек
Слои
Слои в Photoshop похожи на ацетатные листы (прозрачный пластик различной толщины). Сквозь прозрачные области слоя вы можете видеть слои, расположенные ниже. Чтобы создать новый слой, нажмите сочетание клавиш Ctrl + Shift + N, будет открыто диалоговое окно «Новый слой», после чего Фотошоп разместит его выше активного слоя. Если вы хотите избежать диалогового окна, то в этом вам поможет комбинация клавиш Ctrl + Alt + Shift + N.
Чтобы переместить нижний слой в верхнюю часть нажмите Ctrl + Shift + ] – это невероятно удобно, потому что вместо прокрутки вниз, данная команда позволяет переместить нужный слой в верхнюю часть панели. Чтобы переместить слой в нижнюю часть панели, нажмите Ctrl +Shift + (вперёд), Ctrl + [ (назад).
Комбинация клавиш Ctrl + Alt + Shift + E предназначена для объединения всех видимых слоёв на новом слое. Для выбора содержимого слоя нажмите Ctrl + Alt + клик мыши по объекту на рабочем холсте. Это очень удобно, поскольку вы можете быстро взять и переместить нужный элемент в любое место непосредственно на холсте.
Чтобы выбрать все слои, нажмите Ctrl + Alt + A или Cmd + Opt + A на Mac.
Марионеточная деформация
Режим марионеточной деформации появился в версии Photoshop CS5. Этот удивительный инструмент позволяет деформировать определенные фрагменты изображения, не затрагивая других его частей. В режиме марионеточной деформации на объект накладывается сетка, редактирование которой приводит к деформации фрагмента. Но, в отличие от команды Деформация (Warp), марионеточная деформация трансформирует объект не с помощью узлов и направляющих сетки, а с использованием булавок.
Булавки обозначаются жирными желтыми точками , которые можно перемещать и относительно них производить поворот сетки. Причем булавки выполняют двоякую роль: защита фрагмента изображения и, наоборот, его деформация. Для деформации используются активные булавки, которые помечаются черной точкой в центре , а неактивные булавки фиксируют часть изображения на месте.
Рассмотрим основные действия с булавками:
1. Добавление булавки производится простым щелчком мыши в режиме марионеточной деформации.
Примечание. Для входа в этот режим следует выполнить команду Редактирование (Edit) -> Марионеточная деформация (Puppet Warp), для выхода из режима — нажать клавишу Enter (в Mac OS — Return) или кнопку на панели свойств.
2. Щелчок мыши по созданной булавке выделяет ее, в результате чего в ее центре появляется черная точка .
Примечание. Для выделения нескольких булавок необходимо щелкать по ним, удерживая нажатой клавишу Shift.
3. Для перемещения булавки сначала нужно выделить ее, а потом протащить при нажатой кнопке мыши (рис. 8).

Рис. 8. Перемещение активной булавки в режиме Марионеточная деформация

Рис. 9. Поворот сетки относительно булавки. Видимость сетки отключена

Рис. 10. Панель свойств режима Марионеточная деформация
4. Чтобы повернуть сетку вокруг булавки, следует активировать булавку, а затем выполнить одно из действий:
- чтобы осуществить поворот вручную, необходимо подвести указатель мыши к булавке, удерживая нажатой клавишу Alt (в Mac OS — Option). Когда появится круг с изогнутой стрелкой, протащить мышь при нажатой кнопке (рис. 9);
- чтобы поворачивать сетку на заданный угол, необходимо на панели свойств из списка Поворот (Rotate) выбрать пункт Авто (Auto), а в соседнее поле ввести требуемое значение.
5. Если часть сетки перекрывается, то можно изменить ее положение — для этого применяются две кнопки Глубина (Pin Depth) , находящиеся на панели свойств.
6. Для удаления булавки следует использовать любой из способов:
- выделить булавку и нажать клавишу Backspace (в Mac OS — Delete);
- навести указатель мыши на булавку (необязательно активную), удерживая нажатой клавишу Alt (в Mac OS — Option); когда появится значок ножниц — щелкнуть мышью;
- для удаления всех булавок нажать кнопку на панели свойств.
Помимо работы с булавками на панели свойств можно настроить эластичность, частоту и область покрытия сетки. Также возможно отобразить ее или отключить:
- параметр Режим (Mode) — определяет эластичность сетки. В большинстве случаев используется значение Нормальный (Normal) — рис. 10;
- параметр Частота (Density) — отвечает за расстояние между узлами сетки, в основном применяется значение Нормальный (Normal);
- параметр Расширение (Expansion) — отвечает за область покрытия сетки: чем больше это значение, тем больше внешний край сетки (рис. 11). По умолчанию установлено значение 2 пиксела;
- флажок Сетка (Show Mesh) — отображает или снимает сетку.
С помощью марионеточной деформации вы легко можете повернуть руку или ногу (рис. 12а), изогнуть прямую линию в круг или в какуюнибудь цифру, к примеру в восьмерку или девятку (рис. 12б).
Марионеточная деформация может применяться к слоям, векторным фигурам, тексту, слояммаскам и векторным маскам. Если необходимо деформировать объект, то предварительно его следует поместить на новый слой.

Рис. 11. Примеры отображения сетки с различной величиной ее области покрытия
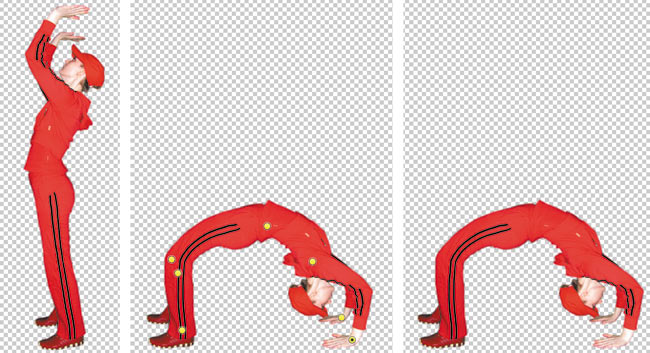
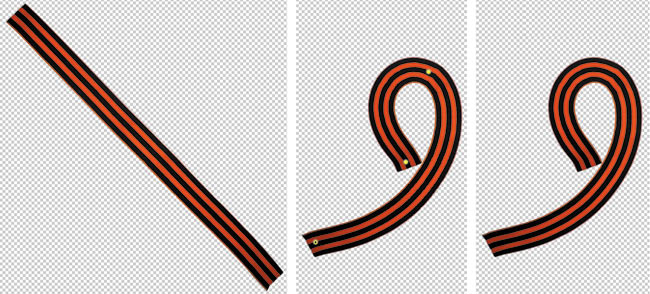
Рис. 12. Примеры использования марионеточной деформации: а — встаем на мостик, б — изгибаем георгиевскую ленточку в девятку
Изменение ширины и высоты с помощью панели настроек
В действительности, вам не обязательно перемещать маркеры рамки трансформации, чтобы изменить ширину и высоту объекта. Если вы знаете точные значения величин, то вы можете ввести их в соответствующие поля Масштабирование по горизонтали(Width (W)) и Масштабирование по вертикали(Height (H)) на панели настроек. Нажатие значка звена цепочки позволит сохранить соотношение пропорций фигуры, поэтому, когда вы введете одно значение, программа автоматически изменит второе значение за вас. В моем случае, я ввел значение масштабирования по горизонтали, равное 150%, и поскольку значок звена цепочки был активирован, программа изменила значение масштабирования по вертикали также на 150%.
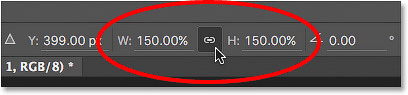
«Деформация» (Warp)
Мы с вами уже рассмотрели, как перемещать, вращать объект, изменять его размеры с помощью настроек по умолчанию команды «Свободное трансформирование». Также мы изучили, как легко переключаться между другими командами, такими как «Наклон», «Искажение» и «Перспектива», когда нам требуется выполнить другой вид трансформирования. Далее мы изучим режим, который в наибольшей степени позволяет управлять изменением формы объекта, — «Деформация» (Warp). В действительности, «Деформацию» можно охарактеризовать как продвинутую версию команды «Свободное трансформирование», но и ее также легко использовать. Давайте рассмотрим, как она работает.
Есть несколько различных способов выбора команды «Деформация». Первый способ – кликнуть правой кнопкой мыши внутри области документа и выбрать из списка команду «Деформация», как и в случае с другими режимами трансформирования:
Второй способ – кликнуть по кнопке «Деформация» на панели настроек. Эта кнопка работает как переключатель между режимами команд «Свободное трансформирование» и «Деформация», поэтому если вы кликните по ней еще раз, то переключитесь обратно в режим «Свободное трансформирование»
Кликаем по кнопке переключателя между режимами команд «Свободное трансформирование» и «Деформация» на панели настроек
После выбора режима команды «Деформация», первое, на что обратите внимание – на изменение внешнего вида рамки трансформации, которая стала выглядеть как сетка 3х3. Если вы посмотрите внимательнее, то заметите, что боковые маркеры исчезли, в то время как угловые маркеры остались на своих местах:. Для того чтобы изменить форму или «деформировать» объект, кликните по любому из угловых маркеров и начните его перетаскивать
Так же как и в режиме «Искажение», в режиме «Деформация» мы имеем полную свободу действий при перемещении маркеров. По мере перемещения маркеров обратите внимание, что вместе с изменением объекта изменяется и сетка трансформации
Для того чтобы изменить форму или «деформировать» объект, кликните по любому из угловых маркеров и начните его перетаскивать. Так же как и в режиме «Искажение», в режиме «Деформация» мы имеем полную свободу действий при перемещении маркеров
По мере перемещения маркеров обратите внимание, что вместе с изменением объекта изменяется и сетка трансформации
Видите линии с маленькими круглыми точками на конце, которые начинаются на углах? Это направляющие, и на каждый угол приходится по две линии. Вы можете продолжать изменять форму объекта (и сетки), щелкнув по концам направляющих и протянув их нужным образом. В зависимости от выбранного направления вы получите определенный изгиб. Для того чтобы изменить длину направляющей (и длину ее изгиба), переместите ее от угла по направлению внутрь или наружу:
Если для изменения фигуры Вам недостаточно угловых маркеров и направляющих, вы можете исправить ситуацию, кликнув внутри сетки и переместив ее часть. В моем случае, я кликнул по ячейке в центре фигуры и переместил ее по направлению к верхнему правому углу, что привело к бОльшему закруглению центральной секции:
Перспектива (Perspective)
Далее, мы рассмотрим команду «Перспектива» (Perspective). Я снова кликну правой кнопкой мыши внутри документа и выберу из списка команду «Перспектива». Чтобы временно переключиться в режим «Перспектива», нажмите и удержите сочетание клавиш Shift+Ctrl+Alt (Win) / Shift+Command+Option (Mac):
В режиме команды «Перспектива» перемещение углового маркера в горизонтальной или вертикальной плоскости приводит к одновременному перемещению маркера в противоположном углу, но в обратном направлении, что создает эффект «псевдо — 3D». В моем примере, я перемещу левый верхний угловой маркер в направлении внутрь фигуры вправо. По мере перемещения маркера, верхний правый маркер переместится в направлении внутрь фигуры влево:
Затем, все еще находясь в режиме команды «Перспектива», я перемещу левый нижний угол в направлении наружу влево, в результате чего правый нижний угол переместится в направлении наружу вправо. То же самое вы можете проделать в вертикальном направлении, переместив угловые маркеры вверх или вниз.
Подтверждение или отмена трансформации
Когда вы закончите трансформацию объекта и готовы подтвердить изменения, вы можете это сделать, или поставив галочку на панели настроек, или нажав клавишу Enter (Win) / Return (Mac). Если вы не хотите сохранить изменения, нажмите кнопку «Отменить трансформацию» (Cancel) на панели настроек (слева от галочки) или клавишу Esc. Это действие приведет к закрытию диалогового окна команды «Свободное трансформирование» и вернет ваш объект к исходной форме и размеру:
И вот мы закончили! Мы подробно рассмотрели многочисленные способы трансформирования объектов и выделений, начиная от поворота и изменения размера и заканчивая опциями «Наклон», «Искажение», «Перспектива» и «Деформация».
Изменение центра вращения
Если вы посмотрите в центр рамки трансформации, то увидите маленький значок мишени, который отвечает за начальную точку преобразования (трансформации). Другими словами это центр, вокруг которого происходит вращение:
По умолчанию, он находится в центре рамки, но это не обязательное условие. Вы можете кликнуть по значку и переместить его в нужное место, которое станет новым центром вращения. Вы даже можете переместить центр вращения за пределы рамки трансформации. Если вы переместите значок поближе к какому-нибудь маркеру, то он станет привязан к данному маркеру. В моем случае, я переместил значок к левому нижнему маркеру, и теперь фигура стала вращаться вокруг него.
Причины выхода из строя
Виновниками того, что не работает звук на колонках, если они включены, могут быть следующие факторы:
- Низкая стоимость устройств, которая свидетельствует о плохом качестве сборки.
- Износ динамиков и других элементов цепи со временем.
- Несоблюдение требований эксплуатации: влажность воздуха и температура в помещении не соответствует нормам.
- Повреждение изоляции проводников в результате механического воздействия (случайно перебили провод).
- Проблемы в звуковой карте компьютера
- Проблемы в программном обеспечении
Чтобы определить точную причину поломки колонок на компьютере, нужно осуществить несколько несложных мероприятий и методом исключения найти, что именно не работает.
Видео: заводской брак и способ его устранения
Японские кухонные ножи отзывы
Стили деформации (Warp Styles)
Еще одна отличительная черта режима «Деформация» — то, что он включает в себя несколько стилей, доступных в меню «Стили деформации» (Warp Styles) на панели настроек. Стиль деформации позволяет мгновенно придать объекту заданную в предварительных настройках форму. Чаще всего данные стили применяют к тексту, но их также можно применить и к фигуре, и к выделению. По умолчанию, выбрана деформация «Заказная» (Custom). Она позволяет нам перемещать сетку трансформации в любом направлении:
Кликните по слову «Заказная» для открытия меню стилей деформации, где вы можете выбрать любой другой стиль. Я выберу первый сверху — «Дугой» (Arc):
В результате моя фигура мгновенно примет форму дуги:
Обратите внимание, что теперь у нас имеется только один маркер. При выбранном стиле «Дугой» маркер расположен в центре сетки, но если мы выберем другой стиль, маркер может изменить свое месторасположение
В данном случае этот единственный маркер регулирует степень изгиба фигуры. Я кликну по маркеру и перемещу его вниз, в результате чего степень изгиба уменьшится. При перемещении маркера вверх изгиб фигуры увеличится:
Вы также можете ввести определенное значение изгиба в процентах в поле «Изгиб» (Bend) на панели настроек:
Для того чтобы изменить направление деформации с горизонтального на вертикальный и наоборот, кликните по кнопке «Изменить ориентацию деформации» (Warp Style Orientation), расположенной слева от поля «Изгиб»:
Вы можете регулировать степень искажения фигуры в горизонтальном и вертикальном направлении независимо друг от друга путем ввода определенных значений, в процентах, в поля «Искажение по горизонтали» (Н) и «Искажение по вертикали» (V) на панели настроек:
Чтобы иметь возможность в большей степени регулировать форму фигуры, измените стиль деформации на «Заказная» (Custom)
В результате у рамки трансформации снова появится четыре угловых маркера вместе с направляющими, что позволит вам с легкостью придавать необходимую фигуре форму:
Фиксатор положения центра преобразования (трансформации)
Вы также можете изменить положение начальной точки трансформации с помощью фиксатораположения центра преобразования (Reference Point Locator) на панели настроек. Он достаточно маленький, поэтому я его приблизил, чтобы лучше рассмотреть. Фиксатор положения центра преобразования может выглядеть стандартно, но в действительности, он интерактивный
Обратите внимание, что фиксатор разделен на ячейки, размером три на три. Каждый квадратик ячейки соответствует определенному маркеру рамки трансформации
Просто кликните по квадратику, чтобы привязать центр трансформации к соответствующему маркеру. Для того чтобы вернуть центр трансформации обратно в центральную позицию (что я и собираюсь сделать), кликните по центральному квадратику:
Фиксатор положения центра преобразования (трансформации)
Вы также можете изменить положение начальной точки трансформации с помощью фиксатораположения центра преобразования (Reference Point Locator) на панели настроек. Он достаточно маленький, поэтому я его приблизил, чтобы лучше рассмотреть. Фиксатор положения центра преобразования может выглядеть стандартно, но в действительности, он интерактивный
Обратите внимание, что фиксатор разделен на ячейки, размером три на три. Каждый квадратик ячейки соответствует определенному маркеру рамки трансформации
Просто кликните по квадратику, чтобы привязать центр трансформации к соответствующему маркеру. Для того чтобы вернуть центр трансформации обратно в центральную позицию (что я и собираюсь сделать), кликните по центральному квадратику:
Свободное трансформирование контура и сегментов
Ранее я уже упоминал, что название команды «Свободное трансформирование» звучит по-разному, в зависимости от того, какой тип объекта выбран. Однако в любом случае вы найдете данную команду в разделе меню «Редактирование» (Edit) в верхней части экрана. В моем случае, поскольку я нарисовал векторную фигуру, команда будет называться «Свободное трансформирование контура» (Free Transform Path). Слово «контур» добавлено в название, так как векторная фигура в программе Photoshop является всего лишь контуром (тонким очертанием фигуры), заполненным цветом. Поскольку векторные фигуры не являются темой данного урока, я не буду подробно рассказывать о них, просто запомните, что когда вы работаете с векторной формой, команда «Свободное трансформирование» в разделе «Редактирование» будет назваться «Свободное трансформирование контура»:
Я не собираюсь выбирать команду «Свободное трансформирование контура». Вместо этого, давайте посмотрим, что произойдет, если я выделю не всю фигуру, а только ее часть. Для того чтобы выделить часть фигуры, мне потребуется инструмент «Стрелка» (Direct Selection Tool) (также известный, как «белая стрелка»).
По умолчанию, на панели инструментов этот инструмент находится в одной группе с инструментом «Выделение контура» (черная стрелка), поэтому чтобы его выбрать, я кликну правой кнопкой мыши по инструменту «Выделение контура» и из появившегося меню выберу «Стрелка»
Разница между этими двумя инструментами заключается в том, что инструмент «Выделение контура», как следует из его названия, выделяет целые контуры, в то время как инструмент «Стрелка» может выделять отдельные части (опорные точки) контура («опорные точки» — это те маленькие квадратики, которые видны вокруг нашей произвольной фигуры). И снова, я не буду вдаваться в подробности, как работает этот инструмент, а в качестве примера, выделю отдельный ромб в фигуре (левый верхний):
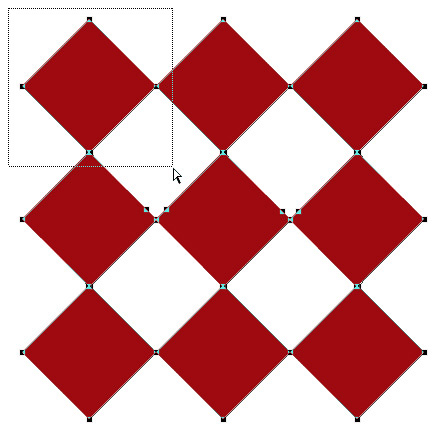
После выделения части фигуры, если мы посмотрим на команду «Свободное трансформирование» в разделе меню «Редактирование», то увидим, что теперь она называется «Свободное трансформирование сегментов» (Free Transform Points). Итак, в зависимости от того, что выделено, названия команды будут отличаться:
И, наконец, давайте посмотрим, что произойдет, если мы преобразуем векторную фигуру в пиксельную форму. Я не буду изменять режим фигуры на панели настроек с «Фигура» на «Пиксели» и заново рисовать ее, а вместо этого перейду в раздел «Слои» (Layer) в верхней части экрана и выберу Растрировать» (Rasterize) — «Фигура» (Shape):
Термин «Растрировать фигуру» означает «преобразовать фигуру в пиксели». В документе фигура может остаться внешне без изменений, но если мы снова посмотрим на панель слоев, то не увидим значка фигуры в правом нижнем углу миниатюры слоя. Это означает, что наша фигура больше не является векторной фигурой, теперь она выполнена из пикселей.
Если мы снова вернемся в раздел «Редактирование» (Edit), то увидим, что поскольку я работаю с пиксельной формой, команда «Свободное трансформирование» теперь просто называется «Свободное трансформирование» (Free Transform). И снова, пусть вас не смущают разные названия команды. Независимо от того, как называется команда «Свободное трансформирование», «Свободное трансформирование контура» или «Свободное трансформирование сегментов» – принцип ее работы остается прежним:
Трансформирование по старинке (Scale, Rotate, Skew, Distort и Perspective)
Адептами старых инструментов трансформирования в фотошопе являются опии из меню Edit > Transform Эти инструменты являются очень древними фичами, а находятся в Фотошопе с тех времен, когда не существовало не то что сайта www.hronofag.ru, но и самого интернета. Фактически разработчики разложили всевозможные варианты деформации на 5 категорий: Scale, Rotate, Skew, Distort и Perspective (Масштабирование, Поворот, Наклон, Искажение, Перспектива). Выбирая конкретный инструмент трансформации из Edit > Transformation вы выбираете конкретную операцию. Выбрали Поворот, значит можно только поворачивать. Обычный Free Transform забарывает все эти инструменты, так как один в одном может реализовать все что нужно.
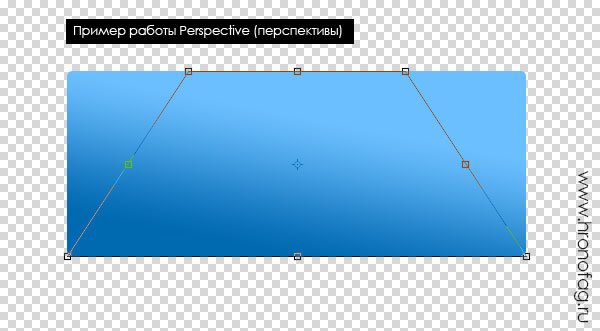
Основы работы с Free Transform — Масштабирование
Я постараюсь описать работу со Свободным трансформирование не на отрывочных примерах не пойми о чем, а применительно к конкретным дизайнерским задачам. Следующий урок будет полностью посвящен инструменту трансформации. В его ходе мы создадим вот такую нехитрую иллюстрацию. Как обычно в конце статьи фаил в формате PSD со всем и слоями. Однако это в следующему уроке.

Сейчас же поговорим об основах. Нарисуйте небольшую окружность инструментом Elipical Tool. На панели настроек кнопочка Shape Layer, подробнее о значении которой можно прочитать в статье Shape Layer, Path и Fill Pixel.
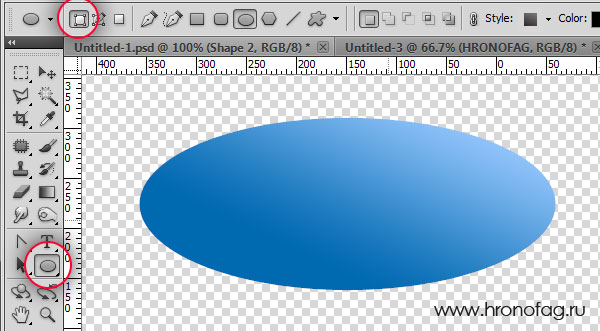
Выбирайте Edit > Free Transform или нажимайте Ctrl+T Вокруг объекта появляется спец рамка, с помощью которой можно менять размер объекта. Рамка устроена просто. Левый якорь растягивает объект в левую сторону, и обратно, сжимает объект с левой стороны. Правый якорь растягивает в правую сторону. Нижний в нижнюю, верхний в верхнюю. Угловые якоря наиболее используемые, так как увеличивают или уменьшают объект с двух сторон сразу. Закончив трансформацию нажмите ENTER, сделайте двойной клик или нажмите на галочку в меню настроек.
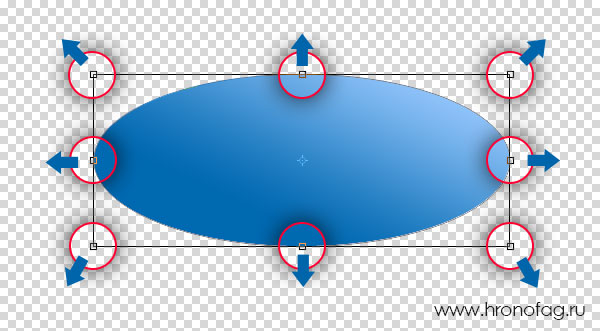
Смотрите также
Изменение центра вращения
Если вы посмотрите в центр рамки трансформации, то увидите маленький значок мишени, который отвечает за начальную точку преобразования (трансформации). Другими словами это центр, вокруг которого происходит вращение:
По умолчанию, он находится в центре рамки, но это не обязательное условие. Вы можете кликнуть по значку и переместить его в нужное место, которое станет новым центром вращения. Вы даже можете переместить центр вращения за пределы рамки трансформации. Если вы переместите значок поближе к какому-нибудь маркеру, то он станет привязан к данному маркеру. В моем случае, я переместил значок к левому нижнему маркеру, и теперь фигура стала вращаться вокруг него.
Создаем новый документ
Если вы хотите прочитать только про принцип работы команды «Свободное трансформирование», то пролистайте несколько страниц вниз и перейдите к разделу «Изменение размера объекта». Если вы решили идти вместе со мной, то мы начнем с создания нового документа и добавления произвольной фигуры, которую будем использовать для отработки навыков свободного трансформирования. Итак, давайте приступим к созданию нового документа в программе Photoshop. Для того чтобы сделать это, перейдите в раздел «Файл» (File) в строке меню в верхней части экрана и выберите пункт «Новый» (New). Также можно использовать сочетание клавиш Ctrl+N (Win) /Command+N (Mac).
В результате этого действия откроется диалоговое окно «Новый» (New). Для целей нашего урока я установлю значение параметра «Ширина» (Width) на 1200 пикселей (рх), а «Высота» (Height) — на 800 пикселей (рх). Другие настройки оставьте по умолчанию, при этом убедитесь, чтобы Содержимое фона (Background Contents) было белым (White), поскольку на белом фоне будет лучше виден результат.
И снова, не волнуйтесь по поводу того, что вы работаете в более ранней версии программы, и ваше диалоговое окно выглядит по-другому. Главное, что опции абсолютно одинаковые. Когда вы закончите, нажмите ОК для закрытия диалогового окна, и на экране появится новый документ, залитый белым цветом:
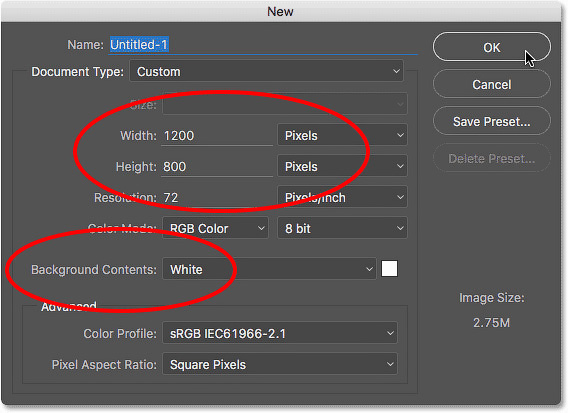
Зеркальная трансформация
Чтобы зазеркалить объект по вертикали или по горизонтали выберите Edit > Free Transform и кликните по объекту правой кнопкой мышки. В появившемся меню выберите Flip Horisontal или Flip Vertical. Тоже самое можно сделать и через меню — Edit > Transform > Flip Horisontal Режим Free Transform конечно должен быть включен.

Замечу, что в этом же меню вы найдете и другие настройки по разворотам. Это старинные Rotate 180, Rotate 90 CW и Rotate 90 CCW. Среди этих настроек Rotate 180 полностью идентичен Flip Horisontal. То есть да, 2 функции фактически дублируют друг друга, находясь в одном меню. Rotate 90 CW и Rotate 90 CCW разворачивают объект на 90 градусов по часовой стрелке и против часовой стрелки относительно оси. Непонятные CW и CCW которые путали меня лет 5 на самом деле означают следующее: Rotate 90 ClockWise (развернуть на 90 по часовой стрелке) и Rotate 90 CounterClockWise (развернуть на 90 против часовой стрелки). Очень понятно. Спасибо Фотошоп, я путался среди этих настроек 5 лет.
Фильтр Пластика
Фильтр Пластика (Liquify) позволяет искажать отдельные области изображения: сдвигать, перемещать, поворачивать, отражать, делать вздутие и сморщивание пикселов. Он используется для создания шаржей, ретуши и коррекции фотографий, а также для выполнения художественных эффектов.
Диалоговое окно фильтра вызывается командой Фильтр (Filter) -> Пластика (Liquify). Все инструменты находятся в левой части окна, а их настройка производится в правой части.
На рис. 18 приведен пример использования фильтра Пластика (Liquify) для создания кукольного эффекта.
Увеличение глаз выполнено с помощью инструмента Вздутие (Bloat). Для обработки каждого глаза необходимо использовать довольно большую кисть, размер которой должен превышать размер глаза (рис. 19).
Рис. 19. Применение инструмента Вздутие для увеличения глаз
Скорость кисти лучше установить достаточно низкую — в примере использовалось значение 30. Следует выполнить несколько щелчков мышью в разных местах глаза, сохраняя при этом его округлую форму.
Для уменьшения рта применялись инструменты Сморщивание (Pucker) и Деформация (Forward). Сморщивание применено к уголкам рта, сделано несколько щелчков мыши в каждом из них. Чтобы еще больше сузить рот, необходимо передвинуть уголки рта навстречу друг другу инструментом Деформация (Forward) — рис. 20.
Рис. 20. Использование инструмента Деформация для уменьшения рта
Для сужения носа использованы те же инструменты, что и для уменьшения рта. В процессе работы может понадобиться уменьшать размер кисти для более детальной обработки. Чтобы заострить подбородок, был применен инструмент Деформация (Forward).
В завершение эффекта проведена обработка белков, зрачка и радужной оболочки глаз инструментами Затемнитель (Burn) и Осветлитель (Dodge), а также выполнена цветовая коррекция изображения в диалоговом окне Цветовой тон/Насыщенность (Hue/Saturation).
Помимо создания карикатур перечисленные инструменты часто используются для коррекции фотографий. Так, на рис. 21 приведен пример коррекции портрета мужчины.
Рис. 21. Исходный портрет мужчины (а) и результат его коррекции фильтром Пластика (б)
Рис. 22. Процесс коррекции портрета инструментом Деформация: а — уменьшение мочки уха; б — подтягивание нижней губы
Инструментом Деформация (Forward) были обработаны следующие фрагменты:
- мочки ушей — чтобы уменьшить их и прижать к голове (рис. 22а);
- нижняя губа — для изменения ее формы (рис. 22б).
Инструментом Сморщивание (Pucker) была проведена обработка других фрагментов:
- выполнено несколько щелчков по родинке для ее уменьшения, размер кисти — немного больше самой родинки (рис. 23а);
- для уменьшения мешков под глазами инструмент Сморщивание (Pucker) применялся совместно с инструментами Заморозить (Freeze) и Разморозить (Thaw Mask). Чтобы защитить от действия фрагмент изображения, требуемая область закрашивается инструментом Заморозить (Freeze). Так, на рис. 23б от воздействия защищен глаз, защита обозначена красным цветом. Обработка проведена в несколько щелчков по нижней границе глаза. После завершения коррекции защита удаляется инструментом Разморозить (Thaw Mask).
Помимо коррекции фильтр Пластика может использоваться для создания различных художественных эффектов. На рис. 24 приведен результат обработки лепестков лилий инструментом Скручивание (Twirl). По умолчанию вращение производится по часовой стрелке, для вращения в обратном направлении нужно удерживать нажатой клавишу Alt (в Mac OS — Option). Тычинки и пестик обработаны инструментом Вздутие (Bloat).
Рис. 23. Процесс коррекции портрета инструментом Сморщивание: а — уменьшение родинки; б — уменьшение мешков под глазами, защищенная область обозначена красным цветом
Рис. 24. Исходное изображение лилий (а) и результат его обработки фильтром Пластика (б)
Наклон (Skew)
Наряду с возможностью перемещения, изменения размера и поворота объектов, команда «Свободное трансформирование» также дает нам быстрый доступ к другим командам трансформирования (Наклон (Skew), Искажение (Distort), Перспектива (Perspective) и Деформация (Warp)). Для выбора любой из этих команд просто щелкните правой кнопкой мыши внутри области документа и выберите из появившегося меню нужную команду. Давайте начнем с команды «Наклон». Я выберу ее из списка команд, но вы также можете временно активировать эту команду, нажав и удержав сочетание клавиш Shift+Ctrl (Win) / Shift+Command (Mac). По мере того как вы будете удерживать клавиши нажатыми, команда «Наклон» будет активна. Как только вы клавиши отпустите, команда «Наклон» действовать перестанет:
После выбора команды «Наклон», если вы наведете курсор мыши на любой из четырех маркеров (верхний, нижний, левый или правый), то увидите, что курсор принял форму белого наконечника с двусторонней стрелкой. Кликнув по верхнему или нижнему маркеру и переместив его влево или вправо, вы наклоните объект в горизонтальной плоскости. При нажатой клавише Alt (Win) / Option (Mac), наклон будет происходить от центра:
Кликнув по левому или правому маркеру и переместив его вверх или вниз, вы наклоните объект в вертикальной плоскости. И снова, при нажатой клавише Alt (Win) / Option (Mac), наклон будет происходить от центра:
Если вы кликните по угловому маркеру и переместите его, находясь в режиме «Наклон», то вы наклоните сразу две прилежащие стороны. Нажав и удержав Alt (Win) / Option (Mac) при перемещении углового маркера, вы переместите одновременно и противоположный угол в другом направлении:
Вы также можете ввести определенные значения в градусах в соответствующие поля «Наклон по горизонтали» (Horizontal (H)) и «Наклон по вертикали» (Vertical (V)) на панели настроек. Значения могут быть как положительные, так и отрицательные в зависимости от направления наклона:
Поля «Горизонтальный» и «Вертикальный» на панели настроек:








