Как устранить ошибку: system_thread_exception_not_handled в windows 10?
Содержание:
- Проблема с драйверами
- Причины возникновения проблемы
- Альтернативные способы решения проблемы
- Netwtw04.sys Ошибка синего экрана
- Обновление драйвера видеокарты
- Cause
- Если синий экран KMODE EXCEPTION NOT HANDLED появляется до входа в систему
- Оперативная память
- Проверка жесткого диска и оперативной памяти
- Структуры
- Сообщение SYSTEM_THREAD_EXCEPTION_NOT_HANDLED (Windows 10): интерпретация
- Как удалить Bonjour Service и файлы из Windows 10
- Обновления Windows
- Делегаты
- Что это за ошибка и почему возникает
- Когда виноват драйвер тачпада
- Как исправить ошибку System Thread Exception Not Handled в Windows 10
- Откат ОС до первоначального состояния
- Восстановление с флешки
- Проверка системы
- Заключение
Проблема с драйверами
Довольно часто синий stop экран 0x0000001e появляется из-за неполадок в работе драйверов. Они могут появиться в следствии некорректной установки, или установки несовместимой версии драйвера с вашей версией Windows. И как итог вы получаете сообщение KMODE_EXCEPTION_NOT_HANDLED.
Поэтому это следует проверить отдельно:
- В первую очередь я рекомендую обновить драйвера для всех устройств. Делать это следует в ручном режиме, скачивая каждый драйвер с официального сайта. Однако если вы хотите автоматизировать процесс, то можете использовать утилиту Driver Booster или сборник SamDrivers.
- После окончания процедуры, не забудьте перезагрузить ПК.
В некоторых случаях, например, для отдельных моделей видеокарт подходят драйвера только того же года выпуска, что и сама видеоплата.
Кстати, видеокарта — это отдельная тема и прежде чем обновлять или переустанавливать на нее софт, я рекомендую избавиться от старого, полностью его удалив. В этом вам поможет утилита «Display Driver Uninstaller».
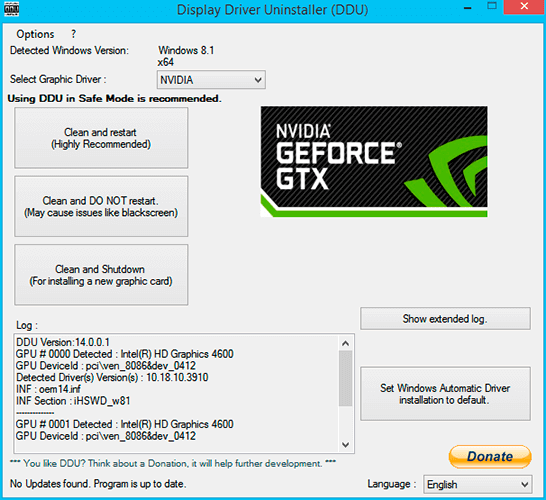
Также убедитесь, что скачиваемые драйвера совместимы с вашей версией Windows. Кстати, именно это нередко способствует появлению ошибки KMODE_EXCEPTION_NOT_HANDLED.
Причины возникновения проблемы
Итак, что такое «System thread exception not handled»? В переводе с английского языка текст данной ошибки звучит как «необрабатываемая системная ошибка потока». Как я уже упоминал выше, данная дисфункция возникает случайным образом, но, наиболее часто, во время загрузки вашего ПК.
Наиболее часто рассматриваемая ошибка возникает при бутовой загрузке компьютера, но бывают и ситуации, когда она появляется внезапно, в доселе стабильно работающем ПК.
Проблема проявляется, преимущественно, в ОС Виндовс 8 и Виндовс 10, и может быть вызвана следующими факторами:
- Случайным сбоем в работе ПК;
- Неудачной установкой или обновлением операционной системы;
- Некорректной работой какого-либо из системных драйверов;
- Влиянием вирусных программ.Аналогичными ошибками при включении PC являются CMOS checksum error defaults loaded и Verifying DMI Pool Data.
Альтернативные способы решения проблемы
Если вы видите синий экран и сообщение «System thread exception not handled», то какие действия вам следует предпринять в данном случае? Если никакие варианты решения не помогают, попробуйте откатить Windows до того момента, когда все функционировало правильно. В самом крайнем случае вам может помочь полная переустановка ОС. Если вы работаете на ноутбуке lenovo, то вы также, как и в случае с другими популярными брендами, можете столкнуться с рассматриваемой нами ошибкой «System thread exception not handled». Чтобы полностью отключить питание устройства, необходимо не просто отсоединить его от сети, но и вынуть из него батарею. После проведения данной операции попробуйте заново вставить аккумулятор на нужное место и перезагрузить свой ноутбук.
К неожиданным сбоям могут привести некоторые используемые вами в работе программы. Например, в браузере Google Chrome может быть включена функция аппаратного ускорения. Чтобы у вас больше не появлялось сообщений «System thread exception not handled», попробуйте выключить данную опцию.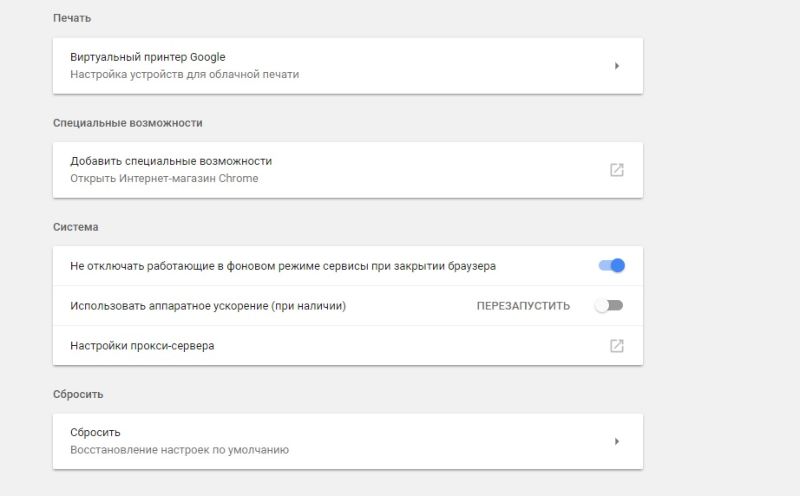
Netwtw04.sys Ошибка синего экрана
В этой статье мы расскажем о некоторых решениях для исправления ошибок типа «синий экран» netwtwo4.sys в Windows 10.
1] Откат сетевого драйвера
Если вы недавно обновили программное обеспечение драйвера, вам необходимо откатить драйвер устройства, т. Е. Вернуться к предыдущей рабочей версии.
Откройте Диспетчер устройств , щелкните запись, помеченную как Сетевые адаптеры , и разверните ее. Затем выберите записи драйвера, помеченные соответствующим образом, кроме чего-либо, в контексте WAN Miniport. Выберите их по одному и дважды щелкните по ним. Откроется новое мини-окно.

Убедитесь, что вы находитесь на вкладке с именем Драйвер. Если нет, перейдите к нему. Теперь нажмите кнопку Откатить драйвер.
Это установит предыдущую известную стабильную версию драйвера, установленного на вашем компьютере.
Перезагрузите компьютер, чтобы изменения вступили в силу.
2] Обновление сетевого драйвера
Если ваш текущий драйвер создает вам эту проблему, вам необходимо обновить драйвер устройства. Откройте Панель управления и нажмите «Диспетчер устройств». Нажмите Сетевой адаптер и щелкните правой кнопкой мыши текущий драйвер. В раскрывающемся меню выберите Обновить драйвер .
Вы также можете загрузить драйвер с веб-сайта производителя, использовать утилиту обновления драйверов Intel или автоматически обновить его через Интернет. Вы можете скачать последнюю версию этого драйвера Intel здесь на intel.com.
3] Запустите сканирование SFC
Проверка системных файлов — это инструмент командной строки, который сканирует поврежденные системные файлы, включая файлы Netwtw04.sys, а также восстанавливает поврежденные системные файлы. Рекомендуется запустить сканирование SFC для восстановления проблемных системных файлов.
4] Запустите DISM
Найдите команду Командная строка в меню «Пуск». Щелкните правой кнопкой мыши командную строку и выберите параметр «Запуск от имени администратора» в раскрывающемся меню.
Введите команду следующую команду для запуска DISM и нажмите Enter:
DISM/Online/Cleanup-Image/RestoreHealth
Перезагрузите вашу систему. Это восстановит поврежденный образ системы.
5] Запустите CHKDSK
Поврежденный жесткий диск может привести к ошибке синего экрана Netwtw04.sys. CHKDSK сканирует диск на наличие поврежденных жестких дисков.
Откройте командную строку от имени администратора. Введите команду CHKDSK и нажмите Enter, чтобы проверить свой диск.
Перезагрузите вашу систему.
Если ничего не помогает, вы можете отключить HardwareAcceleration или выполнить восстановление системы и посмотреть, поможет ли это вам.
Всего наилучшего!
Обновление драйвера видеокарты
С ошибкой System_Thread_Exception_Not_Handled также можно столкнуться из-за повреждения драйвера видеокарты. В этом решении полностью удалим, а затем установим последнюю версию, загруженную из сайта производителя устройства.
Если синий экран System_Thread_Exception_Not_Handled препятствует загрузке системы, попробуйте войти в окно автоматического восстановления следующим образом. Включите компьютер и при отображении окна с логотипом Windows выключите ПК, удерживая кнопку питания. Повторите так три раза, на следующий отобразится экран автоматического восстановления. Нажмите на кнопку Дополнительные параметры.
Затем с экрана выбора действия перейдите по пути Поиск и устранение неисправностей – Дополнительные параметры.
Откройте командную строку и введите команду:
bcdedit /set {default} bootmenupolicy legacy
После закройте окно, перезагрузите компьютер. При отображении первого экрана с логотипом BIOS начинайте нажимать на F8, пока не отобразятся расширенные параметры загрузки. Выберите безопасный режим с поддержкой сетевых драйверов.
Если не удается запустить восстановление указанным способом, потребуется загрузочная флешка с Windows. Запустите систему с загрузочного USB накопителя, предварительно установив приоритет загрузки с этого устройства в BIOS, и на экране установки выберите «Восстановление системы».
После загрузки в безопасный режим нажмите Win + R, наберите команду devmgmt.msc для входа в «Диспетчер устройств».
Разверните Видеоадаптеры. Щелкните правой кнопкой мыши на видеокарте и выберите «Удалить».
Перезагрузите компьютер, чтобы система при обнаружении устройства смогла установить их заново при запуске. Если продолжаете сталкиваться с ошибкой System_Thread_Exception_Not_Handled попробуйте обновить их вручную.
Перейдите на сайт поставщика видеокарты. Например, если используете карту Geforce, сделайте запрос в интернете «Расширенный поиск NVIDIA».
Откройте первую страницу в результатах поиска. Укажите запрашиваемую информацию о видеокарте и нажмите на «Поиск».
Загрузите последнюю версию программного обеспечения и установите на ПК.
После перезагрузите компьютер и проверьте, прерывается ли запуск Windows кодом ошибки System_Thread_Exception_Not_Handled.
Если продолжаете сталкиваться с ошибкой, попробуйте также обновить драйвер звуковой карты.
Cause
This bug check indicates that a system thread generated an exception that the error handler did not catch. To interpret it, you must identify which exception was generated.
Common exception codes include the following:
-
0x80000002: STATUS_DATATYPE_MISALIGNMENT indicates an unaligned data reference was encountered.
-
0x80000003: STATUS_BREAKPOINT indicates a breakpoint or ASSERT was encountered when no kernel debugger was attached to the system.
-
0xC0000005: STATUS_ACCESS_VIOLATION indicates a memory access violation occurred.
For a complete list of exception codes, see NTSTATUS values. The exception codes are defined in ntstatus.h, a header file provided by the Windows Driver Kit. (For more info, see Header files in the Windows Driver Kit).
Если синий экран KMODE EXCEPTION NOT HANDLED появляется до входа в систему
- Вам потребуется загрузочная флешка Windows 10 в той же разрядности, которая установлена на вашем компьютере или ноутбуке. Сделать её можно и на другом устройстве. Флешку UEFI можно записать даже на телефоне Android.
- Загрузите проблемный компьютер с этой флешки, выберите язык на первом экране, а затем нажмите «Восстановление системы» слева внизу на следующем экране и выберите «Поиск и устранение неисправностей».
- Далее вы можете попробовать использовать точки восстановления системы или удалить последние обновления Windows 10.
- Запустив командную строку в средствах восстановления, вы можете включить безопасный режим для системы, уже установленной на компьютере, используя команду
bcdedit /set {default} safeboot minimalс последующей перезагрузкой компьютера уже с основного HDD или SSD.
Оперативная память
Ещё в некоторых ситуациях отлично помогает диагностика оперативной памяти компьютера или ноутбука с установленной операционной системой Windows.
Проблемы со стороны оперативки также нередко оказываются причиной такой ошибки. Даже при условии, что для компьютера была куплена совершенно новая ОЗУ высокого качества от проверенного производителя. Всё равно от ошибок и проблемы несовместимости пользователи полностью не защищены.
В этой ситуации рекомендуется придерживаться такой последовательности действий:
- Сначала попробуйте просто вытащить модули ОЗУ. Протрите их. Для этого можно использовать ветошь. Ещё очистку контактов хорошо делать с помощью обычного школьного ластика.
- Теперь верните модули на место в свои разъёмы. Даже после таких манипуляций проблема неоднократно уходила.
- Если это не помогло, проверьте модули на совместимость друг с другом, а также с материнской платой. Тут проще всего поочерёдно вытащить по одному модулю и контролировать работу компьютера при этом.
- Протестируйте оперативную память с помощью специальной утилиты. Ярким примером выступает инструмент под названием Memtest86.
Если диагностика оперативной памяти показала, что имеются ошибки, либо есть проблема несовместимости, планки ОЗУ придётся заменить. Это позволит избавиться от назойливого синего экрана.
Проверка жесткого диска и оперативной памяти
Иногда синий экран появляется из-за ошибок жесткого диска. Просканировать его можно встроенной утилитой CHKDSK. Для этого заходят в командную строку с правами администратора, пишут в консоли «CHKDSK C: /F /R» и активируют проверку, нажав «Enter». Когда появится запрос на перезагрузку, нужно подтвердить его клавишей «Y». Во время перезагрузки программа проверит файлы, после чего нужно следовать указаниям системы. Способ работает на версиях ОС 7, 8, 10, XP и Vista.
Чтобы проверить на ошибки оперативную память, лучше всего скачать программу Memtest86 или Memtest86+. Достаточно запустить ее, и утилита сама проделает нужные действия. После сканирования для устранения поломок достаточно следовать подсказкам программы.

Работа программы Memtest86+
Физические проблемы оперативной памяти
Ошибка System Thread Exception Not Handled иногда появляется после установки нового модуля памяти. Он может быть дефектным либо несовместимым с каким-то оборудованием. Чтобы узнать, в нем ли проблема, нужно вытащить его и запустить компьютер. Если устройство работает нормально, значит модуль придется менять.
К сведению! Память повреждается во время скачков энергии (например, если блок питания барахлит), от пыли, высокой влажности, воздействия статического электричества. Все это в итоге приводит к BSoD, но на практике оперативка редко бывает источником данной проблемы.
Структуры
|
AsyncFlowControl |
Обеспечивает функциональность для восстановления миграции или перемещения контекста выполнения между потоками.Provides the functionality to restore the migration, or flow, of the execution context between threads. |
|
AsyncLocalValueChangedArgs<T> |
Класс, предоставляющий сведения об изменениях данных экземплярам AsyncLocal<T>, которые зарегистрированы для получения уведомлений об изменениях.The class that provides data change information to AsyncLocal<T> instances that register for change notifications. |
|
CancellationToken |
Распространяет уведомление о том, что операции следует отменить.Propagates notification that operations should be canceled. |
|
CancellationTokenRegistration |
Представляет делегат обратного вызова, зарегистрированный с объектом CancellationToken.Represents a callback delegate that has been registered with a CancellationToken. |
|
LockCookie |
Определяет блокировку, которая реализует семантику «один записывающий / много читающих».Defines the lock that implements single-writer/multiple-reader semantics. Это тип значения.This is a value type. |
|
NativeOverlapped |
Содержит явно заданный макет, видимый из неуправляемого кода и имеющий тот же макет, что и структура OVERLAPPED Win32, с дополнительными зарезервированными полями в конце.Provides an explicit layout that is visible from unmanaged code and that will have the same layout as the Win32 OVERLAPPED structure with additional reserved fields at the end. |
|
SpinLock |
Предоставляет примитив взаимно исключающей блокировки, в котором поток, пытающийся получить блокировку, ожидает в состоянии цикла, проверяя доступность блокировки.Provides a mutual exclusion lock primitive where a thread trying to acquire the lock waits in a loop repeatedly checking until the lock becomes available. |
|
SpinWait |
Предоставляет поддержку ожидания на основе прокруток.Provides support for spin-based waiting. |
Сообщение SYSTEM_THREAD_EXCEPTION_NOT_HANDLED (Windows 10): интерпретация
Для начала следует уяснить, что ошибка под номером STOP: 0x0000007E, соответствующая вышеуказанному сообщению, является общим случаем. Для выяснения причин ее появления следует рассматривать дополнительное описание.
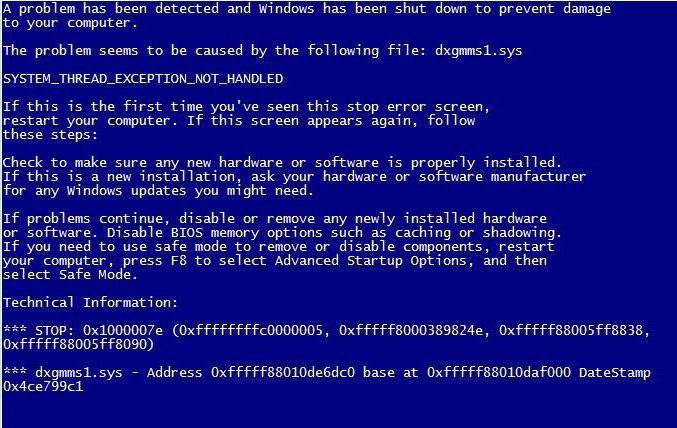
Так, например, код с описанием 0x80000002: STATUS_DATATYPE_MISALIGNMENT указывает на ошибку, связанную с нарушением ссылки данных. Интерпретация 0x80000003: STATUS_BREAKPOINT свидетельствует о невозможности присоединения отладчика ядра. Вариант 0xC0000005: STATUS_ACCESS_VIOLATION сообщает о нарушениях при доступе к оперативной памяти и т. д. Тут можно встретить еще и такие разновидности кодов, как 0xFC937E04, 0xFC938104 или 0x804E518E. Но сейчас будут рассматриваться наиболее часто встречающиеся проблемы.
Как удалить Bonjour Service и файлы из Windows 10
Наряду с отключением и удалением его, удаление Bonjour Service и всех его файлов (mDNSResponder.exe и mdnsNSP.dll) с вашего устройства Windows 10 является еще одним полезным методом, который вы можете попробовать.
Этот метод немного сложнее и требует определенных знаний по работе с Windows и основными файлами. Не беспокойтесь, если вы последуете этому пошаговому руководству по футболке, то сможете быстро удалить службу Bonjour. Вот как это сделать:
Сначала откройте этот компьютер (проводник) и перейдите в папку C:\Program Files\Bonjour.
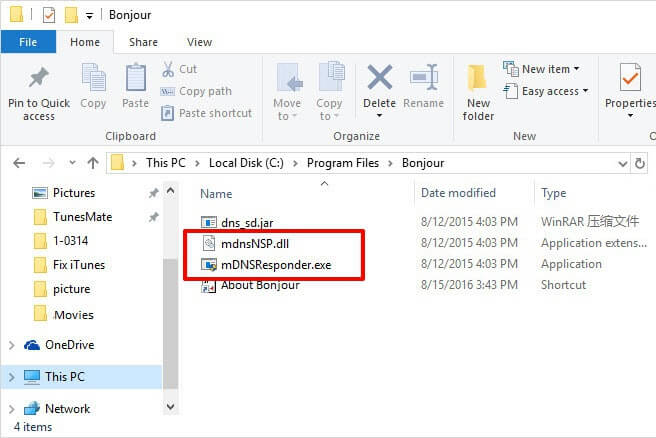
Здесь вы заметите несколько файлов, таких как mDNSResponder.exe и mdnsNSP.dll . Конечно, вы можете попытаться удалить их (щелкнув по ним правой кнопкой мыши и выбрав опцию Удалить ), как есть, но Windows не позволит вам легко их удалить, поэтому для возможности их удаления вам нужно изменить некоторые параметры. И для этого вам необходимо:
Шаг (1). Сначала нажмите клавиши Windows + X вместе, а затем выберите параметр « Командная строка» («Администратор»), чтобы открыть командную строку от имени администратора.
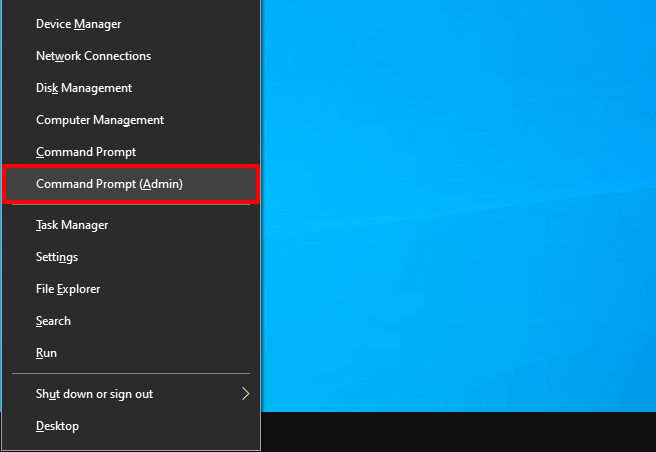
Шаг (2): Теперь в окне командной строки введите следующую команду и нажмите клавишу Enter :
«%PROGRAMFILES%\Bonjour\mDNSResponder.exe» -remove
После выполнения команды удаления mDNSResponder.exe закройте окно командной строки.
Шаг (3): Теперь пришло время отменить регистрацию файла dll, поэтому снова нажмите клавиши Windows + X вместе, а затем выберите параметр Командная строка (Admin), чтобы открыть Командную строку с правами администратора.
Шаг (4): И в окне командной строки введите следующую команду и нажмите клавишу Enter:
regsvr32 /u «%PROGRAMFILES%\Bonjour\mdnsNSP.dll»
После выполнения команды отмены регистрации mdnsNSP.dll закройте окно командной строки.
Шаг (5): Наконец, перезагрузите компьютер с Windows 10, чтобы изменения вступили в силу.
И как только ваш компьютер загрузится, перейдите в C:\Program Files\ и найдите папку Bonjour. Найдя папку Bonjour, выберите ее и нажмите Shift + Delete, чтобы окончательно удалить папку и удалить службу Bonjour со своего компьютера с Windows 10.
Таким образом, вы можете увидеть, как просто полностью удалить Bonjour Service с компьютера с Windows 10.
Обновления Windows
Разработчики Windows, постоянно выпускают различные обновления для устранения тех или иных проблем, оказывающих прямое влияние на работоспособность системы. Не исключено, что давнее обновление и стало причиной возникновения stop ошибки 0x0000001e
Поэтому так важно хотя-бы иногда обновляться
Как проверить наличие обновлений:
- Щелкнуть по иконке «Пуск», в строку поиска ввести «обновление» и затем зайти в нужный раздел.
- Нажать на кнопку проверки.
- После окончания процесса, перезагрузить ПК.
Однако тут может быть и обратная сторона. Существуют обновления напрямую влияющие на появление ошибки KMODE_EXCEPTION_NOT_HANDLED. В основном это происходит из-за несовместимости с каким-либо компонентом компьютера или установленной программой. В таком случае может помочь удаление недавних обновлений.
Для этого:
- Щелкните по «Пуску», введите фразу «Программы и компоненты» и откройте нужный раздел.
- Перейдите в раздел установленных обновлений.
- Вспомните примерную дату первого появления синего «BSOD» экрана с кодом 0x0000001e и удалите обновления примерно за тот период. Для этого щелкните по нужному пункту правой кнопкой и выберите «удалить».
После окончания процедуры, перезагрузитесь.
Делегаты
|
ContextCallback |
Представляет метод, вызываемый в новом контексте.Represents a method to be called within a new context. |
|
IOCompletionCallback |
Получает код ошибки, количество байтов и тип перекрывающегося значения при завершении операции ввода-вывода в пуле потоков.Receives the error code, number of bytes, and overlapped value type when an I/O operation completes on the thread pool. |
|
ParameterizedThreadStart |
Представляет метод, который выполняется в отношении Thread.Represents the method that executes on a Thread. |
|
SendOrPostCallback |
Задает метод, вызываемый при отправке сообщения в контекст синхронизации.Represents a method to be called when a message is to be dispatched to a synchronization context. |
|
ThreadExceptionEventHandler |
Представляет метод, обрабатывающий событие ThreadExceptionApplication.Represents the method that will handle the ThreadException event of an Application. |
|
ThreadStart |
Представляет метод, который выполняется в отношении Thread.Represents the method that executes on a Thread. |
|
TimerCallback |
Представляет метод, обрабатывающий вызовы от события Timer.Represents the method that handles calls from a Timer. |
|
WaitCallback |
Представляет метод обратного вызова, выполняющегося потоком из пула потоков.Represents a callback method to be executed by a thread pool thread. |
|
WaitOrTimerCallback |
Представляет метод, который вызывается при получении объектом WaitHandle сигнала или истечении времени ожидания.Represents a method to be called when a WaitHandle is signaled or times out. |
Что это за ошибка и почему возникает
BSoD с названием system thread exception not handled иногда сопровождается кодом ошибки 0x1000007e или 0x0000007e и возникает в Windows 7, 8, 10. Характеризуется следующими причинами возникновения:
- случайный сбой компьютера;
- повреждение важных системных файлов;
- неправильные настройки БИОС;
- ошибки оперативной памяти (ОЗУ);
- неисправность HDD или SSD, на котором установлена система;
- неверно установленные драйвера при подключении устройств.
Также на экране с ошибкой могут быть небольшие пояснения. Помимо самого кода появляется и название системного файла или драйвера, вызвавшего ошибку, например:
- nvlddmkm.sys – относится к драйверу видеоадаптера от NVIDIA.
- atikmdag.sys – компонент драйвера видеокарты от ATI/AMD Radeon.
- ntfs.sys – компонент HDD диска с файловой системой NTFS.
- etd.sys – компонент драйвера тачпада ноутбука.
Конечно, это не весь перечень проблемных файлов. Но для устранения проблемы в любых вариациях чаще всего используются одни и те же методы.
Когда виноват драйвер тачпада
Пользователи некоторых моделей ноутбуков, могут столкнуться с ошибкой 0x0000001e с указанием на файл «ETD.sys». Это системный файл драйвера тачпада. Скорее всего проблема в несовместимости ОС с текущей версией драйвера. Попробуйте его обновить, но, если это не поможет, тогда в качестве решения выступит его полное отключение.
Конечно же, делать это следует только в том случае, если вы не пользуетесь тачпадом, поскольку он перестанет работать.
Для этого нужно:
- Скачать и запустить утилиту «Autoruns». Она не требует установки.
- Перейти во вкладку «Drivers», найти файл ETD.sys и снять с его галочку.
- Перезагрузить ноутбук.
Необходимо понимать, что данная процедура принесет пользу только в том случае, если изначально проблема была в файле ETD.sys. Пользователям ПК данный способ будет бесполезен.
Как исправить ошибку System Thread Exception Not Handled в Windows 10
Разберем по порядку, что делать, и как исправить ошибку System Thread Exception Not Handled в Windows 10.
1. Обновление проблемного драйвера
Проблемные драйверы, такие как Intel Graphics Kernel Mode, могут вызывать различные проблемы. В большинстве случаев файл igdkmd64.sys связан с драйвером режима Intel Graphics Kernel Mode, который управляет мощью операционной системы Windows. Если этот драйвер неисправен или устарел, ПК в конечном итоге столкнется с неполадкой System Thread Exception. Поэтому необходимо понять, какой драйвер неисправный.
Шаг 1. Нажмите комбинацию кнопок Windows + X , чтобы запустить меню пользовательских настроек. В списке выберите «Диспетчер устройств».

Шаг 2. Здесь разверните каждую категорию и найдите устройство, на котором отображается желтый восклицательный знак. Выполните щелчок правой кнопкой мыши по устройству и выберите опцию «Обновить драйвер». Следуйте инструкциям на экране мастера и выполните процедуру обновления. После обновления драйвера проверьте, исправили ли проблему. Если вы обнаружите трудности с обновлением конкретного драйвера, то Вы можете перейти в центр обновления Windows и проверить обновления.
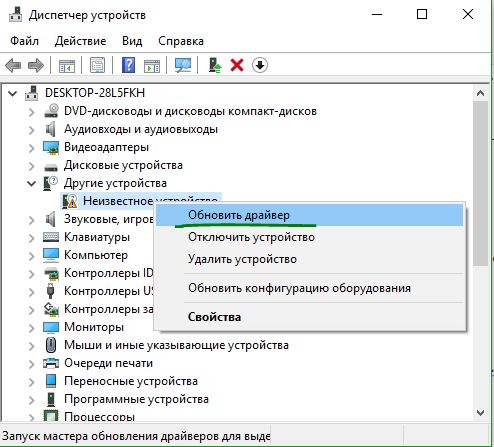
2. Проверьте обновление BIOS
Если обновление драйвера не решит проблему, то попробуйте обновить BIOS. Возможными причинами вышеупомянутой ошибки могут быть также различные проблемы, такие как несовместимость BIOS, конфликт памяти и т. д. Поэтому вам необходимо обновить BIOS на ПК с Windows 10. Для этого перейдите на веб-сайт производителя материнской платы и проверьте, существует ли последнее обновление. Перед посещением веб-сайта вы должны узнать имя продукта материнской платы.
Примечание. Иногда вы можете почувствовать небольшую сложность при обновлении BIOS самостоятельно. Поэтому полезно посетить сайт производителя, так как BIOS находится либо в формате .zip, либо в формате .exe. Компания предоставляет все необходимые инструкции по установке на своем официальном сайте. Просто зайдите на его сайт, загрузите обновление «BIOS» и следуйте инструкциям. Ниже я оставлю полезные ссылки, так как я это уже проделывал, и они могут быть вам полезны.
- Как обновить БИОС.
- Как узнать версию BIOS, UEFI и материнской платы.
3. Выполните сканирование SFC и CHKDSK
SFC: Выполним сканирование и восстановление на целостность системных файлов в Windows. Введите в меню поиска cmd и нажмите правой кнопкой мыши на нем. Далее выберите запуск от имени администратора.

В черном окне введите или скопируйте команду и нажмите Enter, чтобы начать сканирование. Сканирование может занять некоторое время, как только оно закончиться, вы увидите результат, после чего перезагрузите ПК.
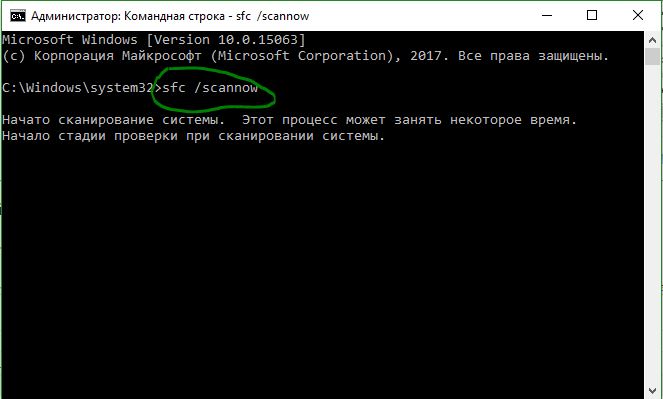
CHKDSK: Теперь выполним проверку жесткого диска и восстановление битых секторов. Запустите обратно командную строку от имени администратора и введите команду . Если Вам будет предложено нажать Y, то нажмите и следуйте инструкциям на экране. Перезагрузите в конце процесса свой ПК.

Смотрите еще:
- Как проверить оперативную память на ошибки в Windows
- Как исправить ошибки обновлений Windows 10
- Исправить ошибку Whea Uncorrectable Error в Windows 10
- winlogon.exe — Что это за процесс в Windows 10/7
- Пропала Корзина с рабочего стола Windows — Как восстановить Корзину
Загрузка комментариев
Откат ОС до первоначального состояния
Если возвращение к контрольным точкам не избавило вас от BSOD с ошибкой «KMODE_EXCEPTION_NOT_HANDLED», то, вероятнее всего, проблема заключается в повреждении системных драйверов. Вы можете попробовать выполнить откат ОС до «чистого» состояния через стандартные средства Windows 10:
- Откройте окно «Параметры».
- Выберите раздел «Обновление и безопасность».
- Теперь перейдите во вкладку «Восстановление» и нажмите «Начать».
- Выбрав первый вариант, вы сохраняете все личные файлы, а второй вариант удаляет файлы вместе с программами и параметрами.
- На следующем этапе кликните «Далее».
- На последнем экране нажмите на отмеченную кнопку, чтобы запустить процесс.
Восстановление с флешки
Для процедуры восстановления потребуется загрузочный накопитель. Создать его можно через универсальное средство от Microsoft, которое можно скачать на официальном сайте. Сделать загрузочный носитель можно с другого компьютера, если ваш не запускается из-за синего экрана смерти.
После этого необходимо зайти в Boot меню настроек BIOS и выставить приоритет загрузки для внешнего накопителя. Для сохранения изменений и выхода нажмите на F10. После перезагрузки ПК вы увидите экран установки операционной системы.
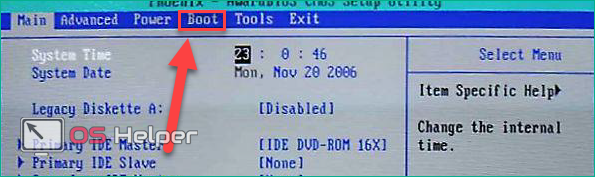
На первом экране нажмите «Далее». В следующем окне необходимо выбрать пункт «Восстановление системы».
Далее нажмите на кнопки «Диагностика» — «Дополнительные параметры» — «Восстановление системы».
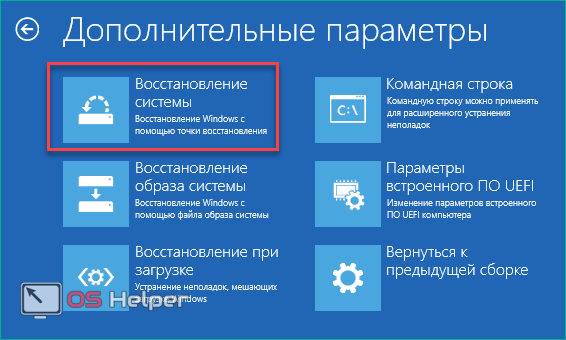
Проверка системы
Первое и самое простое, что нужно сделать для устранения синего экрана 0x0000001e, это выполнить проверку файловой системы на наличие ошибок.
Для этого:
- Войдите в «Компьютер», щелкните по разделу (на котором у вас установлена Windows) правой кнопкой и выберите «Свойства».
- Далее во вкладке «Сервис» щелкаем по кнопке проверки.
- Вы ставите галочки на всех пунктах и запускаете процесс.
Выполните проверку поочередно всех дисков, после чего перезагрузите компьютер.
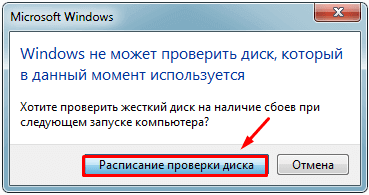
Несмотря на свою простоту, способ очень эффективен и помогает исправить ошибку с кодом остановки KMODE_EXCEPTION_NOT_HANDLED, когда она связана с повреждениями файловой системы.








