Как уменьшить размер файла презентации powerpoint
Содержание:
- Онлайн сервисы по уменьшению размера ПДФ
- Программы для компьютера
- Проблема с видеофайлом большого размера
- Групповая работа
- Как очистить стену ВК используя расширения
- Почему индикатор батареи не дает точных показаний?
- Использовать кэш браузера для ускорения
- Могу ли я посмотреть, как выглядит моя страница со стороны?
- 2. Сжатие всех изображений в PowerPoint
- Оптимальные по размеру изображения
- Релевантные затраты
- Table of Contents
- Настройка корзины
- Как почистить реестр
- Что такое PowerPoint?
- Создатель PowerPoint писал докторскую диссертацию по литературе
- Оптимальные по размеру изображения
- Программы для работы с файлами ПДФ
- Когда появляется такая потребность?
- Вывод
Онлайн сервисы по уменьшению размера ПДФ
Прежде всего, хочется показать вам, как можно уменьшить размер файла pdf с помощью онлайн сервисов без установки программ. Ествественно, далеко не каждый захочет ставить себе дополнительное приложение, которое будет нагружать систему, тогда как один из этих четырех сервисов придет к нам на помощь совершенно бесплатно.
Small PDF
Начну, пожалуй, со своего любимого сервиса. Он меня выручает практически всегда, и он помогает снизить размер файла без потери качества. По крайней мере это не ощутимо.
- Заходим на сам сайт small PDF и выбираем пункт «Сжать PDF».
- Теперь жмем на «Выберите файл», либо же перетаскиваем его прямо из проводника с помощью зажатой кнопки мыши. Я решил сразу замахнуться на документ размером 147 МБ, чтобы посмотреть всю производительность. Нам осталось только подождать.
- Когда все закончится, вас оповестят, какого объема у вас был файл и сколько мегабайт он занимает теперь. Смотрите, мой документ весил 147 МБ, а стал весить всего 30. То есть он сжался в 5 раз, причем по качеству он не отличается от оригинала! Это просто круто. Вам осталось только скачать документ и вы можете делать с ним все, что угодно.
Но сразу хочу предупредить, что это не значит, что любой размер будет уменьшен в 5 раз. Как повезет. Все зависит от разных факторов.
Ну и для тех, кто с этим сервисом не знаком, говорю — вы можете совершить не более двух операций в час. Таково ограничение бесплатной версии. Но если вам понадобится сделать больше операций, то цена за безлимитный месячный лоступ будет просто смешна для вас.
PDF Compressor
Еще один довольно хороший онлайн сервис, который неплохо себя зарекомендовал.
- Зайдите на сайт ПДФ компрессор и нажмите на кнопку «Загрузить». После этого выбирайте один или несколько файлов (не более 20 штук).
- Далее мы ждем, пока произойдет полное сжатие. В конце нам покажут, на сколько процентов сжался наш документ. Как видите, у меня эта цифра равна 97%. Было 11 МБ, а стало 240 КБ. Вам остается только скачать ПДФ и всё. Если вы загружали сразу несколько файлов, то нажмите «Скачать всё», чтобы сохранить всё в одном архиве.
PDF2Go
Тоже очень классный сервис, который выручал меня пару раз. Никаких нареканий при работе с ним у меня не было.
- Заходим на сам сайт и выбираем слева «Сжать PDF», после чего жмем на кнопку «Загрузить локальные файлы». Ищем документ, который мы хотим преобразовать и грузим его. Процесс загрузки зависит от размера самого ПДФ.
- Когда всё прошло, выбираем качество (можно оставить 72 точки на дюйм, чтобы посмотреть устроит ли нас размер и качество) и нажимаем «Сжать PDF». Ждем. Когда всё закончится, то у вас появится отчет с кнопкой «Скачать».
Как видите, этот документ сжался еще мощнее, чем в первом случае. Уже даже не в 5, а в 20 раз. Кончено, если такой мелкий документ вам особо без надобности, то можно поставить и качество получше, например 150 или 300 dpi.
Более наглядно о трех вышеуказанных сервисах я рассказал в этом видео.
PDFio
Ну и последним на сегодня я хотел бы рассмотреть сервис Pdfio.
- Заходим на сайт и выбираем «Загрузить с компьютера», после чего выбираем нужный документ и ждем, пока он подготовится. Об этом нам сообит процентная шкала на превью.
- Теперь мы можем выбрать качество сжатия. Но помните: чем лучше сжатие, тем может быть хуже качество изображений. Хотя чаще всего это бывает незначительно или вообще незаметно.
- Ну а в конце жмем на «Сжать» и ждем окончания. После чего скачиваем документ.
Но иногда этот сервис может вам выдать сообщение, что наш файл сжат уже невероятно хорошо и дальше уменьшать его вес он не будет. Это главный минус. Поэтому не рекомендовал бы вам пользоваться этой штукой первым делом.
Программы для компьютера
Далее рассмотрим несколько бесплатных программ, с помощью которых можно сжимать документы.
7-Zip
Архиватор 7-Zip предназначен не только для сжатия документов, но и других типов файлов. При этом их качество остается неизменным.
1. Щелкните по документу правой кнопкой мышки, в контекстном меню найдите «7-Zip» и выберите пункт «Добавить к архиву».
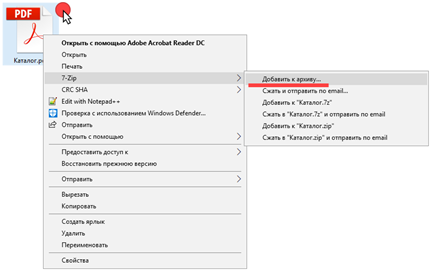
2. В поле «Формат архива» установите «7z».
3. В методе сжатия установите «Максимальный».

4. Кликните «ОК» и дождитесь окончания запаковки данных.
5. Рядом с документом появится новый сжатый архив.
PDF24
1. На рабочем столе запустите ярлык «PDF24».
2. Кликните по кнопке «Сжать PDF файлы».
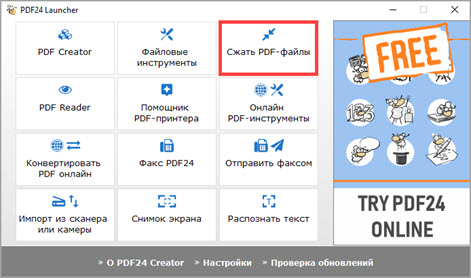
3. Добавьте документ в окно программы.
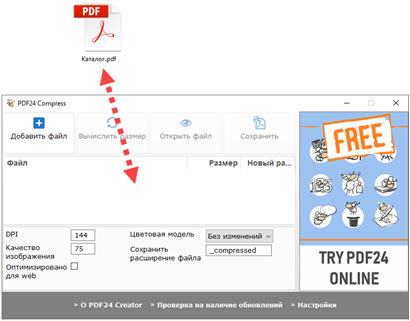
4. Настройте DPI и качество изображения, дополнительно установите галочку в пункт «Оптимизировано для WEB».
Справа от файла будет показан предварительный размер после сжатия.
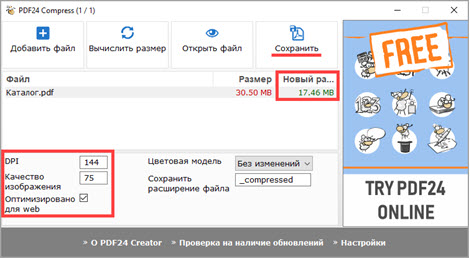
5. Щелкните «Сохранить» и уменьшенный файл будет загружен.
LibreOffice
LibreOffice – это бесплатный аналог пакета Microsoft Office, который не только позволяет работать с документами, но и сжимать PDF за счёт изменения качества изображений.
1. Перетащите файл в главное окно программы или добавьте его через кнопку «Открыть».

2. В меню «Файл» выберите пункт «Экспорт в PDF».

3. В разделе «Изображения» настройте качество до желаемого значения. Дополнительно отрегулируйте параметры «DPI».

4. Нажмите «Экспорт» и сохраните новый документ.
CutePDF Writer
Программа предназначена для создания виртуального принтера и сохранения PDF с выборочными параметрами, в том числе и настройками сжатия.
1. Откройте нужный документ в любой программе. В меню «Файл» выберите «Печать».

2. Убедитесь, что в поле «Принтер» установлен «CutePDF Writer» и нажмите «Свойства».
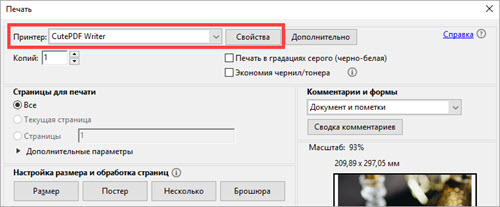
3. Кликните по кнопке «Дополнительно».
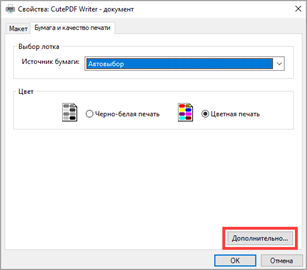
4. В поле «Графика» понизьте качество печати DPI и нажмите «ОК».
5. Щелкните «Печать». Сработает виртуальный принтер и сохранит файл на ПК.

Pdf To DjVu GUI
Программа предназначена для конвертирования PDF в DJVU формат с возможностью дополнительной настройки сжатия.
1. Нажмите кнопку «Add PDF(s)» и загрузите файл в окно программы.
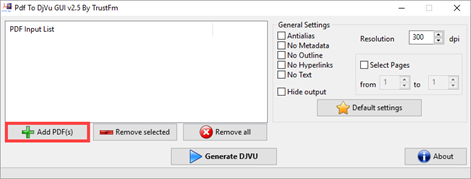
2. В поле «Resolution» настройте параметр DPI. Щелкните «Generate DJVU» для запуска конвертации.
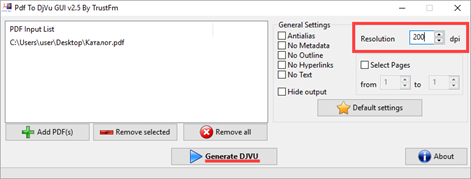
3. Готовый документ появится рядом с основным.
Если на вашем компьютере установлены профессиональные платные программы можете воспользоваться одной из них. Например, Adobe Acrobat, PDF-Xchange Editor, Movavi PDF-редактор и т.д. В каждой из них есть функция сжатия.
Проблема с видеофайлом большого размера
Тема этой статьи появилась, когда я столкнулся с необходимостью уменьшить видео файл, предназначенный для загрузки на YouTube. Видео записывалось в программе Camtasia Studio, которая, при настройках по умолчанию, сохраняет ролик в HML5-видео, в формате MP4.
После сохранения записанного ролика на ПК, я обнаружил, что видео файл получился гигантского размера: более 600 МБ для 12 минутного видео — это очень много. Помимо YouTube, я храню видео в облачном хранилище, поэтому размер файла имеет значение.
Посмотрим свойства этого видео файла:
- Нужно щелкнуть правой кнопкой по файлу, в контекстном меню выбрать «Свойства».
- В окне «Свойства: имя файла» необходимо открыть вкладку «Подробно».
- В разделе «Видео», в опциях «Скорость передачи данных» и «Общая скорость потока» указаны значения, влияющие на качество и соответственно на размер файла.
В моем случае, по непонятным причинам программа обработала видео с битрейтом, превышающим обычный в 10-20 раз, поэтому итоговый видео файл получился огромного размера. До и после этого, программа Camtasia Studio сохраняла видео с адекватным размером файла.
Для решения проблемы, мне необходимо уменьшить размер файла не изменяя формат и соотношение сторон видео ролика. Мы будем использовать онлайн сервисы в интернете и программы на компьютере.
Используется следующий метод для преобразования файла:
- файл в MP4 конвертируется в формат MP4;
- в процессе обработки файла происходит сжатие;
- итоговый фал получается меньшего размера.
К сожалению, далеко не на всех сервисах в интернете получиться уменьшить размер видео MP4 онлайн. Это связано с ограничениями по размеру загружаемого файла или времени, затраченного на обработку, при бесплатном использовании. На других ресурсах имеется лимит на размер файла, с которым может работать онлайн сервис.
В этой статье представлены сервисы, на которых можно уменьшить размер видео MP4 онлайн бесплатно, не имеющие проблем с загрузкой файлов сравнительно большого размера (до разумных пределов), а также бесплатные программы, позволяющие сжать видео.
Групповая работа
Совместный доступ PowerPoint — что такое? Несмотря на то что PP зачастую используется одним человеком, программа также поддерживает возможности совместной работы над презентацией.
В этом случае документ сохраняется в Интернете на OneDrive или SharePoint, а совместное редактирование осуществляется благодаря публикации ссылки и совместному редактированию.
Перейдите на вкладку «Обзор» в верхней части программы и нажмите кнопку «Новый комментарий» — здесь можно оставить заметки и переместить их на экране для просмотра другими членами команды. Комментарии могут быть особенно полезным инструментом для разъяснения внесенных изменений и видны всем сотрудникам, участвующим в совместном редактировании.
Также вы можете загружать свою презентацию на такие веб-сайты, включая все слайды и заметки. Для этого необходимо перейти в «Файл», «Сохранить и отправить» и «Создать видео». Документ будет сохранен в формате WMV, который может воспроизводиться на проигрывателе Windows Media и может быть загружен на большинство видеосайтов.
Как очистить стену ВК используя расширения
Доступен также метод очистить стену Вконтакте полностью с использованием специальных расширений для браузера. Они действуют схожим способом с той лишь разницей, что пользователю нет надобности самостоятельно прописывать скрипт, а достаточно лишь нажать клавишу в меню браузера и активировать расширение. Этот способ удалить в ВК все записи отличается тем, что:
- не требует самостоятельно поиска и ввода скрипта для того, чтобы в ВК удалить все со стены;
- более безопасный;
- расширения могут предоставлять пользователю возможность дополнительной настройки.
Как известно, рассмотренные выше браузеры имеют возможность установки дополнительных расширений, которые выполняют те или иные функции. На сегодняшний день их насчитывается огромное количество, так что с их помощью можно весьма существенно облегчить работу и в том числе удалить всю стену в ВК сразу.
Одно из таких расширений — дополнение VKOpt, предоставляющее пользователю доступ к управлению его страницей с большими возможностями для оптимизации
Это дополнение подходит для многих популярных браузеров, а найти его можно в фирменном магазине приложений для Chrome, Mozilla и других платформ. Помимо других функций, с его помощью можно почистить стену Вконтакте быстро, настроить отображение определенных элементов, управлять загрузками, редактировать запись на стене Вконтакте и прочее. Для этого надо сделать следующее.
- Устанавливаем расширение с магазина приложений выбранного браузера или с официального сайта проекта.
- Заходим на свою страницу Вконтакте в раздел «Записи».
- Чтобы удалить все посты в ВК нажимаем меню плагина «N записей» и после этого над всеми записями появится меню «Действия», где и расположены кнопки функции их редактирования.
ПОСМОТРЕТЬ ВИДЕО
Теперь вы знаете, как очистить стену ВК.
Почему индикатор батареи не дает точных показаний?
Использовать кэш браузера для ускорения
Ускорить загрузку страницы помогает кэширование в браузере пользователя. При первой загрузке страницы файлы помещаются в кэш браузера с меткой времени, а при повторных посещениях они загружаются из кэша, а не с хостинга. Когда указанный промежуток времени пройдет, файлы обновятся с хостинга. Для кэширования подойдут файлы, которые изменяются не постоянно, иначе пользователь не увидит важных изменений. Статические объекты можно кэшировать от года и дольше.
Google рекомендует настроить сервер так, чтобы он возвращал ответ с HTTP-заголовком Cache-Control, например:
Cache-Control: max-age=31536000
Директива «max-age» указывает, как долго браузер должен кэшировать ресурс в секундах. Значение 31536000 соответствует году: 60 секунд * 60 минут * 24 часа * 365 дней = 31536000 секунд.
Google советует применять «no-cache» для объектов, которые могут обновляться: тогда браузер по-прежнему будет кэшировать ресурс со значением «no-cache», но сначала проверит актуальность на сервере.
Кэширование для Nginx
Для сервера Nginx подходит модуль expires в файле конфигурации. Нужно перечислить форматы файлов для кэширования и указать время хранения кэша:
location ~* \.(js|css|png|jpg|jpeg|gif)$ {
expires 86400s;
log_not_found off;
}
Время можно указать в любом формате: секунды — s, часы — h, дни — d и месяцы — m, обозначение «max» указывает на кэширование навсегда.
Вместо времени хранения файла можно указать дату следующего обновления файла в кэше:
expires Fri, 24 Nov 2017 01:01:01 GMT;
Строка log_not_found off нужна для снижения нагрузки на сервер, она отключает ведение лога сообщений с ошибкой 404 для перечисленных файлов.
Метод Cache-Control
Метод позволяет указать для кэширования файлы конкретных форматов. В файле .htaccess в конструкции FilesMatch нужно указать расширения файлов для кэширования и время сохранения файла в кэше в секундах:
# 1 Month for most static assets
<filesmatch ".(flv|gif|jpg|jpeg|png|ico|swf|js|css|pdf)$"="">
Header set Cache-Control "max-age=2592000"
</filesmatch>
С помощью другого кода можно запретить кэшировать какие-то отдельные файлы по форматам, обычно это используют для динамических файлов. Для этого в файл .htaccess нужно вставить заголовок и форматы файлов, кэширование которых запрещено:
<filesmatch ".(pl|php|cgi|spl|scgi|fcgi)$"="">
Header unset Cache-Control
</filesmatch>
Кэширование по времени
Другой способ — расписать отдельно разное время сохранения в кэш для разных форматов. Для этого нужно добавить код с директивами в начало файла .htaccess, указать, какие файлы сохранять в кэш и как долго:
## EXPIRES CACHING ##
<ifmodule mod_expires.c="">
ExpiresActive On
ExpiresByType image/jpg "access 1 year"
ExpiresByType image/jpeg "access 1 year"
ExpiresByType image/gif "access 1 year"
ExpiresByType image/png "access 1 year"
ExpiresByType text/css "access 1 month"
ExpiresByType text/html "access 1 month"
ExpiresByType application/pdf "access 1 month"
ExpiresByType text/x-javascript "access 1 month"
ExpiresByType application/x-shockwave-flash "access 1 month"
ExpiresByType image/x-icon "access 1 year"
ExpiresDefault "access 1 month"
</ifmodule>
## EXPIRES CACHING ##
Внимательно подойдите к выбору сроков хранения контента, определите временные промежутки, которые подойдут файлам. Если вы планируете изменять какие-то элементы, а в кэш указали долгий срок хранения, то пользователь не увидит обновления, если не будет чистить кэш браузера.
После сохранения нужно обновить страницу.
Проверить кэширование в Google Chrome можно с помощью веб-инспектора Chrome DevTools. Столбец Size в Chrome DevTools поможет убедиться, что ресурс в кэше:

Столбец Size в Chrome DevTool. Источник —
Вкладка Headers покажет, как установлен Cache-Control:

Проверка заголовка Cache-Control. Источник — Google
Могу ли я посмотреть, как выглядит моя страница со стороны?
Есть 2 варианта посмотреть на свою страницу со стороны:

Заходим в «Настройки»

Затем «Приватность»
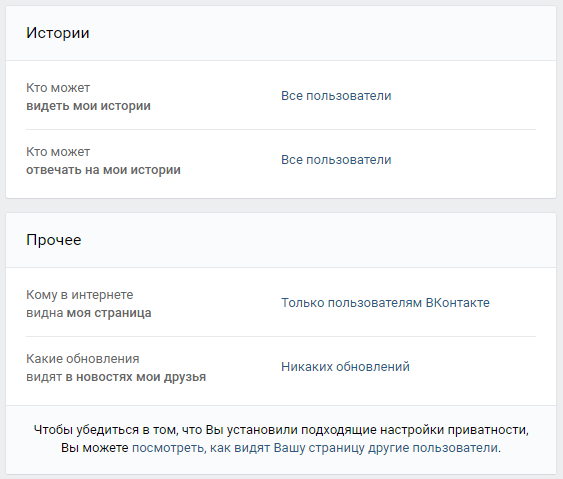
Затем «Посмотреть, как видят Вашу страницу другие пользователи»

Во время просмотра профиля «от третьего лица» можно будет выбрать конкретного пользователя. Либо кого-то из друзей, либо человека, найденного через поиск. Ведь зачастую, в зависимости от настроек приватности, друзья видят больше, чем незнакомцы. Сравнить вид профиля от лица друга и от лица незнакомца – хорошая идея, если пользователь заботится о своей конфиденциальности.
2. Сжатие всех изображений в PowerPoint
Теперь, когда мы узнали о ценности сжатия изображений, давайте научимся пакетно сжимать изображения в презентации.
В Windows эта функция достаточно проста: просто снимите галочку Применить только к выбранному рисунку во всплывающем окне Сжать рисунки. PowerPoint автоматически сожмёт и уменьшит все изображения в файле презентации.
Для пользователей PowerPoint на Mac функция выглядит несколько иначе в меню Сжать рисунки.
Следуйте тем же указаниям для доступа к меню Сжать рисунки; выделив изображением выберите Формат рисунка > Сжать рисунки. В этом меню параметр Применить ко: Всем рисункам в этом файле. Эффект будет тот же и ваши изображения будут уменьшены.
Сжать все рисунки в PowerPoint можно с такими настройками.
Будьте осторожны при использовании этой функции! Хотя это, безусловно, уменьшит размер изображений в вашем PPT файле, убедитесь, что вы не удаляете какие-либо обрезанные области изображений раз и навсегда, любые области, которые вы захотите повторно использовать в какой-то момент.
Оптимальные по размеру изображения
Сжать презентацию легко, но эта операция сказывается на качестве рисунков и фотографий на слайдах. Еще одна проблема — когда вы работаете над вашей презентацией, большие фотографии могут сильно замедлять работу программы, а иногда приводить к сбоям и потере данных. Вам следует изначально выбирать для презентации изображения оптимального размера.
Рисунки и фотографии должны иметь разрешение не более 1920×1080 и размер не более 400−500 килобайт. 1920×1080 пикселей — это стандартное разрешение для большинства современных мониторов и проекторов.
Если изображение не будет занимать весь слайд, оно может быть еще меньше. Например, если вам нужно разместить фотографию примерно на четверть слайда, то разрешение этого фото должно быть примерно 800×600 пикселей.
Изображение не должно быть больше 800×600, если оно не занимает весь слайд
Релевантные затраты
Table of Contents
Настройка корзины

В настройка корзины можно задать размер корзины каждого диска. Например если вы зададите 4гб на диске С, то после удаления этого объем файлы будут удаляться не в корзину, а на совсем, без возможного восстановления. Восстановить конечно другими программами и можно, но не на 100%.
Возможно у вас маленький жесткий диск или же куда-то делось место на диске , тогда может стоить вообще выбрать пункт уничтожать файлы сразу после удаления, не помещая их в корзину.
Так же можно поставить галочку запрашивать подтверждение на удаление тогда windows будет спрашивать поместить ли файл в корзину или нет. Так же чтобы удалить объект без участия корзины можно нажать Shift + Delete.
Пропали свойства корзины?
Запустите файл восстановление свойств корзины и нажмите да. Перезагружаем компьютер, наслаждаемся результатом
Теперь вы знаете как настроить корзину своими силами, а так же поменять иконку, переименовать и удалить.
https://youtube.com/watch?v=D7fyWLv1rkg
 Функция корзины с соответствующим значком на рабочем столе есть во всех версиях Windows. Она предназначена для временного хранения удаленных файлов с возможностью мгновенного восстановления в случае, если пользователь вдруг передумал их удалять, или это было сделано ошибочно. Однако далеко не всех устраивает данный сервис. Одних раздражает присутствие лишнего значка на рабочем столе, другие озабочены тем, что даже после удаления ненужные файлы продолжают занимать место на диске, у третьих есть еще какие-нибудь причины. Но всех этих пользователей объединяет желание избавиться от раздражающего их значка. Как это можно сделать, будет рассмотрено далее.
Функция корзины с соответствующим значком на рабочем столе есть во всех версиях Windows. Она предназначена для временного хранения удаленных файлов с возможностью мгновенного восстановления в случае, если пользователь вдруг передумал их удалять, или это было сделано ошибочно. Однако далеко не всех устраивает данный сервис. Одних раздражает присутствие лишнего значка на рабочем столе, другие озабочены тем, что даже после удаления ненужные файлы продолжают занимать место на диске, у третьих есть еще какие-нибудь причины. Но всех этих пользователей объединяет желание избавиться от раздражающего их значка. Как это можно сделать, будет рассмотрено далее.
Как почистить реестр
Что такое PowerPoint?
PowerPoint — одна из самых простых компьютерных программ для изучения. Это программа номер один, используемая во всем мире для создания презентаций. Любой начинающий пользователь может создавать потрясающие презентации, которые выглядят так, как будто они были разработаны профессионалом.
Программное обеспечение Microsoft PowerPoint используется для создания профессиональных слайд-шоу, которые могут отображаться на проекторах или телевизорах с большим экраном. Продукт данного программного обеспечения называется презентацией
Обычно ведущий выступает с аудиторией и использует презентацию Microsoft Office PowerPoint для визуальных эффектов, чтобы привлечь внимание слушателей и добавить визуальную информацию
Создатель PowerPoint писал докторскую диссертацию по литературе
Но не дописал. Роберт Гаскинс начал работать над диссертацией в 1968 году.
Роберт Гаскинс
Потом заинтересовался информатикой и уехал в Кремниевую долину. Гаскинс устроился в телекоммуникационную компанию Bell-Northern Research.
Там познакомился с кодоскопом — работники пользовались проектором для презентаций. Гаскинс полгода разрабатывал стратегию компании — идеи записывали на доске, слайды рисовали на бумаге.
Набирать текст на пишущей машинке умела ассистентка — от нее зависела большая часть работы. Картинки рисовали отдельно от текста. Слайды создавала специальная машина, они не сразу получались прозрачными и аккуратно разрезанными.
Несовершенная конструкция стоила миллионы долларов. Сотрудники хотели улучшить работу, и Роберт начал думать над созданием специальной программы.
Роберт Гаскинс:
Вы должны составить план надолго вперед и отдавать точные приказы, потому что крупные инвестиции требуются до того, как вы получите отзывы, не говоря уже о продажах.
Оптимальные по размеру изображения
Сжать презентацию легко, но эта операция сказывается на качестве рисунков и фотографий на слайдах. Еще одна проблема — когда вы работаете над вашей презентацией, большие фотографии могут сильно замедлять работу программы, а иногда приводить к сбоям и потере данных. Вам следует изначально выбирать для презентации изображения оптимального размера.
Рисунки и фотографии должны иметь разрешение не более 1920×1080 и размер не более 400−500 килобайт. 1920×1080 пикселей — это стандартное разрешение для большинства современных мониторов и проекторов.
Если изображение не будет занимать весь слайд, оно может быть еще меньше. Например, если вам нужно разместить фотографию примерно на четверть слайда, то разрешение этого фото должно быть примерно 800×600 пикселей.
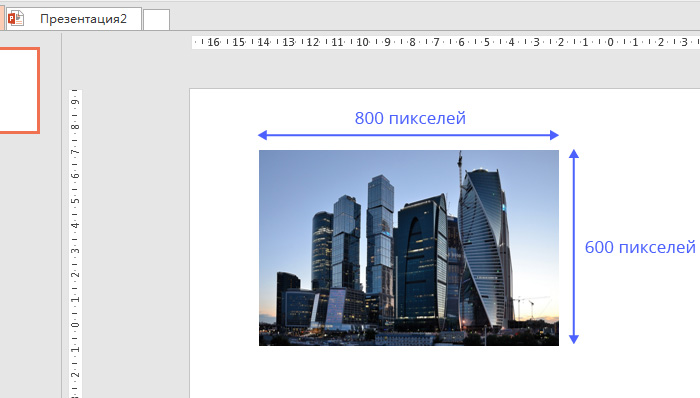
Мы рекомендуем, по возможности, использовать формат изображений JPEG. Этот формат обеспечивает оптимальное сжатие для фотографий и большинства рисунков. Изображения, имеющие прозрачный фон, чаще всего сохраняются в формате PNG. Однако, если этот прозрачный фон вам не требуется, и при этом данное изображение слишком «тяжелое», тогда кликнете на нем правой кнопкой мыши и выберите пункт меню «Сохранить как рисунок». Выберите тип файла JPEG и вставьте изображение на слайд повторно.
Программы для работы с файлами ПДФ
Ну а теперь поговорим про отдельные приложения, которые вам придется установить. Конечно, не все это любят, зато программа всегда будет при вас, даже если отключат интернет.
Adobe Acrobat
Начнем с официального приложения от компании Adobe, которое является создателем самого формата пдф и поэтому полностью нацелено на работу с ним.
- Для того, чтобы сжать файл пдф максимально, войдите в саму программу и откройте документ, вес которого нужно уменьшить. Для этого нажмите в меню «Файл» — «Открыть».
- Теперь жмите снова на меню «Файл», но теперь выберите пункт «Сохранить как другой» — «Файл PDF уменьшенного размера».

После этого вы получите документ уменьшенного размера. Но адоб акробат есть еще одна фишка. Можно выбрать «Оптимизированный файл PDF».
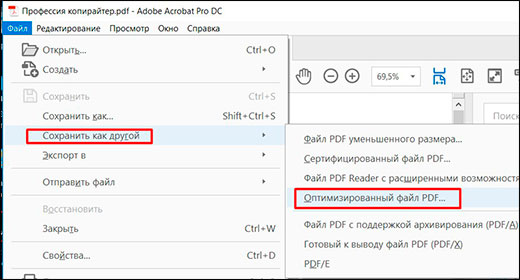
Разница между двумя этими функциями в том, что здесь можно регулировать различные настройки, чтобы вы сами посмотрели, чем можно пожерствовать, а чем в меньшей степени. Например, можно уменьшить качество, убрать активные ссылки из документа, которые также влияют на вес, оптимизировать для быстрого просмотра онлайн.
Можно даже применить настраиваемый даунсамплинг для цветных и монохромных изображений (принудительное понижение числа пикселей). Таким образом, понижая качество графики в adobe acrobat, мы уменьшаем и размер.

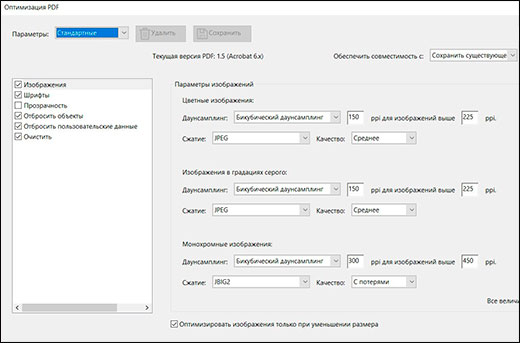
Естественно, это самый удобный способ. Правда, его минусом является то, что нужно устанавливать специальную платную программу. Хотя, кого я обманываю? У нас более 95 процентов пользователей (и даже больше) не приобретают лицензию. Но на самом деле, программу можно скачать с официального сайта и пользоваться бесплатно в течение 7 дней.
CutePDF
Это не совсем программа, а скорее дополнение, с помощью которого вы сможете сохранить пдф файл из Adobe Acrobat Reader, в котором по умолчанию данная функция недоступна. Если адоб ридера у вас до сих пор нет, то загрузите его бесплатно с сайта Adobe. Только будьте аккуратнее, так как установщик навязывает антивирус McAfee. Снимите все галочки.
Откройте PDF документ в Adobe Reader и идите в меню «Файл» — «Печать»
Когда откроется форма подготовки к печати, из списка принтеров выберите CutePdf writer, после чего нажмите на рядом стоящую кнопку «Свойства». Во вновь открывшемся окне нажмите на кнопку «Дополнительно». И вот теперь, обратите внимание на пункт «Качество печати». Вы должны выставить его меньше, чем оно есть
То есть, если на данный момент у вас стоит качество 600 dpi, то выставите его не более 300. Далее останется нажать ОК, после чего кликните на кнопку «Печать». Но в нашем случае никакой печате не будет, вы просто сохраните документ в формате pdf.
Это дополнение довольно неплохое, с учетом того, что оно бесплатное. Но из всех предложенных мной вариантов, оно нравится мне в наименьшей степени. Дело в том, что таким образом она не всегда поможет вам сжать файл пдф до минимального размера. Иногда получается так, что объем наоборот еще и увеличивается, особенно, если изначально занимает меньше 1 или 2 мегабайт.








