Топ-10 бесплатных программ для уменьшения размера видео
ВидеоМАСТЕР
ВидеоМАСТЕР — программа для работы с видеороликами. С помощью утилиты можно конвертировать файл из одного формата в другой. Есть возможность сжатия файла для уменьшения размера. Приложение поддерживает более 1 000 форматов, доступна функция записи видеороликов на DVD.
Программа полностью совместима с операционной системой Windows (32/64 бит), интерфейс представлен на русском языке. Чтобы пользоваться всеми возможностями приложения, придется купить лицензию:
- Стоимость версии «Экспресс» — 651 рубль. Она включает все основные функции конвертирования.
- Цена версии «Стандарт» — 810 рублей. Используется для домашнего использования. Доступны спецэффекты, запись на DVD и редактор.
- Стоимость «Премиум» — 990 рублей. Включает в себя возможность размещения роликов на сторонних сайтах. Есть функция создания GIF-анимаций.
Для тестирования всех возможностей ВидеоМАСТЕР можно загрузить бесплатную пробную версию программы. После запуска ПО необходимо добавить видеоролик для редактирования. Для этого нужно воспользоваться функцией «Добавить», которая расположена на панели инструментов. В открывшемся окне следует выбрать ролик из папки на компьютере.
Ролик отобразится в главном окне. Чтобы выполнить сжатие видеоролика, необходимо нажать кнопку параметры в нижней части интерфейса. В открывшемся окне следует выбрать формат для файла, кодек, профиль, размер и частоту кадров, битрейт. Также можно разделить видео на несколько частей.
После применения нужных параметров размер файла станет меньше. Также следует выполнить настройку качества. Для этого необходимо выбрать пункт «Настройки видео» в главном окне. В меню параметров можно указать разрешение и качество. Также доступна функция ручной установки размера файла.
По завершению всех настроек видео нужно сохранить исходный файл на компьютере. Для этого нужно нажать кнопку «Конвертировать», которая расположена в главном окне.
Преимущества программы ВидеоМАСТЕР:
- простой и удобный интерфейс с поддержкой русского языка;
- возможность применения различных эффектов для видеороликов;
- поддержка более 1 000 форматов файлов;
- несколько способов для сжатия видео с минимальной потерей качества.
Недостатки:
нет функции записи видео на Blu-ray.
C помощью Freemake Video Converter
Запускаем скачанный файл. Во время установки нужно переключиться на «Выборочную установку» и снять обе галочки если вам не нужен браузер Амиго и вы не хотите читать следующую статью про удаление mail.ru из браузера.
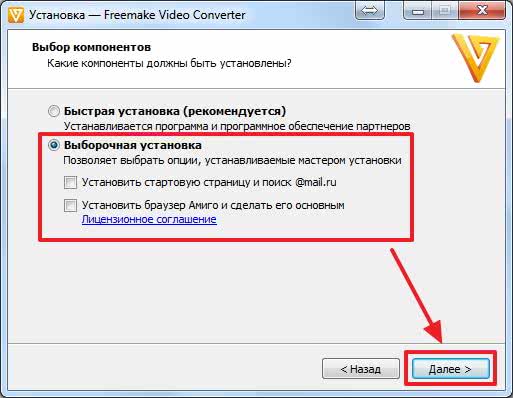
На следующем экране я снова переключаюсь на Выборочную установку и снимаю галочку «Установить плагины для браузеров (Chrome, Firefox)». Меньше установленных плагинов и расширений — стабильней работа браузера
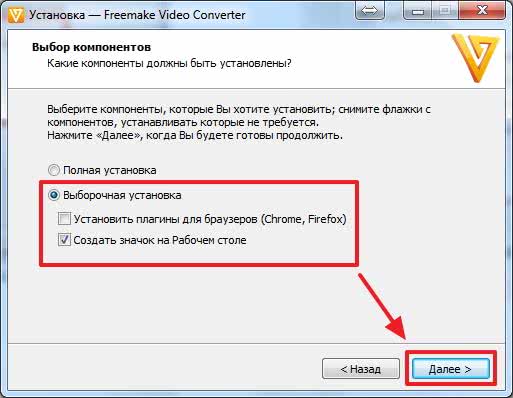
Дальше установка проходит без проблем и программа сразу запускается
Жмем на кнопку «Видео» для добавления

Теперь узнаем какого типа файл мы открыли, чтобы конвертировать его в тот же формат, но с меньшим размером. В Проводнике, на файле жмем правой кнопкой мышки и выбираем «Свойства». На вкладке «Общие» в разделе «Тип файла» мы видим, что у нас avi — файл (обозначение в скобочках). Здесь смотрим размер нашего фильма — 2.18 ГБ.
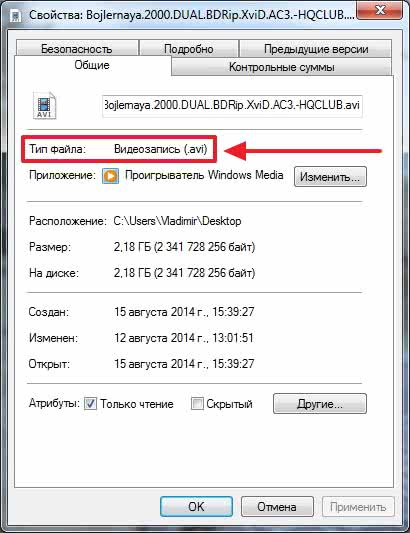
Если у вас отображаются расширения файлов, то можно Свойства не открывать. И так будет видно, что это avi-файл.
В программе Freemake Video Converter внизу выбираем формат конвертирования. В нашем случае AVI

В открывшемся окошке жмем на Размер
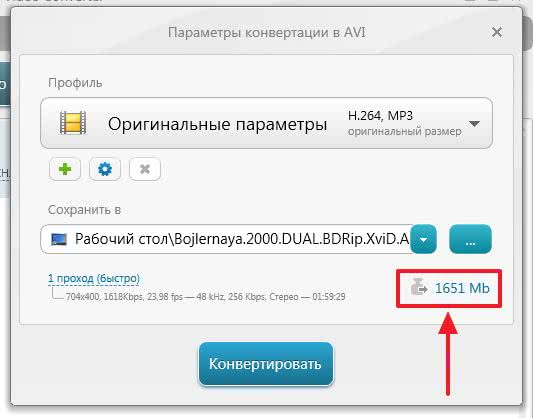
Во всплывающем окошке задаем уменьшенный размер будущего видео (в моем случае 1000 МБ) и жмем ОК
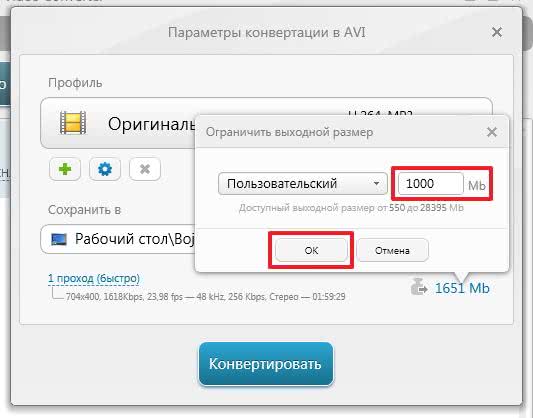
Внизу слева можно выбрать количество проходов: 1 или 2. Как мне кажется если выбрать 2 прохода, то качество будет чуть лучше
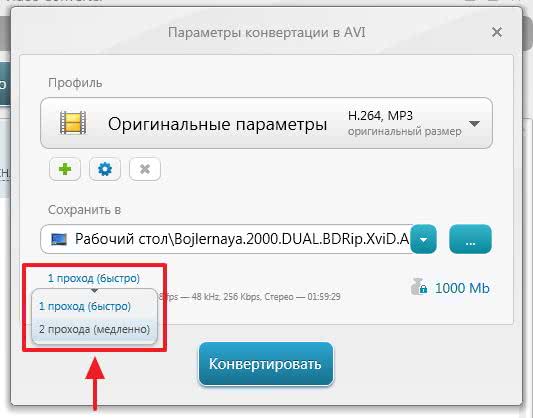
Если у вас видео в высоком разрешении и вы готовы им пожертвовать и еще больше снизить вес фильма, то можно выбрать профиль. В программе мы видим разрешение нашего фильма — 704х400. Для уменьшения размера видео выбираем профиль с более низким разрешением. Например TV Quality 640×480 или Mobile Quality 320×240. У меня разрешение картинки и так низкое, поэтому оставлю без изменений

В поле «Сохранить в» — выбираем куда положить наше уменьшенный фильм и жмем Конвертировать
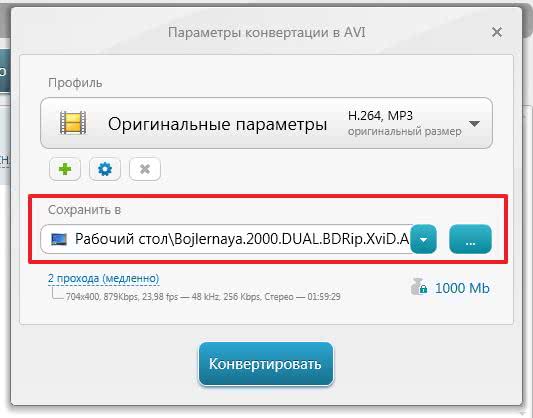
Наше видео уменьшено. Жмем ОК

Жмем «Показать в папке» для просмотра
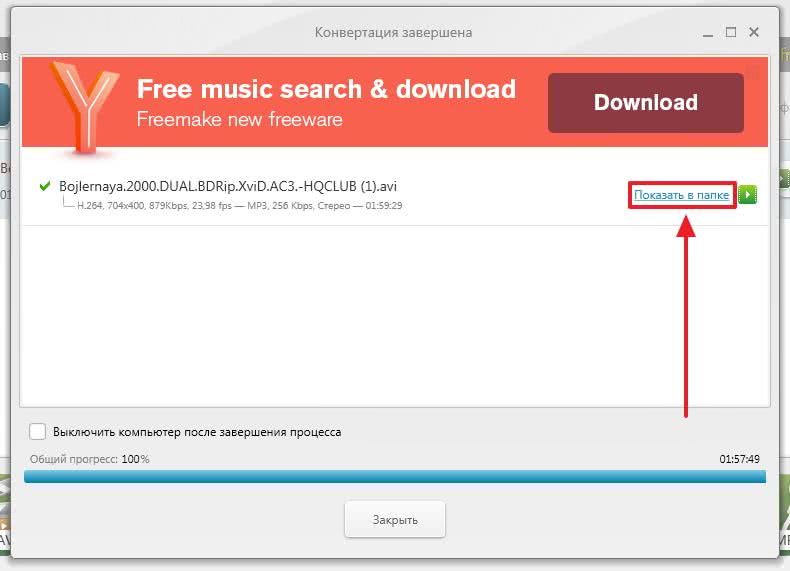
Мы уменьшили видео до 981 МБ
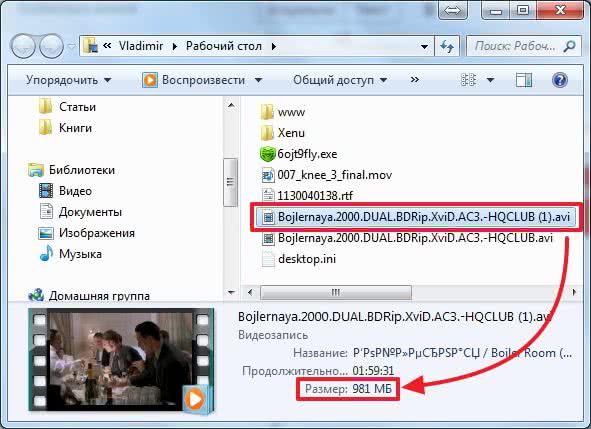
Фильм просматривается нормально. Естественно качество стало хуже (это субъективная оценка так как я знаю, что размер уменьшился) и в конце, после титров на 2 или 3 секунды появляется логотип freemake.com
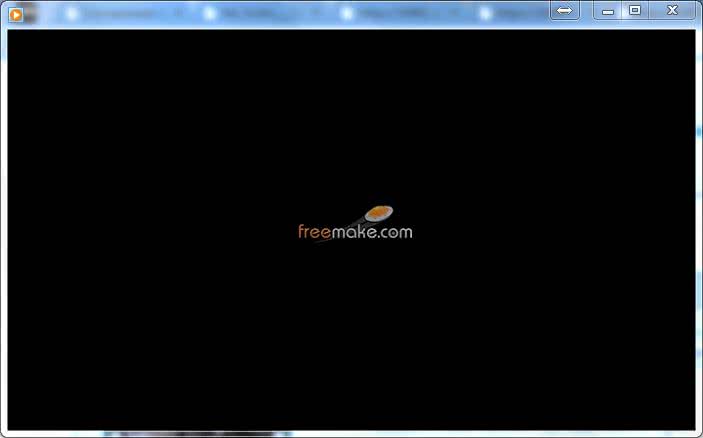
Вот таким образом можно уменьшить видео с помощью Freemake Video Converter. Так же с помощью этой программы можно вырезать часть фильма

В общем программа интересная и справляется со своей задачей.
C помощью Киностудии Windows
С Киностудией мы уже знакомы так как с ее помощью мы делали слайд-шоу и обрезали видео. Сегодня мы уменьшим размер.
Как скачать и установить Киностудию Windows пожалуйста посмотрите в .
Запускаем Киностудию. Открываем меню Пуск и в строке поиска пишем «Кино». Запускаем Киностудию
Во-первых, можно повырезать ненужные участки видео (например титры в конце фильма) это уже сократит размер. Как вырезать — здесь. Затем, жмем на кнопку «Сохранить фильм» (на нижнюю ее часть) чтобы раскрыть меню параметров сохранения. В самом низу выбираем Создать настраиваемый параметр…

Открывается одноименное окошко в котором нам нужно задать параметры видео

Чтобы точнее их задать нужно посмотреть параметры исходного файла. Это просто можно сделать в проводнике
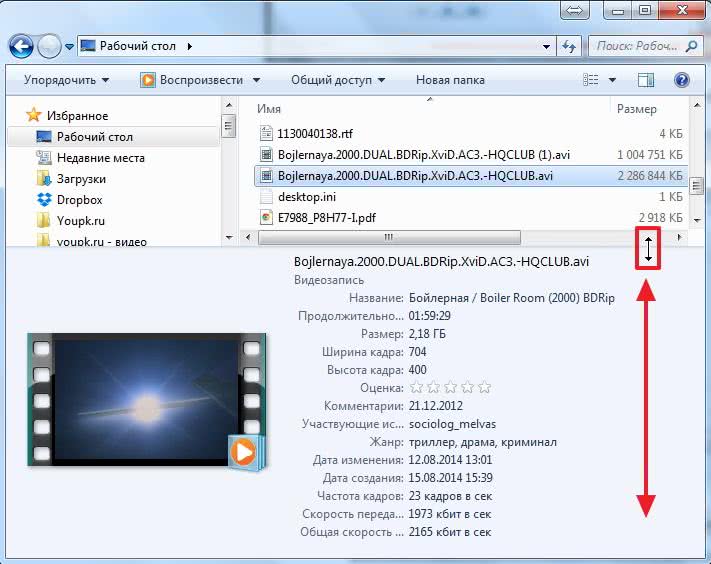
Зададим такое же разрешение и частоту кадров, а с помощью параметра «Скорость потока» отрегулируем нужный размер видео. Я это делаю с помощью калькулятора. Умножаю длительность видео в минутах (2 часа = 120 минут) на предполагаемый размер файла (на картинке ниже это 4.49 МБ)

При скорости потока в 500 кбит/с видео уменьшится до 540 МБ.
При необходимости можно изменить параметры звука. Выбираем меньшую скорость потока и частоту дискретизации, тем самым снижая предполагаемый размер файла с 4.49 до 4.26 МБ на минуту видео. Это в свою очередь снизит вес фильма с 540 МБ до 512 МБ

Если вы хотите изменить разрешение, то желательно пропорции оставить без изменений. 704/400=1,76.
Например снижаем Ширину кадра до 600 пикселей. Высоту кадра получим 600/1,76=340 пикселей. Задал разрешение видео ниже — предполагаемый размер файла не изменился. То же самое произошло при снижении частоты кадров. Получается, что уменьшать размер видео можно только регулируя скорость потока видео и качество звука

Когда все настройки сделаны жмем «Сохранить». Задаем имя и расположение файла параметров видео Киностудии и снова жмем «Сохранить»
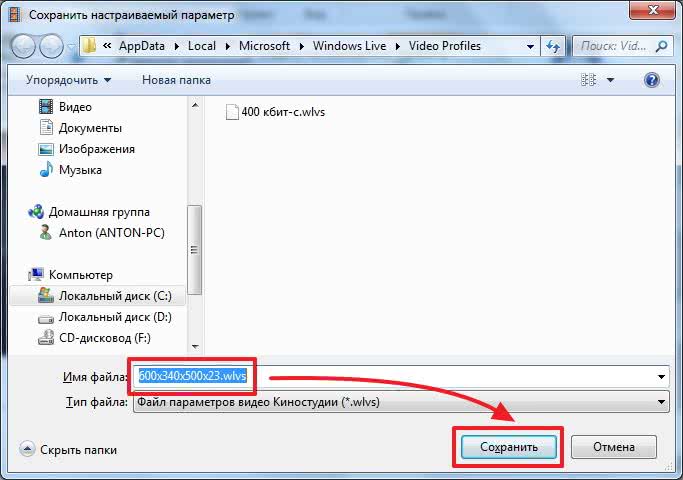
Закрываем окошко настройка параметров

Жмем «Сохранить фильм» в Киностудии и из выпадающего списка выбираем только что созданный параметр сохранения видео

Задаем имя будущему уменьшенному видео и жмем «Сохранить» для начала преобразования фильма
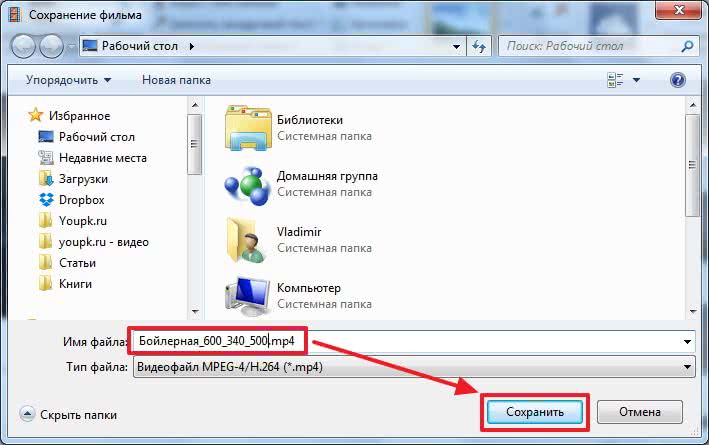
Чем мощнее у вас компьютер (в частности процессор), тем быстрее обработается фильм. По завершению процесса появится окошко ниже

Жмем «Воспроизвести» и проверяем наше уменьшенное видео.

Качество оставляет желать лучшего, но разобрать что происходит на экране можно.








