Как написать в техподдержку ютуб (youtube), простой совет
Содержание:
- Обзор
- Отправка сообщений пользователям YouTube на компьютере
- Как работает техническая поддержка Ютуба?
- Как присоединиться к существующей кампании по сбору средств
- Как обратиться ? — Вариант 1
- Требования для оформления студенческой подписки
- Где доступны студенческие подписки
- Варианты студенческих подписок
- YouTube Premium
- Служба поддержки Ютуба, какие вопросы она решает
- Подробная информация о функции YouTube Shorts
- Как написать в службу поддержки?
- Как разрешить или запретить пользователям добавлять переводы
- Как запустить трансляцию с помощью функции «Начать эфир»
- Руководство по операциям YouTube
- Как загрузить контент на YouTube
- Скорость ответа поддержки
- Как еще можно написать автору канала?
Обзор
На этой вкладке приведены основные показатели эффективности канала, например время просмотра, количество просмотров и число подписчиков. Если вы участвуете в Партнерской программе YouTube, то также увидите свой расчетный доход за последние 28 дней.
Кроме того, на вкладке находятся следующие карточки:
- Лучшие видео. Информация о том, какие ролики на канале наиболее популярны, судя по количеству просмотров.
- Действия в режиме реального времени. Сведения о том, что происходило на канале за последние 60 минут или 48 часов.
- Новые видео. Данные об эффективности ваших 10 последних роликов.
- Обычные показатели на канале. Данные о вашем последнем видео по сравнению с обычными показателями канала.
Примечание. Эти карточки будут вам доступны, только если для вашего канала или общедоступных видео собрано достаточно данных.
Просмотры
Эта вкладка помогает оценить общий охват вашей музыки. На основном графике показано число пользователей, которые видели ваших видео и роликов с полными или почти полными записями ваших треков на YouTube. Также здесь приведен процент кликов по показанным значкам.
Кроме того, на этой вкладке вы найдете следующие отчеты:
- . Разделы YouTube, в которых пользователи чаще всего находят ролики с вашей музыкой.
- . Трафик c сайтов и из приложений, где встроены видео с вашей музыкой или размещены ссылки на них.
- Показы значков и время просмотра роликов. Число пользователей, которые увидели значки роликов и перешли на страницу просмотра видео.
- . Поисковые запросы, которые чаще всего ведут к роликам с вашей музыкой.
Взаимодействие
Здесь можно узнать, какие видео с вашей музыкой наиболее популярны. На графике показано общее время просмотра в минутах, а также средняя продолжительность просмотров отдельных видео.
Здесь вы также найдете следующие карточки:
- «Лучшие видео» и «Самые популярные плейлисты». Ваши ролики и подборки с вашей музыкой, которые за последние 28 дней набрали самое большое время просмотра.
- «Самые популярные подсказки» и «Самые эффективные элементы конечных заставок». Элементы ваших видео, на которые за последние 28 дней зрители нажимали чаще всего.
Аудитория
Здесь можно узнать, кто смотрит видео с вашей музыкой. На основном графике показано количество уникальных зрителей, изменение числа подписчиков и среднее количество роликов, просмотренных одним пользователем.
Здесь вы также найдете следующие отчеты:
- Страны. Страны, где живут ваши зрители. Данные определяются по IP-адресу.
- Самые популярные языки субтитров. Языки, субтитры на которых включают чаще всего.
- Возраст и пол. Демографические данные о вашей аудитории. Учитываются пользователи, вошедшие в аккаунт на любом устройстве.
- Когда ваши зрители смотрят видео на YouTube. В какое время пользователи обычно заходят на ваш канал и смотрят другой контент на YouTube. Учитываются действия вашей аудитории на всех устройствах за последние 28 дней.
Обратите внимание, что в отчете могут быть отражены сведения не обо всех зрителях. Кроме того, информация в нем не всегда дает полную картину о трафике, который связан с вашим каналом.
Доход. Эта вкладка доступна только участникам Партнерской программы YouTube
На ней показываются данные только по видео, загруженным вами.
Эта вкладка доступна только участникам Партнерской программы YouTube. На ней показываются данные только по видео, загруженным вами.
Здесь можно отслеживать свой заработок на YouTube. На графике отображается расчетный доход, количество монетизируемых видео, а также ожидаемый общий доход за тысячу просмотров.
Здесь вы также найдете следующие отчеты:
- Расчетный доход с разбивкой по месяцам. Сведения о том, сколько вы заработали за последние шесть месяцев. Если месяц ещё идет или итоговый доход за него пока не рассчитан, отображается приблизительная информация.
- Самые прибыльные видео. Данные о том, какие ролики принесли вам самый высокий доход за определенный период времени.
- Источники дохода. Здесь можно узнать, что именно приносит вам прибыль на YouTube.
- Типы объявлений. Сведения о формате объявлений и платформе покупки. Эта информация доступна только для просмотра показателей, относящихся к доходу от рекламы и показам.
- Доход от транзакций. Это доход от продажи контента и сообщений в Суперчате за вычетом возвратов платежей. Рассчитывается за указанный период времени в выбранном регионе.
Отправка сообщений пользователям YouTube на компьютере
Перед тем, как отправлять сообщения пользователю, необходимо найти его профиль и перейти туда. Вы можете использовать для этого несколько способов:
- Зайдите на YouTube, введите название канала и перейдите на него.

Откройте раздел «Подписки» или, находясь на главной странице сайта, возле видеоролика нажмите на имя пользователя, чтобы перейти на его страницу.

Теперь, когда вы оказались на странице пользователя, можно написать ему в личные сообщения или найти социальную сеть для связи.
Способ 1: Личные сообщения YouTube
- Находясь на канале человека, перейдите во вкладку «О канале» и нажмите на значок «Отправить сообщение».

Введите текст и подтвердите отправку.
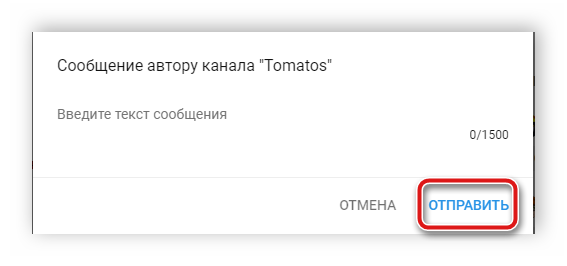
Уведомления об ответе приходят не всегда, поэтому для просмотра переписки необходимо перейти в «Творческая студия». Для этого нажмите на свою аватарку и выберите соответствующую строку в меню.
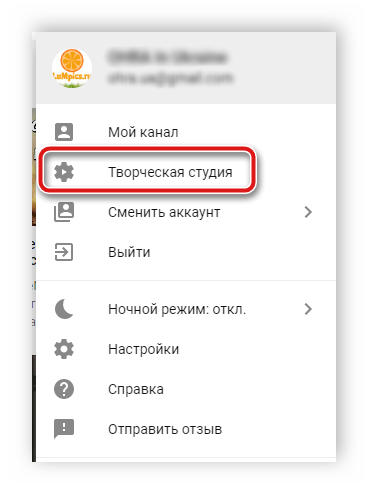
Далее раскройте раздел «Сообщество» и перейдите в «Сообщения». Здесь будут отображаться все переписки с пользователями.

Однако не всегда владельцы каналов получают уведомления о сообщениях или их поступает настолько много, что они не успевают на них отвечать. Если вы уже долго ждете ответа, рекомендуем воспользоваться другим способом связи с человеком.
Способ 2: Социальные сети

Подробнее:Как написать сообщение ВКонтактеКак отправить сообщение в Instagram с компьютераКак написать в Instagram Direct
Способ 3: Электронная почта
Довольно часто владельцы каналов просят обращаться с деловыми предложениями на электронную почту менеджера или непосредственно к ним. Найти адрес очень просто. Сделать это можно двумя методами:
- Находясь на странице пользователя, перейдите во вкладку «О канале» и найдите в описании пометку «Дополнительно». Обычно здесь указывают адрес электронной почты для деловых предложений.

В случае, когда на странице канала ничего не указано, включите один из последних видеороликов этого автора и раскройте «Описание». Здесь также часто указывают контактные адреса.

Подробнее: Как отправить письмо по электронной почте
Как работает техническая поддержка Ютуба?
В каких случаях можно обращаться в техслужбу видеохостинга? В любых. Чтобы у вас ни случилось при работе с сайтом, она постарается ответить на все вопросы, найдет решение и:
- Поможет понять и разобраться со сложными техническими и сервисными нюансами площадки.
- Поможет изучить авторские права и работу системы Content ID.
- Поможет разобраться с проблемами в управлении аккаунтом и каналом и так далее.
Центр поддержки оказывает помощь на разных языках. На момент написания статьи доступны такие языки, как английский, арабский, вьетнамский, индонезийский, испанский, итальянский, китайский, корейский, немецкий, польский, португальский, русский, тайский, турецкий, французский и японский.

Кроме непосредственного обращения в центр можно воспользоваться специальным справочным центром сайта. На нем собраны ответы на самые популярные вопросы. Используя его, вы экономите свое время и быстрее решаете возникшую ситуацию. Так как ответа от специалиста можно ждать несколько недель.
Как присоединиться к существующей кампании по сбору средств
Необязательно создавать кампанию самостоятельно – можно присоединиться к сбору средств, который организовал другой автор. Вот как это сделать:
- Войдите в аккаунт и перейдите в Творческую студию.
- В меню слева выберите Монетизация, а затем – Благотворительность.
- Нажмите Начать Присоединиться к кампании.
- Выберите кампанию по сбору средств, которую уже создал другой автор.
- Добавьте в кампанию видео или запланированные трансляции. В них будет показываться кнопка «Внести пожертвование».
- Выберите Добавить.
Примечание. Кнопка «Внести пожертвование» начнет показываться на страницах просмотра выбранных видео и в чатах прямых трансляций только после указанной даты начала кампании.
Как обратиться ? — Вариант 1
Для начала попробуем обойтись не прямой просьбой о помощи, а тем, что сотрудники компании уже написали на форуме от Гугла.

Вариант 1 — Справочный центр Google !!!
На компьютере:
На смартфоне (андроид, айфон):
- Запускаем приложение YouTube.
- В правом верхнем углу находим картинку учётной записи и кликаем.
- В новом меню мы нажимаем на строку “Справка/отзыв”.
- Как и в версии для ПК, сначала отобразятся популярные вопросы, а при нажатии на кнопку “Все статьи” — остальные.
- Далее мы нажимаем на кнопку “Отправить отзыв” и заполняем соответствующее поле, следуя подсказкам (единственный способ написать разработчиками с телефона).
Если вам лень выполнять эти шаги, то мы специально для вас сделаем укороченную версию этого метода:
Просто мы переходим по этой ссылке —> , а затем в поле записываем интересующий нас вопрос.
Преимущества этого способа:
- Кроссплатформенность. Как мы уже сказали, это единственный вариант связаться со службой поддержки на телефоне.
- Скорость получения результата. В этом случае не приходится ждать ответа от операторов.
Но, если вы не нашли нужный ответ, тогда пора просить о помощи реального сотрудника, а не машинный текст!
Требования для оформления студенческой подписки
Чтобы оформить подписку по студенческому тарифу, необходимо:
- Быть студентом высшего учебного заведения страны, в которой доступны студенческие подписки YouTube. Учебное заведение должно соответствовать определенным требованиям, за соблюдением которых следит компания SheerID.
Чтобы проверить, подходит ли ваше учебное заведение, выполните следующие действия:- Откройте страницу студенческой подписки YouTube Premium или YouTube Music Premium.
- Выберите Оформить студенческую подписку.
- Введите название своего учебного заведения в форме SheerID. Если оно появится в списке, значит вам доступен студенческий тариф.
- Подтвердите статус студента через сайт SheerID. Если у вас возникнут проблемы с процедурой подтверждения, обратитесь в службу поддержки этой компании по адресу customerservice@sheerid.com.
Если вы соответствуете критериям, то сможете пользоваться скидкой при оплате подписки в течение четырех лет. Вам нужно будет подтверждать статус студента ежегодно.
Где доступны студенческие подписки
В настоящее время оформить студенческую подписку можно в следующих странах:
- Австралия
- Австрия
- Бахрейн
- Бельгия
- Боливия
- Бразилия
- Болгария
- Канада
- Чили
- Колумбия
- Коста-Рика
- Кипр
- Чехия
- Дания
- Доминиканская Республика
- Эквадор
- Египет
- Сальвадор
- Финляндия
- Франция
- Германия
- Греция
- Гватемала
- Гондурас
- Гонконг
- Венгрия
- Индия
- Индонезия
- Ирландия
- Италия
- Япония
- Кувейт
- Ливан
- Люксембург
- Малайзия
- Мальта
- Мексика
- Нидерланды
- Новая Зеландия
- Никарагуа
- Северная Македония
- Норвегия
- Оман
- Панама
- Парагвай
- Перу
- Филиппины
- Португалия
- Катар
- Румыния
- Россия
- Саудовская Аравия
- Сингапур
- Словакия
- ЮАР
- Испания
- Швеция
- Швейцария
- Тайвань
- Таиланд
- Турция
- Украина
- ОАЭ
- Великобритания
- США
- Уругвай
Варианты студенческих подписок
На YouTube есть платные подписки, которые дают пользователям разные преимущества. Вы можете оформить по студенческому тарифу подписку YouTube Premium или YouTube Music Premium. Вам будут доступны все ее преимущества. Возможности платных подписок перечислены здесь.
YouTube Premium
Преимущества подписки будут действовать на YouTube, а также в сервисах YouTube Music и «YouTube Детям».
- Откройте страницу youtube.com/premium/student на компьютере или мобильном устройстве.
- Выберите .
- Вы будете перенаправлены на сайт SheerID. Чтобы подтвердить статус студента, следуйте инструкциям на экране. Затем вы автоматически перейдете на YouTube и сможете продолжить регистрацию.
- В некоторых случаях вам может потребоваться загрузить документы, подтверждающие, что вы являетесь студентом. Они будут рассмотрены вручную, и вы получите электронное письмо с результатами проверки. Если вы проживаете в США, оно придет не позднее чем через 20 минут, а если в другой стране – в течение 48 часов.
- Если вы подтвердили статус с помощью дополнительных данных, вам потребуется снова войти в аккаунт. Нажмите на значок профиля и перейдите в раздел Платные подписки. Появится уведомление с предложением завершить регистрацию.
- Выберите способ оплаты.
- Нажмите Купить.
Посмотреть информацию о своей подписке можно на странице http://youtube.com/purchases.
Служба поддержки Ютуба, какие вопросы она решает
 Здравствуйте друзья! Если Вы имеете свой канал на видеохостинге YouTube и у Вас возникли технические проблемы, или другие трудности, служба поддержки Ютуба, ответит на многие вопросы.
Здравствуйте друзья! Если Вы имеете свой канал на видеохостинге YouTube и у Вас возникли технические проблемы, или другие трудности, служба поддержки Ютуба, ответит на многие вопросы.
Какие вопросы пользователей она решает? Они могут быть разными. Например, вопрос о монетизации канала, его разблокировки, если нет просмотров на видео, нарушение авторских прав пользователя и многое другое.
Существует специальный алгоритм действий, который поможет Вам узнать, как написать в техподдержку на Ютуб и найти форму обратной связи, чтобы связаться с техническими специалистами. Дальше в статье, мы всё подробно разберём на практике.
Подробная информация о функции YouTube Shorts
Как записать короткое видео?
Короткие видео добавляются на YouTube по той же инструкции, что и длинные. Разница лишь в том, что продолжительность первых составляет не более 15 секунд. Вы можете загрузить готовое короткое видео или записать его на мобильном устройстве и сразу опубликовать.
Как создать короткое видео с помощью инструмента YouTube
С помощью инструмента YouTube для создания коротких видео можно записать один ролик или объединить несколько разных записей в одну (при этом общая продолжительность получившегося видео не должна превышать 15 секунд). Во время записи в верхней части экрана будет доступен индикатор, который позволяет следить за количеством и длительностью записанных фрагментов видео.
Чтобы создать короткое видео в инструменте, выполните следующие действия:
- Войдите в аккаунт YouTube в приложении.
- Нажмите Создать .
- Выберите Создать короткое видео.
- Нажмите кнопку записи и удерживайте ее до окончания съемки или коснитесь ее в момент начала и окончания записи.
- Чтобы удалить записанное видео, нажмите Отменить . Вернуть удаленную запись можно, нажав Повторить.
- Для предварительного просмотра выберите Далее и нажмите эту кнопку ещё раз, чтобы добавить информацию о видео.
- Укажите название видео (не более 100 символов).
- Нажмите Указать аудиторию и отметьте, подходит ли ваше видео для детей. Чтобы выбрать правильную категорию, следуйте инструкциям из этой статьи нашего Справочного центра.
- Нажмите Загрузить, чтобы начать импорт видео.
Как зрители смогут найти мои короткие видео?
Мы стараемся сделать поиск контента как можно более удобным и простым для пользователей, поэтому постоянно тестируем новые функции. Сейчас зрители могут найти ваши короткие видео следующими способами:
- посетить специальный раздел на главной странице YouTube (бета-версия);
- изучить раздел Рекомендации;
- воспользоваться поиском YouTube;
- проверить фид подписок.
Чтобы ваш короткий ролик, созданный на YouTube, появился в специальном разделе на главной странице, добавьте в название видео хештег . Тогда оно с большей вероятностью попадет в подборку. Если у вас нет доступа к инструменту для создания коротких видео, вы можете просто загрузить готовый ролик и также включить в его название или описание хештег .
Как добавить музыку в короткое видео?
Во время записи видео с помощью нашего инструмента нажмите Добавить музыку в верхней части экрана и выберите любой трек из списка. Вся музыка в нем бесплатна.
Какую музыку можно добавлять в короткие видео?
Если вы записываете такие видео с помощью нашего инструмента, то можете выбрать любой файл из подборки доступных треков. Чтобы открыть ее, нажмите Добавить музыку во время создания видео. В нашей коллекции представлено более тысячи треков на разных языках, и мы постоянно добавляем в нее новые композиции
Обратите внимание, что музыка из этого списка может использоваться только в личных, некоммерческих целях. Если вы преследуете другие цели, вам потребуется получить необходимые лицензии
Если вы создали короткое видео с помощью сторонних инструментов, то можете добавить в него музыку самостоятельно. Однако помните, что у вас должно быть разрешение на использование всех материалов, защищенных авторским правом. В противном случае на ваше видео может прийти заявка Content ID. Кроме того, владелец контента может подать запрос об удалении вашего видео в связи с нарушением авторских прав. Если мы признаем его жалобу действительной, то заблокируем видео и вынесем вам предупреждение.
Можно ли монетизировать короткие видео?
В коротких видео не показывается реклама. Вы также не будете получать доход от просмотра таких роликов пользователями с подпиской YouTube Premium.
Время просмотра коротких видео не идет в счет, когда мы проверяем автора на соответствие требованиям Партнерской программы YouTube. При этом подписчики, которых вы приобрели благодаря таким роликам, учитываются наравне с остальными.
Мы продолжим экспериментировать с новым форматом. Возможно, в будущем у авторов появится возможность монетизировать короткие видео.
Как написать в службу поддержки?
Все обращения партнеров служба Google разделила на обычные и срочные. Чтобы связаться с саппортом, вам потребуется главная страница портала. Дальше – клик по кружочку, включающему вашу аватарку (правый верхний угол).
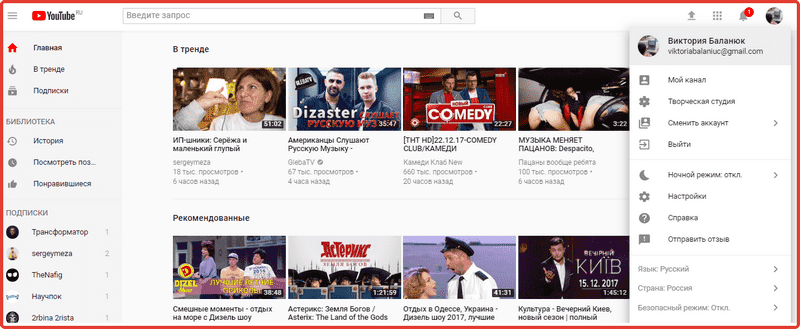
Открывается окно, а в нем – технические настройки. Теперь вам нужен пункт “Справка”. Далее – “Отправить отзыв”. Жмите на последний пункт и внимательно изучайте выпавшее окошко.
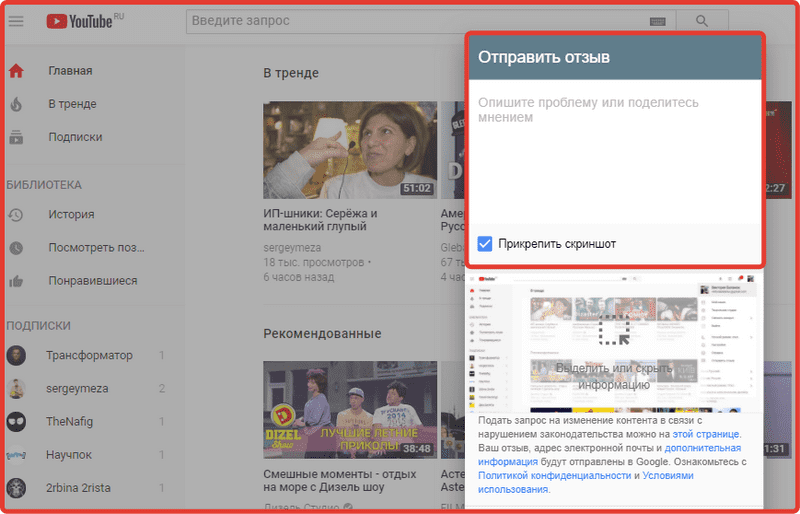
Прежде чем обращаться в службу, сделайте скриншот страницы, на которой у вас возникла проблема. Доказательство прикрепляется к текстовому обращению. Передумали? На этот случай есть кнопка “Отмена”.
Как разрешить или запретить пользователям добавлять переводы
Чтобы зрители могли добавлять переведенные субтитры и метаданные к вашим роликам, нужно включить функцию «Помощь сообщества». Это можно сделать как для отдельных видео, так и на уровне канала. Инструкции для пользователей приведены здесь.
Примечание. Если вы разрешили поклонникам добавлять субтитры, перед публикацией их нужно обязательно проверять.
Как включить функцию для всех видео
После того как вы включите эту функцию для всех роликов, настройки отдельных видео будут сброшены.
- Войдите в аккаунт и откройте Творческую студию.
- В меню слева нажмите Субтитры.
- Выберите Сообщество вверху.
- Нажмите Включить.
Как включить или отключить функцию для отдельного ролика
- Войдите в аккаунт Творческой студии YouTube.
- Выберите Видео в меню слева.
- Найдите нужный ролик и нажмите на его название или значок.
- В меню слева нажмите Субтитры.
- Укажите язык видео, если он не выбран.
- В поле Помощь сообщества выберите Включена для этого видео или Отключена для этого видео.
Как включить или отключить функцию для нескольких видео
- Войдите в аккаунт Творческой студии YouTube.
- Выберите Видео в меню слева.
- Установите флажки рядом с нужными роликами.
- Нажмите Изменить, а затем – Настройки функции «Помощь сообщества».
- Выберите Включить или Отключить и нажмите Сохранить изменения.
Если вы разрешили зрителям добавлять к своим видео субтитры, не забудьте пригласить их вам помочь.
Как запустить трансляцию с помощью функции «Начать эфир»
- Скопируйте данные из настроек трансляции на YouTube и вставьте их в видеокодер.
- Название потока – идентификатор потока на серверах YouTube.
- URL основного сервера – основной сервер, на который YouTube будет передавать данные.
- URL резервного сервера – резервный сервер, на который YouTube будет передавать данные.
- Лучше всего вести трансляцию сразу на оба сервера, а не только на основной. Имейте в виду, что в этом случае исходящий трафик увеличивается в два раза. Проверьте, хватит ли пропускной способности сети. Советуем также подключить для кодирования резервного потока отдельное устройство.
- Установите рекомендуемые настройки видеокодера.
- Настройте источники аудио и видео.
- Запустите видеокодер. При этом начинать трансляцию на YouTube не нужно – она запустится автоматически. Она также автоматически завершится, когда вы остановите ее на видеокодере.
- Если же вы проводите запланированную трансляцию, не забудьте включить передачу потока не только в видеокодере, но и на YouTube.
Руководство по операциям YouTube
Как загрузить контент на YouTube
Далее: Введение
Функции, упомянутые в этой статье, доступны только партнерам, которые пользуются системой управления контентом.
Загружать контент на YouTube можно разными способами. Всё зависит от ваших технических ресурсов и от того, какой контент вы хотите загрузить и в каком объеме. Выбрав правильный способ загрузки, вы существенно сэкономите время.
Страница загрузки на youtube.com
Добавить видео проще всего через страницу загрузки. В этом случае вам не потребуется файл с метаданными. Их можно будет указать вручную, после того как видео будет загружено. Подробнее об этом читайте здесь.
Этот вариант отлично подходит для партнеров, которые за один раз добавляют всего несколько роликов. Он не требует специальных технических знаний, а загруженные видео сразу же появляются на YouTube. Недостатком такого способа является отсутствие пакетной обработки и интеграции с системой управления контентом. Кроме того, этим способом нельзя загружать композиции, звукозаписи и видео, на которые у вас нет прав во всем мире. Для загрузки такого контента подойдет любой из указанных ниже вариантов.
Пакетная загрузка
Если объектов много, их лучше – большой партией, в которой будут собраны все файлы. Подробнее об этом способе загрузки читайте здесь.
Если вы решите загружать файлы пакетом, метаданные потребуется предоставить отдельно – в виде файла. Сделать это несложно. Достаточно взять один из , предусмотренных специально для таких случаев, и отправить его вместе с файлами контента. Каждая строка таблицы будет относиться к тому или иному объекту. Чтобы исключить ошибки и убедиться, что метаданные заполнены правильно, перед загрузкой таблицу можно проверить.
Если вы загружаете звукозаписи для музыки с обложкой альбома, метаданные можно отправить с помощью специальной таблицы или фида DDEX.
Загрузка больших объемов контента
Если вы обычно загружаете больше 100 объектов в месяц, попробуйте воспользоваться SFTP-аккаунтом или сервисом Aspera. Aspera работает намного быстрее SFTP и подходит для загрузки больших файлов. Если же с вами работает наш технический менеджер, это значит, что вам доступна передача данных в офлайн-режиме, то есть вы можете отправить диск со всем контентом в центр загрузки Google.
YouTube API
При желании вы можете воспользоваться YouTube API и запрограммировать способ загрузки самостоятельно. Благодаря библиотекам YouTube Data API и YouTube Content ID API вы сможете контролировать обновление статусов и отслеживать сбои.
Скорость ответа поддержки
Существует внутренняя очередь, так что придется подождать. Этот параметр плавающий, поскольку вы не знаете точного числа авторов, нуждающихся в помощи технического специалиста. Дольше всего приходится ждать по праздникам, субботам и воскресеньям. Поэтому мы рекомендуем вступать в переписку с саппортом (если это не срочно) в будний день.
Согласно статистике, юзер ждет ответа минимум сутки. Это длительное ожидание, но оно будет вознаграждено точностью инструкции от сотрудников YouTube. Служба поддержки Ютуб не спит, просто ваша проблема всесторонне изучается. Проявите терпение и такт.

Как еще можно написать автору канала?
Как правило, у большинства блогеров всегда есть ссылки на другие социальные сети и адреса одной или нескольких электронных почт. Так что вариантов как написать хозяину канала предостаточно
Прежде всего обратите внимание на баннер канала: в его правом нижнем углу скорей всего есть ссылки на другие соцсети. Также можно зайти в описание одного из поздних роликов на канале (потому что в более ранних видео может быть неактуальная информация) и найти ссылки на соцсети
Не стоит думать, что с владельцами аккаунтов невозможно связаться. Даже блогеры с миллионом подписчиков вроде АКР’а могут держать личные сообщения во Вконтакте открытыми и вы можете спокойно написать по любому вопросу.
Относительно больше шансов добиться внимания есть в Инстаграме, так как в среднем там меньше людей используют приватные переписки и тем самым вы можете выгодно выделиться.
В ранее упомянутой вкладке «О канале» внизу может быть адрес электронной почты для обратной связи. Как правило, там указывается, что почта исключительно для деловых предложений. Так что если вы просто хотите выразить благодарность или что-то спросить, то это не лучший вариант. Часть блогеров для проверки почты используют других людей. Вы можете сразу попасть в черный список, а человек даже не узнает, что вы ему писали.
Ещё один способ — написать комментарий к ролику. Причем для максимального эффекта лучше всего его сделать в первый час выхода нового видео. Даже если он будет не по теме, есть реальная вероятность, что автор вам ответит, так как ему может понравиться сам факт активности.








