Ответы на тест 2 по информатике 7 класс (босова л.л.)
Содержание:
- Как сделать так, чтобы Windows 7 показывала расширения файлов?
- Как посмотреть время создания, редактирования и открытия файла в Linux
- Как в Linux изменить время создания файла
- Какой программой открыть файл
- Файл без расширения
- Что такое расширение (формат) файла?
- Срок хранения
- main
- VideoInspector
- Фоторамка из пуговиц
- Поиск и сортировка файлов по времени модификации, доступа и изменения
- Что такое время доступа к файлу, время модификации файла и время изменения файла в Linux
- КровоточА́щий
- Как поменять расширение файла в windows 7
Как сделать так, чтобы Windows 7 показывала расширения файлов?
Как включить показ расширений файлов в Windows 7, что такое расширение файла и для чего оно нужно? На эти вопросы необходимо ответить, а также рассказать об изменении расширения и о том, в каких случаях это может понадобиться пользователю.
Что такое расширение файла?
Для начала приведем пример аналогии. Допустим, у вас дома есть множество различных непрозрачных баночек со специями и приправами. На баночках написана вся информация – название приправы или специи, бренд, указан изготовитель, прописана дата изготовления и прочее. А теперь представьте себе, что со всех баночек убрали название содержимого. Что произойдет? Вы не сможете использовать их, так как не знаете, что и где находится.
Расширение файлов – что-то вроде названия содержимого. Обозначается оно чаще всего тремя символами (также бывают расширения с четырьмя и даже с пятью символами) и записано в конце названия файла после точки. Например, вы создали в приложении «Блокнот» документ и сохранили под именем Zametka. Приложение при сохранении файла автоматически добавит в конце расширение, при этом имя файла будет отображаться как Zametka.txt. Нужно также заметить, что и сами программы имеют свое расширение (exe, com, msi и другие). Например, тот же самый «Блокнот» выглядит как Notepad.exe.
Если у файла будет отсутствовать расширение, то Windows не сможет определить программу, которой он открывается, поэтому откроет окно для самостоятельного выбора программ.
Что надо делать, чтобы показывались расширения файлов в Windows 7
Операционная система по умолчанию скрывает расширения у всех файлов, которые ей неизвестны. Нам нужно изменить функцию показа. Весь процесс рассмотрим в среде Windows 7. Показывать расширения файлов система станет всего после нескольких кликов:
- Необходимо открыть любую папку, в открытом окне в левом верхнем углу найти кнопку «Упорядочить». При нажатии на нее появится всплывающее меню, в нем нужно найти строчку «Параметры папок и поиска» и кликнуть на нее.
- В появившемся окне «Параметры папок» перейти на вкладку «Вид». Ниже есть надпись «Дополнительные параметры», а под ней — список этих параметров. Нужная нам функция находится почти в самом конце списка. Двигаем ползунок на самый низ и находим строку «Скрывать расширение для зарегистрированных типов файлов». Снимаем галочку и нажимаем OK.
Такие нехитрые манипуляции достаточны, чтобы показывались расширения файлов в Windows 7.
Почему необходимо включить отображение расширений
Предположим, что вы нашли и скачали аудиозапись – файл с названием New_Year_music.mp3. Естественно, что музыкальный файл должен открыться проигрывателем, допустим AIMP. Но после он не запустился, и вообще вроде ничего не произошло. А впоследствии оказывается, что на компьютере появились вирусы.
Дело в том, что на деле имя скачанного — New_Year_music.mp3.exe. То есть система скрыла знакомое расширение EXE, и вы, находясь в заблуждении, запустили вирус. Этого можно было избежать, если бы Windows 7 показывала расширения всех файлов.
Как мы уже писали выше, по умолчанию Windows 7 не будет показывать расширения файлов, если знает, какими программами их открывать. А теперь представим, что вам необходимо на какой-нибудь сайт загрузить файл и надо указать полный путь к нему. Если расширение будет скрыто, у вас ничего не получится.
Как изменять расширения файлов в Windows 7 и для чего это может понадобиться
Изменить расширение файла очень просто. Для этого нужно кликнуть файл правой кнопкой мыши, а в появившемся контекстном меню выбрать строчку «Переименовать».
Для чего может понадобится изменение расширения файла? Допустим, пользователю надо замаскировать файл «Мои_пароли.txt», чтобы никто не мог его запустить. Если просто изменить имя – Windows, его все равно откроют в блокноте. А вот если переименовать, например, вот так: System.asd, его уже точно никто не сможет случайно открыть.
Есть еще такой вариант: некоторые интернет-ресурсы не позволяют загружать определенные типы файлов. Вы можете обойти это ограничение, просто изменив расширение.
Как посмотреть время создания, редактирования и открытия файла в Linux
Сразу все временные метки файла можно посмотреть с помощью команды stat. Запуск очень простой:
stat ИМЯ_ФАЙЛА
Например, я хочу узнать информацию о файле prog.txt:
stat prog.txt
Пример вывода:
Файл: prog.txt Размер: 7025 Блоков: 16 Блок В/В: 4096 обычный файл Устройство: 10302h/66306d Инода: 3952903 Ссылки: 1 Доступ: (0644/-rw-r--r--) Uid: ( 1000/ mial) Gid: ( 985/ users) Доступ: 2019-07-08 11:47:18.805871040 +0300 Модифицирован: 2019-06-29 12:24:38.361677946 +0300 Изменён: 2019-06-29 12:24:38.361677946 +0300 Создан: 2019-06-29 12:24:11.448251338 +0300

С временем создания всё понятно — это когда файл был создан. Между прочим, эту информацию программа stat стала показывать довольно недавно. До этого на вопрос «как узнать время создания файла?» знатоки отвечали, что ядро Linux это не поддерживает. В качестве рабочего решения нужно было посмотреть иноду интересующего файла, а затем другой командой посмотреть дату создания этой иноды — это и считалось временем создания файла.
Выше показан вывод для команды на файловой системе ext4. Для файловой системы ext2 дата создания файла по-прежнему недоступна:
stat /boot/initramfs-linux.img

Теперь давайте разберёмся, что означают другие метки времени в Linux.
Как в Linux изменить время создания файла
Хотя файловая система ext4 поддерживает такое свойство файлов как «время создания», в ядро Linux возможность чтения этого свойства была добавлена недавно. Что касается возможности изменения времени создания файла, то такой функции нет (и не факт, что файловые системы это вообще поддерживают).
Но, как обычно, можно что-то придумать.
Время назад
При копировании файла в другой файл, его временем создания становится текущее время. Если перевести системное время на то, которое вы хотите установить для файла в качестве времени создания, а затем скопировать содержимое файла в новый, то таким образом можно установить любое время создания для нового файла.
Изменение времени создания в других ОС или файловых системах
В Интернете попадаются инструкции об изменении времени создания файла в операционных системах, которые это поддерживают. Также предлагается использовать некоторые другие файловые системы — например, сетевые, в которых также можно поменять это свойство.
Действительно, в Windows можно изменить не только время модификации файла, но и время создания. Но проблема в том, что при переносе в Linux сохраняется только время модификации. В качестве времени создания записывается текущее (то есть время создания иноды в файловой системе). И если это понимать — что временем создания файла является время модификации иноды, то становится понятно, невозможно никак перенести файл (ни в архиве, ни как-то ещё) с сохранением временем создания.
Также становится понятно, что из Windows невозможно изменить время создания файла, который находится в совместной папке в файловой системе ext4 (хотя я на всякий случай попробовал).
То есть вариантов поменять дату создания файла в Linux всего два: 1) поменять время системы; 2) низкоуровневое редактирование файловой системы (например, шестнадцатеричным редактором или специальными инструментами (если они существуют)) — с соответствующими рисками нарушить целостность файловой системы.
То есть плохая новость в том, что изменить время создания файла очень трудно или практически невозможно. Но хорошая новость в том, что время создания файла на практике почти не используется из-за того, что это поддерживают не все файловые системы, и в самой Linux эта поддержка появилась недавно. Например, команда find ничего не знает о времени создания файла (хотя может искать по другим трём меткам времени: модификация, доступ, изменение статуса), команда ls также не умеет отображать время создания файла (только обычные три метки времени).
Обычно используется время модификации файла, которое очень легко можно поменять с помощью touch.
Какой программой открыть файл
Теперь, когда пользователь знает тип, можно приступать к его открытию. Конечно, проще всего скопировать название типа в строку поиска и написать «Чем открыть», однако, есть возможность попасть на не самые благонадежные сайты. Дальше будут приведены типы, которые используются чаще всего
, а также утилиты, с помощью которых с ними можно работать.
Rar, 7z — это архивы
и могут быть открыты архиваторами, которые схожи по названию с расширением. Winrar, 7zip — они же могут работать и с большинством других архивов.
В Pdf могут хранится документы, чертежи,
картинки и еще множество различных данных. Открыть их можно с помощью foxit reader или acrobat reader.
DJVU также представляют собой отсканированные документы
, часто в таком формате хранятся целые книги. Открыть можно с помощью DJVU reader , в некоторых случаях данные не сопоставляются, тогда следует запустить утилиту, выбрать файл-открыть и указать путь к элементу.
Flv, mkv, avi, mp4 и так далее являются видео данными
. Некоторые могут открываться и через стандартный проигрыватель, для других же придется качать другой плеер. В любом случае, лучше будет сразу после установки системы загрузить и установить K-Lite Codec Pack
. Он способен воспроизводить почти все известные видео форматы.
WAV, mp3 и т.д являются файлами аудио формата
, для их воспроизведения подойдет любой плеер, даже встроенный. Для некоторых более специфических типов придется искать и устанавливать дополнительные утилиты.
Fb2, mobi, к этому типу относятся электронные книги
. Их понимают большинство читалок и программ для чтения книг на андроиде. В виндовс можно установить расширение FB2 reader и открывать через него.
Docx, эти файлы способны открывать утилиты
Microsoft Word 2007 и новее
До этой версии был тип.doc, старый формат открывается новыми утилитами, а новый старыми, естественно, нет, так что стоит обратить внимание на версию офиса
Xls, xlsx — сопоставляются утилите Excel 2007 и новее. Младшие версии открывают только первый формат.
Ppt — в этом формате хранятся презентации
, созданные в powerpoint.
В формате txt хранятся текстовые файлы
, которые вполне можно открыть обычным блокнотом.
Файл без расширения
Подобное встречается не часто, однако, всё же есть вероятность столкнуться с файлом, не имеющим расширения. Прежде чем начать пытаться понять, что это за файл, откуда он взялся и каково его предназначение, стоит убедиться, что в операционной системе включена функция отображения расширения. Возможно, что именно её отключение вызвало подобное заблуждение.
Если же отображение активировано, то более чем вероятно, что файл попадает под одну из следующих категорий:
- Потерявший разрешение. Подобное происходит вследствие безграмотных манипуляций пользователя.
- Системный. Он не то что бы не имеет расширения, просто данный формат не предназначен для просмотра рядовым пользователем.
- Созданный без расширения файл.
У Windows не предусмотрена функция для реализации последнего пункта. Однако она легко обходится несколькими путями.
- Через командную строку. Осуществляется путём ввода команды «copy con>file» либо «1 >> c:\file», где file – название нашего документа.
- Через проводник. Нажатием правой кнопки мыши создаётся любой документ и, редактируется его имя, удаляя расширение.
- Через блокнот. Открыв приложение, сохраняется файл, при выборе «Все файлы» в графе определения типа.
Что такое расширение (формат) файла?
Надеюсь, суть вы уловили. Ниже я напишу самые популярные расширения и то, какой тип файла они определяют.
Ну теперь можно переходить непосредственно к теме статьи, как изменить расширение (формат) файла! Я расскажу как это сделать в трех версиях ОС Windows: Windows XP, Windows 7 и Windows 8.
Как изменить расширение (формат) файла в Windows XP?
Открываем «Пуск» —> «Настройка» —> «Панель управления» —> «Свойства папки».
В открывшемся окне выбираем вкладку «Вид» (в меню сверху). В окошке находим список «Дополнительные параметры» и, прокручивая вниз, находим пункт «Скрывать расширения для зарегистрированных типов файлов». Если галочка на этом пункте стоит, то ее надо снять, как показано на рисунке:
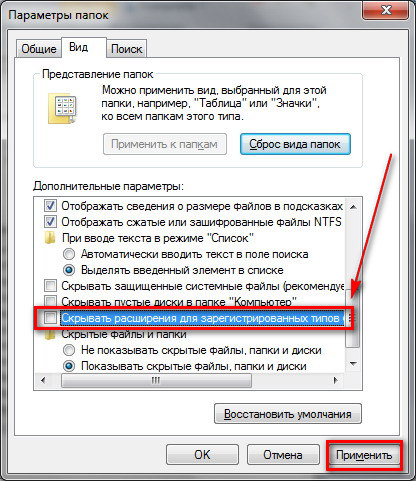
Не забудьте нажать на кнопку «Применить», иначе изменения не сохранятся и придется все проделывать еще раз.
Теперь находим файл, расширение которого мы хотим изменить, выделяем его с помощью одного щелчка левой кнопки мыши, вызываем контекстное меню, щелкая по файлу правой кнопкой мыши и выбираем пункт «Переименовать». У нас выделится как имя файла, так и расширение. Дальше, не меняя имени файла, меняем само расширение на то, которое хотите. Как только сделаете изменения, нажмите Enter, вам выскочит оповещение, прочитайте его и нажмите «ОК». Дальше файл переименуется и расширение изменится.
Дело сделано!
Как изменить расширение (формат) файла в Windows 7?
Открываем «Пуск» —> «Панель управления». В меню «Просмотр» выбираем пункт «Мелкие значки». Дальше находим и щелкаем по «Параметры папок»:

Откроется окно, в меню сверху выбираем вкладку «Вид», в панели «Дополнительные параметры» прокручиваем вниз и находим пункт «Скрывать расширения для зарегистрированных типов файлов». Если на нем стоит галочка, то снимаем ее. Если галочки нет, то ничего не делаем. Дальше жмем «Применить», иначе изменения не сохранятся и придется все проделывать еще раз:
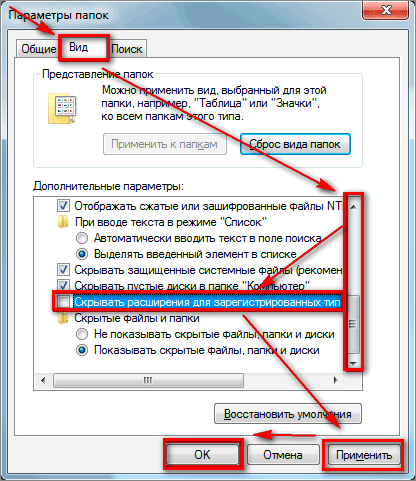
Дальше находим файл, расширение или формат которого надо изменить, выделяем его с помощью одного щелчка по нему левой кнопкой мыши, вызываем контекстное меню, щелкая по нему правой кнопкой мыши, и выбираем пункт «Переименовать».
Дальше у нас выделится та часть имени, которая находится до точки. Она-то нас не интересует, поэтому выделяем и корректируем то, что находится после точки. Дальше жмем Enter и расширение файла будет изменено!
Как изменить расширение (формат) файла в Windows 8?
Здесь, по сути дела, все происходит почти точно так же, как и в Windows 7. Но я распишу все еще раз!
Наводим курсор в нижний левый угол до самого конца, пока его не станет видно. Дальше поднимаем его вверх, но не уводим влево. Откроется меню, в котором надо нажать «Параметры».
Откроется другое меню в том же месте. Там надо выбрать «Панель управления».
Откроется панель управления. В выпадающем списке «Просмотр» выбираем «Мелкие значки». Дальше находим и выбираем «Параметры папок»:

Откроется окно, в котором надо перейти во вкладку «Вид» (через меню сверху). В списке «Дополнительные параметры» находим пункт «Скрывать расширения для зарегистрированных типов файлов» (надо прокрутить его в самый низ с помощью скроллера). Если на нем стоит галочка, то ее надо убрать и нажать кнопку «Применить». Если галочки нет, то ничего не делаем:
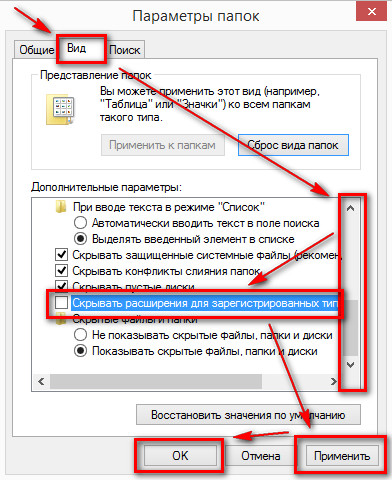
Дальше закрываем все окна, которые мы понаоткрывали и находим файл, расширение которого хотим поменять.
Выделяем файл, щелкнув по нему один раз левой кнопкой мыши, дальше щелкаем по нему один раз правой кнопкой мыши и в открывшемся контекстном меню выбираем пункт «Переименовать». Выделяем расширение и меняем его, дальше жмем Enter и все готово!
Срок хранения
Учитывая, что состав натуральный, долго хранить раствор вы не сможете. С каждым днём клеящие свойства ухудшаются.
Если все же оставшийся клейстер планируете использовать, перелейте его в тару с плотно закрывающейся крышкой и поставьте в холодильник. Срок хранения продукта, без потери свойств, сутки. Чтобы его продлить, добавьте во время приготовления немного карболовой кислоты (на 10 л клейстера — 25 г).
Кроме дешевизны, клейстер имеет ещё ряд преимуществ: он не вызывает размокания бумаги, не оставляет пятен, не вызывает аллергии, сцепляется с поверхностями, обработанными олифой и масляной краской. Единственный недостаток самодельного клея — низкая влагоустойчивость, поэтому во влажном помещении его использовать нельзя.
main
cle class=»classic post-1323 post type-post status-publish format-standard hentry category-soveti»>
Наверняка каждому попадался файл без расширения? Возникают вопросы как его открыть? Один из способов это так просто догадаться, и попытаться изменить расширение файла на различные типы файлов и попробуйте открыть файл. Это иногда работает, а может не повезти, и не удастся угадать. И метод научного тыка может занять изрядно времени, если вы конечно упорный, и вам по зарез нужно открыть этот файл
Тестовые файлы
В этой статье я покажу вам быстрый и более точный способ определения типа файла, который вы можете использовать. Для того, чтобы сделать это, я создал несколько тестовых файлов, PDF, JPEG, MP3, EXE и DLL, просто стер у них расширение. Очевидно, что ваш файл может быть различного типа, но процедура будет такой же, для любого типа файлов. Тестовые файлы выбрал совершенно случайно
Для этой процедуры вам необходимо узнать HEX – код файла. Ну что вы уже напугались и думаете, как все это заумно. Нет, для этого нам нужен текстовый редактор, такой как стандартный Блокнот , или можно скачать (я даже советую это сделать, он намного функциональней, и работает шустрее) Notepad++ .
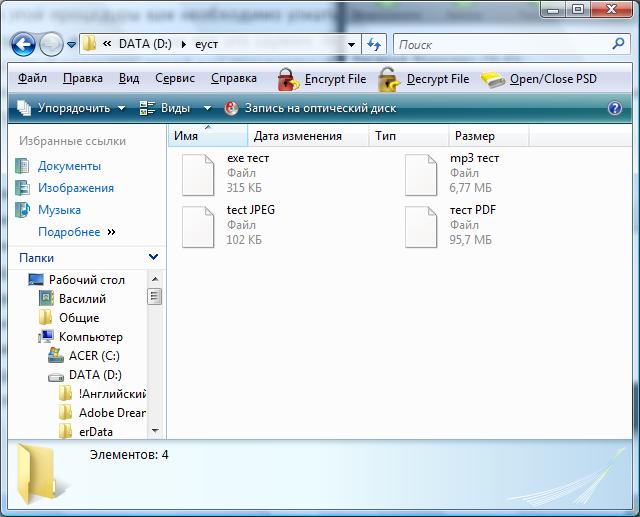
Открываем файлы без расширения
А теперь просто открываем файлы без расширения в тестовом редакторе, у применяю Notepad++, но методика для всех одинакова.
Первый на очереди PDF тест и видим в первых же строчках информация, о расширении в явном виде.
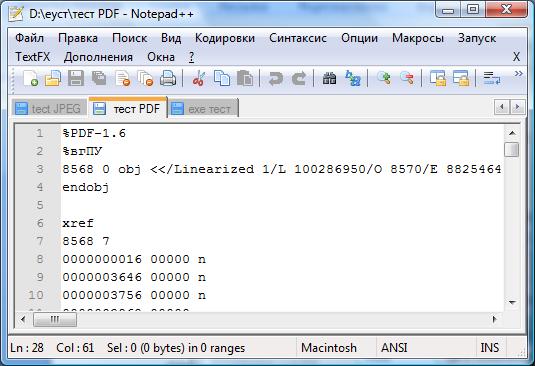
Но это скорее исключение, чем правило. Далее открываем соответственно другие тестовые файлы без расширения : JPEG , MP3, EXE и DLL
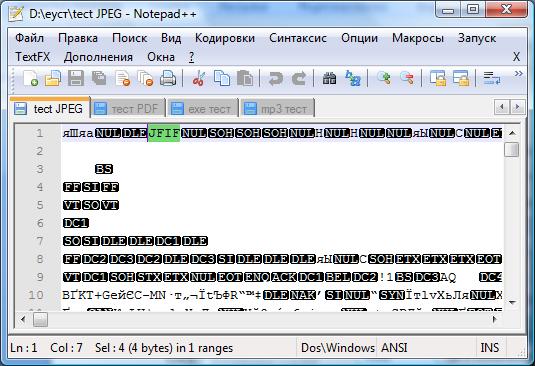
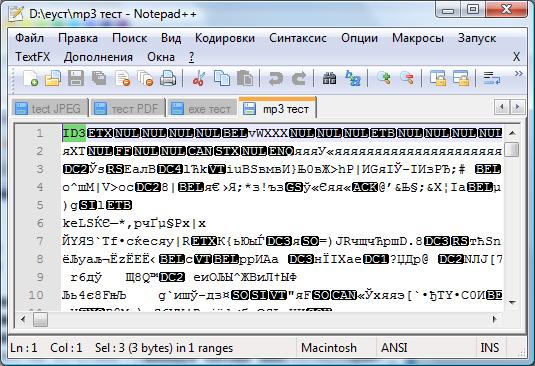
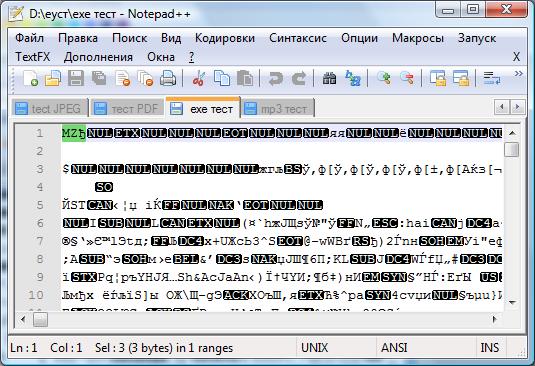
И видим в JPEG в начале строки, какое не понятное JFIF, в DLL и EXE – MZ , а MP3 – ID3. Далее интернет нам в помощь, вбиваем в поисковик фразу, например ID3 формат, или JFIF расширение. И увидим что ID3 – это от англ
Identify an MP3, некий формат метаданных, но это неважно, это же наверняка mp3 файл. На запрос JFIF получили JPEG File Interchange Format, некая спецификация, MZ – формат исполнительных файлов EXE и DLL
То есть в первых строчках находиться вся нужная нам информации, и мы без труда можем открыть любой файл без расширения
В целом, я считаю, это будет гораздо быстрее так выяснить, чем случайно пробуя различные расширения файлов без какой-либо идеи. Если вы все еще не можете понять, какой файл у вас есть, оставляйте комментарии, и я постараюсь помочь. Наслаждайтесь!
Предыдущая записьОперационная система Ubuntu
Следующая записьПрограммы для удаления антивирусов
VideoInspector
VideoInspector — утилита, предназначенная для отображения информации о видеофайле.
Интерфейс программы поддерживает русский язык. VideoInspector позволяет получить данные о кодеке, которым был закодирован видеофайл, об аудио кодеке, разрешении видео (Resolution), а также данные FPS, BitRate, Qualite Factor и другие. После инсталляции утилита интегрируется в Проводник Windows.

Поддерживаются форматы: AVI, MPEG, MPG, QuickTime и др. Но выдача информации о видео — это далеко не все функции утилиты. Одной из самых значимых её функций является возможность перехода на страницу в интернете для загрузки кодека, необходимого для просмотра какого-либо определённого видеофайла. Аналогично можно перейти на страницу для получения соответствующего аудио кодека.
Скачать программу VideoInspector:
Фоторамка из пуговиц
Не секрет, что многие хозяйки, отправляя на свалку старую одежду, отрезают от нее пуговицы в надежде, что они когда-нибудь пригодятся. Что ж, их час настал — оформи разноцветными пуговичками рамку для фотографий!
Выбери пуговицы различного размера – так тебе проще будет составить композицию. Сначала помести на рамку большие пуговицы, а затем заполни промежутки маленькими. Если ты удовлетворена полученным результатом – приступай к приклеиванию, поочередно фиксируя каждую пуговицу.
Если ты делаешь рамку-подложку самостоятельно из картона, лучше ее предварительно обклеить цветной бумагой, ведь промежутки, так или иначе, будут видны.
Поиск и сортировка файлов по времени модификации, доступа и изменения
Теперь мы переходим к потрясающей команде find. С её помощью мы будем выводить нужные файлы по дате изменения, а также искать файлы, которые были изменены или к которым был получен определённое время назад.
Кстати, настоятельно рекомендуется к изучению следующий материал по команде find:
- Команда find: поиск в файловой системе по любым свойствам файла
- Практические примеры использования команды find в Linux
- Перевод мануала find
С помощью команды find можно настроить очень гибкий поиск и вывод результатов.
Предположим, я хочу просмотреть файлы в папке /etc отсортированные по дате модификации:
find /etc -type f -printf '%TY-%Tm-%Td %TT %p\n' | sort -r
Аналогично, но файлы отсортированы по дате доступа:
find /etc -type f -printf '%AY-%Am-%Ad %AT %p\n' | sort -r
И снова аналогичный пример, но файлы отсортированы по времени изменению статуса:
find /etc -type f -printf '%CY-%Cm-%Cd %CT %p\n' | sort -r
В команде find вы можете настроить формат даты под свои нужды, а также указать любые фильтры, которые она поддерживает. Например, ниже команда для показа файлов, отсортированных по дате модификации, но только тех из них, у которых в имени встречается ssh:
find /etc -type f -name '*ssh*' -printf '%TY-%Tm-%Td %TT %p\n' | sort -r
Или только файлов с расширением .desktop:
find /etc -type f -name '*.desktop' -printf '%TY-%Tm-%Td %TT %p\n' | sort -r
Или любых файлов, отсортированных по дате доступа, но только первых 20:
find /etc -type f -printf '%AY-%Am-%Ad %AT %p\n' | sort -r | head -n 20
Что такое время доступа к файлу, время модификации файла и время изменения файла в Linux
Метки времени (timestamps):
Доступ (Access — last access) — время, когда файл был прочитан последний раз. Это время меняется при доступе таких системных вызовов как mknod(2), utimes(2) и read(2). Если это текстовый файл, то дата последнего доступа обновляется при каждом его открытии. Если это исполнимый файл, то дата доступа обновится при его запуске.
Но прежде чем придумывать практическое использование времени последнего доступа к файлу (например, чтобы проверить, какие команды запускалась за последний час), нужно учитывать очень важные нюансы. Выше показано, что поддержка определённых меток времени зависит от файловой системы. Ещё поведение меток времени зависит от того, с какими опциями была смонтирована файловая система. Например, при запуске скрипта мы ожидаем, что время доступа к этому файлу изменится на текущее. Это так — для выполнения скрипта его нужно прочитать и atime должна поменяться на время выполнения. Обычно это так и происходит. Но если запускаемый/читаемый файл находится в файловой системе, которая смонтирована с опциями noatime или relatime (или другими возможными опциями, которые могут повлиять на изменение atime — к пример «только чтение»), то поведение будет другим.
noatime
Не обновлять на этой файловой системе время доступа к иноде (например, для ускорения производительности за счёт исключения ненужных операций)
relatime
Обновлять время доступа к иноде относительно времени модификации или изменения. Время доступа обновляется только если предыдущее время доступа было более старым, чем время модификации или изменения, либо если предыдущее время доступа старше 1 дня.
Итак — время последнего доступа к файлу может быть неточным! По сути, если при монтировании диска используется опция relatime, то получается, что оно показывает:
1) время последнего изменения или модификации файла
2) время сегодняшнего первого открытия файла
3) ИНОГДА оно действительно показывает время последнего доступа к файлу (если сегодня файл открывали только один раз), либо если этот доступ к файлу выполнен после его модификации или изменения статуса
Модифицирован (Modify — last modified) — время последнего изменения содержимого файла. То есть если это текстовый файл, то время модификации поменяется когда вы его откроете и удалите какое-то слово или что-то допишите. Меняется системными вызовами mknod(2), utimes(2) и write(2).
Изменён (Change — last changed) — Время последнего изменения метаданных файлов в файловой системе. То есть если в файле изображения вы измените EXIF метаданные — это будет модификация (поскольку по сути поменяется содержимое файла). Примером Изменения файла является смена разрешений доступа к нему (чтение, запись, выполнение), смена владельца, группы и т. д. Меняется с chmod(2), chown(2), link(2), mknod
КровоточА́щий
Как поменять расширение файла в windows 7
Ни для кого не секрет что наше время знаменуется веком информации. Именно сейчас информация цена как никогда. Это двигатель прогресса, залог успеха и важнейшая составляющая бизнеса. Помимо алгоритма накопления и сохранения человеку нужно как-то обезопасить информацию. Для этой цели выполнено множество программных и аппаратных решений. Говоря о первом методе здесь можно разделить два вида защита и скрытия данных от глаз злоумышленника. Самым простым методом, который может запутать является изменения расширения файла.
Спрашивая о том, как изменить расширение файла в windows 7 многие пользователи не подозревают как легко это можно сделать. Также данная функция будет полезно ещё в двух случаях.
Первый понадобится для передачи определённых файлов через электронную почту. Например, в некоторых сервисах запрещена отправка исполняемых файлов (exe, bat). В этом случае можно поменять расширение и попробовать передачу заново.
Второй случай понадобится, когда с интернета были загружены данные, но их расширение по непонятным причинам, не соответствует нужному (например, загружали книгу *.pdf, а скачалось в *.htm). Здесь можно попробовать поменять на требуемое и произвести открытие файла.
В windows 7 существует два метода осуществляющих подмену расширения данных. Все они достаточно просты и не требуют определённых знаний.
Первый способ – «Параметры папок»
Чтобы попасть в данное меню существует два пути. Первый из них самый короткий. Для этого нужно нажать на сочетание клавиш Window+R и в открывшемся внизу слева окне ввести команду control folders. Если данная команда про игнорируется операционной системой можно воспользоваться другим путём.
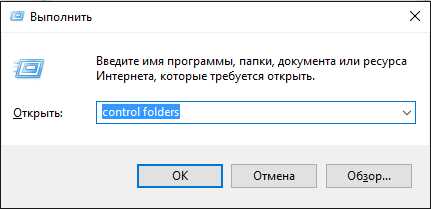
Второй способ немного длиннее. Нажимаем кнопку «Пуск», выбираем «Панель управления». Затем в открывшемся меню вверху для удобства напротив раздела «Просмотр» выбираем категорию «Мелкие значки». Должен появится список системных приложений, среди которых необходимо выбрать «Параметры папок».
Для того чтобы долго не искать среди этого множества, можно воспользоваться быстрым поиском. Для этого вверху окна, в соответствующем поле нужно ввести «Параметры папок» и нажать кнопку Enter.
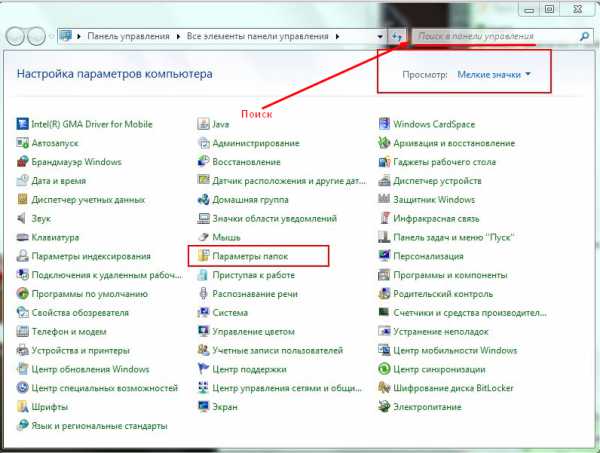
Откроется окно, где необходимо открыть вкладку «Вид», отображающуюся вверху. Затем в списке «Дополнительные параметры» необходимо найти пункт «Скрывать расширения файлов». По умолчанию здесь стоит галочка её нужно убрать. После нажимаем кнопку «Ок» и переходим к нужному файлу, которому необходимо поменять расширение. Наводим на него курсор мыши и нажимаем правой кнопкой, затем выбираем пункт «Переименовать». Помимо изменения имени, пользователь сможет поменять и расширения. Выполнив редактирования, система спросит о том действительно ли, вы хотите выполнить это действие. Здесь нажимаем кнопку «Ок» и видим, что расширение было изменено на нужное.
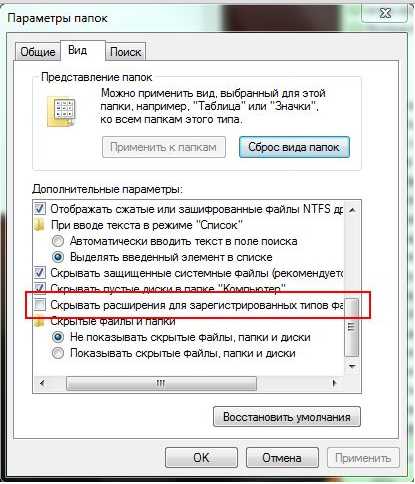
Второй способ – «Обычный блокнот»
Этот метод идеально подходит для экспериментов, так как он сохраняет старый файл и создаёт новый с нужным расширением. Для начала следует открыть программу «Блокнот». Для этого можно нажать сочетание клавиш Window+R и ввести команду notepad.
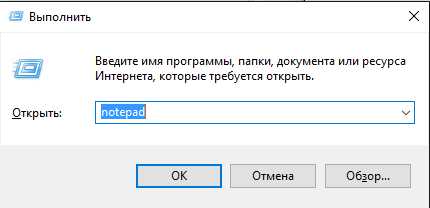
Если этот способ не сработает, то программу можно найти в «Пуск» — «Все программы» — «Стандартные». Здесь выбираем блокнот. Для того чтобы поменять расширение утилита должна работать в режиме администратора.
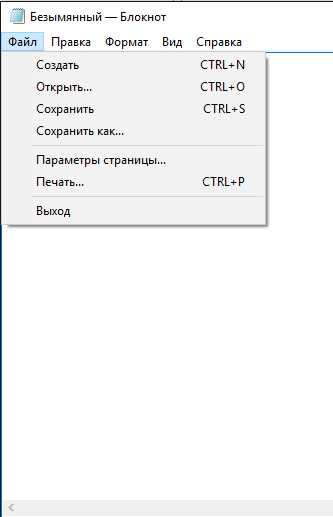
После запуска программы нажимаем на вкладку «Файл» и выбираем «Открыть». В появившемся окне нужно выбрать внизу раздел (Все файлы (*.*)). Это нужно для того чтобы найти нужные данные отличающиеся от расширения txt.
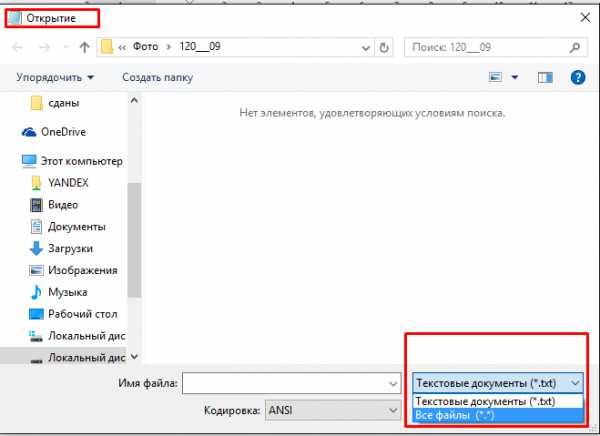
После открытия необходимого файла, блокнот скорей всего выведет на экран кучу непонятных символов. После этого нужно снова открыть раздел «Файл» и выбрать «Сохранить как». В этом окне следует выбрать из выпадающего списка напротив пункта «Тип файла» — Все файлы. После в поле, где вводят имя, в конце необходимо поставить точку и написать необходимое расширение. Затем нажать кнопку «Сохранить». В итоге пользователь получит типа данных со старым расширением и новым.
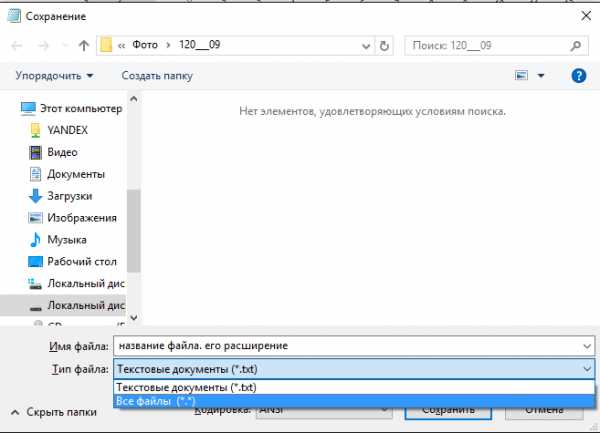
Как видно из вышеописанного данные действия очень просты. С ними может справиться даже неопытный пользователь. Единственным моментом можно порекомендовать использовать только второй способ. Потому что в случае порчи файла пользователь не потеряет данные. Можно будет продолжить работы заново изменив повторно расширение с «эталонного» файла.
Но в некоторых ситуациях утилита «Блокнот» не может открывать определённые данные. В этом случае можно воспользоваться первым методом. При этом сделать копию старого файла.








