Как сделать линию в ворде
Содержание:
- Введение в регулярные выражения
- Как сделать содержание (оглавление) в ворде?
- Как сделать содержание в Ворде версии 2003 года?
- Как вставить символ градус Цельсия в документ Ворд?
- 8.9. Знаки препинания в фразе со словами цитирующего внутри цитаты
- Как можно сделать в Ворде список?
- Как в ворде сделать точки в содержании
- Виды и правила оформления списков
Введение в регулярные выражения
Язык регулярных выражений предназначен специально для обработки строк. Он включает два средства:
-
Набор управляющих кодов для идентификации специфических типов символов
-
Система для группирования частей подстрок и промежуточных результатов таких действий
С помощью регулярных выражений можно выполнять достаточно сложные и высокоуровневые действия над строками:
-
Идентифицировать (и возможно, помечать к удалению) все повторяющиеся слова в строке
-
Сделать заглавными первые буквы всех слов
-
Преобразовать первые буквы всех слов длиннее трех символов в заглавные
-
Обеспечить правильную капитализацию предложений
-
Выделить различные элементы в URI (например, имея http://www.professorweb.ru, выделить протокол, имя компьютера, имя файла и т.д.)
Главным преимуществом регулярных выражений является использование метасимволов — специальные символы, задающие команды, а также управляющие последовательности, которые работают подобно управляющим последовательностям C#. Это символы, предваренные знаком обратного слеша (\) и имеющие специальное назначение.
В следующей таблице специальные метасимволы регулярных выражений C# сгруппированы по смыслу:
Метасимволы, используемые в регулярных выражениях C#
Символ
Значение
Пример
Соответствует
Классы символов
Любой из символов, указанных в скобках
В исходной строке может быть любой символ английского алфавита в нижнем регистре
Любой из символов, не указанных в скобках
В исходной строке может быть любой символ кроме цифр
.
Любой символ, кроме перевода строки или другого разделителя Unicode-строки
\w
Любой текстовый символ, не являющийся пробелом, символом табуляции и т.п.
\W
Любой символ, не являющийся текстовым символом
\s
Любой пробельный символ из набора Unicode
\S
Любой непробельный символ из набора Unicode
Обратите внимание, что символы \w и \S — это не одно и то же
\d
Любые ASCII-цифры. Эквивалентно
\D
Любой символ, отличный от ASCII-цифр
Эквивалентно
Символы повторения
{n,m}
Соответствует предшествующему шаблону, повторенному не менее n и не более m раз
s{2,4}
«Press», «ssl», «progressss»
{n,}
Соответствует предшествующему шаблону, повторенному n или более раз
s{1,}
«ssl»
{n}
Соответствует в точности n экземплярам предшествующего шаблона
s{2}
«Press», «ssl», но не «progressss»
?
Соответствует нулю или одному экземпляру предшествующего шаблона; предшествующий шаблон является необязательным
Эквивалентно {0,1}
+
Соответствует одному или более экземплярам предшествующего шаблона
Эквивалентно {1,}
*
Соответствует нулю или более экземплярам предшествующего шаблона
Эквивалентно {0,}
Символы регулярных выражений выбора
|
Соответствует либо подвыражению слева, либо подвыражению справа (аналог логической операции ИЛИ).
(…)
Группировка. Группирует элементы в единое целое, которое может использоваться с символами *, +, ?, | и т.п. Также запоминает символы, соответствующие этой группе для использования в последующих ссылках.
(?:…)
Только группировка. Группирует элементы в единое целое, но не запоминает символы, соответствующие этой группе.
Якорные символы регулярных выражений
^
Соответствует началу строкового выражения или началу строки при многострочном поиске.
^Hello
«Hello, world», но не «Ok, Hello world» т.к. в этой строке слово «Hello» находится не в начале
$
Соответствует концу строкового выражения или концу строки при многострочном поиске.
Hello$
«World, Hello»
\b
Соответствует границе слова, т.е. соответствует позиции между символом \w и символом \W или между символом \w и началом или концом строки.
\b(my)\b
В строке «Hello my world» выберет слово «my»
\B
Соответствует позиции, не являющейся границей слов.
\B(ld)\b
Соответствие найдется в слове «World», но не в слове «ld»
Как сделать содержание (оглавление) в ворде?
Часто в курсовых работах или просто больших текстах необходимо сделать оглавление. Я решил разобраться с этим вопросом и заодно, рассказать Вам. На самом деле все очень просто, нам потребуется буквально одна минута времени.
Оглавление в Word 2007
В 2007 ворде вставить оглавление очень просто. Сначала необходимо выделить заголовки и применить к ним форматирование. Просто выделяем мышкой заголовок и нажимаем левой кнопкой мыши по нему. «Заголовок 1», «Заголовок 2» и так далее, в зависимости от вложенности статьи.

После того, как вы проставили заголовки по всей статье, перейдите во вкладку «Ссылки», расположенную в верхнем меню. В появившемся меню выбирайте пункт «Оглавление» и перед Вами откроется меню с выбором оформления оглавления. Вы можете нажать на понравившийся стиль, и оглавление добавится автоматически.

Если Вы хотите детально настроить оглавление, тогда вместо красивых стилей нажмите на пункт «Оглавление…». Перед Вами выходит выбор возможностей для оформления содержания Вашей статьи. Подробно о нем мы рассказали внизу данной статьи.
Содержание в Word 2003
Теперь разберемся, как же сделать это в 2003 ворде. Для начала необходимо везде проставить заголовки, а так же подзаголовки. Выделяем необходимый заголовок и в верхнем меню ставим его форматирование «Заголовок 1», «Заголовок 2» и так далее, в зависимости от вложенности в тексте.

Таким образом, мы выделили все заголовке в тексте и у нас получился документ, наподобие моего, показанного на картинке ниже.
Теперь, когда документ подготовлен, ставим курсор мышки в то место, где вы хотите, чтобы находилось содержание Вашей статьи. Осталось перейти в раздел «Вставка» -> «Ссылка» -> «Оглавление и указатели» и перед нами откроется меню работы с оглавлением.

Форматирование оглавления в Word
Но мы можем пойти дальше и разобраться с форматированием. Перед нами доступны некоторые настройки:
- Показывать ли номера страниц?
- Вставлять номера страниц по правому краю или прижать к заголовкам?
- Вставлять гиперссылки вместо номеров страниц (если это web документ)
- Можно выбрать заполнитель (черточки, точки или вообще его убрать)
- Выбрать формат оглавления
- Поставить максимальное количество уровней в оглавлении.
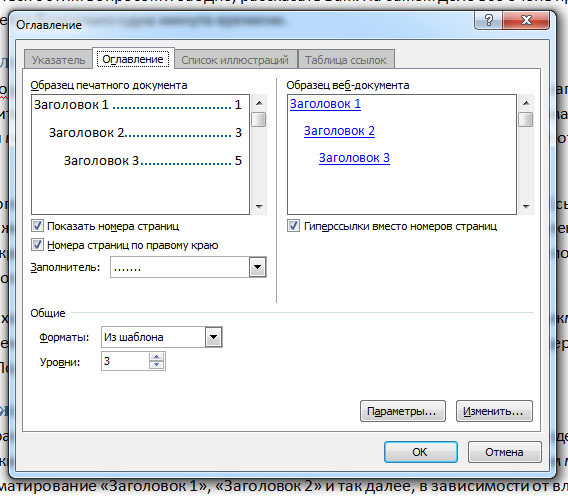
Вот так просто можно настроить оглавление «под себя», а не так, как Word вставляет его автоматически. Выбирайте то, что нужно Вам и Ваше оглавление будет самым красивым. Так же форматирование оглавления можно осуществлять обычным визуальным редактором, то есть вы можете выделять пункты жирным, курсивом и так далее, менять цвета и размер шрифтов.
Делайте все по своему вкусу, а так же подписывайтесь на наш блог, чтобы не пропустить новые и интересные статьи.
Как сделать содержание в Ворде версии 2003 года?
Мы не могли рассказать об еще одном способе оформления оглавления. Он рассчитан на тех пользователей, кто предпочитает работать с текстовым редактором 2003 года. Мы разберем способ, позволяющий оформить содержание автоматически. Итак, с чего следует начинать?
В Word версии 2003 года разметка заголовков происходит путем выбора соответствующего стиля для каждого имеющегося заголовка. Для начала пользователь должен вставить пустую страницу, где и будет располагаться будущее оглавление. Делается это в разделе под названием «Вставка», расположенного на панели быстрого доступа вверху страницы. В меню Word 2003 года пользователю нужно выбрать пункт «Вставка», затем перейти в раздел «Ссылка», после выбрать блок «Оглавление и указатели». А затем переключиться на вкладку «Оглавление» и нажать кнопку «ОК».
В данной статье мы рассмотрели один из популярных вопросов: «Как сделать точки в содержании в Ворде»
Важно отметить, что с этим сможет справиться даже начинающий пользователь. Главное – четко следовать указанному алгоритму, при этом выбрав для себя один из способов работы: ручной или автоматический
Только после этого сам процесс не доставит вам трудностей, а результат работы точно не разочарует. Дерзайте, и у вас все обязательно получится!
Наши авторы уже более 10 лет пишут для студентов курсовые, дипломы, контрольные и другие виды учебных работ и они отлично в них разбираются. Если Вам тоже надо выполнить курсовую работу, то
оформляйте заказ
и мы оценим его в течение 10 минут!
Думаю, каждый, во время работы в MS Word, хоть раз сталкивался с ситуацией, когда не получалось добавить в текст нужные символы напрямую с клавиатуры. Но это не проблема, поскольку вставить их можно или используя определенные сочетания клавиш, или воспользовавшись специальной таблицей.
На сайте уже есть статьи, например, как поставить галочку в Ворде, апостроф, знак плюс-минус или приблизительно равно. А сейчас давайте разбираться, как различными способами можно поставить жирную точку в Ворде, причем как в начале строки, так и в середине.
Самый простой способ – это воспользоваться сочетанием клавиш «Alt+7». Поставьте курсив в том месте, куда нужно вставить жирную точку, нажмите и удерживайте «Alt», а затем кликните по цифре «7», которая находится на цифровой клавиатуре (она размещена справа).
В результате в указанном месте, перед нужным словом или после него, появится черная точка.
Если точка, которую можно добавить в документ вышеописанным способом, не подходит Вам по размеру, тогда сделайте следующее. Кликните в нужном месте листа, вверху откройте «Вкладка» и в группе «Символы» из соответствующего выпадающего списка выберите «Другие».
Откроется отдельное окно с различными вариантами символов, которые можно добавить на страницу. Вверху выберите шрифт «Wingdings». Пролистайте список немного вниз и в нем увидите несколько жирных точек. Выделите ту, которая больше всего подойдет, и нажмите внизу на «Вставить».
В примере я добавила самую большую, маленькую, среднюю и маленькую в виде квадратика. После вставки символа, закройте окошко, кликнув по соответствующей кнопке внизу.
Два способа, которые мы рассмотрели, позволят поставить жирную точку посередине строки, но если Вы хотите, чтобы она находилась вверху или внизу строчки, тогда выделите добавленную точку и нажмите на кнопку «Подстрочный знак» (на ней изображен «х» и цифра 2 внизу).
Точка поместится под опорную линию текста, то есть будет находиться внизу.
Если кликните по кнопке «Надстрочный знак» («х» с цифрой 2 вверху), она добавится над опорной линией и разместится вверху.
Вот такими несложными действиями, у Вас должно получиться поставить в документ Ворд жирную точку, как в конце определенного слова, так и перед ним, как вверху, так и внизу строки.
Поделитесь статьёй с друзьями:
Как вставить символ градус Цельсия в документ Ворд?
В Windows 7 символ градуса набирается сочетанием клавиш Alt+248 на цифровой клавиатуре НамЛук. символ появится после отпускания Alt.
На Андроиде все ещё проще. Клавиша ?123, потом дополнительная таблица символов клавишей =/>. А Цельсий буквой С. Не перепутать с Фаренгейтом)).
автор вопроса выбрал этот ответ лучшим
Значок градуса Цельсия в документ Word можно добавить многими способами. Значок популярен, поэтому его можно реализовать как и с помощью клавиатуры, так и с использованием таблиц символов.
Включаем Таблицу символов. Ищем ее в разделе Программы — Стандартные — Служебные. Нужный значок можно встретить почти во всех шрифтах. На английском он пишется как Degree Sign. Копируем и вставляем. Знак стандартный, поэтому он без проблем вставляется и в текстовые документы, и в браузер — °. При необходимости добавляем С.
Ищем среди символов, которые есть в самом Word. Заходим в меню Вставка — Символы — Другие символы. Можно порыскать в шрифтах, но обычно знак градуса он из первых.
Вводим знак градуса Цельсия с помощью кода. Нажимаем Alt. Вводим код с правой (дополнительной) клавиатуры — 0176. И только тогда отпускаем Alt. Автоматически появляется значок. Метод работает и в браузерах.
С помощью кода при использовать Alt + X. Убеждаемся, что выбрана английская раскладка клавиатуры и набираем код — 00B0. Не ставим пробел, нажимаем и удерживаем Alt и жмем на X. Отпускаем кнопки и код превращается в градусы.
Решение этой задачи достаточно прозаичное:
- Любой символ имеет свой код. Код градуса Цельсия 0176. Чтобы его ввести в документ, достаточно набрать на цифровой клавиатуре 0176, удерживая нажатой при этом клавишу Alt. Только запоминать это имеет смысл в тех случаях, если Вам регулярно приходится пользоваться данным символом. На практике лучше воспользоваться вариантом 2:
- В строке Ворда Главное меню выбираем Вставка, затем Символ. Появляется окошко символов. Находим нужный символ, выделяем его мышкой и жмём кнопку «Вставить».
Там же мы можем присвоить и более удобоваримое значение, сменив сочетание клавиш под себя. Для этого действия нажимаем кнопку «Сочетание клавиш» и проводим соответствующую манипуляцию.
И в заключение, наверное, наиболее популярный вариант, это использовать автозамену. В том же окошке (см. скриншот) нажимаем кнопку «Автозамена», задаём текст или набор символов, который будет автоматически при его вбивании на клавиатуре заменён на градус Цельсия. Можно даже использовать само словосочетание «градус Цельсия».
Всё Это легко и просто. Если вы не хотите использовать таблицу символов самой программы: Вставка>Символы
или OS: Все программы>Стандартные>Служебные>Таблица символов, то воспользуйтесь Alt кодами. Это когда нажимается и удерживается клавиша Alt, а на цифровой клавиатуре Num Lock набирается соответствующий код (для знака градуса ° это 248).
Не часто, но все же иногда лично мне знак этот необходим, а так как это происходит весьма редко, то я каждый раз забываю как это делать и каждый раз ищу информацию в интернете. Между тем, сделать это очень просто, для этого существуют так называемые коды alt — это просто последовательность цифр, которую надо набрать при нажатой клавише alt.
Для знака градус Цельсия это цифры 248. Цифры надо набирать на цифровой панельке клавиатуры (справа). Причем этот способ подходит не только для Ворда, я и здесь на БВ этим же способом вставила символ градуса — 75°С.
В Ворде так же можно использовать и другой способ: последовательно выбираем опции верхнего меню: вставка — символы и ищем знак градуса.
Windows семерка, позволит вам это сделать за счет нажатия таких клавиш как — «Alt+248», правда для этого у вас должна быть цифровая клавиатура НамЛук. Появление символа проявится после того как отпустите Alt.
Что же касается Андроида, то в нем этой клавишей будет — ?123, а затем когда войдете в дополнительную таблицу, то клавиша =/> и клавиша С, как отображение Цельсия.
Крайне необходим в процессе печати символ градуса при вводе различных измерений,например, значения температуры. Если вам часто приходится печатать этот символ, удобно пользоваться опцией под названием «Вставка» в строке Приложения Word. После открытия окошка с символами выбираем здесь нужный вам.
Иногда, по работе, при написании научных статей мне требуется поставить этот знак, тогда удобно открыть «Вставка» в Приложении Word, выбрав необходимый символ, обозначающий градус. Можно ещё воспользоваться цифрами, расположенными справа на клавиатуре, при нажатой клавише Alt, набрать 0176.
8.9. Знаки препинания в фразе со словами цитирующего внутри цитаты
8.9.1. На месте разрыва цитаты — запятая, точка с запятой, двоеточие, тире
В этом случае, а также при отсутствии знаков препинания на месте разрыва слова цитирующего отделяют от текста цитаты с обеих сторон запятой и тире (, —). Напр.:
| В источнике: | В издании с цитатой: |
|---|---|
| Я стал неспособен к благородным порывам… | «Я, — признается Печорин, — стал неспособен к благородным порывам…» |
|
…Мое сердце превращается в камень, и ничто его не разогреет снова. М. Лермонтов. Герой нашего времени |
«…Мое сердце превращается в камень, — безнадежно заключает Печорин, — и ничто его не разогреет снова». |
|
Слишком однобокий и сильный интерес чрезмерно увеличивает напряжение человеческой жизни; еще один толчок, и человек сходит с ума. Д. Хармс |
«Слишком однобокий и сильный интерес чрезмерно увеличивает напряжение человеческой жизни, — размышляет Д. Хармс, — еще один толчок, и человек сходит с ума». |
|
Цель всякой человеческой жизни одна: бессмертие. Д. Хармс |
«Цель всякой человеческой жизни одна, — записывает в своем дневнике Д. Хармс, — бессмертие». |
|
Подлинный интерес — это главное в нашей жизни. Д. Хармс |
«Подлинный интерес, — утверждает Д. Хармс, — это главное в нашей жизни». |
8.9.2. На месте разрыва цитаты — точка
В этом случае перед словами цитирующего ставят запятую и тире (, —), а после этих слов — точку и тире (. —), начиная вторую часть с прописной буквы.
| В источнике: | В издании с цитатой: |
|---|---|
| …Мое сердце превращается в камень, и ничто его не разогреет снова. Я готов на все жертвы, кроме этой… | «…Мое сердце превращается в камень, и ничто его не разогреет снова, — заключает Печорин. — Я готов на все жертвы, кроме этой…» |
8.9.3. На месте разрыва цитаты — вопросительный или восклицательный знак
В этом случае перед словами цитирующего оставляют вопросительный или восклицательный знак и тире (? —; ! —), а после слов цитирующего ставят точку и тире (. —), начиная вторую часть цитаты с прописной буквы, или запятую и тире (, —), начиная вторую часть цитаты со строчной буквы, если в источнике текст после вопросительного (восклицательного) знака начинается со строчной буквы. Напр.:
| В источнике: | В издании с цитатой: |
|---|---|
|
Я иногда себя презираю… не оттого ли я презираю и других?.. Я стал неспособен к благородным порывам; я боюсь показаться смешным самому себе. …Прости любовь! мое сердце превращается в камень, и ничто его не разогреет снова. |
«Я иногда себя презираю… не оттого ли я презираю и других?.. — признается Печорин. — Я стал неспособен к благородным порывам…»
«…Прости любовь! — пишет Печорин в своем журнале, — мое сердце превращается в камень…» |
8.9.4. На месте разрыва цитаты — многоточие
В этом случае перед словами цитирующего ставят многоточие и тире (… —), а после слов цитирующего — запятую и тире (, —), если в источнике текст после многоточия начинался со строчной буквы, и точку и тире (. —), если в источнике текст после многоточия начинался с прописной буквы. Напр.:
| В источнике: | В издании с цитатой: |
|---|---|
| Я иногда себя презираю… не оттого ли я презираю и других?.. | «Я иногда себя презираю… — признается Печорин, — не оттого ли я презираю и других?..» |
| Это какой-то врожденный страх, неизъяснимое предчувствие… Ведь есть люди, которые безотчетно боятся пауков, тараканов, мышей… | «Это какой-то врожденный страх, неизъяснимое предчувствие… — ищет объяснения Печорин, — Ведь есть люди, которые безотчетно боятся пауков, тараканов, мышей…» |
Как можно сделать в Ворде список?
Без компьютера трудно представить современную жизнь. Необходимость в компьютере возникает уже у школьников, когда им нужно подготовить реферат или доклад на определенную тему.
Для написания таких работ существует текстовой редактор Microsoft Office Word. Эта программа имеет несколько версий. Все они максимально адаптированы для удобства работы пользователей.
Сделать работу качественно можно, зная общепринятые правила оформления текста. Как правило, любой документ содержит в себе перечни предметов, их свойств или порядка действий. Эти перечни называются списками. О том, как сделать в Ворде списки и какие они бывают, будет написано далее.
Виды и правила оформления списков
Для последовательного перечисления определенных данных применяются различные виды списков.
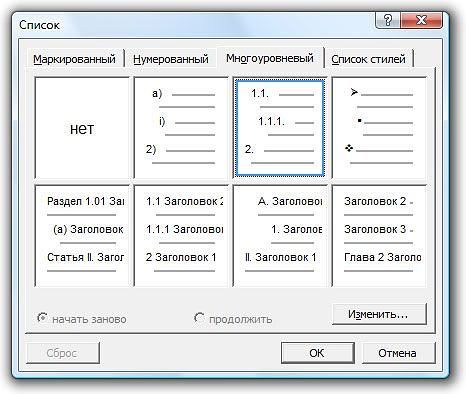
- Нумерованный. В таком перечне каждый пункт имеет нумерацию. Она может иметь вид арабских и римских цифр или букв. После них может стоять точка или кавычка. Следующие за первым пунктом в перечислении символы выставляются автоматически. Вид они имеют такой: «А.», «D.», «1.», «І.», «1)», «а)».
- Маркированный. В таком перечне вместо цифр и букв используются различные изображения, которые называются маркерами. Маркеры имеют различный вид. Это могут быть точки, тире, галочки, стрелочки и различные геометрические фигуры. При желании можно добавлять в исходный перечень свои изображения. Вид маркеров должен соответствовать стилю текста.
- Многоуровневый. В этих видах перечислений сочетаются маркированные и нумерованные виды. Это такой стиль регистра, в котором каждый пункт включает в себя отдельный перечень. Выделяться различные уровни могут как цифрами и буквами, так и маркерами.
Оформление описей осуществляется по соответствующим правилам работы с текстовыми документами.
Эти правила таковы:
- Если в нумерованном регистре после цифры или буквы стоит точка, то предложение начинается с большой буквы. В конце ставится точка. Пункты могут состоять из нескольких предложений.
- В маркированных перечнях предложения начинаются с маленькой буквы. В конце пунктов ставится точка с запятой. Точка ставится в конце последнего пункта. Состоят такие пункты из одного предложения, в котором может быть всего одно слово. Маркеры имеют одинаковый стиль.
- Допускается выделение перечней в тексте. Для этого может применяться другой вид шрифта, изменения его размера или цвета. Наглядным способом выделения фрагмента в тексте является изменение отступа от края страницы.
- Все реестры начинаются после отдельного предложения, в конце которого стоит двоеточие.
- Документ не может начинаться с перечисления и им заканчиваться.
Для того чтобы документ был наглядным и легко читаемым, рекомендуется использовать каталоги различных видов при его написании.
Делаем списки в редакторе Microsoft Office Word
Умение правильно делать списки необходимо как школьнику, так и офисному работнику. Панель управления Microsoft Office Word позволяет выбирать виды символов одним кликом, не тратя время на поиски нужной папки.
Создав документ Word, вы видите чистую страницу и панель инструментов, расположенную в верхней части монитора. Как правило, открывается документ в разделе «Главная». Часть панели занимает раздел «Абзац».
В этом разделе находятся 3 кнопки, с помощью которых можно выбрать вид символов каталога:
- маркеры;
- нумерация;
- многоуровневый список.
 У каждой такой кнопки справа есть стрелка, нажав на которую, можно увидеть и выбрать формат обозначения пунктов. Выбор формата осуществляется наведением курсора на нужную иконку и нажатием на левую кнопку мыши.
У каждой такой кнопки справа есть стрелка, нажав на которую, можно увидеть и выбрать формат обозначения пунктов. Выбор формата осуществляется наведением курсора на нужную иконку и нажатием на левую кнопку мыши.
После этого на странице появляется выбранный символ, являющийся началом перечня. После символа набирается сообщение, в конце которого ставится точка или точка с запятой.
Переход к следующему пункту осуществляется нажатием на клавишу «Enter». Текстовой редактор автоматически выставляет следующий по порядку символ на один уровень ниже.
Подобным способом продолжается перечисление до последнего пункта.
Отменить перечисление можно, нажав второй раз на клавишу «Enter» или на кнопку соответствующего формата списка в разделе «Абзац».
При необходимости перечисление в тексте можно убрать. Для этого нужно выделить нужный участок текста и кликнуть курсором по активизировавшейся кнопке на дисплее.
Если потребность в описи появилась после написания, то его легко сделать. Для этого нужно выделить часть текста и кликнуть по кнопке нужного формата. После этого останется расставить знаки препинания и выставить отступ.
Как в ворде сделать точки в содержании
В разделе Другие языки и технологии на вопрос Microsoft office word 2010 как сделать заполнение точками по ширине с равными интервалами между точками??? заданный автором Gordon лучший ответ это Оглавление делается легко — текст оформляется стилями, затем Меню Вставка — Оглавление. Т. е. оно формируется автоматически. И если вы хотите его делать сами, проставляя страницы вручную — это в корне неправильно.Что же касается заполнение точками, то это называется ссылкаПункт пятый Выберите стиль заполнения в области Заполнитель.RTFM
Ответ от
22 ответа
Привет! Вот подборка тем с ответами на Ваш вопрос: Microsoft office word 2010 как сделать заполнение точками по ширине с равными интервалами между точками???
Ответ от НеврологЧтобы встроенного ИНСТРУМЕНТА оглавление поставить Заполнитель многоточие надо немного настроить Оглавление. Для этого идет во вкладку Ссылки и в группе Оглавление —-выбираем Оглавление. В раскрывшемся списке выбираем Оглавление. Должны стоять галки на Показывать номера страниц и на Номера страниц по правому краю. В списке Заполнитель выбрать многоточие. Дополнительные настройки будут доступны при нажатие кнопки Параметры.. .Теперь про выравнивание и неправильное ваше представление об ней. Клавиша Tab служит для выравнивания текста (не пробел) , при некоторой настройки нажатия на данную клавишу ( тот же Заполнитель — многоточие) происходит заполнение точками.
Ответ от Ёаня Семеновправой кнопкой — абзац табуляция, вводишь размер, тип заполнения и жмешь «установитьпотом в документ вставляешь tab (кнопка такая есть над капсом )
Ответ от
2 ответа
Привет! Вот еще темы с нужными ответами:
Виды и правила оформления списков
Для последовательного перечисления определенных данных применяются различные виды списков.
Список в Ворде можно сделать по-разному:
- Нумерованный. В таком перечне каждый пункт имеет нумерацию. Она может иметь вид арабских и римских цифр или букв. После них может стоять точка или кавычка. Следующие за первым пунктом в перечислении символы выставляются автоматически. Вид они имеют такой: «А.», «D.», «1.», «І.», «1)», «а)».
- Маркированный. В таком перечне вместо цифр и букв используются различные изображения, которые называются маркерами. Маркеры имеют различный вид. Это могут быть точки, тире, галочки, стрелочки и различные геометрические фигуры. При желании можно добавлять в исходный перечень свои изображения. Вид маркеров должен соответствовать стилю текста.
- Многоуровневый. В этих видах перечислений сочетаются маркированные и нумерованные виды. Это такой стиль регистра, в котором каждый пункт включает в себя отдельный перечень. Выделяться различные уровни могут как цифрами и буквами, так и маркерами.
Оформление описей осуществляется по соответствующим правилам работы с текстовыми документами.
Эти правила таковы:
- Если в нумерованном регистре после цифры или буквы стоит точка, то предложение начинается с большой буквы. В конце ставится точка. Пункты могут состоять из нескольких предложений.
- В маркированных перечнях предложения начинаются с маленькой буквы. В конце пунктов ставится точка с запятой. Точка ставится в конце последнего пункта. Состоят такие пункты из одного предложения, в котором может быть всего одно слово. Маркеры имеют одинаковый стиль.
- Допускается выделение перечней в тексте. Для этого может применяться другой вид шрифта, изменения его размера или цвета. Наглядным способом выделения фрагмента в тексте является изменение отступа от края страницы.
- Все реестры начинаются после отдельного предложения, в конце которого стоит двоеточие.
- Документ не может начинаться с перечисления и им заканчиваться.
Для того чтобы документ был наглядным и легко читаемым, рекомендуется использовать каталоги различных видов при его написании.








