Что такое tor
Содержание:
- Как пользоваться Тор-браузером?
- VPN+Tor: то, что нужно
- Подробности
- Как работает Tor
- Зачем использовать Tor Browser?
- Как настроить TOR браузер
- Изменение темы оформления
- Выбор строительной бригады и секреты строгого контроля
- Как удалить TOR браузер
- Как пользоваться Тор браузером?
- Как пользоваться браузером Тор
- Объединяем документы с помощью скрипта VBA
- Зачем нужен ТОР на Андроид?
Как пользоваться Тор-браузером?
При первой загрузке браузера вам тут же предлагается использовать для поиска анонимайзер по адресу disconnect.me. Собственно, именно этот сервис и будет использоваться как «поиск по умолчанию» в этом браузере (изменить сие можно в настройках), Т.е. при вводе запроса на вновь открытых вкладках браузера или при его вводе через адресную строку на любой вкладке будет открываться анонимизатор disconnect.me с результатами поиска.
Поиск же ведется фактически Гуглом (можно выбрать из настроек в верхней панели сервиса — см. скриншот ниже), но никаких следов того, кто именно вел поиск, не остается.

Не забудьте также выбрать и язык поиска (в верхней панели окна disconnect.me справа), ибо благодаря анонимазатору Google не сможет распознать предпочитаемый вами язык автоматически. Хотя, выбирая, например, русский вы в какой-то мере приоткрываете завесу тайны вашего инкогнито для этой поисковой системы. Но тут нужно идти на компромисс — либо удобство, либо паранойя.

Лично я выбрал вариант «Нет», ибо удобство для меня важнее, да и не владею я кроме русского никакими другими языками. Увы и ах.
Кстати, можете сами проверить, что вас действительно «зашифровали». Для этого достаточно будет зайти из любого другого браузера на сайт, , а потом тоже самое сделать из-под Тора. Как видите, TOR подменяет ваш АйПи (я стал знойным норвегом) и это только малая толика защиты вашей анонимности.
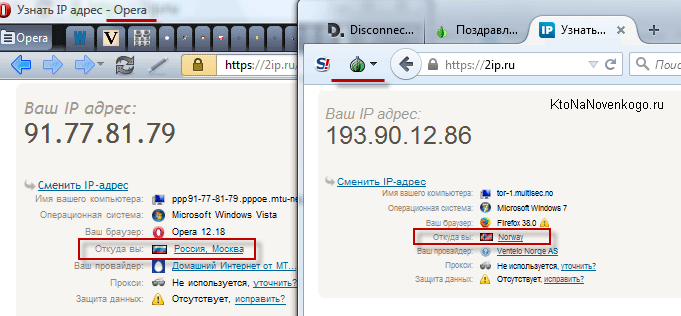
Кстати, если кликнуть по луковице слева от адресной строки, то можно будет увидеть ту самую цепочку из трех узлов (прокси), которая отделяет ваш компьютер от того сайта, куда вы заходите (про луковичную маршрутизацию я писал чуть выше):
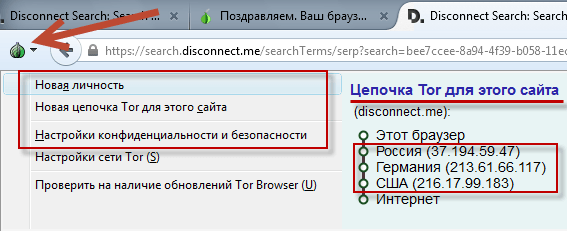
При желании эту цепочку узлов можно поменять. Можно поменять и вашу «выдуманную браузером личность», если текущая вам не по вкусу. Правда, при этом будут закрыты все открытые в Tor вкладки и он будет автоматически перегружен.
Тут же можно будет получить доступ к настройкам безопасности:
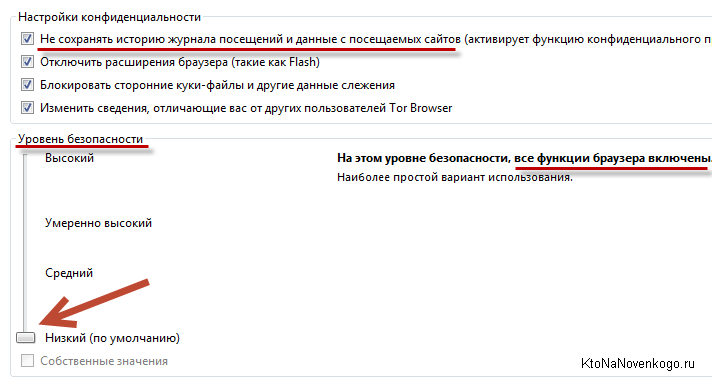
По умолчанию, все настройки конфиденциальности (анонимности включены), но уровень безопасности находится на самом низком уровне по причине того, что только в этом случае вам будут доступны все функции этого браузера. При установке настроек безопасности Тор-браузера в положение «высокий» целая куча функций браузера будет доступна только после принудительной их активации (т.е. по умолчанию все отключено). Для меня это перебор, поэтому я оставил все как и было, но вы можете выбрать что-то посередине (компромисс).
В остальном же Tor Browser похож на Mozilla Firefox, ибо по сути собран на его основе. Это хорошо будет видно, когда вы зайдете в настройки (кликнув по кнопке с тремя горизонтальными чертами в правом верхнем углу):

Узнаете? Ну, прям типичный Лис. Почитать же про настройки Мазилы Фаерфокса вы можете в отдельно посвященной этому статье по приведенной ссылке. Для Тора даже темы и расширения от Mozilla Firefox подходят, так что можете и с ними заодно ознакомиться.
Удачи вам! До скорых встреч на страницах блога KtoNaNovenkogo.ru
Использую для заработка
VPN+Tor: то, что нужно
Если вы хотите защитить свое подключение самым надежным образом, то воспользуйтесь VPN и Tor одновременно.
Протоколы шифрования VPN-сервиса не дадут скомпрометированным узлам узнать ваши IP-адрес и действия в Интернете, а также помешают вашему провайдеру и всем прочим шпионам обнаружить факт использования Tor – а вы ведь не хотите привлекать к себе лишнего внимания, это факт. Так вы даже сможете зайти на сайты, блокирующие подключение пользователям Tor.
Есть два способа объединить VPN и Tor:
Подключение «Tor-через-VPN»
Используя подключение «Tor-через-VPN», сперва вы подключаетесь к VPN, а потом выходите в Tor. VPN-сервис зашифрует ваш трафик, затем отправит его в сеть Tor, благодаря чему ваш провайдер никогда не узнает, что вы пользуетесь Tor.
Подключение «Tor-через-VPN» также не позволит вашему VPN-сервису узнать, какие данные вы отправляете через Tor. Впрочем, сервис будет «знать», что вы пользуетесь Tor. Входной узел сети Tor также не узнает ваш настоящий IP, вместо этого он увидит IP-адрес VPN-сервера, к которому вы подключены, что лишь сделает вас еще более анонимным.
Впрочем, ваш трафик покидает сеть Tor в незашифрованном виде, поэтому подключение «Tor-через-VPN» не защитит вас от скомпрометированных выходных узлов
Иными словами, вам следует проявлять осторожность, отправляя конфиденциальные данные через подключение такого типа
Используйте подключение «Tor-через-VPN», если:
- Вам нужно скрыть факт использования Tor от провайдера и иных организаций.
- Вам нужно скрыть свой трафик от VPN-сервиса.
- Вы не отправляете личную и конфиденциальную информацию (например, логины и пароли) таким образом.
Как настроить подключение «Tor-через-VPN»:
1. Откройте ваше VPN-приложение и подключитесь к VPN.

2. Откройте Tor. После загрузки вы увидите следующую страницу:
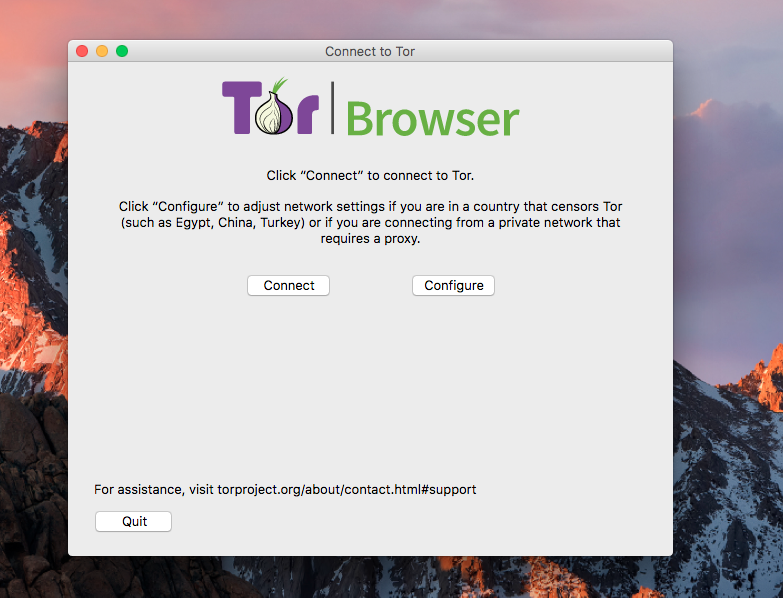
3. Нажмите на кнопку Сonnect («Подключиться») и дождитесь установки подключения.
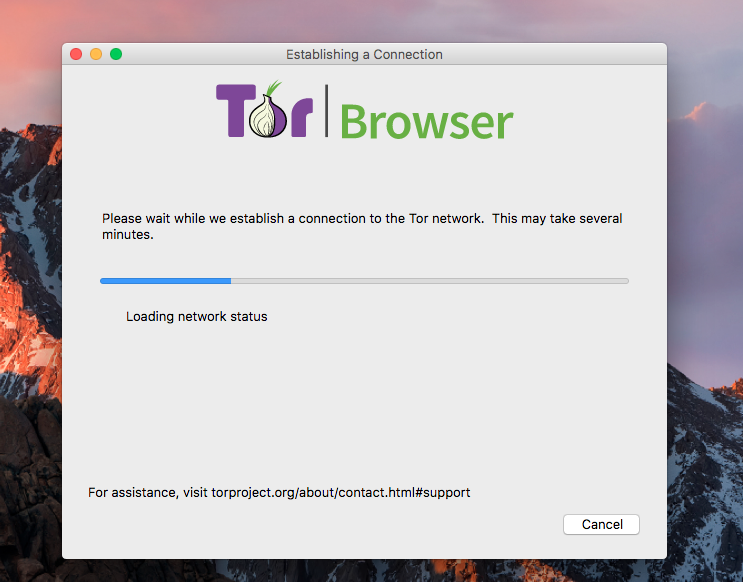
4. Теперь вы можете работать в Интернете безопасным и защищенным образом.
Подключение «VPN-через-Tor»
Подключение «VPN-через-Tor» работает в направлении, противоположном подключению «Tor-через-VPN». Сперва вам нужно подключиться к сети Tor, а потом уже через нее – к VPN. Этот метод сложнее с технической точки зрения, так как вам придется настраивать VPN-приложение для работы с Tor.
Вместо подключения непосредственно к Интернету, выходной узел Tor перенаправит ваш трафик к VPN-серверу. Это позволит забыть про риски, связанные с опасными выходными узлами, так как ваш трафик будет расшифрован лишь после выхода из сети Tor.
Конечно, входной узел Tor все еще будет иметь доступ к вашему исходному IPа-адресу, а ваш VPN-сервис будет, в свою очередь, знать лишь адрес выходного узла. Ваш интернет-провайдер не будет знать, что вы используете VPN, зато поймет, что вы подключены к Tor. Так как вы сами будете выбирать VPN-сервер для подключения, обходить блокировки доступа и цензуру таким образом будет проще.
Используйте подключение «VPN-через-Tor», если:
- Вы хотите защитить подключение от скомпрометированных выходных узлов.
- Вы хотите скрыть факт использования VPN от интернет-провайдера.
- Вы будете передавать конфиденциальную информацию через это подключение (например, пароли и личные сообщения).
- Вам нужно обойти блокировки доступа по географическому признаку.
Подробности
В действительности на «темной стороне» можно найти что угодно. Но размещенные там сайты вовсе не обязательно должны быть какими-то незаконными или неэтичными, хотя такие, безусловно, присутствуют. Для попадания туда от пользователя требуется только две вещи:
- Наличие установленного на компьютере или ноутбуке интернет-обозревателя Тор.
- Знание ссылки на веб-ресурс, размещенный в «Дип Вебе».
То есть никаких тайных манипуляций, ввода многостраничного кода и прочих странных действий выполнять не нужно. В данной статье мы сначала разберем процедуру инсталляции анонимного браузера, а потом способы для нахождения спрятанных ресурсов.
Шаг №1: Установка Tor Browser
Чтобы попасть на темную сторону интернета, нужно использовать специальный браузер. В принципе можно для этих целей настроить какой-нибудь условный Chrome или Mozilla Firefox. Но гораздо проще и безопаснее будет все же Тор. Для его инсталляции выполните следующие шаги:
- Посетите страницу https://www.torproject.org/download/download.html.en официального сайта проекта.
- Откройте блок, содержащий информацию о нужной версии операционной системы.
- Выберите русский язык в соответствующем пункте (изначально он подписан как English).
- Сохраните предложенный файл, нажав на Download. Например, для 64-разрядной Windows это выглядит так:
- Откройте его.
- Следуя подсказкам на экране, завершите процедуру установки.
- В приветственном окошке браузера нажмите на «Соединиться».
Шаг №2: Поиск скрытых интернет-сайтов
Теперь у вас есть все необходимое для доступа в Дарк Веб. Ссылки на соответствующие интернет-ресурсы выглядят следующим образом:
xxx.onion, где (xxx – основная часть URL-адреса, а onion – псевдо-домен верхнего уровня, у обычных ресурсов заместо него идет ru, com, org, net и так далее).
В качестве примера откройте ссылку rougmnvswfsmd4dq.onion, которая ведет на страницу с детальной статистикой Тора (Метрика). Просто скопируйте ее из нашей статьи, вставьте в адресную строку анонимного браузера и нажмите Enter на клавиатуре.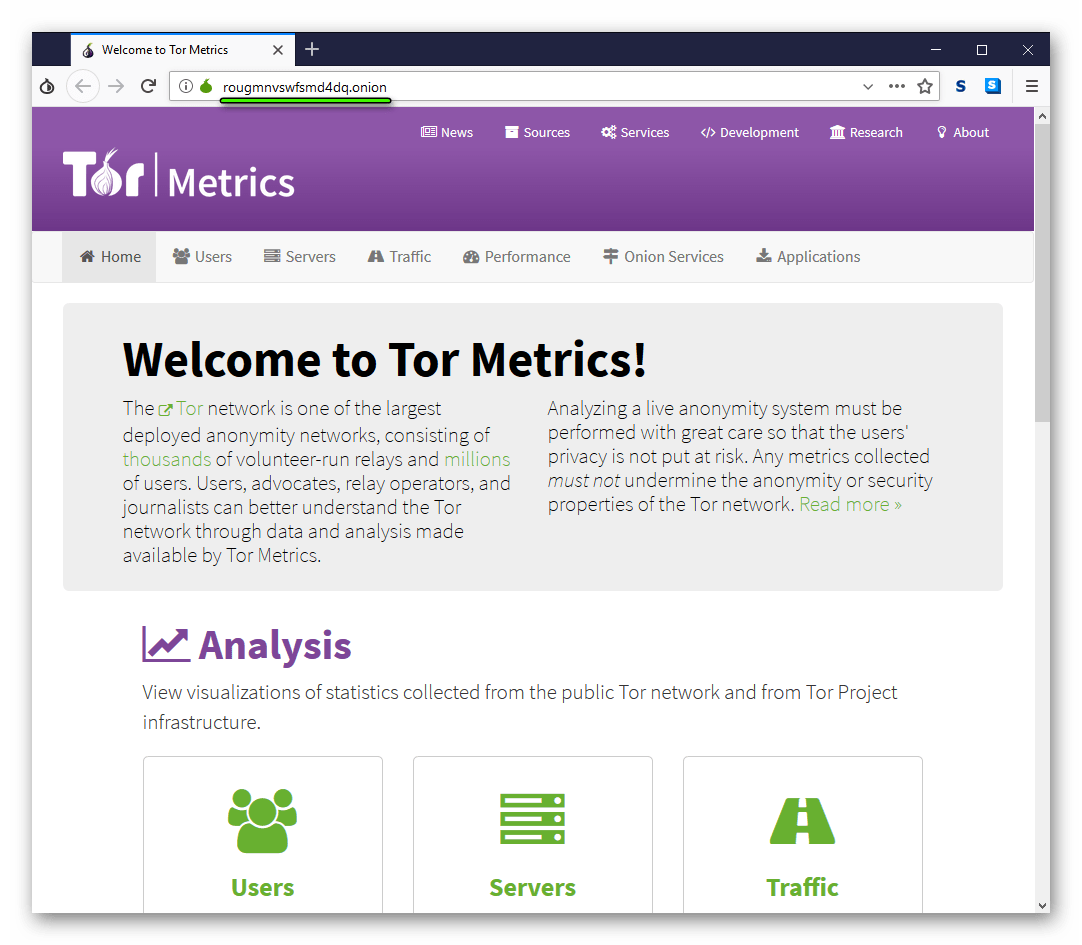 На загрузившемся сайте вы найдете подробную информацию по сетевому трафику, пользователям, серверам и другим важным статистическим аспектам.
На загрузившемся сайте вы найдете подробную информацию по сетевому трафику, пользователям, серверам и другим важным статистическим аспектам.
А для удобного поиска onion-сайтов в Tor предусмотрено множество поисковиков
Мы рекомендуем обратить внимание на эти проекты:
- Ahmia – msydqstlz2kzerdg.onion
- Not Evil – hss3uro2hsxfogfq.onion
- TORCH – xmh57jrzrnw6insl.onion
Подробности про них вы можете узнать в нашей статье «Поисковики для Тор браузера».
В сервисе Godnotaba (доступен в onion-сетях) собрано множество полезных ссылок. Попробуйте найти его с помощью одного из предложенных поисковиков, например, через not Evil. Мы уверены, что у вас все получится!
Как работает Tor
Браузер Tor представляет собой специальную версию браузера Mozilla Firefox, которая имеет анонимную надстройку. Данный браузер распространяется бесплатно, при этом позволяя пользователю скрывать реальный IP-адрес, заменяя его одним из адресов tor-серверов. Tor браузер имеет встроенный tor анонимайзер, который открывает любые заблокированные страницы и сайты. Несмотря на такой внушительный шпионский набор, все исходные коды программы открыты, на основе анализа которых можно сделать вывод, что Tor браузер не шпионит за пользователем и не передает данные о его действиях в Интернете сторонним компаниям.
Работа всех перечисленных выше функций основана на использовании разветвленной сети Tor серверов, работающих на анонимном ПО. Число таких серверов исчисляется тысячами, практически каждым из которых управляют самые обычные люди. Принцип соединения запущенного вами браузера с анонимной сетью прост: Tor устанавливает соединение с Интернетом, рандомным методом выбирает три tor-сервера и подключается к запрошенным вами сайтам уже через эти – секретные – сервера. При этом все три соединения шифруются отдельно друг от друга разными ключами, и каждый из промежуточных серверов не знает переданную через другой шлюз информацию.
Стоит отметить, что такая защита не работает на доступных по незашифрованному протоколу сайтах (там, где не поддерживается HTTPS).
Зачем использовать Tor Browser?
Есть сразу несколько причин. Во-первых, Tor скрывает вашу настоящую личность за счет переноса вашего трафика на различные Tor-серверы. Это дает полную анонимность и безопасность от всех, кто попытается отследить ваши действия (будь то правительство, хакеры или рекламодатели).
Тор – это своего рода ворота в скрытый Интернет (Deep Web, Dark Web). Пусть вас не пугает это название. Как ни странно, на долю скрытого интернета приходится львиная доля всей сети. Речь идет просто о сайтах, которые не проиндексированы ни одной поисковой системой. Представьте себе айсберг. Его верхушка проиндексирована поисковыми системами, а подводная часть и есть скрытая часть сети.
Многие такие сайты были случайно пропущены поисковыми системами, а некоторые специально избегали контакта с поисковиками. Ярким примером сайтов второго типа являются различные онлайн-магазины наркотиков. Но Tor нужен не одним лишь киберпреступникам. Он очень популярен среди журналистов, правозащитников и пользователей из стран с интернет-цензурой. Для всех таких людей очень важна анонимность в сети.
Tor не просто скрывает интернет-активность пользователя, но и дает возможность обойти блокировки. Например, с Tor работал Эдвард Сноуден.
Как настроить TOR браузер
Когда вы готовы пользоваться анонимным браузером, нажмите на значок ярлыка программа (предварительно можно тор браузер скачать торрентом). Во время первого запуска выдается запрос, каким образом будет происходить подключение к Интернету. Доступно два варианта:
- прямой доступ – это опция актуальна, если вы располагаете неограниченным доступом к глобальной сети, а сам браузер TOR не является запрещенным или заблокированным, его использование не отслеживается с места вашего нахождения;
- ограниченное соединение – вы выбираете его, если у вас ограниченный доступ к сети, а браузер под угрозой блокировки или запрета, если вас отслеживают.
Больше никаких настроек не нужно делать. При этом в любой момент вы можете изменить типа подключения, когда путешествуете и меняете географию своего нахождения. Об этом поговорим далее.
Вы можете настроить TOR Браузер под любые ваши цели и нужды, но оптимальным решением для обеспечения вашей он-лайн безопасности будет использование VPN сервиса
Как подключаться к сети TOR напрямую:
- запустить TOR браузер – Соединиться;
- загрузится браузер.
Как подключаться к сети TOR с ограниченным доступом:
- через предопределенные мосты;
- через другие мосты.
Подключение через предопределенные мосты происходит следующим образом:
- кнопка Настроить;
- настройка мостов TOR Browser;
- подтвердить;
- далее;
- подключиться к предопределенным мостам;
- далее;
- выбрать Нет в ответе на вопрос, нужен ли локальный прокси;
- кнопка Соединиться, чтобы запустился launch Tor Browser;
- ждите, пока появится окно браузера.
Подключение через другие мосты происходит следующим образом:
- отправить запрос на электронную почту bridges@torproject.org, чтобы получить список мостов. Письма можно отправлять только с аккаунтов Riseup, Gmail или Yahoo. В теле письма указать слово «get bridges». Этот пункт актуален для тех пользователей, у кого не получается или невозможно подключиться к Tor Project;
- зайти на сайт https://bridges.torproject.org/options;
- нажать кнопку Просто дайте мне адреса мостов;
- ввести капчу – Enter;
- будет представлена тройка адресов мостов;
- ввести эти адреса вручную в настройках браузера.
Чтобы изменить настройки программы, следуйте инструкции:
- нажать кнопку для открытия меню браузера;
- выбрать Настройки сети Tor, чтобы указать способ подключения к сети Интернет;
- можно включить или отключить мосты, задать включение вручную и прочие опции;
- подтвердить все изменения кнопкой ОК;
- перезапустить TOR браузер.
Использование данного браузера позволяет скрывать ваш IP от посещаемых сайтов. Чтобы проверить, как работает тор браузер после выполненных настроек, все ли правильно происходит, подтверждается ли ваша анонимность, нужно зайти на сайт https://check.torproject.org/.
Если программа неактивна, будет высвечиваться такое изображение:
При успешном запуске изображение будет выглядеть таким образом:
Также можно создать новую личность, а программой будет выбран новый набор ретрансляторов:
- открыть меню настроек через кнопку ;
- выбрать пункт Новая личность.
Далее будет очищена история всех открытых веб-страниц и куки-файлов, произойдет перезапуск и вы будете заходить в Интернет уже под новым IP-адресом.
Изменение темы оформления
Выбор строительной бригады и секреты строгого контроля
Как удалить TOR браузер
Любая установленная программа встраивается в системную папку операционной системы и в реестр. Но TOR инсталлируется в портативном режиме, поэтому все его элементы находятся только на Рабочем столе в единой папке.
Удаление программы происходит путем удаления папки с ее содержимым. Очистка реестра не требуется.
Как удалить тор браузер с компьютера на ОС Windows:
- закрыть программу;
- открыть Диспетчер задач – нажать комбинацию Ctrl+Alt+Delete – запустить раздел с соответствующим названием в синем меню;
- Приложения – Журнал – Tor Browser;
- нажать Снять задачу;
- вкладка Процессы – проверить наличие файла tor.exe. Если таковой имеется, завершить его действие;

- удалить папку с браузером с Рабочего стола;
- очистить Корзину.
Удаление с ОС Linux:
- закрыть программу;
- Меню – Системные утилиты – Системный монитор;
- завершить все процессы по активности браузера TOR;
- удалить папку с файлами программы в Корзину – очистить Корзину.
Удаление с MacOS:
- закрыть браузер;
- Приложения – Tor Browser – переместить в Корзину;
- очистить Корзину.
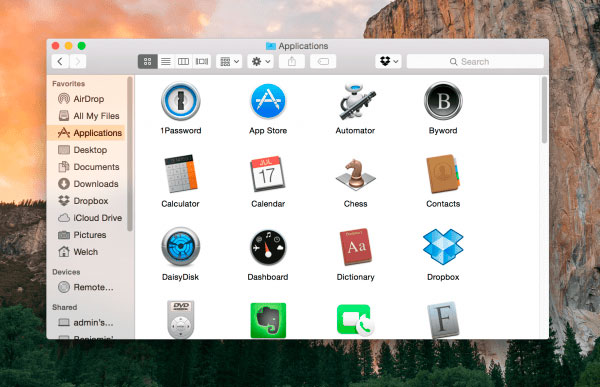
Как пользоваться Тор браузером?
Итак, перейдем к главному – как пользоваться Тор браузером после установки. Сразу после ее завершения появится окно, в котором вам будет предложено сразу соединиться с сетью Тор или выполнить определенные настройки, если это необходимо. Если вы не житель Египта, Китая или Турции, где работа с сетью запрещена, то сразу жмем кнопку «Соединиться».

Подключение займет некоторое время, о прогрессе вас уведомит зеленый индикатор. После соединения с сетью на экране появится вполне привычный для пользователей интерфейс браузера Firefox, где прямо по центру стартовой страницы будет поисковая строка.
В правом углу вы увидите луковицу, которая означает, что подключение к сети Тор выполнено, а рядом – изображение щита. Кликнув на него, вы увидите какой у вас уровень безопасности, по умолчанию он будет стандартным. Чтобы повысить уровень безопасности кликаем «Дополнительные настройки безопасности».

За счет отключения некоторых дополнительных функций вы можете повысить уровень безопасности браузера. Для этого выберите функции «Более безопасные» или «Наиболее безопасные». Но пользоваться сайтами в таком случае будет менее удобно.

После этого вернитесь на начальную страницу, где в поисковой строке вы сможете забить нужный вам сайт или выполнить поиск нужной информации. При первом поиске браузер спросит у вас, хотите ли вы повысить безопасность путем смены языка поиска на английский.
Соглашаемся, если хотим повысить безопасность, или отказываемся, если удобнее работать на русском. После этого вам будут представлены результаты поиска.

Для тех, кто ранее пользовался браузером Mozilla Firefox, использование Тора будет очень простым, ведь создан он как раз на основе этого всем известного браузера. Но даже если вы пользовались другим веб-обозревателем, то никаких сложностей в работе с TOR не возникнет, так как он элементарный.
Проверить, действительно ли ваши данные зашифрованы вы можете на любом сервисе, который предлагает узнать ваш IP-адрес. По его мнению, вы будете находиться явно не в той стране, в которой по факту пребываете.

Как пользоваться браузером Тор
Создатели веб-проводника позаботились о клиентах, предусмотрев возможность работы в «темной Сети» с компьютера и телефона. Зная, как правильно пользоваться браузером Tor на каждом из устройств, можно сохранить приватность в Интернете вне зависимости от используемого устройства. Рассмотрим правила применения для каждого девайса по отдельности.
Как пользоваться Тор на телефоне
С ростом числа смартфонов все больше людей входит в Интернет с мобильных устройств, поэтому предпочитают пользоваться Tor браузером на Андроид или iOS. Ниже рассмотрим, в чем особенности каждого из вариантов.
Андроид
В отличие от других веб-проводников для смартфонов, где с установкой не возникает трудностей, запуск Tor-браузера имеет особенности. Во избежание трудностей старайтесь следовать инструкции и пользоваться веб-проводником с учетом приведенных рекомендаций. Несмотря на возможность установки Tor на все версии Андроид, лучше использовать программу на телефонах с ОС от 5.0 и выше
Перед тем как пользоваться браузером Тор на Андроиде, необходимо его скачать и установить на ПК. Для этого сделайте следующие шаги:
- Войдите в приложение Гугл Плей и найдите через поиск программу Tor Browser.
- Жмите на кнопку установить и откройте программу.
Кликните на кнопку Соединение в нижней части дисплея. Дождитесь подключения. Процесс соединения может занять некоторое время. Для успешного выполнения работы держите приложение открытым. После завершения загрузки появляется окно, которое во многом напоминает браузер Мозилла.
С этого момента доступно использование Tor браузера на Андроид. Вы можете переходить по вкладкам и быть уверенным в конфиденциальности. С этого момента трафик шифруется, а ранее блокированные сайты становятся доступными.
Настройки
- Войдите в раздел Параметры и жмите на первую строчку Сделайте Tor Browser браузером по умолчанию. В этом случае страницы Интернета будут автоматически открываться через Тор.
- Установите поисковую систему по умолчанию. По аналогии с другими браузерами в Тор можно пользоваться разными поисковиками. Для внесения изменений войдите в раздел параметр, а там Поиск. По умолчанию установлен Гугл, но при желании этот параметр можно поменять.
- Запретите возможную слежку. Для повышения уровня приватности перейдите в Параметры, а там зайдите в раздел Приватность. В самом верху вы найдете тумблер Не отслеживать. Переведите его в правую сторону. Здесь же включите защиту от отслеживания, если она отключена. Ниже поставьте отметку в разделе Удаление моих данных при выходе. После ее нажатия можно выбрать, что именно будет очищаться.
- Настройте конфиденциальность. Чтобы правильно пользоваться браузером Тор с позиции защиты личных данных, войдите в главное меню, а там Настройки безопасности. В последних версиях может быть указано, что все необходимые параметры уже введены и дополнительно ничего делать не нужно.
После этого можно пользоваться браузером Тор в обычном режиме. Управление мало отличается от других проводников, поэтому у пользователей не возникает вопросов. В верхней части находится поисковая и одновременно адресная строка. Для одновременного открытия всех вкладок жмите на значок с цифрой слева от кнопки меню. По желанию можно открыть приватную вкладку. В таком случае веб-проводник не будет запоминать историю посещений.
Айфон
Многие владельцы Айфонов интересуются, как пользоваться браузером Тор на iOS. Здесь действуют те же принципы, что рассмотрены выше (для Андроид). Разница в том, что название приложения в магазине App Store немного иное — TOR Browser + VPN. После скачивания и установки дальнейшая настройка и применение ничем не отличается от того, что рассмотрен выше. После внесения базовых настроек можно пользоваться Тор браузером на Айфоне в обычном режиме. При этом владелец смартфона с iOS получает доступ ко всем возможностям, начиная с приватности, заканчивая посещением заблокированных ранее сайтов.
Вам может быть интересно: Как исправить ошибочный сертификат в Опере: решаем проблему сами
Объединяем документы с помощью скрипта VBA
Прежде чем приступить к запуску следующего скрипта, прошу вас, проделайте эти инструкции:
- Соберите все документы, которые вы будете объединять в одну папку и пронумеруйте их в том порядке, в котором они должны быть. Например так: часть 1, часть 2 и т.д. Необходимо это сделать для того, чтобы в процессе объединения документов не был перепутан материал.
- Откройте документ с тем материалом, который будет размещен самый первым, и только после этого приступайте к запуску скрипта.
Шаг 1.
В окне Ворда нажмите на сочетание клавиш ALT + F11 для запуска Visual Basic Application.
Шаг 2.
В меню «Insert» — «Module». Теперь скопируйте код скрипта и вставьте его в окне VBA.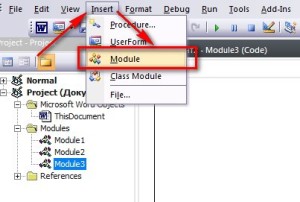
Шаг 3.
Запустите выполнение кода, нажав F5 на клавиатуре, либо на панели на зеленый треугольник.
VBA скрипт, чтобы объединить несколько файлов ворд в один.
Sub MergeDocuments()
Application.ScreenUpdating = False
MyPath = ActiveDocument.Path
MyName = Dir(MyPath & «\» & «*.doc»)
i = 0
Do While MyName «»
If MyName ActiveDocument.Name Then
Set wb = Documents.Open(MyPath & «\» & MyName)
Selection.WholeStory
Selection.Copy
Windows(1).Activate
Selection.EndKey Unit:=wdLine
Selection.TypeParagraph
Selection.Paste
i = i + 1
wb.Close False
End If
MyName = Dir
Loop
Application.ScreenUpdating = True
End Sub
Удачи в изучении. Переходите к другим урокам.
Представим ситуацию, вы влюбились в весну, и незаметно для себя пропустили несколько лекций. Готовясь к экзамену, попросили сокурсников скинуть недостающий материал. И вот, дух единства откликнулся и прислал вам одну лекцию в формате doc, вторую в pdf, а третью в jpg. Хорошо, но неудобно.
В этом материале вы узнаете о том, как объединить несколько документов разного формата в один файл с помощью веб-сервиса MergeFil.es. Собранный воедино документ проще хранить, искать, распечатывать и отправлять. Возможности сервиса пригодятся и офисным трудягам в организации документооборота.
Зачем нужен ТОР на Андроид?
Tor Browser впервые был выпущен в 2002 году, но популярность в сети он начал обретать только в последнее время, когда анонимность в интернете и конфиденциальность данных приобрела особую значимость.
Посещая массу сайтов, мы ежедневно оставляем различную информацию о себе в глубинах интернета – в наше время активного развития киберпреступности и роста цензуры это может нести реальную угрозу для каждого.
Скрыть свою личность в сети можно с помощью браузера Тор, который долгое время был доступен только для ПК, а в 2019 году пользователи дождались официальной версии программы для смартфонов.
Android Tor Browser в своем функционале кое-чем отличается от компьютерной версии, но суть программы остается прежней – вы получите возможность посещать различные сайты без вреда для своей конфиденциальности, а также получите доступ к тем ресурсам, которые запрещены в вашем регионе.
Входить на все сайты вы будете под чужим IP-адресом, никто не сможет отследить вашего реального места пребывания, а все данные будут передаваться в зашифрованном виде.
Тор браузер для Андроид даст владельцу смартфона целый ряд преимуществ:
- При посещении сайтов все ваши данные будут передаваться в зашифрованном виде, причем оно будет многоуровневым и злоумышленники не смогут завладеть никакой информацией.
- Браузер блокирует сторонние трекеры, которые не смогут проследить ваш маршрут посещения сайтов.
- В сети ТОР используется технология луковой маршрутизации, поэтому получать доступ к сайтам вы будете через целую систему прокси-серверов. Ваш реальный IP-адрес при этом вычислить невозможно.
- Так как для выхода в сеть используется не ваш реальный адрес, то вы можете открывать сайты, запрещенные в вашем регионе.

Главное преимущество Тор браузера на Андроид в том, что с выходом официальной программы пользователи наконец-то получили возможность анонимно выходить в сеть, не жертвуя при этом комфортом.
Программку очень легко установить и так же легко ею пользоваться, никаких затруднений вы в этом процессе не испытаете. Чтобы разобраться, как все работает на деле, предлагаю далее инструкцию по установке и использованию браузера.








