Выбираем wi-fi роутер tp-link: обзор 6 лучших моделей
Содержание:
- ТОП-6 роутеров TP-LINK
- Заходим в настройки роутера
- В чём разница между Wi-Fi роутером 4G и роутером с модемом DSL?
- Быстрая настройка TP-Link TL-WR820N
- Список возможных паролей и IP-адресов
- Вход в веб-интерфейс TP-Link Archer C6 и быстрая настройка
- Ручная настройка
- Как настроить интернет на tplinklogin.net или tplinkwifi.net
- Активация Viber. Пошаговая инструкция
- Нужен ли мне Wi-Fi роутер 4G?
- Шаг 3. Настройка роутера
- Filters
- Список адресов для настройки оборудования TP-Link
- Все Wi-Fi роутеры
- USB-адаптеры
- Работа ретранслятораTplink
- Как войти в роутер Tplink?
- Заключение
ТОП-6 роутеров TP-LINK
Роутеры TP-LINK абсолютно заслуженно пользуются у потребителей высоким спросом. При доступной цене они обладают расширенным функционалом. Кроме стандартного набора опций, во многих моделях есть гостевой доступ и родительский контроль, а также встроенная защита от взлома.
Выбрать качественный прибор данного бренда помогут технические характеристики и детальное описание лучших моделей, приведенные ниже.
TP-LINK TL-WR840N

Недорогой маршрутизатор для домашнего и офисного использования. При стоимости менее тысячи рублей прибор оснащен надежной защитой от взлома через протокол WPA.
Скорость передачи данных составляет 300 Мбит/сек, а две встроенные антенны обеспечивают покрытие в радиусе до 50 кв. м. Для настройки оборудования достаточно запустить диск, идущий в комплекте с устройством, и следовать пошаговым инструкциям.
Плюсы:
- мощность передачи 20 dBi;
- высокая скорость;
- есть поддержка VPN;
- надежная защита.
Единственный недостаток устройства в отсутствии USB-портов.
Цена: 870 рублей.
TP-LINK Archer C20(RU)

Wi-Fi роутер с тремя внешними антеннами и необычным дизайном. Кроме стильного вида, устройство обладает и другими преимуществами: максимальная скорость беспроводного соединения 733 Мбит/сек, мощность передачи 20 dBi.
В устройстве реализованы современные протоколы защиты данных пользователя WEP, WPA и WPA2. Четыре LAN-порта в корпусе позволяют подключать несколько элементов оборудования одновременно.
Плюсы:
- три внешние антенны обеспечивают хороший радиус действия сети (90 кв. м);
- 4 LAN-порта;
- есть режим моста и гостевая сеть;
- высокая скорость передачи.
Минусы:
- на корпусе нет резиновых ножек, поэтому маршрутизатор может сдвигаться с места;
- при одновременной работе в диапазоне 2,4 и 5 ГГц прибор начинает пищать.
Цена: 1600 рублей.
TP-LINK TL-WR841N

Несмотря на компактные габариты (ширина 173 и высота 33 мм) это устройство создает качественную беспроводную сеть.
На корпусе расположена кнопка WPS для запуска шифрования данных. Две несъемные антенны обеспечивают радиус действия до 60 кв. м. При этом скорость передачи данных достигает 300 Мбит/сек. Также предусмотрена функция родительского контроля для ограничения доступа к определенным сайтам.
Плюсы:
- небольшие габариты;
- высокая скорость передачи данных;
- протоколы защиты WEP, WPA и WPA2;
- технология MIMO обеспечивает качественную передачу данных на большие расстояния.
Минусы:
- при большой загрузке зависает каждые полтора-два часа;
- нет автоматической установки и обновления прошивки.
Цена: 980 рублей.
TP-LINK Archer C6

Мощный Wi-Fi роутер подойдет для домашнего и офисного использования. Максимальная скорость соединения достигает 1167 Мбит/сек при мощности передатчика 23 dBi.
Такие высокие показатели обеспечиваются четырьмя внешними несъемными и одной внутренней антеннами. Дополнительно в устройстве предусмотрен FireWall, DHCP-сервер и флэш-память.
Плюсы:
- простая настройка оборудования через приложение;
- высокая скорость передачи данных;
- радиус действия достигает 90 кв. м;
- одновременная работа в диапазоне 2,4 и 5 ГГц.
Недостатки пользователями не обнаружены.
Цена: 2 500 рублей.
TP-LINK TL-WR940N 450M V6

Это Wi-Fi роутер, работающий по стандарту беспроводной связи 802.11n на частоте 2,4 ГГц. Скорость передачи данных составляет 450 Мбит/сек, а мощность – 20 dBi.
В устройстве есть 4 LAN-порта и три внешние антенны по 5 dBi каждая. Устройство поддерживает современные протоколы WEP, WPA и WPA2 для защиты данных пользователя от взлома.
Плюсы:
- простая установка и настройка оборудования;
- три антенны дают качественный стабильный сигнал;
- невысокая стоимость.
Недостатки пользователями не обнаружены.
Цена: 1 160 рублей.
TP-LINK Archer C1200

Одна из самых современных моделей роутера по стандарту 802.11а. Устройство может одновременно работать в диапазоне 2,4 и 5 ГГц. Защиту данных обеспечивают современные протоколы безопасности WEP, WPA и WPA2.
Кроме четырех LAN-портов прибор поддерживает работу 4G-модема и VPN. В корпусе есть USB-разъем для подключения дополнительного оборудования.
Плюсы:
- работает без сбоев на любой частоте;
- стильный дизайн;
- простая настройка через приложение;
- радиус действия до 90 кв.м.
Пользователи отмечают, что единственный недостаток устройства в длительном запуске после перезагрузки.
Цена: 3 500 рублей.
Заходим в настройки роутера
Дело в обычной невнимательности пользователей.
В обычном случае адрес http://tplinkwifi.net вводится в адресной строке браузера и появляется стандартное окно входа.
Оно может выглядеть так: 
Или так:

В новых версиях прошивки поле в голубых тонах. В зависимости от настроек Windows можно получить такое окно.
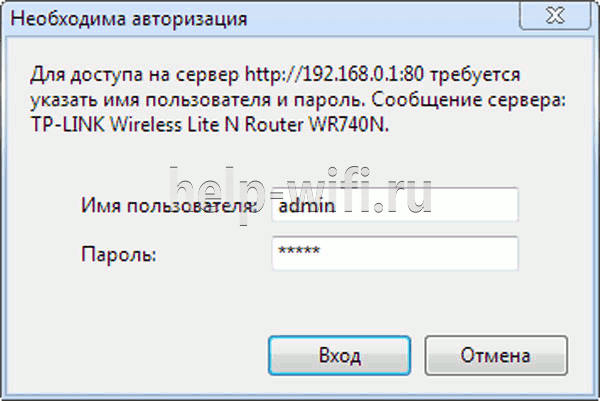
В ответ на приглашение ввести имя пользователя/пароль в оба поля вбивается admin, после этого и открываются настройки маршрутизатора. Для входа подходит любой браузер.
Вход со смартфона
При настройке маршрутизатора с телефона принципиальной разницы нет. Нужно войти в сеть роутера (адрес указан на наклейке), затем можно использовать любые веб-браузеры, установленные на аппарате. При входе по беспроводному соединению проблем меньше, но не всегда.
В чём разница между Wi-Fi роутером 4G и роутером с модемом DSL?
И Wi-Fi роутеры 4G, и роутеры с модемом DSL создают сетевые подключения и имеют схожую функциональность, но, разумеется, есть большие различия.
Роутеры 4G формируют интернет-подключение без ограничений в виде кабеля, благодаря чему они удобны. Wi-Fi роутер 4G со встроенным широкополосным модемом LTE использует для доступа в интернет SIM-карту и позволяет подключиться к интернету везде, где есть покрытие вашего оператора сотовой связи.
Роутер со встроенным модемом DSL обеспечивает интернет-подключение по телефонной линии. Для этого необходимо подключить кабели и подписаться на тариф DSL-провайдера.
Быстрая настройка TP-Link TL-WR820N
В настройки маршрутизатора можно зайти через интернет браузер. Запустите любой браузер (желательно стандартный), в адресной строке наберите адрес http://tplinkwifi.net и перейдите по нему. Если не получается, то посмотрите статьи: как зайти на tplinkwifi.net или как открыть настройки роутера TP-Link. Так же для входа в настройки TL-WR820N можно использовать стандартный IP-адрес 192.168.0.1.
Роутер сразу предложит нам задать пароль для входа (для защиты настроек). Нужно придумать пароль и указать его 2 раза в соответствующих полях. Запишите пароль. Если забудете его, то придется делать Reset (сброс настроек), чтобы попасть в веб-интерфейс.
Сразу запустится мастер быстрой настройки. Он поможет нам быстро задать необходимые параметры. Его, конечно, можно закрыть (нажав на кнопку «Закрыть»), но не советую это делать. Так же в правом верхнем углу можно сменить язык панели управления.
На первом этапе можно попробовать выбрать свою страну, город, интернет-провайдера и тип подключения. Если нужных настроек вы не найдете, то поставьте галочку возле «Я не нашел подходящих настроек».
Выбираем тип подключения к интернету. Все зависит от вашего поставщика интернет услуг. Если не знаете какой выбрать – уточните у поддержки провайдера.
Если у вас подключение через PPPoE, PPTP, или L2TP, то на следующей странице нужно будет указать имя пользователя и пароль. А так же адрес сервера (для PPTP и L2TP). Все эти данные для подключения выдает ваш интернет-провайдер.
Если же «Динамический IP-адрес», то ничего вводить не нужно. Роутер предложит настроить IPTV. Если ваш провайдер предоставляет услугу цифрового телевидения, то можете задать необходимые параметры. Можно выбрать страну для автоматической настройки, настроить мост (указать LAN порт (1, или оба) куда будет подключена IPTV приставка), или же прописать все настройки вручную (VLAN ID). Подробнее о настройке IPTV на TP-Link TL-WR820N можно почитать в статье настройка IPTV на роутерах TP-Link.
Следующий шаг – настройка беспроводной сети. Тут нужно только сменить заводское имя Wi-Fi сети (SSID) и придумать пароль на Wi-Fi. Этот пароль так же советую записать. Чтобы потом не пришлось восстанавливать пароль своей Wi-Fi сети.
Нажимаем на галочку для завершения настройки и выполняем повторное подключение к Wi-Fi сети (уже с новым именем и паролем). Если вы изначально по Wi-Fi подключались, а не по кабелю.
Автоматически должна открыться панель управления (в том окне, где мы выполняли настройку). Если не откроется – просто зайдите на страницу tplinkwifi.net (может появится запрос пароля, который мы устанавливали в самом начале) заново. Убедитесь, что вы подключены к роутеру.
На вкладке «Устройство» будет отображаться список подключенных к TL-WR820N устройств.
При необходимости можно:
- Заблокировать устройство (после чего оно будет отображаться на вкладке «Заблокированные устройства», где его можно разблокировать).
- Ограничить исходящую и входящую скорость для конкретного устройства.
На вкладке «Сеть» можно изменить основные настройки подключения к интернету.
Или изменить основные настройки Wi-Fi в разделе «Беспроводной режим».
Ну и раздел «Дополнительные настройки» с множеством дополнительных настроек. Например, там можно найти расширенные настройки WAN.
Можно настроить гостевую Wi-Fi сеть. Там же можно настроить ограничение скорости для гостевой сети. И даже создать расписание работы гостевой Wi-Fi сети на TL-WR820N.
В разделе «Системные инструменты», например, можно обновить прошивку TP-Link TL-WR820N. Для этого скачайте с сайта TP-Link новую версию прошивки строго для этой модели и аппаратной версии (которая указана на наклейке снизу роутера), и обновите ее на вкладке «Обновление встроенного ПО».
Я думаю, что нет необходимости рассматривать каждую страницу веб-интерфейса. Разобраться в настройках очень просто. На каждой странице есть кнопка (?), нажав на которую появится окно с описанием настроек (откроется справка).
68
Сергей
TP-Link
Список возможных паролей и IP-адресов
Регистрация в системе не требуется, достаточно ввести правильный логин и пароль для идентификации в системе.
| Возможные пароли | Возможные IP-адреса | Логин | Пароль |
| Archer D2 TL-WR642G Archer D5 TL-WR641G Archer D7 TL-WR542G Archer D9 TL-WR541G Archer MR200 WR340GD Archer VR2600 TL-WR340G Archer VR900 TL-WR1043ND TD-8616 TL-WR1043ND TD-8811 TD-8840 TD-8840T TD-VG3631 TD-W8151N TD-W8901G TD-W8901N TD-W8910G TD-W8950ND TD-W8951NB TD-W8951ND TD-W8960N TD-W8960NB TD-W8961N TD-W8961NT TD-W8980 TD-W9970 TD-W9980 TD864W TL-MR3240 TL-MR3420 TL-R402M TL-R480T Plus |
192.168.178.1 192.168.1.254 192.168.1.199 192.168.1.110 192.168.1.100 192.168.1.23 192.168.1.101 192.168.1.2 192.168.1.1 192.168.0.1 |
admin admin root |
admin ttnet admin |
Вход в веб-интерфейс TP-Link Archer C6 и быстрая настройка
Чтобы открыть настройки маршрутизатора Archer C6, необходимо на устройстве (которое подключено к этому роутеру) запустить любой браузер и перейти по адресу tplinkwifi.net, или 192.168.0.1. Подробнее об этом можно почитать в статье tplinkwifi.net – вход в настройки маршрутизатора, или как зайти в настройки TP-Link. Адрес нужно вводить в адресной строке, а не в строке поиска, а то вместо странички роутера откроется страница поисковой системы. Если вы не сможете открыть настройки роутера, то посмотрите эту статью.
Должна появится страница, на которой нужно установить пароль роутера (пароль администратора). Этот пароль в дальнейшем нужно будет вводить каждый раз, когда вы будете заходит в настройки TP-Link Archer C6. Необходимо придумать пароль, указать его в соответствующем поле (2 раза) и нажать на кнопку «Приступить к работе».
Устанавливаем часовой пояс.
Дальше нужно настроить подключение к интернету. На Archer C6 есть возможность выбрать свою страну, город, провайдера, и тип подключения к интернету. Попробуйте.
Если вы не найдете своего провайдера, или другие настройки, то установите галочку возле «Я не нашел подходящих настроек». Откроется обычное меню, где нужно выбрать тип подключения к интернету. Очень часто пользователи не знают, какой тип подключения использует их провайдера. Если вы в их числе, то обязательно выясните это у поддержки провайдера, или посмотрите на их сайте.
Если у вас «Динамический IP-адрес», то дополнительно вводить параметры не понадобится (если нет привязки по MAC-адресу). Ну а если ваш интернет-провайдер использует PPPoE, L2TP, PPTP, то нужно будет указать имя пользователя и пароль (а так же адрес сервера для L2TP и PPTP) для подключения к интернету. Эта информация может быть указана в договоре о подключении к интернету.
В случае с «Динамический IP-адрес» роутер спросит, нужно ли клонировать MAC-адрес. Это уже зависит от вашего провайдера: делает они привязку, или нет.
Дальше у нас настройка Wi-Fi сети. Здесь все еще проще. Нужно сменить имя сети (SSID) для двух сетей (одна в диапазоне 2.4 ГГц, вторая в диапазоне 5 ГГц) ну и сменить пароль. Пароль желательно где-то записать и не забыть. Нажимаем «Далее».
Проверяем все настройки и нажимаем «Сохранить».
Начнется процесс сохранения настроек. Нужно немного подождать.
Если вы подключались к роутеру по Wi-Fi, то нужно подключится заново, так как имя сети и пароль мы сменили.
После чего должна открыться страница, на которой можно запустить тест интернет-соединения.
Если роутер подключен к интернету, то настройка роутера успешно завершена. Если появилась ошибка подключения к интернету, то изменить параметры подключения к провайдеру можно в разделе «Сеть» – «Интернет» на вкладке «Дополнительные настройки» в веб-интерфейсе.
Откроется карта сети. Возможно, понадобится перейти по адресу 192.168.0.1, или tplinkwifi.net вручную.
В веб-интерфейсе есть возможность настроить дополнительные функции маршрутизатора. Основные настройка находятся в разделе «Базовая настройка», а расширенные настройки в разделе «Дополнительные настройки».
Я не буду в очередной раз рассказывать о настройке IPTV, гостевой Wi-Fi сети и т. д., так как у нас на сайте есть отдельные инструкции по настройке этих функций. Найти их вы можете через поиск по сайту, или в категории TP-Link.
Оставляйте свои отзывы о TP-Link Archer C6 и задавайте вопросы!
121
Сергей
TP-Link
Ручная настройка
Настроить роутер можно и через ручную настройку, но в этом нет особой необходимости за редкими исключениями. Дело в том, что даже через ручную настройку указываются в основном те параметры, которые указываются и при автоматической настройке. Исключение может быть только в том случае, если вам нужно изменить уже заданные параметры или выставить какие-то специфические.
- В верхнем меню веб-интерфейса переключитесь во вкладку «Базовая настройка».
- В левом меню будут вкладки с настройками:
- «Схема сети». Здесь находится информация о состоянии подключения и примененных настройках.
- «Интернет». Здесь можно настроить клонирование MAC-адресов, выбрать тип подключения (PPPoE, LTP, VPN), указать статичный IP-адрес или переключиться на динамичный. Последнее актуально только в случае, если провайдер предоставляет поддержку динамичных IP-адресов.
- «Беспроводной режим». Отвечает за изменение/указание наименований и паролей от точек доступа.
- «Родительский контроль». Предоставляет параметры ограничения доступа к интернету для детей.
- «Гостевая сеть». Позволяет настроить сеть из устройств с ограниченными правами в данной сети.

- Для внесения изменений просто перейдите в нужный раздел из левого меню.
- Примените новые параметры для выбранного раздела.
Как настроить интернет на tplinklogin.net или tplinkwifi.net
Прежде чем приступать к настройке интернета, нужно авторизоваться в системе. Если по умолчанию логин и пароль не подходит, то, скорее всего, при первичной настройке данные были изменены. В этом случае придется осуществить сброс устройства до заводских конфигураций. Для этого используется специальная кнопка «Reset», расположенная с обратной стороны корпуса. Ее нужно зажать и удерживать в течение 10-15 секунд, пока устройство не перезапустится.
После авторизации в системе нужно перейти во вкладку «Быстрая настройка» (на нерусифицированных прошивках раздел называется — Quick Setup). На следующей странице нужно указать значения VCI и VPI. Если местный провайдер не выдвигает особых требований в этих разделах, то настройки оставляют неизменными.
Далее нужно настроить тип связи. Как правило, это РРР. Необходимо поставить галочку напротив нужного пункта и кликнуть Далее/Next. Один из основных этапов настроек — указание логина и пароля в разделах «РРР Username, Password». Здесь используются те данные, которые предоставил местный провайдер.
В завершении нужно указать имя точки доступа, пароль и выбрать тип используемой защиты (как правило, WPA2).
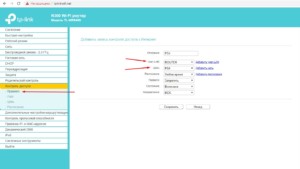
Активация Viber. Пошаговая инструкция
Зарегистрироваться в Viber можно за несколько минут. Это простой мессенджер, который не требует ввода большого количества информации.
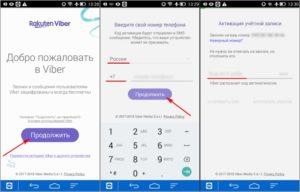 Активация Viber.
Активация Viber.
Для этого:
- Выберите язык (например, русский) и страну проживания. Это указано в небольшом окошечке с обозначением флага и кода страны операторов сотовой связи.
- Введите номер мобильного (без учета кода страны, так как он прописан автоматически после исполнения пункта 1).
- Получите код подтверждения (он приходит в смс или может автоматически загрузиться в само приложение).
- Измените настройки при необходимости (имя, конфиденциальность, оповещения, фотографию профиля).
После этого программа готова к работе.
Зайти в программу можно с разных устройств, подключив синхронизацию работы.
Нужен ли мне Wi-Fi роутер 4G?
Разумеется, нужен Wi-Fi роутер 4G или нет – зависит от ситуации.
Мобильные сети, особенно сеть 4G LTE, далеко продвинулись за последние 10 лет, что делает их привлекательной альтернативой для тех случаев, когда вы оказываетесь вдали от цивилизации или ещё где-либо, где возможна только мобильная связь, а канал фиксированной связи отсутствует. Несмотря на возможность включения хот-спота на смартфоне, это не всегда удобно. Хот-спот быстро разряжает аккумулятор телефона, а тариф интернета для подключённых клиентов может быть ограниченным.
Мы рекомендуем использовать Wi-Fi роутер 4G с технологией Plug and Play, когда вы:
Шаг 3. Настройка роутера
Теперь необходимо настроить роутер. Для настройки нам нужно зайти в веб интерфейс роутера. Мы уже подключили роутер к компьютеру, теперь на компьютере открываем любой браузер (Opera, Google Ghrome, Firefox) и в строке адреса пишем http://192.168.0.1 (так же может быть адрес http://192.168.1.1)
В появившемся окне ввода логина и пароля вводим
- Логин – admin
- Пароль – admin
Переходим во вкладку Дополнительные настройки – Сеть — Рабочий режим и выбираем режим 3G/4G роутера. Потребуется перезагрузка устройства.
Для детальной настройки соединения 3G/4G Вы можете перейти во вкладку Сеть – Настройка 3G/4G и по необходимости настроить нужные APN (профиль). В большинстве случаев модем автоматически сообщает роутеру страну и оператора, поэтому роутер для всех популярных операторов России сам поставит нужный профиль самостоятельно.
Но если Вы являетесь владельцем какой-то необычной сим-карты или вы юр. лицо, необходимо будет настроить профиль (номер набора, имя точки доступа и т.д.) вручную.
Проверяем корректность подключенного модема. Для этого смотрим на пункт 3G/4G USB модем (изображение выше) и проверяем статус подключения:
- Не подключен — роутер не видит модем. Проверьте подключение модема к роутеру и убедитесь, что он подключен напрямую без каких-либо переходников. Попробуйте переподключить модем.
- Не определен — роутер видит модем, но не может его определить. Проверьте что модем подключен напрямую без переходников, а также проверьте список совместимости роутера. Возможно, модем несовместим с данной моделью роутера.
- Определен успешно — роутер видит модем и определил его. Все в порядке, модем успешно подключен к роутеру.
После переходим в Дополнительные настройки – Беспроводной режим – Настройка беспроводного режима. Вводим:
- Имя сети – то название сети, которое у Вас будет отображаться при подключении через Wi-Fi (например, Vasya). Не используйте русские и спец. символы в имени, используйте только латиницу и цифры.
- Защита – WPA/WPA2 Personal (рекомендуется)
- Пароль – ваш пароль для подключения к Wi-Fi сети. Рекомендуется использовать цифры (не менее 8-ми символов).
Сохраняем и перезагружаем роутер.
Роутеру необходимо до 10 минут на подключение. После можно проверить интернет.
Если интернет не заработал, модем успешно определен, все инструкции выше Вы проделали, 10 минут подождали, тогда зайдите в настройки роутера – Дополнительные настройки – Системные инструменты – Системный журнал, сохраните журнал и с полным описанием проблемы (какой оператор, какой модем, какой роутер, какой сигнал и т.д) пришлите его нам на почту – support.ru@tp-link.com. Наши инженеры ознакомятся с описанием проблемы и журналом и постараются Вам помочь в решении проблемы.
Filters
Список адресов для настройки оборудования TP-Link
TP-Link специализируется на производстве сетевого оборудования, за годы работы было выпущено большое количество различных моделей, настройка которых имеет определенные особенности.
Список адресов для настройки маршрутизаторов от китайского производителя:
- 192.168.0.1 или 192.168.1.1 — используются в зависимости от модели;
- tplinkmodem.net — ADSL-модемы и маршрутизаторы TP-Link;
- tplinklogin.net — старые версии прошивок и маршрутизаторов;
- tplinkextender.net — репитеры и усилители сигнала TP-Link;
- tplinkap.net — точки доступа TP-Link;
- tplinkwifi.net — Wi-Fi роутеры TP-Link последних поколений.
Все Wi-Fi роутеры
-
Archer AX11000 V1
AX11000 Трёхдиапазонный игровой Wi‑Fi 6 роутер
-
Archer AX90 V1
AX6600 Трёхдиапазонный гигабитный Wi‑Fi 6 роутер
-
Archer AX6000 V1
AX6000 Двухдиапазонный гигабитный Wi‑Fi 6 роутер
-
Archer AX50 V1
AX3000 Двухдиапазонный гигабитный Wi‑Fi 6 роутер
-
Archer AX20 V1
AX1800 Двухдиапазонный Wi‑Fi 6 роутер
-
Archer AX10 V1
AX1500 Wi‑Fi 6 роутер
-
Archer C5400X V1
AC5400 Трёхдиапазонный игровой MU‑MIMO роутер
-
Archer C4000 V2
AC4000 Трёхдиапазонный MU‑MIMO гигабитный Wi‑Fi роутер
-
Archer A9 V5
AC1900 MU-MIMO гигабитный Wi-Fi роутер
-
Archer A8 V1
AC1900 MU-MIMO гигабитный Wi-Fi роутер
-
Archer C80 V1
AC1900 MU-MIMO Wi-Fi роутер
-
Archer A7 V5
AC1750 Двухдиапазонный Wi-Fi гигабитный роутер
-
Archer C7 V1
AC1750 Двухдиапазонный Wi-Fi гигабитный роутер
-
Archer A6 V2
AC1350 MU-MIMO Wi-Fi гигабитный роутер
-
Archer C60 V1
AC1350 Двухдиапазонный Wi-Fi роутер
-
Archer C6U V1
AC1200 MU-MIMO гигабитный Wi-Fi роутер
-
Archer C6 V2
AC1200 MU-MIMO Wi-Fi гигабитный роутер
-
Archer C1200 V1
AC1200 Двухдиапазонный Wi-Fi гигабитный роутер
-
Archer C50 V1
AC1200 Двухдиапазонный Wi-Fi роутер
-
Archer A5 V4
AC1200 Двухдиапазонный Wi-Fi роутер
-
Archer A2 V5*
AC750 Двухдиапазонный Wi-Fi роутер
-
TL-WR845N V1*
N300 Wi-Fi роутер
-
TL-WR842N V3
N300 Многофункциональный Wi-Fi роутер с поддержкой 3G/4G
-
TL-WR841N V9*
N300 Wi-Fi роутер
-
TL-WR840N V2*
N300 Wi-Fi роутер
-
TL-WR844N V1
N300 Многорежимный Wi-Fi роутер
-
TL-WR820N V2
N300 Многорежимный Wi‑Fi роутер
-
Archer C5400 V1
AC5400 Трёхдиапазонный MU-MIMO гигабитный Wi-Fi роутер
-
Archer C3200 V1
AC3200 Трёхдиапазонный Wi-Fi гигабитный роутер
-
Archer C2 V1
AC750 Двухдиапазонный Wi-Fi гигабитный роутер
-
Archer C3150 V1
АС3150 MU-MIMO Wi-Fi гигабитный роутер
-
Archer C9 V1
AC1900 Двухдиапазонный Wi-Fi гигабитный роутер
-
Archer C2300 V1
AC2300 MU-MIMO Wi-Fi гигабитный роутер
-
Archer C59 V1
AC1350 Двухдиапазонный Wi-Fi роутер
-
Archer C20 V1*
AC750 Двухдиапазонный Wi-Fi роутер
-
TL-WR940N V2*
N300 Wi-Fi роутер
-
TL-WDR4300 V1
N750 Беспроводной двухдиапазонный гигабитный маршрутизатор
-
TL-WDR3600 V1
N600 Беспроводной двухдиапазонный гигабитный маршрутизатор
-
TL-WR942N V1
N450 Многофункциональный Wi-Fi роутер
-
TL-WR902AC V1*
AC750 Портативный Wi-Fi роутер
-
TL-WDR3500 V1
N600 Беспроводной двухдиапазонный маршрутизатор
-
TL-WR1043ND V3
Беспроводной гигабитный маршрутизатор серии N, скорость до 300 Мбит/с
-
TL-WR941ND V5
Беспроводной маршрутизатор серии N, скорость до 300 Мбит/с
-
TL-WR1045ND V2
N450 Гигабитный Wi-Fi роутер
-
TL-WR841ND V9
Беспроводной маршрутизатор серии N, скорость до 300 Мбит/с
-
TL-WR741ND V5
Беспроводной маршрутизатор серии N, скорость до 150 Мбит/с
-
TL-WR740N V5
N150 Wi-Fi роутер
USB-адаптеры
-
НовинкаСравнить
Archer T3U
AC1300 Мини Wi-Fi MU-MIMO USB‑адаптер- 867 Мбит/с + 400 Мбит/с
- USB 3.0
- Компактный размер
-
Сравнить
Archer T2U
AC600 Двухдиапазонный Wi-Fi USB‑адаптер- 433 Мбит/с + 200 Мбит/с
- USB 2.0
- Компактный размер
-
НовинкаСравнить
Archer T2U Nano
AC600 Nano Wi-Fi USB-адаптер- 433 Мбит/с + 200 Мбит/с
- USB 2.0
- Компактный размер
-
ХитСравнить
TL-WN823N
N300 Мини Wi-Fi USB-адаптер
650,00 руб.- 300 Мбит/с
- USB 2.0
- Компактный размер
-
Сравнить
TL-WN821N
N300 Wi-Fi USB-адаптер- 300 Мбит/с
- USB 2.0
-
НовинкаСравнить
TL-WN727N
N150 Wi-Fi USB-адаптер- 150 Мбит/с
- USB 2.0
- Компактный размер
-
Сравнить
TL-WN725N
N150 Ультракомпактный Wi-Fi USB‑адаптер
450,00 руб.- 150 Мбит/с
- USB 2.0
- Компактный размер
-
НовинкаСравнить
UB400
Bluetooth 4.0 Nano USB-адаптер- Bluetooth 4.0
- USB 2.0
- Компактный размер
-
НовинкаСравнить
UB4A
Bluetooth 4.0 Nano USB-адаптер- Bluetooth 4.0
- USB 2.0
- Компактный размер
Работа ретранслятораTplink
Ретранслятор — это устройство, используемое для расширения уже существующего диапазона вашего маршрутизатора. Есть много областей в вашем доме, которые остаются нетронутыми сигналом Wi-Fi.
Для доступа к Интернету в этих областях используется так называемый удлинитель Wi-Fi. Ретранслятор принимает сигнал от вашего роутера, поэтому вы должны поместить его в зону действия WiFi-сигнала вашего роутера, а затем передать его в области, где нет сигнала. Вы должны поместить удлинитель на полпути между маршрутизатором и мертвой зоной. Светодиодные индикаторы расположены спереди, укажут правильное направление и зону действия ретранслятора.
Как войти в роутер Tplink?
Внутренний веб-сервер, также называемый веб-страницей управления маршрутизатором, не требует доступа в Интернет. Подключение роутера к вашему компьютеру не требуется. Соединение может быть проводным или беспроводным. Выполните шаги, указанные ниже для входа в систему через маршрутизатор Tp Link.
- Откройте интернет-браузер на устройстве, подключенном к маршрутизатору Tplink, а затем введите IP-адрес или веб-адрес по умолчанию. IP-адрес по умолчанию — 192.168.1.1, или веб-адрес по умолчанию — tplinklogin.net или tplinkwifi net. Используйте любой из них, и вы увидите страницу входа в ваш маршрутизатор.
- На странице входа в сеть введите имя пользователя и пароль. Данные для входа в систему по умолчанию будут напечатаны на этикетке вашего маршрутизатора. Введите то же самое, и вы будете перенаправлены на страницу администрирования маршрутизатора tp link .

Нажмите кнопку входа, и вы увидите страницу администратора. Отсюда вы можете изменить различные настройки вашего маршрутизатора Tplink. Мы рекомендуем вам сменить пароль, как только настройка будет завершена. Безопасность — главная проблема здесь. Чтобы изменить пароль вашего маршрутизатора, выполните действия, описанные в следующем разделе.
Лучшие функции в маршрутизаторе Tplink
- MU-MIMO — это многопользовательский многопользовательский входной выход: эта функция позволяет устройству обмениваться данными с четырьмя устройствами одновременно. Вместо ожидания устройств, он одновременно обеспечивает потоковую передачу данных на четыре устройства.
- Двухдиапазонные и трехдиапазонные маршрутизаторы: сегодня трехдиапазонные маршрутизаторы находятся в тренде. Эти трехдиапазонные маршрутизаторы обеспечивают максимальную скорость, используя два диапазона 5 ГГц и 2,4 ГГц. Двухдиапазонный также полезен для пользователей, которые хотят высокоскоростной интернет у себя дома.
- QoS (качество обслуживания): эта функция определяет приоритетность устройств в зависимости от использования, таких как игры, приложения, порт локальной сети Ethernet или MAC-адреса.
- Порты Gigabit Ethernet: это самые быстрые порты, которые передают данные от одного устройства к другому в сети.
Есть много других функций, которые делают маршрутизатор Tplink лучшим на рынке.

Заключение
Все описанные стандарты и технологии призваны улучшить опыт использования клиентом беспроводных сетей, сделать его работу более комфортной, уменьшить влияние раздражающих факторов, повысить общую производительность беспроводной инфраструктуры. Надеемся, что мы смогли наглядно продемонстрировать преимущества, которые получат пользователи после внедрения данных опций в беспроводных сетях.
Можно ли в 2018 году прожить в офисе без роуминга? На наш взгляд, такое вполне возможно. Но, попробовав раз перемещаться между кабинетами и этажами без потери соединения, без необходимости повторно устанавливать голосовой или видеовызов, не будучи вынужденным многократно повторять сказанное или переспрашивать, — от этого будет уже нереально отказаться.
P.S. а вот так можно сделать бесшовность не в офисе, а дома, о чем подробнее расскажем в другой статье.








