Как переключить звук на наушники на ноутбуке?
Содержание:
- Что скажете о пересказе?
- Нарратив и психология
- Как добавить звук на ноутбуке на клавиатуре
- Как отключить сигнал клавиш на клавиатуре в Android
- Шаг № 1. Элементарная проверка
- Увеличиваем громкость на ноутбуке с Windows 7
- Использование сторонних программ
- Производительность тепловой завесы
- В каком формате форматировать флешку для телефона андроид
- Советы по настройке звука
- Способы включения звука
- Шаг № 6. Аудиоконтроллер
- Как убрать звуки клавиатуры при нажатии на кнопки Caps Lock, Num Lock или Scroll Lock?
Что скажете о пересказе?
Нарратив и психология
В связи с таким подходом к понятию термина, не удивительно, что он был активно принят психологами и психотерапевтами. Ведь, на самом деле, любое происходящее событие изначально воспринимается ребёнком как нечто непонятное. И именно интерпретация его значимыми людьми помогает выстроить свою систему восприятия и свою «субъективно переосмысленную» объективную реальность.
 Однако, если всё это лишь субъективное восприятие реальности, значит, человек может запросто переписать свою жизнь, со всеми её бедами и разочарованиями. Стоит лишь поменять фабулу. Так можно избавится от комплексов и страхов. Ведь все они, с этой точки зрения, не являются действительности.
Однако, если всё это лишь субъективное восприятие реальности, значит, человек может запросто переписать свою жизнь, со всеми её бедами и разочарованиями. Стоит лишь поменять фабулу. Так можно избавится от комплексов и страхов. Ведь все они, с этой точки зрения, не являются действительности.
Вообще же понятие нарративной психологии ввёл Джером Брунер. А настоящим основоположником её можно считать Теодора Сарбина, который был связан с криминологией и явно наблюдал выраженную субъективизацию окружающей действительности у ряда людей. Кроме того, как утверждали эти психологи, любой человек может найти в своей биографии элементы комедии, драмы и романса. А ещё – целый набор нарративных схем.
Кстати, именно этим пользуются психологи, работающие в сфере рекламы. Классический нарративный сюжет из сказки: протагонист с помощью волшебного оружия порется со злом. Ничего не напоминает? Подобные рекламы мы встречаем каждый день: «идеальная» хозяйка борется с жиром, пятнами, ржавчиной или злыми микробами. А в качестве волшебного оружия – средство, которое рекламируется.
Эта канва понятна нам из детских воспоминаний, она хорошо воспринимается и запоминается. Следовательно, рекламируемый продукт так же будет запоминаться. И это, несмотря на то, что где то, (или даже не совсем в глубине) существует осознание того, что вся эта информация- полная чушь. Но, избавиться от привычных схем восприятия не так-то и просто. Таким образом мы каждый день сталкиваемся с примерами визуализации нарратива.
 Нарративный подход был использован и в психиатрии. Его сторонники — Майкл Уайт и Дэвид Эпстоном считают целесообразным так организовывать процесс лечения, чтобы дать возможность пациенту создать свою «новую историю», переосмыслить «неизлечимость» и «болезнь» как субъективные понятия, таким образом сделав нарратив – элементом терапии. Возьмём рассказ пациента: «В детстве мама была груба со мною. Я сейчас несчастен.»
Нарративный подход был использован и в психиатрии. Его сторонники — Майкл Уайт и Дэвид Эпстоном считают целесообразным так организовывать процесс лечения, чтобы дать возможность пациенту создать свою «новую историю», переосмыслить «неизлечимость» и «болезнь» как субъективные понятия, таким образом сделав нарратив – элементом терапии. Возьмём рассказ пациента: «В детстве мама была груба со мною. Я сейчас несчастен.»
Чаще всего человек склонен проводить логические цепочки: грубая мама – рос без ласки – не видит радости в жизни – несчастен сейчас. Тем не менее, эти события не всегда зависят друг от друга. А несчастным человек может быть потому, что именно сейчас у него болит живот. Убрать неверные логические цепочки и построить другие «позитивные» нарративы – важнейшие шаги терапии.
Как добавить звук на ноутбуке на клавиатуре
Самый очевидный и простой способ усилить звук на ноутбуке – это воспользоваться функционалом клавиатуры. Подробнее о нем:
- Найдите на клавиатуре две кнопки, отвечающие за увеличение и уменьшение громкости. Они могут быть расположены в крайнем левом верхнем углу или ближе к правой стороне – расположение зависит от модели устройства. (рис. 1)
- Также найдите на клавиатуре кнопку Fn. Она в большинстве моделей находится в нижнем левом углу рядом с кнопкой Ctrl. (рис. 2)
- Для увеличения или уменьшения громкости зажмите Fn и нажимайте одну из двух верхних кнопок. При этом на экране будет отображаться показатель с параметрами звука. (рис. 3)
Как отключить сигнал клавиш на клавиатуре в Android
Так же ситуация и с устройствами на Android. Многие смартфоны имеют звуковое сопровождение при нажатии клавиши с заводскими настройками. Но далеко не всегда это удобно и уместно. Например, вам нужно срочно набрать и отправить сообщение, находясь на лекции в тихой аудитории. Но вам трудно будет приглушить звуки, которые распространяет ваш смартфон. Выход один — отключить звук виртуальных клавиш.
Для этого:
- В Android это также можно сделать в настройках. Откройте главное меню и найдите значок шестеренки;
- Затем выберите «Язык и ввод»;
Настройки звука клавиатуры
- Здесь в разделе «Метод ввода» будут отображаться программы, при помощи которых вы набираете текст. Выберите напротив способа ввода кнопку настроек;
- Найдите пункт «Звук клавиш» и уберите с него галочку.
Теперь вы можете наслаждаться «тихим» вводом текста в любой программе. Если вам нужно только на некоторое время выключить звук ввода, нажмите кнопку уменьшения громкости. Нужно держать кнопку до тех пор, пока не появится оповещение о режиме «Вибро» или «Без звука». Но такой способ, как и в iPhone, выключает сигнал для всех сообщений, уведомлений и действий на смартфоне. Чтобы вернуть все обратно, вам просто нужно увеличить громкость регулятором.
Шаг № 1. Элементарная проверка
Скажите, как включить звук на компьютере, если колонки неработоспособны или же просто не подключены? Понятное дело, никак! Исключительно простые действия помогут вам избежать ошибок и впустую потраченного времени.
Прежде всего, нужно проверить:
- Подключены ли колонки к ПК и соответствует ли задействованное гнездо устройству назначения.
- Местоположение вилки, если динамики запитываются от электрической розетки.
- В каком положении находится регулятор звука. Возможно, он скручен «в ноль».
- Не поврежден ли один из соединительных шнуров.
Часто именно такие «банальности» подталкивают человека к неправильным действиям. Поэтому будьте внимательны. Подключите заведомо исправные колонки. Возможно, все ваши опасения напрасны!
Увеличиваем громкость на ноутбуке с Windows 7
Существует несколько простых способов повышения громкости на устройстве. В большинстве случаев они не могут дать колоссальный прирост, но будьте уверены, что выполнив один из них, вы почти гарантированно увеличите громкость примерно на двадцать процентов. Давайте подробно разберем каждый способ.
Способ 1: Программы для настройки звука
Программы настройки звука помогают не только отредактировать его и подстроить под определенную аппаратуру, но и в некоторых случаях могут усилить громкость. Осуществляется данный процесс путем редактирования эквалайзера или включением встроенных эффектов, если таковые имеются. Давайте разберем все действия подробнее на примере программы для звуковых карт компании Realtek:
После выполнения всех действий вы получите прирост громкости примерно на 20%. Если по каким-то причинам Realtek HD Audio вам не подходит или не устраивает его ограниченный функционал, то предлагаем вам воспользоваться одной из других подобных программ для настройки звука.
Подробнее: Программы для настройки звука
Способ 2: Программы для усиления звука
К сожалению, встроенные средства и дополнительные программы для настройки звука не всегда помогают поднять громкость на желаемый уровень в связи с отсутствием необходимых редактируемых параметров. Поэтому лучшим вариантом в данной ситуации станет использование специального софта, усиливающего звук. Давайте разберем его на примере DFX Audio Enhancer:
- На главной панели находится несколько ползунков, которые отвечают за глубину, объемность, уровень выходного сигнала и реставрацию звука. Вы в реальном времени крутите их, прослушивая изменения. Таким образом настраивается подходящее звучание.

Кроме этого в программе присутствует встроенный эквалайзер. Если его правильно настроить, то это поможет поднять уровень громкости. Чаще всего помогает обычное выкручивание всех ползунков на 100%.

Присутствует список встроенных профилей настроек эквалайзера. Можно выбрать один из них, что также поспособствует усилению громкости.
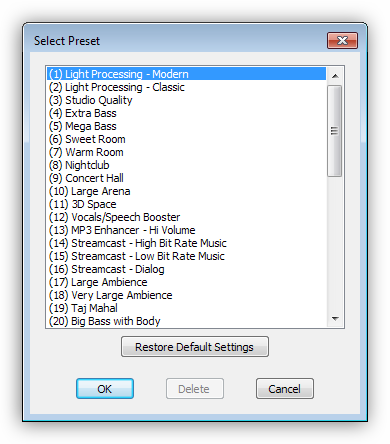
Остальные программы работают примерно по такому же принципу. Более подробно ознакомиться с лучшими представителями подобного софта вы можете в нашей статье.
Подробнее: Программы для усиления звука на компьютере
Способ 3: Стандартные средства ОС
Все мы прекрасно знаем о таком значке в области уведомлений как «Динамики». Нажав левой кнопкой на него, вы откроете небольшое окно, в котором методом перетягивания рычажка регулируется громкость. В первую очередь и стоит проверить, выкручен ли этот рычажок на 100%.
В этом же окне обратите внимание на кнопку «Микшер». Данный инструмент позволяет настраивать звук в каждом приложении отдельно
Поэтому его также стоит проверить, особенно в том случае, если проблемы с громкостью наблюдаются в какой-то конкретно игре, программе или браузере.
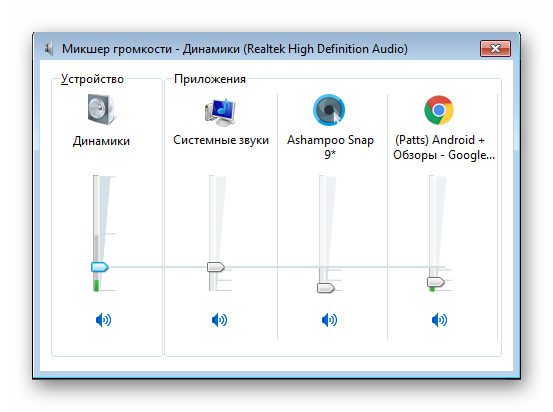
Теперь давайте перейдем к усилению звука стандартными средствами Windows 7, если рычажки и так уже были выкручены на 100%. Для настройки вам нужно:
- Нажать «Пуск» и перейти в «Панель управления».
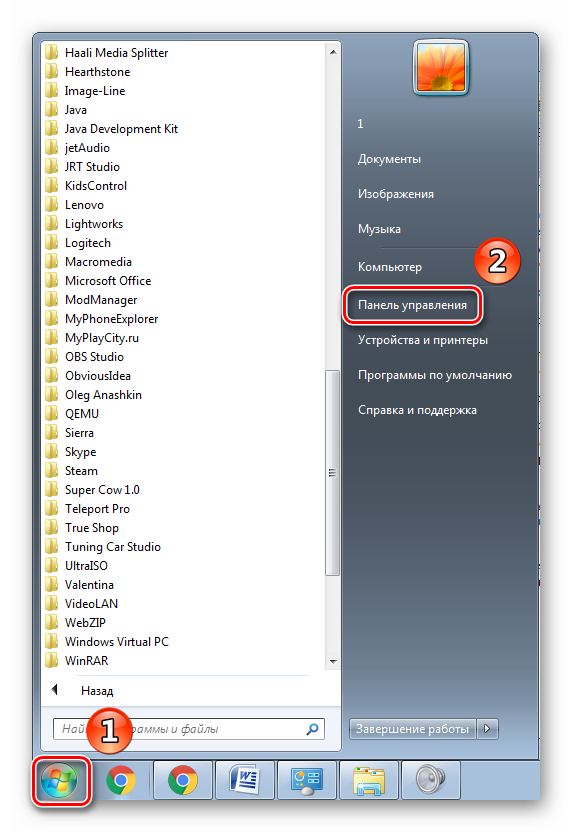
Выбрать вкладку «Звук».

Вы сразу попадаете во вкладку «Воспроизведение», где нужно выбрать активный динамик, нажать на него правой кнопкой мыши и перейти в «Свойства».
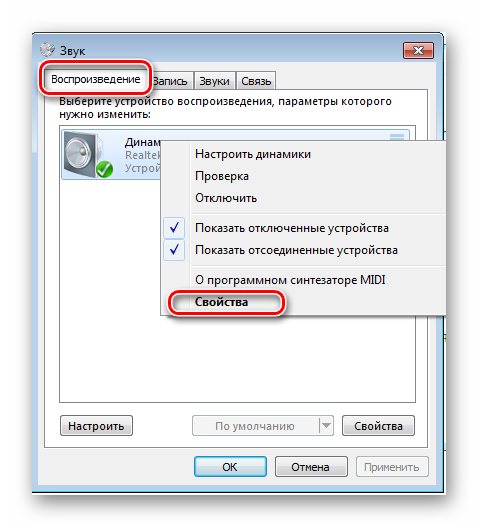
Во вкладке «Уровни» еще раз убедитесь том, что громкость выкручена на 100% и нажмите на «Баланс». Вам необходимо удостовериться в том, что баланс левого и правого одинаковый, поскольку даже небольшое смещение может привести к потерям в громкости.
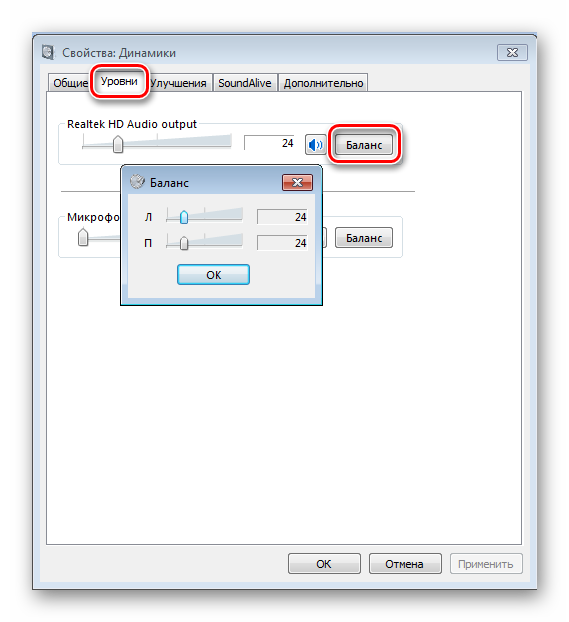
Теперь стоит перейти во вкладку «Улучшения» и поставить галочку напротив «Эквалайзер».
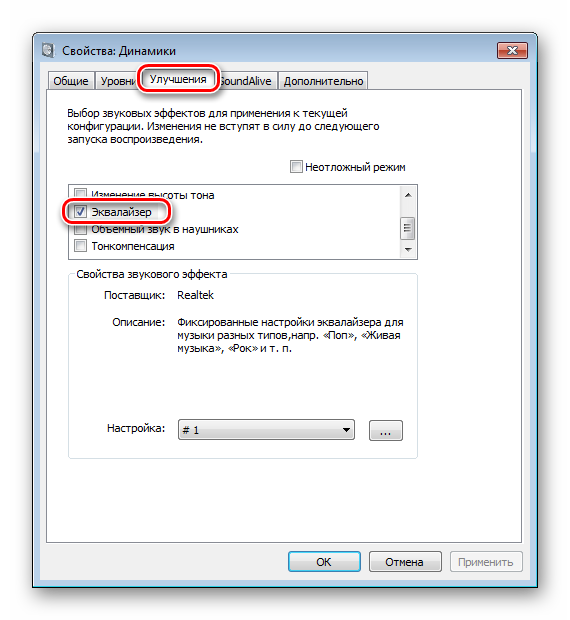
Осталось только настроить эквалайзер. Есть несколько заготовленных профилей, из которых в данной ситуации вас интересует только один «Мощный». Не забудьте после выбора нажать на «Применить».
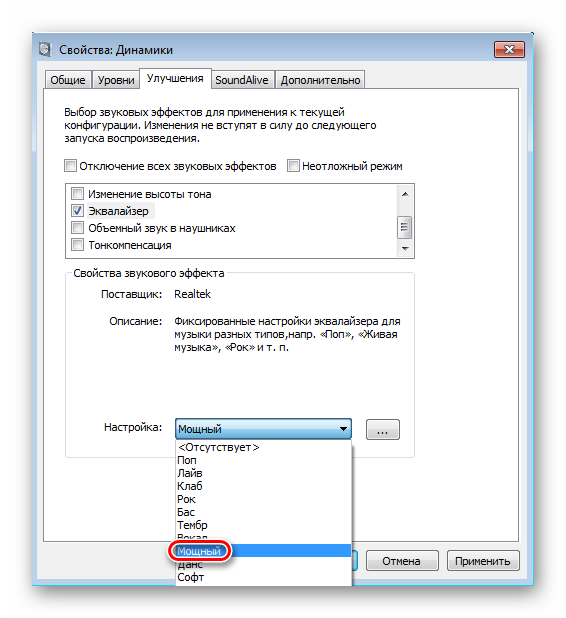
В некоторых случаях помогает создание своего профиля путем выкручивания всех рычагов эквалайзера на максимум. Перейти в окно настройки можно, нажав на кнопку с тремя точками, что справа от всплывающего меню с профилями.
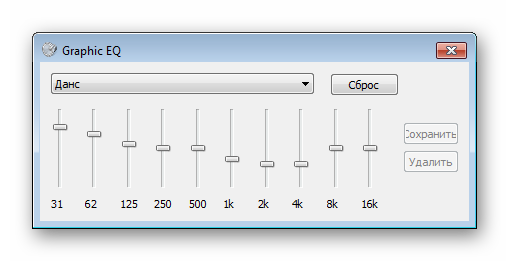
Если после выполнения всех этих действий вы еще недовольны звучанием, то остается только прибегнуть к использованию специальных программ по настройке и усилению громкости.
В данной статье мы рассмотрели три способа, которые увеличивают громкость на ноутбуке. Иногда помогают и встроенные средства, но бывает это далеко не всегда, поэтому многим пользователям приходится скачивать дополнительные программы. С правильной настройкой звук должен усилиться до 20% от изначального состояния.
Опишите, что у вас не получилось.
Наши специалисты постараются ответить максимально быстро.
Использование сторонних программ
Увеличить громкость на ноутбуке помогут специальные программы. Для примера расскажем о трех.
- VLC
— это самая популярная программа из всех. Для тех, кто не является особо профессиональным пользователем и не хочет разбираться во всех нюансах, разработчики подготовили автонастройку. Кроме того проигрыватель читает огромное количество форматов.Скачать VLC. Помимо увеличения громкости в правом нижнем углу, вы можете воспользоваться настройками – эквалайзером и выбором типа музыки. Перейти к ним можно в меню «Инструменты» — «Эффекты и фильтры». - Razer Surround
для тех, кто слушает всё в наушниках с ноутбука. Программа обладает списком параметров для калибровки звука.Скачать Razer Surround . Имеет эквалайзер. Но все это доступно в платной версии. На скрине показаны функции бесплатной и PRO версий. Стоимость составляет $19.99. Еще один минус – обязательная регистрация с подтверждением по емэйл. - DFX Audio Enhancer
– это плагин, поддерживающий большинство плееров. Он предназначен для настройки качества звука и используется, если функций плеера не хватает.
Производительность тепловой завесы
В каком формате форматировать флешку для телефона андроид
Удаление данных с флешки предлагается в разных форматах: NTFS, FAT32, exFAT.
FAT32 – наиболее частый вариант форматирования. Дело в том, что такой накопитель можно использовать на разных устройствах. Если вы, например, хотите показать фотографии в телевизоре с помощью медиапроигрывателя или плеера, то вам непременно следует сначала отформатировать накопитель в формате FAT32, потом загрузить контент и приступить к демонстрации. К плюсам отнесем:
- скорость записи и чтения информации;
- стандартные 4 Гб – максимальный объем файла для записи;
- полная совместимость со многими устройствами и ОС;
- отсутствие высоких требований к ОЗУ компьютера.
NTFS – классический вариант для USB-накопителей, но и для сд-карт его можно использовать. В данном формате упор делается на защищенность данных, которые вы впоследствии запишите. Грубо говоря, NTFS делает упор на качество, а не на удобство использования и скорость записи.
Есть еще один вариант того, в каком формате убирать данные MicroSD карты телефона – exFAT. Это самый прогрессивный и качественный вариант форматирования, так как он собрал в себе и высокую скорость FAT32, и надежность записи NTFS.
Последний вариант форматирования кажется наиболее правильным.
Советы по настройке звука
Обычно причина скрывается в настройках в службе управления. Проверить это можно несколькими способами:
- С помощью окна «Персонализация». Открываем вкладку «Звук» и проверяем настройки там. Можно посмотреть какая схема воспроизведения задействована, какие аудиоприложения используются и прочее.
- Проверить уровень громкости в области уведомлений. Внизу экрана рядом с датой и временем есть значок динамика. Щёлкнуть по нему левой клавишей мышки и посмотреть не отключён ли полностью звук. Там же можно отрегулировать его уровень.
- В настройках медиаплеера. Зайти в установленную программу и поискать причину в ней.
Автоматическое подключение
Если звук прибавлен, а кнопки громкости все равно не работают, убедитесь, что установлен автоматический доступ к HID:
- В поиске ноутбука наберите «Просмотр локальных служб» и зайдите туда.
- Во вкладке «Службы» найдите «Доступ к устройству HID».
- Удостоверьтесь, что служба включена. Если нет, выберите «Запустить».
- Зайдите в «Свойства».
- Во вкладке «Общие» выберите автоматический тип запуска и подтвердите, нажав «Ок».
- Динамики. Проверьте работу встроенных динамиков. Подключите переносные колонки или наушники и посмотрите, сохранится ли неполадка. Если проблема не решилась, то необходимо менять динамики.
- Диспетчер звука. Кнопка может не работать из-за диспетчера звука. Это специально установленная программа. Приложение обычно отображается в правом нижнем углу. Если оно отсутствует, то его нужно установить повторно или включить обновление.
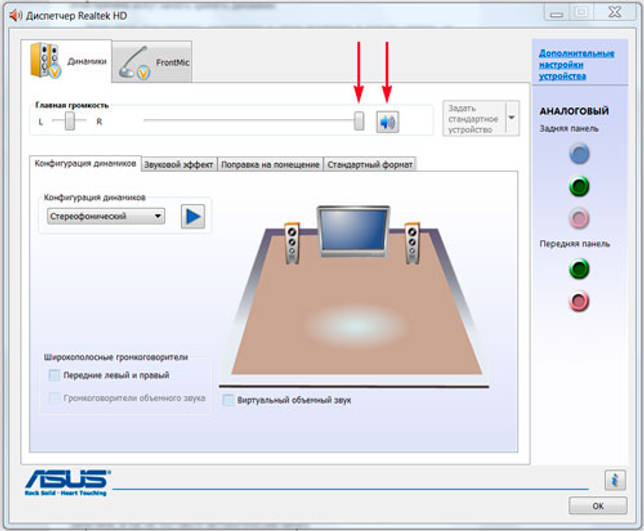
Драйвера. Когда причина неполадки в драйверах, нужно зайти в диспетчер устройств и кликнуть на «Звуковые устройства». Если они отключены, включить. Когда рядом с устройством стоит восклицательный знак, драйвер необходимо переустановить.

Bios. Пошаговые действия: Зайти в Bios, найти «Advanced», выбрать пункт со словом audio, если рядом с ним стоит «Disabled», поменять на «Enabled».
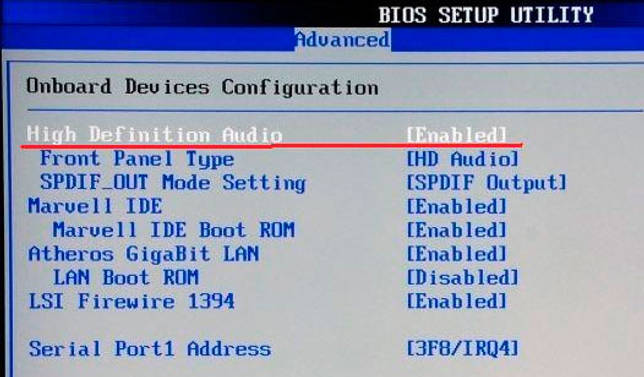
Откат системы. Это самый быстрый способ решить проблему, не углубляя в её суть. Для этого в поисковой строке в меню пуск нужно набрать «Сброс системы». После этого восстановить её, следуя подсказкам.
Если самостоятельно устранить неполадку не удалось, лучше не импровизировать и обратиться в сервисный центр. Это поможет избежать нежелательных последствий и не сломать ПК совсем.
Способы включения звука
Существуют разные способы, от очевидных и простых, до более сложных и запутанных. Все они могут помочь в решении проблемы. Рассматривается исключительно операционная система Windows, а вот модели ноутбуков могут быть разные.
Звук в микшере громкости
В операционной системе присутствует «микшер громкости». Этот элемент позволяет выставить громкость для разных приложений, чтобы было комфортнее работать. В нём удобно настраивать «звук в фоне». Открывается микшер громкости следующим образом:
- Нажать правой кнопкой мыши по значку динамика в панели задач.
- Выбрать пункт — «микшер громкости».
«Микшер громкости» содержит пункты, соответствующие запущенным программам. Изменяя положения ползунков можно включить и настроить громкость для каждой программы: музыки в браузере, звуков в игре или программе, системных сообщений. Первым в списке стоит раздел «Динамики». Он регулируют общую громкость. Включение звука подразумевает не только работу с опциями, но и изменение положения ползунков.
Случайное выключение на клавиатуре
Ноутбуки Asus, Леново, Acer, HP и других фирм используют функциональные клавиши. С их помощью можно отключать или включать звук. Использование этих кнопок включенияотключения звука настраивается в BIOS. Можно установить настройку так, чтобы требовалось или нет нажатие Fn.
Случайно задев эту комбинацию пользователи часто выключают звук на своём устройстве.
Примечание! Для ASUS X540sc характерна следующая особенность. Убавление звука на минимум сочетанием «Fn+F11» не отображается в микшере громкости (у всех ноутбуков подобная комбинация как раз изменяет положение ползунка). Включить звук на этом ноутбуке можно только вернув громкость обратно.
Отсутствие драйверов
Не только отсутствие драйвера для звуковой карты, но и его устаревание (в следствии обновления Windows) могут привести к пропаже звука. Поэтому логичным решением является «обновление драйвера», которое делается так:
- Запускаете «Диспетчер устройств» и открываете раздел «Звуковые устройства».
- Выбираете последнее в списке устройство (блок Nv />
- И ждете, пока система выполнит необходимые действия.
Для этого потребуется подключение к сети Интернет. А на Windows 10 также потребуется включить «Центр обновления».
Служба звука
Пожалуй, самое странное событие — отключение этой службы. Некоторые программы могут случайно выполнить это действие. Чтобы звук вернулся, службу потребуется заново запустить:
- Открываете «Панель управления».
- Проходите по пути: «Администрирование» — «Управление компьютером».
- Открываете вкладку «Службы и приложения» и переходите в раздел «Службы».
- Находите «WindowsAudio» и нажимаете по ней правой кнопкой мыши.
- Выбираете пункт «Перезапустить» или «Запустить», смотря какой будет доступен.
Перезапуск службы поможет, если возникает сообщение о том, что она недоступна.
Включение звуковой карты
Некоторые модели ноутбуков в утилите BIOS имеют отдельную вкладку для включения звукового устройства. Крайней мерой может стать установка этой опции. Для этого нужно перезагрузить компьютер, затем:
- Во время загрузки потребуется нажимать «F8», «Del», «Esc», «F10» или «F12», смотря какая из кнопок соответствует входу в BIOS.
- Найти в утилите раздел «Onboard device configuration».
- Найти текст «Audiocontroller» и проверить его состояние.
- По необходимости изменить состояние на «Enabled».
Установить кодеки
Включить звук динамиков можно не только на ноутбуке в целом, но и в отдельной программе. Например, включить звук, отсутствующий в фильме. Для этого нужно установить кодеки, которые отвечают за воспроизведение видео и аудио в плеерах. Обычно проигрыватели сразу сообщают о необходимость скачать и установить их.
Для установки кодеков лучше всего следовать инструкциям самого проигрывателя, а не пытаться установить универсальные наборы кодеков на все случаи жизни. Да и современные версии Windows содержат всё необходимое сразу. Тем не менее, если возникла такая необходимость, можно воспользоваться универсальными кодеками — K-Lite Codec Pack
Работа за компьютером всегда должна быть максимально удобной для пользователя, независимо от того, отдыхаете вы за онлайн-играми, просмотром фильмов, поиском интересной информации по сети или же ежедневно выполняете рутинный процесс по набору текстов либо работе с таблицами, приложениями, сайтами, специальными программами. Поэтому, помимо стандартных настроек, каждый пользователь выстраивает интерфейс под себя. В этой статье мы рассмотрим, как убрать звук на клавиатуре ноутбука, если он вас сильно раздражает либо отвлекает от основного процесса.
Шаг № 6. Аудиоконтроллер
Как правило, в большинстве выпускаемых материнских плат реализована расширенная звуковая схема. То есть интегрированный аудиочип может управляться посредством специально установленного драйвера. Давайте рассмотрим пример, где настройка звука на компьютере осуществляется посредством диспетчера Realtek HD.
- Кликните по значку в виде динамика (более темный по цвету и чуть больших размеров, чем стандартный Windows-регулятор громкости).
- В открывшемся рабочем окне диспетчера необходимо активировать иконку в виде гаечного ключа (нижняя часть интерфейса, справа).
- В случае, когда не воспроизводится звук, необходимо поменять схему с одного значения на другое (имеется в виду «Передняя панель АС»97» и одноименный пункт, расположенный чуть ниже).
Часто именно данное изменение позволяет задействовать необходимый аудио-канал.
Как убрать звуки клавиатуры при нажатии на кнопки Caps Lock, Num Lock или Scroll Lock?
В операционной системе Windows есть специальные возможности, которые делают работу за компьютером более удобным. Одна из таких функций озвучивает нажатие специальных кнопок переключателей. Данная функция помогает человеку понять, включили Вы переключатель или наоборот выключили. Достигается такой результат очень просто: звук при включении отличается от звука при выключении. Такие звуки клавиатуры очень удобны в использовании, но возможно кто-то захочет отключить звуки клавиатуры по причине того, что они мешают сосредоточиться, а кто-то наоборот, захочет включить звуки клавиатуры. В любом случае Вы зашли по адресу.
Кнопки переключатели, издающие звук
К кнопкам переключателям, после нажатия которых Вы и можете услышать звуки клавиатуры, относятся три кнопки, каждая из которых в своём имени имеет слово Lock:
-
Caps Lock
. Если данная кнопка включена, то всё что Вы напишете, будет выведено заглавными буквами. Чтобы перейти на строчные буквы, нужно выключить данную функцию. -
Scrool Lock
. Данный режим используется очень редко. И этот самый режим не имеет какого-то определенного назначения и зависит от программного обеспечения, в котором будет использоваться эта кнопка. -
Num Lock
. В включенном режиме активируется работа цифровой клавиатуры, которая расположена в правой части клавиатуры. Соответственно, при выключенном состоянии правая цифровая клавиатура не работает. В отключенном состоянии данные клавиши могут выполнять другие функции, которые могут изменяться от клавиатуры к клавиатуре.
Отключаем звуки клавиатуры при нажатии кнопок * Lock
Чтобы отключить звуковое предупреждение при нажатии кнопки Caps Lock
, Scroll Lock
или Num Lock
, Вам необходимо в Панели управления
открыть окно Специальные возможности
. Далее нужно перейти в окно Изменение параметров клавиатуры
. В последнем окне Вам нужно убрать галочку напротив пункта Включить озвучивание переключателей
. Если Вы уберете галочку напротив данного пункта, то Вы отключите всякие звуки клавиатуры и будет Вам счастье.
Как включить звуки клавиатуры
Процесс включения озвучивания переключателей полностью аналогичен вышеописанному процессу отключения озвучивания. Различие только в том, что нужно установить галочку напротив пункта Включить озвучивание переключателей,
чтобы включить звуки клавиатуры.
Вот такими весьма несложными действиями можно легко манипулировать наличием или отсутствием звука клавиатуры, при нажатии кнопок Caps Lock, Scrool Lock или Num Lock.
Звуковой сигнал – отличный способ сообщить пользователю о том, что было выполнено какое-либо действие. Однако по умолчанию операционная система Android выдает слишком много звуковых сигналов. Это происходит не только при входящем вызове или СМС сообщении, но и при взаимодействии пользователя с устройством. Например, звук появляется при наборе текста или телефонного номера. Многим пользователям не нравится такой постоянно «пикающий» телефон, и они стремятся отключить звук клавиатуры.
Если вы хотите отключить звук при наборе текста на клавиатуре Андроид, то вам нужно открыть настройки Андроида и перейти в раздел «Язык и ввод», который находится в блоке настроек «Личные данные».
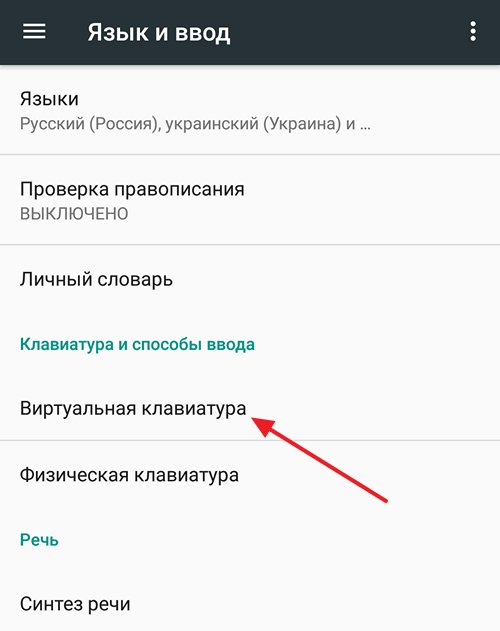
После этого перед вами появится список клавиатур, установленных на вашем Андроид устройстве. Выберите ту клавиатуру, которую вы используете для набора текста.

И перейдите в настройки выбранной клавиатуры.
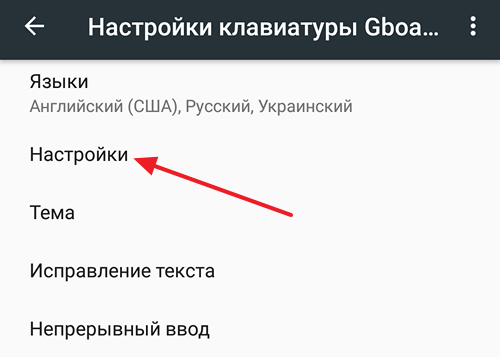
В настройках клавиатуры вы сможете изменить массу различных параметров. Среди прочего здесь будут доступны опции для отключения вибрации и звука клавиатуры.
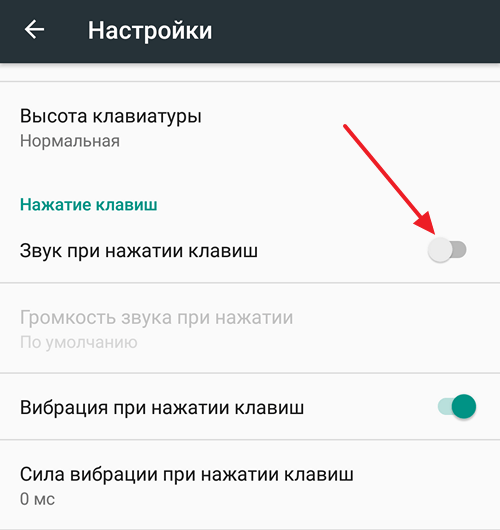
Для того чтобы отключить звук при наборе текста на клавиатуре переместите соответствующий переключатель в положение «Выключено» и выйдите из настроек Андроида. После этого откройте любое приложение и проверьте появляется ли звук при наборе текста.








