Удаленное управление android смартфоном
Содержание:
- Мультилендинг
- Программа TeamViewer
- Управление через Гугл
- Сервис от Google: Android Device Manager
- Использование фирменных приложений
- Видео инструкция
- Все, что вам нужно знать о выборе пароизоляции для холодной и мансардной кровли
- С помощью RemoDroid
- Управление Android с Android
- Unified Remote
- Можно ли подключиться к камере другого телефона
- ISL Light для управления Android-устройствами
- Передача файлов между телефоном и компьютером
- Способы удаленного управления андроидом с другого андроида с помощью Интернета
- Удалённое управление телефонами на «Android» при помощи приложения «AirDroid»
- Удаленная установка или удаление приложений
- Преимущества и недостатки
- HTML Forms
- Удаленная установка или удаление приложений
- MightyText
- Splashtop 2 Remote Desktop
- Удаленное управление Android с компьютера – AirDroid
- Как подписать оси в графике Excel
- Как подключить удаленное управление Андроидом
- TeamViewer
- Mobizen Mirroring
- Kompy.guru
- Microsoft Remote Desktop
- TeamViewer
- Управление телефоном с компьютера
- Удалённое управление Андроид с компьютера через Google
Мультилендинг
Программа TeamViewer
- Для того чтобы авторизоваться в системе, пользователю понадобится нажать на главной странице сайта по иконке человека в правом верхнем углу. Потребуется ввести рабочий электронный адрес, придумать пароль. Затем нужно навести курсор мышки на команду «Войти в систему». На указанный е-майл придет письмо, которое потребуется для подтверждения регистрации. В нем будет ссылка, по которой следует кликнуть;
- На странице аккаунта будет указан номер (строка ID). Пользователь может получить доступ к любому компьютеру, с которого была произведена авторизация в системе. Для этого владелец целевого аккаунта должен предоставить свой айди. Введя в строку «Partner ID» полученные данные, пользователь получит доступ к компьютеру своего партнера. Теперь появится возможность просматривать различные материалы и управлять файлами. Программа рассчитана на то, что пользователи добровольно дают свой айди другому человеку. Незаметная слежка становится проблематичной, поскольку объект будет проинформирован о том, что произошли изменения.
| Преимущества | Недостатки |
| Помимо наблюдения пользователь получит возможность проводить онлайн-совещания. Софт разработан таким образом, что человек сможет не только вести слежку за объектом, но и управлять персоналом | Скачивать приложение понадобится с сайта, его может не быть в маркет-приложениях |
| Существует поддержка, которая ответит пользователю на любой вопрос | Понадобится указать цель скачивания приложения, завести аккаунт |
| Представлено руководство по пользованию | Некоторым пользователям может не понравиться сложная структура сайта |
Управление через Гугл
Наиболее простой способ получения доступа к телефону через компьютер, доступен пользователям Google. В этом случае, подключаться можно, даже без установки. Для этого достаточно лишь открыть свой браузер и перейти на сайт www.google.com/android/devicemanager. После этого останется лишь авторизоваться в Google аккаунте. Но для подключения, на Android устройстве должен быть доступ к интернету, а также должна быть включена геолокация.
Возможности сервиса:
- определение точного местоположения смартфона;
- совершение звонка на смартфон;
- блокировка устройства и удаление данных.
Сервис от Google: Android Device Manager
Базовый набор возможностей управления может быть получен с использованием аккаунта Google. Как известно, в процессе работы устройства с операционной системой Андроид осуществляют вход в свой аккаунт для того, чтобы пользоваться разнообразными возможностями сервиса. Этим можно воспользоваться для того, чтобы контролировать такой смартфон.
Для подсоединения необходимо знать логин и пароль для входа. После их ввода можно воспользоваться на двух устройствах одной и той же учётной записью. После выполнения процедуры входа будет показано главное окно. На нём отобразится информация обо всех устройствах, которые пользуются этой учётной записью. Рядом с каждым из них можно прочесть, когда оно последний раз выходило во всемирную сеть, а также уровень заряда аккумулятора.
Здесь будет показана панель, с помощью которой станут доступны следующие действия:
- Выполнить прозвон устройства. Если воспользоваться этой опцией, можно будет услышать звуковой сигнал, издаваемый гаджетом. В результате будет легче определить его местоположение. Нужно знать, что даже устройство со включённым профилем «Без звука» будет в этом случае подавать громкий сигнал.
- При краже мобильного устройства даётся возможность провести его блокировку. В этом случае другое лицо не сможет ознакомиться с конфиденциальной информацией, имеющейся на нём. В случае, если смартфон был потерян, можно не только заблокировать устройство, но и выдать на экран гаджета полезную информацию в виде текстового сообщения (например, номер владельца).
- С помощью Google аккаунта предоставляется возможность провести полный сброс. В этом случае все данные будут стёрты, а на смартфоне будут установлены заводские настройки.
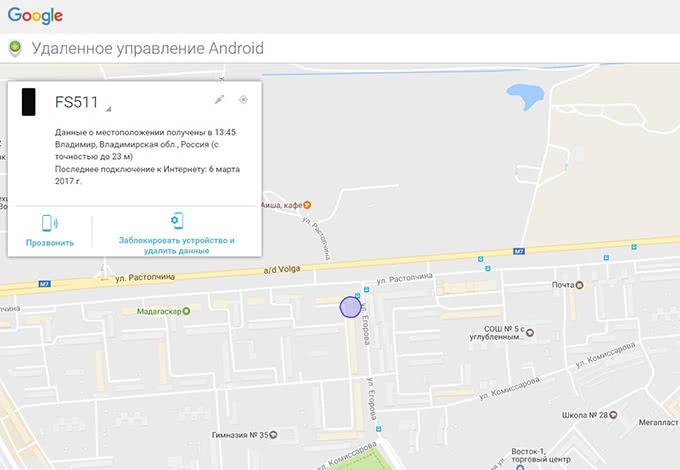
При просмотре параметров Google даёт возможность определить место, где в это время находится подсоединённый телефон. Нужно помнить, что такой способ сработает при условии, что имеется активное соединение с интернетом. При этом необходимо знать логин и пароль для входа в нужный аккаунт.
Те же самые функции можно выполнять, если скачать приложение «Удаленное управление Android».
Пользователь получает доступ с одного Андроид-устройства к другому. На обоих смартфонах должен быть выполнен доступ в Google-аккаунт, запущено подключение к Сети и настроен GPS.
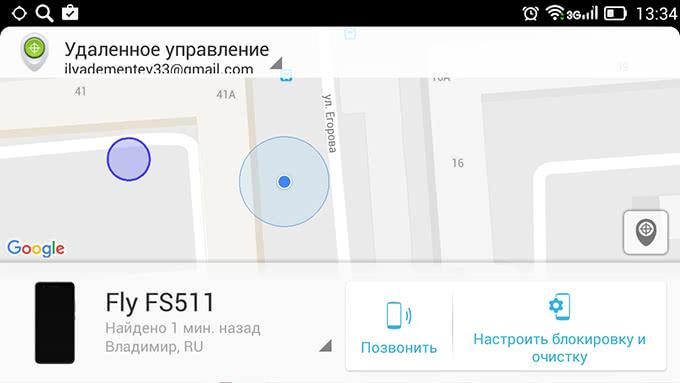
Преимущества и недостатки
Основные характеристики этого способа соединения будут приведены далее.
| Свойства | Особенности |
| Поиск при поиске | Возможность подачи звукового сигнала для облегчения процесса поиска |
| Определение местоположения | Можно всегда узнать, где находится телефон при условии, что он находится во включённом состоянии |
| Блокировка | Возможность при помощи блокировки защитить гаджет от злоумышленников |
| Выполнение сброса | Предусмотрена опция полного сброса состояния гаджета в то состояние, в котором он находился сразу после покупки |
Использование фирменных приложений
Видео инструкция
Все, что вам нужно знать о выборе пароизоляции для холодной и мансардной кровли
С помощью RemoDroid
Эта программа позволяет осуществлять практически полный доступ ко второму гаджету. Некоторые пользователи называют её аналогом TeamViewer. Основными функциями, которые обеспечиваются приложением, являются стриминг экрана устройства и передача сенсорных команд на второй гаджет.
Существуют ограничения, требующие наличия статического IP у обоих устройств или их нахождения в одной локальной сети. Такое условие существенно ограничивает возможности использования этого способа. Ещё одно требование состоит в том, что для работы необходимо обеспечить на подчинённом устройстве права root.
Преимущества и недостатки
Характеристики RemoDroid выглядят следующим образом.
| Действия | Особенности |
| Просмотр экрана | Осуществляется качественный стриминг изображения экрана |
| Отдача команд | На второй телефон можно отдавать сенсорные команды |
Такое соединение имеет важные ограничения:
- необходима связь через локальную сеть или наличие статических IP адресов у обоих гаджетов;
- наличие root доступа у управляемого смартфона.
Поэтому использование этого варианта более удобно в домашних условиях или в офисе.
Управление Android с Android
Удаленное управление Андроидом с Андроида осуществить трудно, так как подходящих приложений для этого почти нет. Teamviewer здесь не работает, прерывая соединение. Можно попробовать использовать AirDroid, но корректная работа его веб-интерфейса возможна далеко не во всех мобильных браузерах. Что же делать? Выходом из ситуации станет использование простого приложения Tablet Remote. Но это не совсем то управление, на которое мы рассчитываем.
Все дело в том, что приложение представляет собой некоторое подобие пульта дистанционного управления. В горизонтальном положении оно выполняет роль геймпада, а в вертикальном – роль мультимедийного пульта, позволяя переключать треки в плеерах и выполнять прочие действия. Такая связка оптимальна для удобного управления мультимедийным плеером, подключенным к телевизору.
Unified Remote
Специализированное ПО для компьютеров и смартфонов на iOS и Android включает серверный агент и мобильное приложение. Первая часть устанавливается на ПК, вторая – на телефон. Возможностей приложения достаточно для запуска видео и музыки, которые автоматически останавливаются на время поступления вызова. А еще такое программное обеспечение поможет управлять включением ПК и его громкостью, выполняя задачи пульта управления.
Для работы с утилитой на компьютере должен быть установлен NET Framework версии 4 и выше. Зато последние версии поддерживают не только Windows, но и другие операционные системы. У бесплатной версии возможностей меньше, для получения доступа ко всем функциям пользователю придется заплатить 339 рублей за версию Full (для Android) или $3,99 для iPhone.
Можно ли подключиться к камере другого телефона
Такая возможность у пользователей действительно есть, владельцы телефонов могут наблюдать за кем угодно при помощи специальных приложений. Любое взломанное устройство, где есть камера, сможет воспроизводить происходящее, транслируя изображение и передавая звук на телефон шпиона. Удачно, если у пользователя, за которым хотят устроить слежку, имеется гаджет с операционной системой Андроид 4.0 или выше. С гаджетами от iPhone могут возникнуть проблемы, поскольку устройство может блокировать приложения и их подключение к системе.
При этом многие программные обеспечения, позволяющие синхронизироваться двум гаджетам, позволяют взломщику скрыться и оставаться незамеченным.
ISL Light для управления Android-устройствами
С помощью этого приложения можно осуществлять эффективный контроль второго смартфона. После осуществления подсоединения можно работать с СМС-сообщениями, делать снимки экрана. Эта программа позволяет подключаться к гаджетам с различными операционными системами и получать к ним доступ.
Преимущества и недостатки
Описание возможностей приложения ISL Light.
| Действия | Особенности |
| Просмотр экрана | Предоставляется возможность делать скриншоты экрана управляемого телефона |
| СМС-сообщения | Можно получать или отправлять СМС со второго телефона |
| Инсталляция и удаление программ | Имеется возможность скачивать и устанавливать приложения, а также предоставлять им необходимые для работы права доступа |
Передача файлов между телефоном и компьютером
Между ПК и телефоном можно обмениваться файлами без использования облачных сервисов, синхронизации или дополнительных программ.
Нажмите на «Файлы», откроется менеджер файлов, с помощью которого можно управлять файлами на телефоне.
Для загрузки файла с компьютера на телефон, выполните следующие действия:
- Выберите директорию на телефоне, куда нужно поместить файл.
- Нажмите на кнопку «Загрузить файл».
- Выберите нужный файл на своем ПК.
- В правом нижнем углу отобразится виджет состояния загрузки.
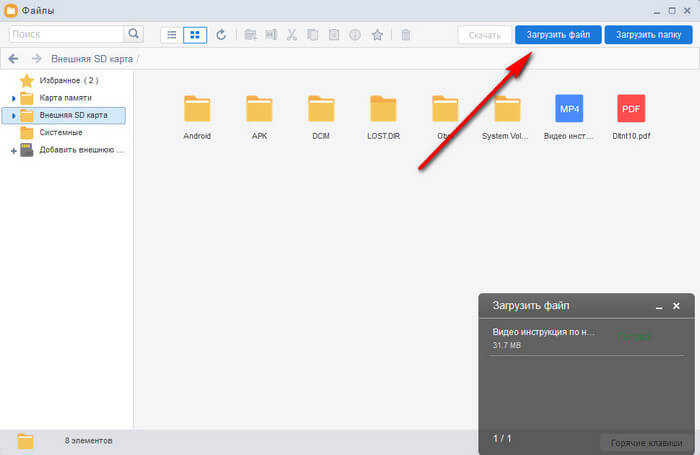
Передача файлов с телефона на компьютер проходит следующим образом:
- Выделите файлы на смартфоне. Которыми нужно поделиться.
- Нажмите на кнопку «Скачать».
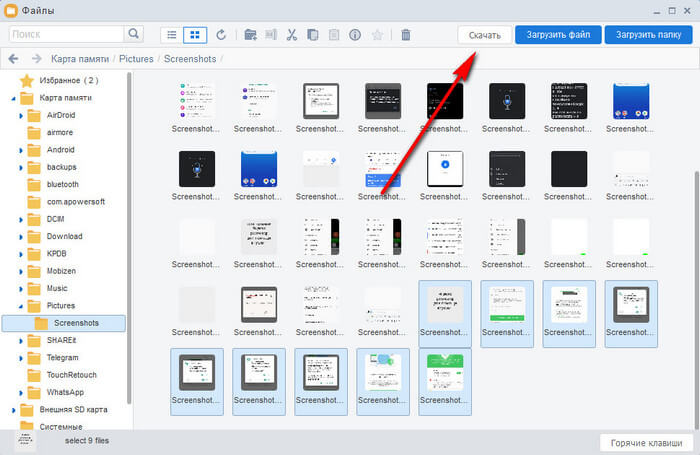
Файлы будут загружены на компьютер в ZIP-архиве. Вы найдете их в папке «AirDroid», которая находится в папке «Документы».
Для выполнения нужных действий, вместо кнопок можно использовать контекстное меню правой кнопки мыши, или перемещать файлы внутри устройства перетаскиванием.
Вам также может быть интересно:
- Как раздать интернет с телефона Андроид на компьютер
- Перевод речи в текст на Андроид — 10 способов
С помощью кнопок «Изображения», «Видео», «Музыка» и «Рингтоны» получите доступ к мультимедиа файлам телефона: откройте просмотр изображений или запустите воспроизведение видео или аудио файлов.
При помощи AirDroid можно скачать приложение с телефона на ПК, удалить или установить приложение на устройстве, выбрав APK файл на компьютере.
Если использовать AirDroid в локальной сети на бесплатном аккаунте, например, в одной сети Wi-Fi, ограничения для одного файла в 30 MB и передачи данных в 200 MB не действуют. Лимит на передачу файлов действует только при нахождении компьютера и телефона в разных сетях. В локальной сети действует обычный протокол HTTP, а при использовании протокола HTTPS сеть будет удаленной, даже, если вы будете пользоваться одной физической сетью.
Способы удаленного управления андроидом с другого андроида с помощью Интернета
Управление смартфоном или планшетом с помощью другого Android-устройства возможно, если установить приложение, позволяющее реализовать технологию удаленного доступа. Одной из таких программ является AirDroid. Установленное приложение работает при наличии интернет-соединения. Позволяет отображать на дисплее управляющего устройства информацию о звонках.
TeamViewer — еще одно популярное программное обеспечение для дистанционного управления смартфоном или планшетом с помощью гаджета, работающего на платформе Android. Обеспечивает безопасное подключение между устройствами. На данной платформе ежедневно осуществляется несколько миллионов сеансов поддержки.
Обратите внимание! Функционал TeamViewer позволяет следить за параметрами устройства, получать системные уведомления о сбоях в работе системы

Интерфейс TeamViewer
Таким образом, для обеспечения удаленного доступа между устройствами важно соблюдать два условия: наличие Интернета и установка специального программного обеспечения
Удалённое управление телефонами на «Android» при помощи приложения «AirDroid»
Приложение «AirDroid», при помощи которого можно получить доступ к управлению телефонами с компьютера, очень популярно среди пользователей. Это объясняется её бесплатностью и большими возможностями. Причём, работать в программе можно как с компьютера, так и с гаджетов.
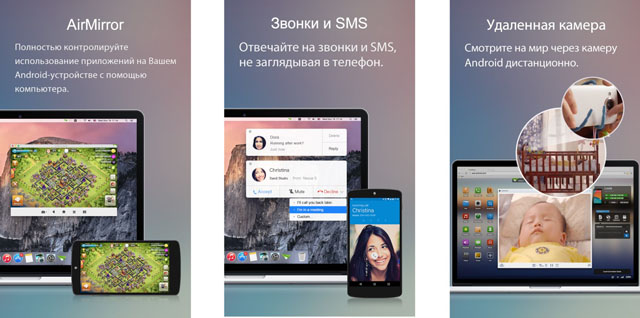
Гугл аккаунт удаленное управление телефоном Андроид
Для удалённого управления нужно всего лишь через компьютер подключить программу к телефону под управлением «Android». Программа умеет следующее:
Отправлять и получать сообщения, просматривать их. Это касается не только простых коротких сообщений, но и целых чатов со множеством пользователей.
Передавать с компьютера на телефон любые файлы
Для этого достаточно просто войти с компьютера и телефона в Интернет, и не важно, какое расстояние между ними. Чем выше скорость Интернета, тем быстрее будут передаваться файлы.
Просматривать и редактировать на компьютере телефонную книжку
Воспроизводить музыку и видео
Фотографировать и отсылать на компьютер все действия, произведённые на телефоне
Выводить на экран компьютера съёмки с телефона и многое другое
Программа «AirDroid» действительно понравится всем пользователям, желающим управлять телефонами на «Android» с компьютера
Единственным недостатком здесь является то, что программа требует небольшого предварительного изучения. Хотя, работать с программой просто и удобно.
Удаленная установка или удаление приложений
Если же вам необходимо установить приложение не с магазина Play Маркет, а с любого другого источника очень удобно использовать сервис AirDroid. С его помощью вы можете устанавливать приложения с установочных файлов apk, где бы они не находились: как в памяти устройства, так и на ПК.
- В первую очередь в настройках андроида переходим во вкладку Безопасность
и устанавливаем галочку напротив «Неизвестные источники»
. - Устанавливаем и настраиваем приложение AirDroid (смотри выше в пункте 1 «Как подключить андроид к компьютеру удаленно»)
- Если ваш установочный файл находится на андроиде
: открываем на странице AirDroid в браузере ПК ярлык «Файлы
», находим необходимый вам apk-файл (если знаете название файла, можно использовать поиск), запускаем его и подтверждаем действие на андроид устройстве. - Если установочный файл находится на ПК
: на странице AirDroid выбираем справа вкладку «Приложения
» и в появившееся окно перетаскиваем apk файл либо указываем к нему путь.
При удаленном подключении в бесплатной версии сервиса AirDroid есть ограничение – 100 Мб передачи данных в день. Поэтому можете приобрести себе премиум аккаунт с ограничением до 1 Гб, либо использовать подключение по Wi-Fi.
Преимущества и недостатки
Удаленное управление через перечисленные выше приложения, отличается своими преимуществами, а также отсутствием, каких-либо недостатков. Среди преимуществ можно выделить следующие факторы:
- Расстояние. Подключить дистанционное управление можно на любом расстоянии. Так, вы можете управлять телефонами своих знакомых, которые находятся в другом городе или в другой стране.
- Экономия времени. Если вы сидите за компьютером, а телефон находится далеко от вас, то вы можете легко позвонить с него или выполнить любые другие действия.
- Бесплатно. Все, перечисленные приложения доступны бесплатно.
- Простота в управлении. Не нужно обладать, какими-то определёнными знаниями, чтобы подключить к устройству.
Удаленное управление через Андроид реально экономит время.
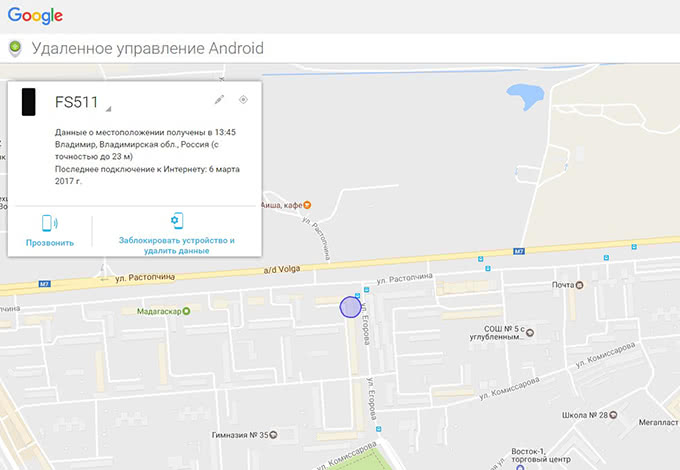
HTML Forms
Удаленная установка или удаление приложений
Если же вам необходимо установить приложение не с магазина Play Маркет, а с любого другого источника очень удобно использовать сервис AirDroid. С его помощью вы можете устанавливать приложения с установочных файлов apk, где бы они не находились: как в памяти устройства, так и на ПК.
- В первую очередь в настройках андроида переходим во вкладку Безопасность и устанавливаем галочку напротив «Неизвестные источники».
- Устанавливаем и настраиваем приложение AirDroid (смотри выше в пункте 1 «Как подключить андроид к компьютеру удаленно»)
- Если ваш установочный файл находится на андроиде: открываем на странице AirDroid в браузере ПК ярлык «Файлы», находим необходимый вам apk-файл (если знаете название файла, можно использовать поиск), запускаем его и подтверждаем действие на андроид устройстве.
- Если установочный файл находится на ПК: на странице AirDroid выбираем справа вкладку «Приложения» и в появившееся окно перетаскиваем apk файл либо указываем к нему путь.
При удаленном подключении в бесплатной версии сервиса AirDroid есть ограничение – 100 Мб передачи данных в день. Поэтому можете приобрести себе премиум аккаунт с ограничением до 1 Гб, либо использовать подключение по Wi-Fi.
MightyText
Основным предназначением программы MightyText является набор текстовых сообщений посредством компьютера. Своим интерфейсом и технологией работы приложение напоминает платформу Airdroid, однако, в отличие от него, MightyText заточен именно под набор текста. Удобно то, что в веб-версии утилиты могут отображаться сразу множество диалогов, а это позволяет эффективно вести переписку со сразу несколькими людьми, избегая необходимости переключаться между окнами.

Кроме этого, в приложении можно настроить отсылку уведомлений о входящих звонках и других событиях на телефоне, включить отображение уровня заряда аккумулятора и состояния оперативной памяти. Стоит отметить, что отправка СМС посредством компьютера является платной. Стоимость одного сообщения оценивается согласно тарифу мобильного оператора.
Нередко бывает так, что у человека появляется необходимость получить удаленное управление через Android к компьютеру. Эта, казалось бы, невыполнимая задача легко осуществляется при помощи все тех же приложений, которые необходимо скачать и установить на оба устройства. Наиболее популярные из них – Team Viewer и Splashtop 2 – не только предоставляют удаленное управление Android с компьютера, но и действуют наоборот. Однако существуют и другие программы, заслуживающие внимания, благодаря своей простоте и эффективности.
Splashtop 2 Remote Desktop
Еще одно популярное ПО, которым можно пользоваться бесплатно. Правда, обычная версия обеспечивает синхронизацию только между ПК и смартфоном, которые находятся в одной сети. Для удаленного управления по интернету понадобится покупка полной версии Splashtop 2 Remote Desktop – ее стоимость составляет $2 в месяц и $17 в год.
Среди особенностей программы – необходимость создания учетной записи в сервисе Splashtop. Для этого придется установить на ПК утилиту Splashtop Streamer и зарегистрироваться в ней. После подключения на экране смартфона появятся подсказки по поводу управления жестами и использования панели управления.
По умолчанию действия выполняются прикосновениями к нужной точке экрана, имитирующими клики левой кнопки мыши. Но есть возможность переключиться в режим тачпада, управляя ПК так же, как с помощью сенсорной панели ноутбука.
Удаленное управление Android с компьютера – AirDroid
Эта программа имеет большой функционал, дает возможность передавать файлы с телефона на комп и наоборот, но для работы необходимо постоянное подключение к Интернету. Утилита имеет возможности:
- функции предоставляются в бесплатном доступе;
- работать с контактами, удалять их и записывать новые;
- загружать и деинсталлировать данные;
- смотреть список загруженных программ, устанавливать их или удалять, а также перебрасывать apk-файлы на компьютер;
- просматривать все данные, существующие на телефоне;
- загружать картинки, музыку и т. д.;
- делать скрины в режиме реального времени.
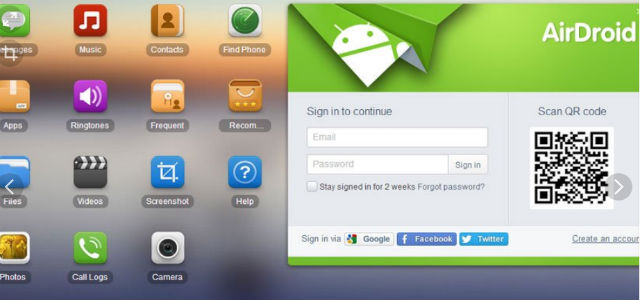
Экран телефона транслируется на комп. В использовании программа достаточно легкая. Чтобы приступить к работе, необходимо сделать следующие шаги:
- Заходим на «web.airdroid.com» и заводим учетную запись.
- Загружаем и открываем утилиту на гаджете.
- Пишем логин с паролем.
- Входим в личный кабинет, затем управляем смартфоном.
Для стабильной работы приложение должно быть запущенно и открыто на гаджете, не забываем также проверять подключение к интернету, так как без этого программа работать не будет. Здесь встречается реклама, но ее немного, соответственно, особых неудобств не провоцирует. Интерфейс утилиты переведен на русский.
Программные особенности:
- возможность передавать любой формат данные;
- работает на высокой скорости;
- обладает большим количеством инструментов;
- уведомляет о СМС, звонках и программах с рабочего стола;
- управляет телефоном в режиме реального времени с ПК.
Как подписать оси в графике Excel
Как подключить удаленное управление Андроидом
Управление компьютером дистанционно осуществляется посредством нескольких приложений с разным функционалом. Подключение может различаться: через аккаунт в Гугле или QR-код, регистрацию на сайте производителя, предоставлении данных о девайсах. Для того чтобы удаленно управлять смартфоном, получить доступ к его информации, необходимо установить приложение и выполнить ряд команд в меню настройки, которые синхронизируют работу гаджета и ПК.
Удаленный доступ гугл
Перед тем, как начать удаленное управление Android, надо уточнить версию ОС Android на гаджете: есть ли возможность поддержки этой опции? Если в настройках такой функции нет, надо воспользоваться функцией обновления системы до последней версии. После этого найти пункт «Удаленное управление» (Настройки, Безопасность, Администраторы устройства), поставить галочку напротив.
Удаленный доступ к телефону Андроид будет работать только при подключении девайса к сети интернет (Wi-Fi или мобильная сеть). В компьютере необходимо зайти на сайт, чтобы подтвердить пароль от аккаунта Google. Появится доступ к следующим функциям:
- определение местоположения устройства;
- звонок, который сработает, даже если гаджет выключен;
- отключить телефон, блокировать и удалить данные при краже или утере.
Сторонние программы и ПО
Гугл выпустил собственное приложение для дистанционного управления гаджетами на базе Android, но существует еще несколько эффективных программ, выпущенных сторонними компаниями:
- TeamViewer QuickSupport – бесплатная программа, дающая возможность управлять планшетом и смартфоном с ПК и наоборот;
- AirDroid – бесплатное приложение с функцией трансляции экрана смартфона на монитор ПК, есть управление данными, но отсутствует прямой запуск приложений;
- MobileGo – может работать с данными, приложениями, быстрое копирование данных на ПК;
- Airmore – подключается через QR-код, просмотр данных, фото, управление контактами, написание СМС
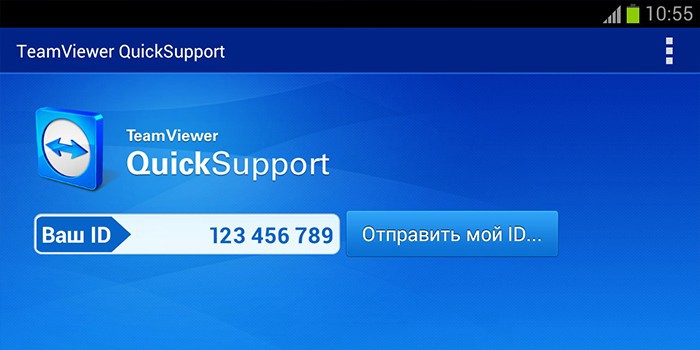
С Android устройства
Есть приложения Android, которые осуществляют обратную связь, дают возможность работать на ПК с мобильного устройства на базе Андроид:
- Splashtop2 Remote Desktop – работает при создании учетной записи в сервисе, управление рабочим столом ПК системы Windows через систему касаний экрана;
- TeamViewer – многофункциональное приложение, дающее доступ к ПК, работе с его данными и картой памяти, блокировку, подключение не только к собственному, но и сторонним ПК;
- PocketCloud Remote Desktop – удобная навигация, несколько режимов подключения, в бесплатной версии подключается только один ПК.
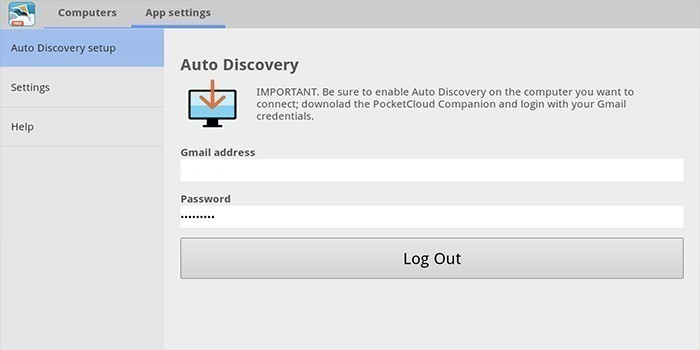
Подключение через встроенные сервисы
В системе приложения Android предусмотрены встроенные сервисы для управления Android с компьютера. Сервисы Google являются эффективным средством для удаленной работы с мобильными девайсами. Определение местонахождения гаджета, звонок (даже на выключенный телефон), блокировка данных при краже или утере, полная перезагрузка системы Android, отключение телефона при необходимости.
Для подключения необходимо:
- Зайти в раздел «Приложения», затем «Настройки Google».
- Выбрать пункт «Безопасность».
- Поставить галочку напротив подпункта «Удаленный поиск устройства».
- Включить геолокацию (в настройках зайти в раздел «Личные», включить определение местонахождения).
- На компьютере зайти на сайт Google.
- Ввести пароль от гугл-аккаунта.
TeamViewer
Одна из наиболее популярных программ такого типа. Часто применяется для связи между двумя компьютерами, но может также работать и между мобильным устройством и компьютером.
Основные функции TeamViewer:
- дистанционное управление смартфоном,
- изменение настроек Android,
- установка приложений,
- создание скриншотов,
- просмотр событий на домашнем экране.
Как пользоваться TeamViewer
Управлять мобильным устройством на дистанции очень просто:
- Установите программу на компьютере и телефоне, загрузив соответствующие версии с официального сайта (для мобильного устройства подойдёт версия с QuickSupport).
- Запустите TeamViewer для компьютера, задав пароль доступа и поставив галочку напротив надписи «Удалённый доступ».
- Запустите версию для мобильного устройства. Отобразится девятизначный числовой код – его нужно или записать, или отослать в мессенджер.
- На компьютере, в строке «ID партнёра», введите числовой код.
- Вы подключитесь к его устройству. Дождитесь ответа мобильного устройства — и можно начинать управление Андроидом.
|
Преимущества |
Недостатки |
|
|
Mobizen Mirroring
В бесплатной версии подключение возможно только по USB или в локальной сети, что не позволит связаться со смартфоном, находящимся вдали от компьютера. Зато есть:
- поддержка просмотра экрана мобильного устройства,
- управление приложениями,
- передача файлов и захват экрана.
В платной версии (от $2 в месяц):
- возможность подключиться к телефону по сетям 3G и 4G,
- запись видео с экрана,
- отображение мобильных оповещений.
Как пользоваться Mobizen Mirroring:
- Установите приложение и на компьютер, и на смартфон.
- При первом запуске, укажите электронную почту и пароль для доступа.
- Запустите программу на компьютере, нажмите на кнопку верификации. Появится 6-значный код.
- Введите код в окошко приложения на смартфоне и пользуйтесь простым интерфейсом для управления.
Kompy.guru
Microsoft Remote Desktop
Приложение Microsoft Remote Desktop, производства корпорации Microsoft, появилось на рынке относительно недавно, но очень быстро успело завоевать доверие миллионов пользователей. Удобно то, что для удаленного управления компьютером с помощью этой программы даже не требуется устанавливать посторонний софт. Однако все же придется проделать несколько простых действий в настройках системы.
Чтобы запустить дистанционное управление потребуется перейти в раздел «Панель управления», выбрать меню «Система» и пункт «Настройка удаленного доступа». В открывшемся окне нужно дать разрешение на подключение к компьютеру и сохранит параметры. Стоит отметить, что перед тем, как приступать к дистанционному управлению ПК, потребуется запустить встроенный брандмауэр Windows, так как без него компьютер отклонит запрос.

Если все условия выполнены, то с помощью мобильного приложения Microsoft Remote, используя системные данные пользователя, без проблем удастся получить доступ к персональному компьютеру, без каких-либо дополнительных действий. Пароль можно получить или создать самостоятельно в меню «Учетные записи пользователей». Его наличие является обязательным.
Отличительной особенностью программы является то, что с ее помощью можно не только самостоятельно управлять ПК посредством мобильного устройства, но и предоставлять доступ на просмотр/редактирование другим пользователям. Для этого нужно войти в меню «Выбрать пользователей» и добавить нужных людей в список.
TeamViewer
Управление телефоном с компьютера
Возможности AirDroid
- управление установленным ПО
- принятие и совершение звонков
- чтение и отправку SMS
- работу с контактами
- обмен файлами
- демонстрацию рабочего стол мобильного устройства
- создание резервных копий важных данных
Установка ПО и регистрация
Вам понадобится установить на смартфон и компьютер соответствующие версии приложения, первое из которых будет служить сервером, а второе клиентом. AirDroid поддерживается удаленное управление также через браузер с помощью веб-клиента, доступного по адресу web.airdroid.com.

В этом случае устанавливать на компьютер десктопный клиент необязательно. Установка ПО проходит в пару кликов, что на ПК, что на смартфоне, но начать им пользоваться Вы сможете только после регистрации на сайте разработчика airdroid.com.

Мобильный AirDroid
Рабочее пространство мобильного приложения имеет три вкладки: Мне, Инструменты и Передача. Первая вкладка содержит общие настройки и параметры конфиденциальности.

Большая часть функций доступа по умолчанию отключена, включите их, если хотите ими пользоваться. Для некоторых из них, например, функции «Дистанционное управление» Вам могут понадобится права root, а для функции поиска потерянного телефона — включение геолокации.

Вкладка «Инструменты» содержит набор полезных утилит, не имеющих непосредственного отношения к удаленному управлению.
В набор входит
- файловый менеджер
- средство создания бекапов мультимедийного контента
- чистильщик памяти
- модуль включения раздачи Wi-Fi
Содержимое вкладки «Передача» носит по большей части информативный характер…

Интерес здесь представляет лишь раздел AirDroid Web, содержащий локальный адрес для доступа к телефону через десктопный браузер…

Управление через десктопный клиент
Использование десктопного клиента — наиболее удобный и функциональный вариант удаленного управления телефоном. Передача файлов и папок осуществляется простым их перетаскиванием в окно клиента, при этом файлы автоматически загружаются в каталог Transfer. Отправить с локального компьютера файл или папку можно также нажатием соответствующей иконки. Дополнительно поддерживается создание и отправка скриншотов. Полноценный обмен обеспечивает файловый менеджер, с помощью которого можно не только копировать данные с ПК на телефон и обратно, но и создавать удаленно папки, перемещать, удалять и просматривать файлы во встроенном вьювере.



Выбрав на панели инструментов «Дистанционное управление», Вы можете включить основную или фронтальную камеру для наблюдения за происходящим. Удаленно подключить к телефону клавиатуру компьютера для набора текста, вывести на рабочий стол ПК экран мобильного устройства и открыть сеанс удаленного управления. Правда, эта функция поддерживается только на рутированных устройствах либо не рутированных, но подключенных к компьютеру по USB-кабелю. Также на панели инструментов Вы найдете средства управления уведомлениями, историей звонков, SMS и контактами.


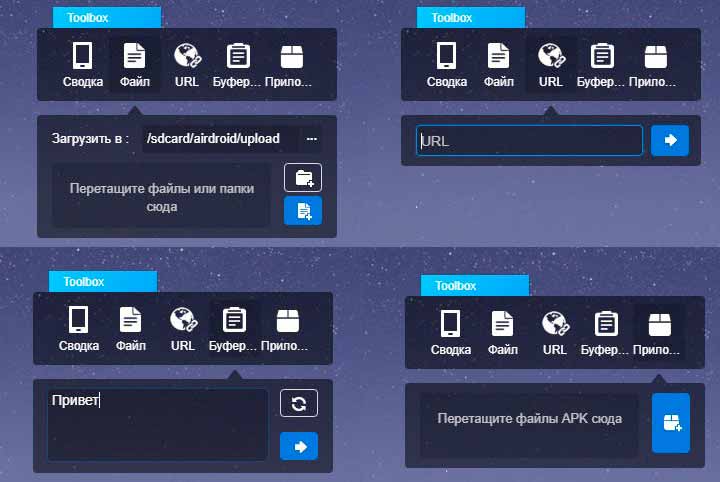
Управление через мобильный клиент
Альтернативой управлению через десктопное приложение является использование веб-клиента, доступного по адресу web.airdroid.com.

Последний по сути является браузерной страницей с интерактивными элементами управления. В левой ее части располагаются ярлыки быстрого доступа к каталогам и функциям мобильного гаджета…

Например, клик по ярлыку «Изображения» откроет панель управления фотографиями, клик по ярлыку «Музыка» предоставит доступ к имеющимся на телефоне аудиофайлам…

Чтобы передать файл с компьютера на удалённый гаджет, достаточно перетащить его на поле панели…

Поддерживается также просмотр, скачивание файлов и их удаление. Похожим образом производится управление другими типами данных, допустим если файл с ПК нужно передать в папку, можно воспользоваться инструментом «Файл», или плавающим виджетом в правой части страницы веб-клиента.


С его помощью Вы можете открывать на смартфоне URL-адреса. Передавать в буфер обмена текст и даже устанавливать приложения перетаскиванием в специальное поле APK-файлов.

В верхней части окна веб-клиента имеется еще одна панель с набором инструментов. Позволяющих в удаленном режиме совершать звонки, отправлять и читать SMS…


Удалённое управление Андроид с компьютера через Google
Первой в списке является служба Google под названием «Найти устройство». Она относится к числу экстренных и пригодится в случае утери или кражи смартфона. Вход на сервис выполняется через любой браузер по адресу: https://www.google.com/android/devicemanager. На стартовой странице потребуется ввести пароль от аккаунта поисковой системы.
Важно знать
Учетная запись должна совпадать с подключенной на телефоне или планшете.
В главном окне отобразятся все устройства, привязанные к текущему профилю, поэтому следует выбрать то, управление которым требуется выполнить. Далее отобразится информация о времени последней регистрации в сети, уровне заряда аккумулятора и интернет-подключении. Ниже находится контрольная панель, позволяющая выполнить следующие действия:
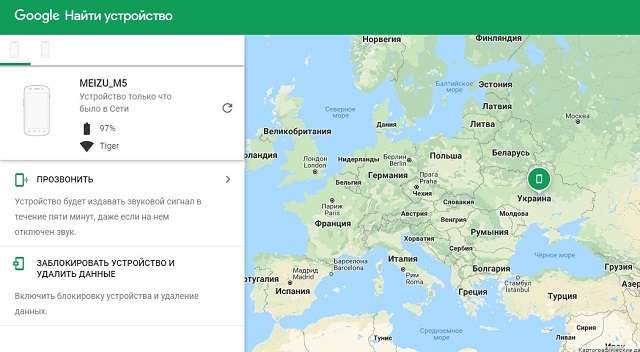
- Позвонить. Телефон начнет издавать звуковой сигнал даже с активным профилем «Без звука». Функция будет полезна при утере смартфона.
- Заблокировать. Опция позволяет запретить доступ к аппарату и вывести на экране любой текст, например, контактный номер владельца.
- Стереть данные. Выполняет сброс до заводских настроек.
Помимо прочего, на карте будет отображено текущее местоположение устройства.
Обратите внимание
Осуществление всех указанных выше действий возможно только при наличии активного интернет-соединения.








