Топ 10: бесплатные программы для удаленного доступа к компьютеру
Содержание:
- TeamViewer
- Как опознается нужный компьютер в интернете
- Ammyy Admin
- AeroAdmin
- Для чего можно применить
- Подключение для Windows 7, 8
- Особенности Амми Админ для удалённого доступа
- Radmin
- Создать аккаунт
- RemotePC скачать
- Access Remote PC 4.12.2 (www.access-remote-pc.com)
- PuTTY скачать
- Удалённый доступ с помощью IP-адреса
- Какие есть программы для удалённого доступа
- В заключение
TeamViewer
Наверное, самая популярная программа, о которой слышал каждый. На сегодня софтина поддерживает практически все виды устройств: смартфоны, планшеты, компьютеры и так далее. На официальном сайте можно скачать два вида утилиты: классический установщик или portable-версию. TeamViewer в своей базовой комплектации полностью бесплатен, хоть и имеет некоторые незначительные ограничения, но для рядового пользователя и этого функционала будет достаточно. Существует корпоративная версия для организаций.
Суть программы — простая, как пять пальцев. После установки утилиты, вашему устройству назначается уникальный ID и пароль. На другом устройстве достаточно ввести эти данные и вы получите полноценный доступ. Причем устройства по типу не обязательно должны быть одинаковые. Можно управлять компьютером с планшета или телефона. С помощью простых движений пальцами (например двойное нажатие по сенсорному экрану) имитируются определенные действия на ПК. Полный список движений можно найти в справке в приложении, установленном на портативном устройстве.
 Если ПК стоит перед вами и кто-то им удаленно управляет, то вы будете видеть все совершаемые действия. Есть возможность удаленной передачи файлов без подключения к устройству (сильно зависит от скорости интернет-соединения). Также можно настроить неконтролируемый доступ для того, что не вводить каждый раз идентификационный номер и пароль. Просто задаете регулярный пароль и устройство появляется в списке контактов. Подключиться к нему можно в любое время, главное чтобы программа была запущена. Софт обладает и другим полезным функционалом: видеозвонки, показ экрана, чат, резервное копирование и многое другое. В общем, must have для каждого.
Если ПК стоит перед вами и кто-то им удаленно управляет, то вы будете видеть все совершаемые действия. Есть возможность удаленной передачи файлов без подключения к устройству (сильно зависит от скорости интернет-соединения). Также можно настроить неконтролируемый доступ для того, что не вводить каждый раз идентификационный номер и пароль. Просто задаете регулярный пароль и устройство появляется в списке контактов. Подключиться к нему можно в любое время, главное чтобы программа была запущена. Софт обладает и другим полезным функционалом: видеозвонки, показ экрана, чат, резервное копирование и многое другое. В общем, must have для каждого.
Как опознается нужный компьютер в интернете
Каждая программа дистанционного управления имеет разные методы подключения. Как правило, используется только два типа подключения:
- Подключение через Идентификационный Номер (ID)
- Подключение через IP-адрес или домен, привязанный к компьютеру
Подключение с помощью ID представляет собой связь с устройством без настроек сетевого оборудования. Данный метод рекомендуется использовать владельцам динамических IP-адресов, которые имеют свойство меняться в процессе работы.
Обратите внимание! Подключение через IP-адрес или домен производится по сети, требует тщательной настройки и используется в основном в офисной среде, где все компьютеры подключены к единой локальной сети. Подходит только владельцам статических IP-адресов или доменных имен и продвинутым пользователям ПК
Ammyy Admin
Программа аналогична TeamViewer, но имеет еще более простой интерфейс и менее широкий набор функций. Бесплатна для некоммерческого использования, но за постоянное использование в работе придется платить. Бесплатная версия предполагает использование программы до 15 часов в месяц, чего многим пользователей будет достаточно. Стоимость ниже, чем у TeamViewer, но полезных “примочек” гораздо меньше.

Плюсы:
- простой интерфейс и высокая скорость соединения. Последнее реализовано благодаря оптимизации траффика;
- функционал небогатый, но достаточный: есть возможность управления файлами (передача, копирование, переименование), общения в голосовом чате и, конечно же, просмотра и управления;
- 15 часов работы в месяц для бесплатной версии – более, чем достаточно для бытового использования;
- приемлемые цены (от 1200 рублей) на платные версии программы.
Минусы:
- ввиду неширокого функционал не очень подходит для серьезного системного администрирования;
- многие пользователи считают инструмент не очень безопасным, несмотря на то, что разработчик уверяет в обратном.
Инструмент отлично подойдет, когда надо ненадолго подключиться к пользователю, который сам никак не может разобраться с компьютерам. Также ПО можно использовать для нечастого доступа к своему рабочему компьютеру, когда вы находитесь дома или в командировке. Простота установки, использования и высокая скорость делают программу полезной и популярной.
AeroAdmin
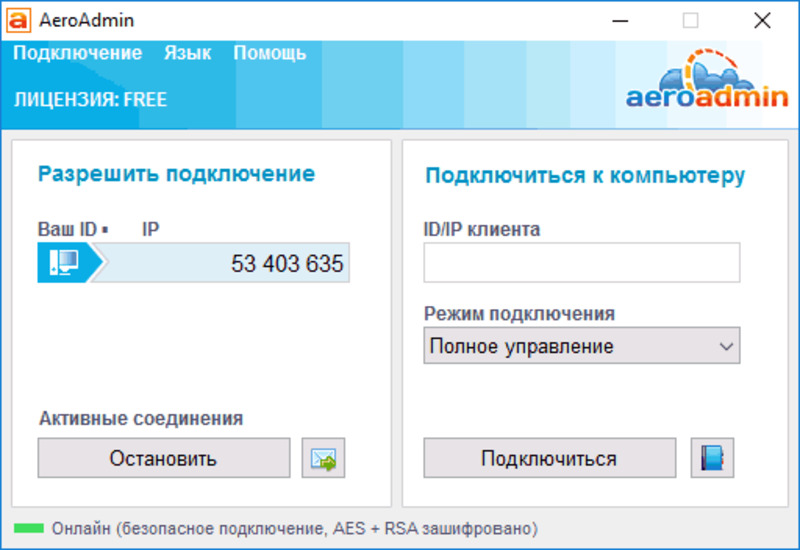
Создание удаленной сессии в бесплатной версии AeroAdmin
- Разработчик: aeroadmin
- Тип лицензии: бесплатная
- Цена: бесплатно
PROS:
- возможно подключение в обход firewall;
- портативная версия утилиты;
- возможность создания локальной сети;
- функция неконтролируемого доступа;
- шифрование соединения по гибридному алгоритму RSA+AES;
- автоподбор качества изображения;
- поддержание хорошей скорости соединения;
- не лимитировано время сессии;
- русскоязычное меню.
CONS:
- мультидоступ возможен лишь в коммерческой версии;
- ограниченные инструменты для общения.
AeroAdmin — программа для удаленного управления компьютером, не требует установки на жесткий диск компьютера. Приложение имеет опцию установки неконтролируемой сессии (без подтверждения).
Это приложение может применятся сисадминами для настройки удаленного доступа к компьютеру из-за возможности подсоединения без подтверждения пользователя.

Окно подключения к удаленному компьютеру в утилите AeroAdmin
AeroAdmin одна из самых быстрых утилит (при установке соединения, время подключения менее 20 секунд) открывает доступ к файловой системе, позволяет организовывать мультисессии.
Учитывая пропускную способность канала связи, автоматически подбирает качество транслируемого изображения.
Утилита портативна и совместима со всеми версиями платформы Windows.
Бесплатный вариант утилиты не лимитирует время соединения, но подключиться можно только к одной машине.
Коммерческие версии AeroAdmin позволяют записывать историю действий, имеют опцию неконтролируемого доступа и (в зависимости от стоимости) поддерживают различное количество одновременных подключений.
Пример создания удаленной сессии для утилиты AeroAdmin
Программа не требует установки на компьютер. После загрузки просто запустите ее. В выделенном поле указан ID компьютера, на котором она запущена (можно использовать IP адрес, нажав рядом с надписью над ID).
На компьютере Клиента (к которому мы хотим получить доступ) в окне «Подключиться к компьютеру» указываем ID клиента (тот идентификатор, который высветился в окне при запуске утилиты на компьютере Клиента), выбираем нужный режим: «Полное управление» или «Только просмотр» (во втором случае вы будете только наблюдателем и не сможете производить никаких действий) и нажимаем «Подключиться».
При создании дистанционной сессии на мониторе компьютера Клиента появится сообщение о входящем подключении, на котором можно установить права для удаленного «Админа» (ограничить или разрешить действия на вашем компьютере). Нужно отметить пункт «Разрешить подключение к этому компьютеру» и нажать «Принять».
При успешном подключении, оператор получит доступ к удаленному компьютеру (тот, который установил для него Клиент).
Доступ по умолчанию — это полный доступ к принимающему компьютеру (доступ к монитору, ввод с клавиатуры и мыши, управление буфером обмена и файлами на компьютере).
Что доступно Оператору во время дистанционной сессии:
- Полноэкранный режим (в появившемся окне соединения удаленный рабочий стол масштабируется).
- Прием/передача файлов.
- Ввод сочетаний системных клавиш.
- Общение по встроенному чату (в бесплатной версии утилиты количество сообщений ограничено).
Программа удобна при внезапном подключении к удаленному компьютеру, когда разбираться в настройках нет возможности.
Для чего можно применить
О, вариантов масса.
Техподдержка. Понятное дело, можно оказывать техподдержку детям и родителям. Вы видите их монитор, нажимаете клавиши и исправляете всё, что нужно исправить. Не поможет, если нет интернета или не загружается компьютер как таковой.
Облачный терминал. Допустим, у вас на работе стоит супермощный компьютер с профессиональным софтом и огромной памятью. А дома — маломощный ноутбук, который годится только для интернета. И вот вам нужно срочно доделать какую-то работу на рабочем компьютере. Не нужно ехать в офис: подключаетесь к нему удалённо, делаете дела, отключаетесь. Потеет рабочая машина, а ваш домашний ноутбук используется скорее как монитор.
Подобным образом сейчас устроены сервисы стриминга игр: где-то далеко стоит супермощный компьютер с мощной видеокартой, а вы подключаетесь к нему со своего простого. Запускаете «Ведьмака» и наслаждаетесь графикой. Но играете вы не на своём компьютере, а как бы на удалённом, там происходят все вычисления, а к вам через интернет лишь прилетает картинка.
Медиацентр. Например, у вас есть старый компьютер или мини-ПК. К нему подключена аудиосистема. На компьютере работает приложение для стриминга музыки или торрент-клиент, который обменивается легальной музыкой с другими пользователями. Вам не нужно постоянно смотреть в монитор этого компьютера — он работает как бы фоном. Отлично: убираете от него монитор и клавиатуру, включаете удалённый доступ и подсоединяетесь к этому компьютеру, когда нужно.
Видеонаблюдение. К медиацентру можно подключить веб-камеру и подсоединяться к ней, когда вы в отпуске или на работе. Будет видно, чем занимается кот в ваше отсутствие.
Информационный экран. У вас в офисе может лежать ненужный мини-ПК или системный блок. Можно подключить его к большой плазме, сам комп спрятать куда-нибудь под стол, а плазму повесить повыше. Включаете комп, подключаетесь к нему дистанционно и настраиваете, что нужно выводить на плазме. Отключаетесь. Комп показывает что надо на экране, шурша где-то в углу.
Файловый сервер. Старый системный блок или мини-ПК может отлично работать файловым сервером, а с помощью удалённого доступа можно настраивать его работу, управлять файлами и давать задание на скачку новых файлов. Он стоит себе на антресолях, а его жёсткие диски наполняются полезным контентом.
Секретная рабочая станция. Вариант для хакеров. Например, вы решили написать сверхсекретную программу. Арендуете виртуальный сервер где-нибудь в Ирландии или Корее. Ставите на него свою любимую операционную систему и сервер удалённого доступа. Удалённо подключаетесь. Действуете так, как будто это ваш компьютер: пишете там код, тестируете, в общем — работаете как за обычным компьютером. А на своём домашнем ничего не храните.
Как только омоновцы начинают пилить вам дверь, отключаетесь от удалённого компьютера и стираете его адрес из памяти. Даже если эксперты попытаются извлечь ваш секретный код с изъятой техники, они ничего не найдут — ведь секретный код весь хранится на удалённом компьютере, адрес которого они не знают.
Подключение для Windows 7, 8

Удаленное подключение для Windows
Для тех, кто не знал – это опция для создания дистанционного соединения без установки и скачивания лишнего ПО. Сказать что разобраться очень просто нельзя, но все возможно при желании.
Для подключения нужно включить ваш компьютер, подключиться к сети (если он не подключен), включить подключения к удаленному рабочему столу, получить сетевой доступ к удаленному компьютеру (возможен доступ через Интернет) и разрешение на подключение.
Разрешением на подключение есть ваше имя, занесенное в список пользователей.
Прежде чем начинать подключения, найдите имя компьютера Клиента (к которому устанавливается подключение), убедитесь, что подключение к рабочему столу через брандмауэр компьютера Клиента разрешено.
Если для учетной записи не установлен пароль для входа, для дистанционного подключения необходимо будет установить пароль.
Как разрешить удаленное подключение на компьютере Клиента
1Нажмите кнопку Пуск, щелкните правой кнопкой мыши по «Компьютер» и выберите пункт Свойства.
2Выберите ссылку Настройки удаленного доступа в левой части экрана.
(может потребоваться пароль администратора или подтверждение действия). В разделе Удаленный рабочий стол выберите один из трех вариантов.
3Щелкните элемент Выберите пользователей. Если вы являетесь администратором этого компьютера, ваш текущий аккаунт пользователя будет автоматически добавлен в список удаленных пользователей и вы сможете пропустить два следующих шага.
4В окне Пользователи удаленного рабочего стола нажмите Добавить.
5В появившемся окне Выбор пользователей и групп выполните следующие действия:
- Нужно указать расположение для поиска, нажав Расположение и выбрав расположение из которого будет выполнен поиск.
- В поле Введите имена выбираемых объектов введите имя пользователя, которого требуется добавить, и нажмите OK.
- Введенное имя появится в списке пользователей в окне Пользователи удаленного рабочего стола. Нажмите OK, и подтвердите еще раз OK.
Подключиться к компьютеру в режиме сна не получится, поэтому убедитесь, что на удаленном компьютере в опциях этих режимов установлено значение Никогда.
Поиск имени удаленного компьютера

Удаленное подключение
1Нажмите кнопку Пуск, щелкните правой клавишей мыши Компьютер и выберите пункт Свойства..
2В разделе Настройки имени компьютера, домена и рабочей группы вы найдете имя своего компьютера, а также его полное имя, если он входит в состав домена.
Предоставление разрешения на подключение к удаленному рабочему столу через брандмауэр Windows.
Если у вас возникают проблемы с подключением, возможно, брандмауэр блокирует подключение к удаленному рабочему столу.
Как изменить эту настройку на компьютере с операционной системой Windows 7. Если используется другой брандмауэр, убедитесь, что порт для подключения к удаленному рабочему столу (обычно 3389) открыт.
- На удаленном компьютере нажмите кнопку Пуск и выберите пункт Панель управления.
- Откройте раздел Система и безопасность.
- Щелкните Разрешение программы через брандмауэр Windows в разделе «Брандмауэр Windows».
- Нажмите кнопку Изменить настройки и установите флажок Удаленный рабочий стол.
- Нажмите кнопку OK, чтобы сохранить изменения.
Установка пароля для учетной записи пользователя
Для подключения к другому компьютеру с использованием удаленного рабочего стола необходимо, чтобы ваш аккаунт пользователя имел пароль.
- Нажмите кнопку Пуск и выберите пункт Панель управления.
- Дважды щелкните значок Учетные записи пользователей.
- Выберите Изменить пароль Windows в разделе Учетные записи пользователей.
- Щелкните Создать пароль для учетной записи и следуйте инструкциям на экране.
Запуск подключения к удаленному рабочему столу на компьютере Оператора
- Чтобы открыть службу Подключение к удаленному рабочему столу, нажмите кнопку Пуск .
- В поле поиска введите Подключение к удаленному рабочему столу, а затем в списке результатов выберите пункт Подключение к удаленному рабочему столу.
- В поле Компьютер введите имя компьютера Клиента, и нажмите Подключить. (Вместо имени компьютера можно ввести IP-адрес.)
Особенности Амми Админ для удалённого доступа
Главная особенность этого ПО заключается в том, что можно с официального сайта без регистрации, не нужно устанавливать и не требуются права администратора. Теперь рассмотрим, что именно подталкивает выбрать для удалённого доступа эту программу.

Простой и удобный интерфейс
Запустив Амми Админ, можно увидеть, что рабочая область разделена на две части:
- Клиент. Здесь указан «Ваш ID» по которому может подключиться к Вашему компьютеру другой пользователь. Ниже отображается «Ваш IP» и две кнопки «Запустить» (нажав на неё, Вы разрешите подключаться к Вашему компьютеру) и «Остановить» (соответственно отключает возможность подключения извне).
- Оператор. Используя эту область, можно подключиться к другому пользователю, указав его ID или IP клиента, также есть возможность сохранить подключение в «Контактной книге». При подключении можно выбрать скорость или тип подключения.
В меню «Ammyy» можно открыть «Настройки», «Контактную книгу» или выполнить нужные действия в разделе «Служба». Меню «Язык» позволяет сменить язык интерфейса без перезапуска Ammyy Admin. Такая простая и полезная, вот из-за чего хочется скачать АмиАдмин и пользоваться именно амиадмином.
Простые и полезные возможности
В целом Ammyy Group выделяет три категории возможностей своего ПО для пользователей, которыми они могут воспользоваться в нужный момент.
- Для дома. Используя Аммуу Админ в домашних условия, не преследуя коммерческую выгоду, можно задействовать весь функционал программы. Легко подключитесь к своему компьютеру для решения своих задач или же подключитесь с компьютерам друзей, родственников, чтобы оказать им помощь в сложных для них ситуациях. С Ammi Admin это очень удобно, просто и бесплатно.
- Для образовательных учреждений. Ammyy Admin (Аме Админ) предлагает сделать онлайн обучение ещё более доступным и удобным как для преподавателей, так и для студентов. Создание виртуального класса и предоставление к нему доступа, поможет всем наблюдать за действиями ведущего, что положительно скажется на усвоении материала.
- Для компаний. С помощью Ами Админ можно организовать центральный рабочий стол, на котором будет храниться информация, предназначенная для сотрудников. Так же можно администрировать сервер или процесс работы подчинённых.
Чтобы перейти к скачиванию программы для удалённого доступа, нажмине на кнопку ниже (самая свежая версия для Windows):
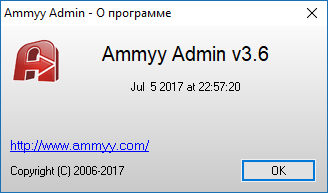
В заключение о программе для удалённого доступа
Ammyy Admin (AmiAdmin) являет достойным выбором, если вам требуется иметь возможность удалённо подключаться к компьютеру. Вам достаточно соединения с Интернетом и запущенного режима программы. Простые и полезные возможности делают её функциональным продуктом, способным помочь в решении многих задач.
Материал подготовлен сайтом Ammyy-Admin.ru, где можно Ами Админ скачать
Radmin
Отметим сразу – программа официально не бесплатная, но у нее есть бесплатный пробный 30-дневный период, так что если на период отпуска, командировки, карантина или выходных надо иметь доступ к рабочему компьютеру, то это решение подходящее. Постоянно пользоваться программой и не платить у вас не получится, но функционал у нее настолько широкий, что без нее наш рейтинг был бы не полным. Radmin – отечественный продукт, причем достаточно старый, появился еще в прошлом веке.
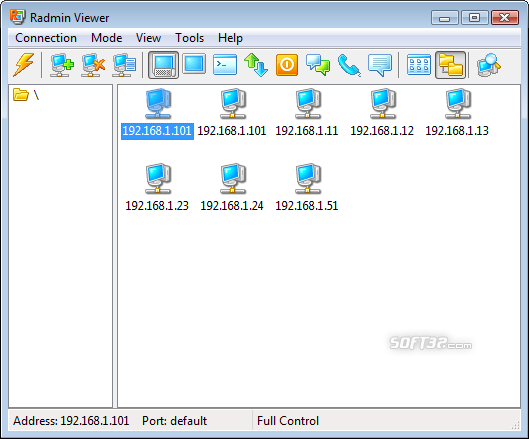

Плюсы:
- широкий функционал. Кроме различных режимов доступа, обмена файлами, голосового и текстового чата, есть возможность настроить защиту от подбора паролей, принудительно завершить работу ПК, подключиться к BIOS уделенного компьютера;
- высокая скорость работы;
- надежность и безопасность;
- отлично подходит для серьезного системного администрирования.
Минусы:
- бесплатно можно использовать только 30 дней, зато без ограничений по функционалу;
- не подходит для неопытных пользователей, так как установка и настройка требует специфических навыков и знаний;
- при работе используется IP-адрес клиента, соединиться по ID практически нет возможности, что несколько усложняет удаленное управление через интернет;
- на некоторых мониторах может мигать изображение при запуске ПО.
Полная, т.е. платная версия программы – это отличный инструмент для системного администратора. Если же столь продвинутый инструмент необходим лишь ненадолго, то его бесплатный тестовый период – отличный выбор.
Создать аккаунт
RemotePC скачать
Отличное оптимизированное под разные версии Виндовс приложение для управления дистанционным ПК и трансляции изображений. Утилита позволяет легко подключаться к локальной машине, настраивать доступ к ней и синхронизироваться с мобильными устройствами. РемоутПК имеет встроенные опции для администрирования, обширные параметры для дистанционного контроля, дополнения Remote Mouse и Remote Access. Доступна поддержка прокси-серверов, сокрытие пользовательских ip-адресов, удобная идентификация паролем и логином, единая точка смены параметров. Прога удобна и понятна в управлении, несмотря на англоязычное меню.
Access Remote PC 4.12.2 (www.access-remote-pc.com)
Утилита Access Remote PC 4.12.2 также относится к разряду клиент-серверных приложений и позволяет перехватить рабочий стол и получить полный доступ к любому ПК, где установлена серверная часть данной программы, с любого другого компьютера (рис. 2). Отметим, что на управляемом ПК устанавливается серверная часть программы, а на компьютере, с которого производится управление, — клиентская часть. При установке серверной части программы на компьютерах, подлежащих удаленному управлению, задаются имя пользователя, для которого санкционировано удаленное управление, и пароль доступа.

Рис. 2. Передача файлов между компьютерами
в утилите Access Remote PC 4.12.2
Программа Access Remote PC 4.12.2 обеспечивает возможность управлять компьютерами как по локальной сети, так и через Интернет и даже через модемные соединения. При удаленном управлении компьютером работа локального пользователя не блокируется, а о том, что компьютер управляется извне, а также о том, кто именно управляет компьютером, локальный пользователь может узнать по иконке в системном трее. Кроме того, серверная часть программы позволяет при необходимости отключить всех удаленных пользователей от ПК, сменить пароли, просмотреть статистику каждой сессии удаленного управления.
Access Remote PC 4.12.2 предусматривает два режима работы: режим полного контроля удаленного ПК и режим мониторинга.
К недостаткам данной утилиты можно отнести невозможность удаленного одновременного управления несколькими ПК с использованием единого интерфейса. Однако можно одновременно запустить несколько сессий подключений (каждая из них в собственном окне), и тогда реализуется возможность управления несколькими удаленными компьютерами. Другой недостаток программы — невозможность удаленной установки ее серверной части.
К достоинствам Access Remote PC относится то, что она может работать с брандмауэрами, поддерживает динамические IP-адреса и, что немаловажно, практически не подтормаживает даже на медленных сетевых соединениях, включая модемные. К тому же данная утилита позволяет с легкостью передавать файлы между компьютерами, для чего предусмотрен специальный режим Transfer Files (рис
2), а также поддерживает работу с буфером обмена, то есть позволяет синхронизовать буферы обмена на локальном и удаленном ПК, что упрощает передачу текстовых фрагментов между ПК. Еще одним достоинством программы является поддержка шифрования при передаче данных по алгоритму RC4 со 160-битным ключом.
Бесплатная версия программы является полнофункциональной, но количество ее запусков ограничено — только 30 раз.
PuTTY скачать
Профессиональный софт с обширным функционалом и качественно реализованным интерфейсом для соединения и управления дистанционным компьютером. В своей работе использует защищенные протоколы SSH, Telnet, Rlogin, SCP, SFTP и Raw, само соединение осуществляет через Сеть, подтверждает паролем и защищает от перехвата. В настройках доступно переключение между опциями, выбор параметров дистанционного соединения, перенаправление портов, применение «горячих клавиш». Клиент имеет файловый менеджер, подключается к Unix системе, генерирует RSA-алгоритм шифра и защищает копируемые файлы от кражи.
Удалённый доступ с помощью IP-адреса
Здесь всё несколько сложнее. Дело в том, что IP-адрес обыкновенного пользователя — динамический, то есть, регулярно меняется, и, если нужно постоянно соединяться через IP, будет очень неудобно каждый раз настраивать программу заново. Поэтому, чтобы в полной мере использовать удалённый доступ через IP, необходимо подключить услугу статического IP. Это делается у провайдера и стоит около 200 рублей в месяц (в зависимости от провайдера цены могут меняться).
В качестве альтернативы можно использовать сервис DynDNS, который за определённую плату выдаёт пользователю виртуальный сервер — через него и будет проходить подключение. Однако такая услуга стоит дороже, чем статический IP.
Когда статический IP получен, нужно открыть необходимый для работы программы порт.
-
Сначала узнайте внутренний IP-адрес сети. Для этого перейдите по пути «Пуск — Панель управления — Центр управления сетями и общим доступом — <ваша сеть> — Сведения». Строка «Адрес IPv4» — это и есть ваш внутренний IP-адрес. Запомните его, он ещё пригодится.
-
Войдите в меню роутера. Для этого наберите в адресной строке браузера 192.168.0.1 (или, если не работает, — 192.168.1.1) и на появившейся странице введите логин и пароль. Необходимые данные указаны на роутере, но, как правило, логин и пароль — admin/admin.
-
Нужное меню в разных моделях роутеров называется совершенно по-разному: Virtual Server, Port Forwarding, «Трансляция сетевых адресов», «Переадресация портов»… Названий настолько много, что действовать придётся либо с помощью документации к вашему роутеру, либо методом тыка. Найдите необходимое меню и создайте новое правило: укажите в появившемся окошке имя, интерфейс, используемый вашим подключением, внутренний IP-адрес вашей сети и порт. Программа Radmin, с которой мы будем работать, по умолчанию использует порт 4899.
Теперь, когда настройки применены, самое время перейти к самой программе.
Radmin
Программа Radmin долгое время (до появления TeamViewer и прочих систем, использующих ID) была лидером среди систем удалённого доступа. Она очень легковесна, нетребовательна к системным ограничениям (поэтому хорошо «идёт» на старых компьютерах), а также обеспечивает высокую скорость подключения. Однако эта программа работает только через IP-адрес.
Radmin состоит из клиентской и серверной частей, причём после установки потребуется определённая настройка.
-
В «Настройках Radmin Server» нужно найти пункт «Права доступа». Сначала программа предложит выбрать систему защиты: надо выбрать Radmin, если подключение будет проводиться по интернету, или Windows NT — если будет использоваться локальная сеть. После этого требуется нажать на «Права доступа».
-
В открывшемся окне можно добавить нового пользователя с определёнными правами. Хотя бы одного добавить необходимо, иначе Radmin запретит доступ вообще всем. Для пользователя следует указать имя, пароль и права, которыми он будет обладать.
-
В клиентской же части нужно просто нажать на «Добавление новой записи» и в открывшемся окне ввести данные компьютера-хоста.
Radmin — платная программа, однако бесплатную 30-дневную пробную версию можно скачать на официальном сайте.
Видео: как настраивать и пользоваться Radmin
Remote Desktop
Это не программа от сторонних разработчиков. Это встроенное средство для удалённого администрирования от Microsoft, которое, как правило, работает только в локальной сети. Для работы с ним также потребуются статический IP-адрес и настройка порта, о которых написано выше. Порт, правда, нужно указывать другой: 3389.
Чтобы Remote Desktop работал, нужно дать ему разрешение. Для этого нужно пройти по пути «Пуск — Панель управления — Система — Настройка удалённого доступа» и отметить галочками «Разрешить подключение…» везде, где это возможно.

Чтобы встроенная служба Windows Remote Desktop работала, ей нужно задать разрешения
Remote Desktop находится через поиск меню «Пуск» как «Подключение удалённого рабочего стола». Выглядит он таким образом: окно, в которое вводятся данные компьютера-хоста (IP-адрес и имя пользователя).

Для подключения через классическое приложение Windows нужно ввести данные компьютера-хоста
Если всё хорошо, то этого будет достаточно для подключения.
Итак, мы выяснили, как пользоваться программами для удалённого доступа и в чём они могут помочь как простому пользователю, так и администратору сети. Теперь главное — вовремя применить полученные знания!
Какие есть программы для удалённого доступа
Подключение к удалённому рабочему столу настраивается с помощью специального программного обеспечения. Можно пользоваться стандартным инструментом Windows, можно скачать Remote Desktop Protocol или Chrome Remote Desktop. Особенность всех приложений в том, что они полностью бесплатные: их можно настроить как для личных целей, так и для корпоративных компьютеров.
Стандартный инструмент Windows
Самым популярным способом подключения остаётся стандартное приложение «Подключение к удалённому рабочему столу», которые есть в Windows 7, 8 и 10. Его не нужно скачивать: инструмент предустановлен в систему.
Чтобы разрешить подключаться к своему компьютеру, нужно:
- Открыть «Панель управления» через меню «Пуск» в папке «Служебные».
- Выбрать раздел «Система и безопасность».
- Выбрать подраздел «Система».
- Нажать в правом меню «Дополнительные параметры системы».
- Перейти во вкладку «Удалённый доступ».
- Поставить галочку в блоке «Удалённый помощник».
- Если в системе несколько пользователей, поставить галочку в пункте «Разрешить удалённые подключения к этому компьютеру» и выбрать учётные записи в разделе «Выбрать пользователей».
- Нажать «Применить» и закрыть окно.
- Открыть браузер и набрать в поисковой строке «Мой IP».
- Скопировать адрес из строки IPv4 и отправить на основной компьютер.
Чтобы подключиться к удалённому рабочему столу со своего ПК, нужно:
- Запустить инструмент «Подключение к удалённому рабочему столу» из меню пуск в папке «Стандартные».
- Ввести IP-адрес в поле «Компьютер» и, при необходимости, название учётной записи, к которой подключается ПК, в поле «Пользователь».
- Нажать «Подключить».
- Подтвердить подключение, нажав кнопку «Да».
- Чтобы сохранить конфигурацию и быстро запускать подключение по ярлыку, нужно нажать «Сохранить как» и поместить на рабочий стол.
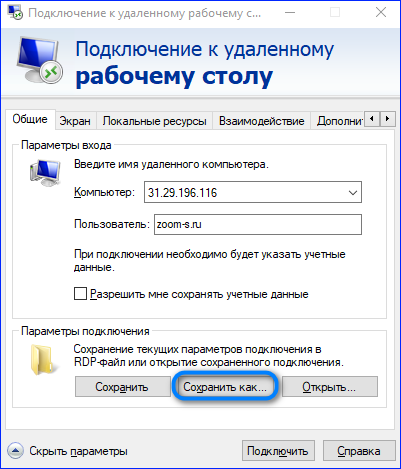
Remote Desktop Protocol
Второй инструмент Microsoft предназначен для Windows 10. Он распространяется через Microsoft Store, доступен на ПК и планшетах. При этом настроить удалённый рабочий стол можно и в Windows 7.
Чтобы сделать удаленный доступ к компьютеру, нужно:
- Скачать RDP для 64-битной или 32-битной системы с сайта Microsoft.
- Запустить мастера настройки и нажать «Далее».
- Принять условия и нажать «Далее».
- Выбрать пользователей и нажать «Установить».
- Дождаться установки и нажать «Готово».
- В новом окне нажать «Подписаться».
- Авторизоваться в учётной записи Microsoft.
- Открыть браузер и найти свой IP по аналогии с предыдущим методом.
Чтобы подключиться к компьютеру с Windows 10 через RDP, нужно:
- Скачать приложение «Удалённый рабочий стол (Майкрософт)» из Microsoft Store и запустить.
- Нажать кнопку «Добавить» на верхней панели.
- Выбрать строку «Рабочий стол».
- Ввести IP-адрес в поле «Имя компьютера» и нажать иконку плюса в строке «Учётная запись пользователя».
- Ввести имя пользователя (email), пароль и имя, которое будет отображаться при подключении, после нажать «Сохранить».
- Нажать «Сохранить».
- Дважды кликнуть на сохраненный рабочий стол и подключиться.
Chrome Remote Desktop
Удалённо подключиться к другому компьютеру через интернет помогает бесплатный сервис Chrome Remote Desktop от Google. Он работает через браузеры на базе Chromium и помогает настроить подключение автоматически за пару минут.
Разрешить доступ к подключению на ПК можно следующим способом:
- Открыть раздел Remote Desktop на сайте Google.
- Нажать иконку скачивания.
- Загрузить расширение из Chrome Webstore.
- Подождать, пока программа настройки скачается.
- Кликнуть на кнопку «Принять условия и установить».
- Подтвердить запуск программы во всплывающем окне.
- Подождать, пока сервис установится.
- Нажать кнопку для генерации кода подключения.
- Скопировать код и отправить на другой ПК.
Чтобы подключиться к другому ПК, нужно вернуться на стартовую страницу, ввести код и нажать кнопку «Подключить».
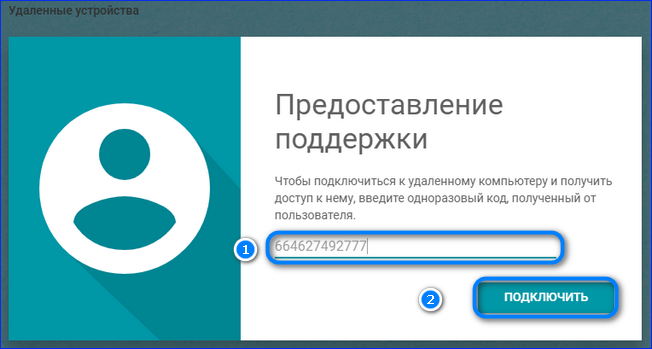
Бесплатные сервисы для удалённой поддержки и администрирования помогают работать с другими ПК как в личных, так и в коммерческих целях. Они легко настраиваются по общему принципу: сначала разрешить доступ на зависимом ПК, потом подключиться на основном.
В заключение
В данной статье мы рассмотрели множество программ и способов получить дистанционное управление компьютером через интернет. Все они имеют как плюсы, так и минусы, но стоит выделить несколько продуктов по характеру применения.
Для самого рядового малоопытного пользователя идеально подойдут Ammyy admin и Any Desk. Они отлично справляются с установкой соединения точка-точка и имеют простой файловый менеджер. Их настройка занимает несколько секунд и вряд ли вызовет трудности.
Для опытных юзеров и работников офисов отличным выбором станет Teamviewer. Его функционал и красота оформления оставят позади любого конкурента, а возможность администрирования сетей по защищенному каналу понравится любому знатоку.
Для сисадминов, предпринимателей и контролирующих лиц предпочтительно использование LiteManager, которая предоставляет возможность производить контроль по 30 адресам бесплатно. Платные лицензии стоят копейки и это большой плюс в копилку «Лайтменеджера».
Radmin можно посоветовать лишь большим компаниям и корпорациям для массового контроля сетей с чрезвычайно высокой степенью защищенности каналов от взлома. Для частного лица она стоит на уровне остальных программ, но пользование продуктом предполагает существенную плату, что почти не имеет смысла.








