Лучшая программа для регулировки скорости кулера
Содержание:
- Послесловие
- Разгон кулера с помощью программ
- Критичные показатели для компонентов ПК
- ТОП лучших программ для управления вентилятором
- В общем:
- Подробности:
- Регулировка оборотов корпусного кулера
- SpeedFan и его ключевые достоинства
- Настройка
- Размер кластера и дисковое пространство — Заметки Сис.Админа
- SpeedFan не видит вентиляторы
- Обзор функциональных возможностей SpeedFan
- FrameView
- Каталогизатор фильмов
- Читают сейчас
- Могу за 250 рублей повысить уникальность вашего текста
- Очистка и настройка
- Настройка SpeedFan. Увеличение и уменьшение скорости кулера
Послесловие
Как-то так. Про всякие глубокие настройки и другие вкладки, в рамках этой статьи, я рассказывать не буду, благо они не особенно нужны. Остальные вкладки отвечают за разгон, информацию и другие полезные данные (об этом позже).
В рамках следующей статьи из этого цикла я рассказал подробно как отрегулировать скорость , ибо оные имеют свой собственный BIOS
и вентилятор, запитанные не от мат.платы или БП, а от самой карточки, а посему контролировать их через SpeedFan
или мат.плату не получится.
Как и всегда, если есть какие-то вопросы, мысли, дополнения, комментарии и всё такое прочее, то добро пожаловать в комментарии к этой записи.
Большинство современных ноутбуков, за исключением некоторых ультрабуков с процессорами Atom, Celeron, Pentium или Core m, способными охлаждаться пассивно, имеют внутри кулер, а то и не один. Само наличие кулера понятно — и процессор, и видеокарта требуют активного отвода тепла. Но вот многие производители не настраивают зависимость оборотов кулера от температуры компонентов в ноутбуке, что приводит к тому, что ноутбук начинает шуметь даже при несильной нагрузке. С учетом того, что ноутбучные кулеры шумят громко и неприятно (проблему кстати так и назвали — fan noise), а температуры крайне далеки от критичных — есть желание кулер затормозить, дабы сидеть в тишине. Разумеется, за это придется платить увеличенным нагревом, но обычно игра стоит свеч.
Заранее предупрежу — универсального программного метода для всех ноутбуков нет. Однако есть теоретический, работающий на всех моделях — с него и начем. Сама таблица температура-обороты обычно или зашита в EFI, или в EC-регистре. Поэтому в теории можно снять дамп биоса, найти эту таблицу, поменять значения и прошить биос снова. Однако проблем масса — далеко не всегда можно снять биос, а сняв — расшифровать. И даже отредактирововав его, зачастую пользователи сталкиваются с тем, что флешер (программа, которая прошивает биос) отказывается «шить» модифицированный биос.
Менее универсальный способ, но все же поддерживающий достаточно много ноутбуков — это использование бесплатной программы Notebook Fan Control. Нужно просто скачать ее, запустить, выбрать свой ноутбук из списка и или применить рекомендуемые значения температур и оборотов, или же выставить собственные: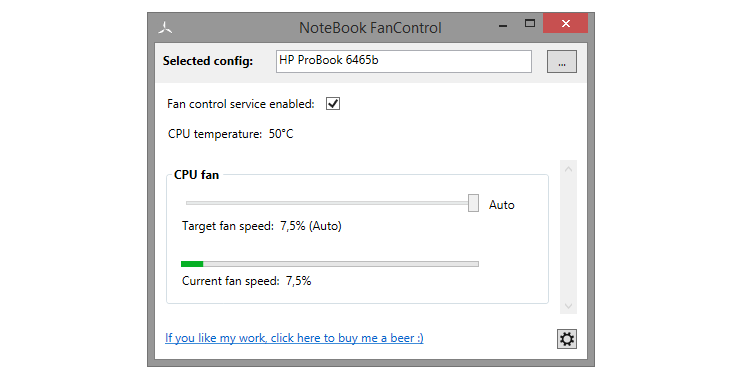
Список всех поддерживаемых ноутбуков можно посмотреть , однако даже если вашей модели нет — все равно скачайте ее и попробуйте конфигурационный файл от других моделей: зачастую производители используют схожие кулеры.
Если все же ни один конфиг не подходит — обороты кулера некоторых ноутбуков (это почти все модели Dell и HP, а так же и некоторые другие) можно задать в программе . Для этого запустите ее в режиме Sensors и нажмите на значок кулера внизу:
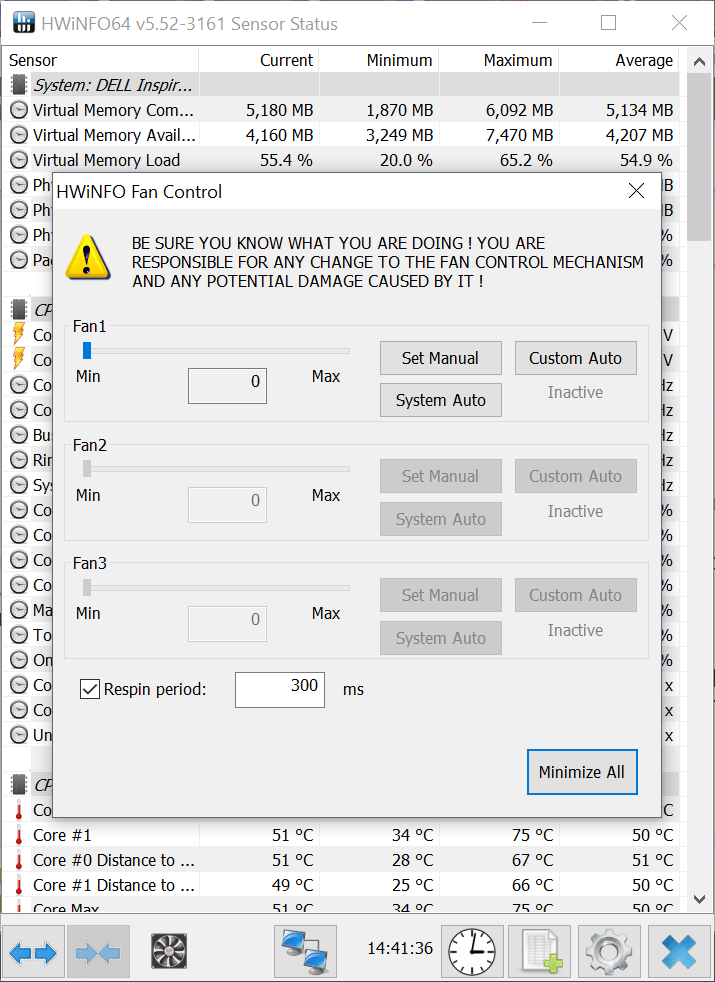
Если же и в этой программе обороты отрегулировать не получается, то увы — можно написать в поддержку проиводителя ноутбука и попросить его изменить таблицу температур, но обычно производители на такой шаг не идут. Так же можно написать создателям программ выше — они также могут помочь (особенно если вы скинете им дамп биоса).
Проблема сильного шума вентилятора при работе ноутбука иногда не связана с перегревом и наблюдается даже на новых устройствах. Избавиться от неприятного звука кулера можно не только радикальным путем замены элемента охлаждающей системы, но и программно, используя простые бесплатные утилиты. Ими же можно и повысить обороты, если вы чувствуете, что мобильный компьютер перегревается. Далее расскажем, как управлять вентилятором на ноутбуке при помощи встроенных средств устройства и специализированных программ.
Разгон кулера с помощью программ
SpeedFan — одна из самых популярных и при этом несложная в использовании утилита для разгона кулера ноутбука или стационарного компьютера. Распространяется она бесплатно, а интерфейс интуитивно понятен даже для начинающего пользователя.
Во вкладке Readings в левой части окна отображаются данные об установленных вентиляторах. В правой части — температурные показатели всех ключевых компонентов устройства.
Для активации функции notebook fancontrol нужно нажать кнопку Configure. В открывшемся окне во вкладке Temperatures выделите необходимый компонент (в нашем случае это CPU) и установите приемлемый показатель.
Также можно задать числовое значение количества оборотов кулера. Сделать это можно во вкладке Speeds аналогично предыдущему случаю. Рекомендуется для продвинутых пользователей, которые немного разбираются, какая скорость вращения будет уместной в данном случае.
После сохранения изменений проверьте, есть ли результат от использования опции notebook fancontrol. Если температура или скорость вращения остались неизменными — утилита конфликтует с «железом» на аппаратном уровне. Придется прибегнуть к управлению кулером с помощью аналогичного софта или напрямую через БИОС.
Критичные показатели для компонентов ПК
Утилита SpeedFan реагирует при отклонении на один градус по Цельсию от нормы или заданных настроек. Чтобы избежать лишних переживаний при появлении красных знаков и желто-красных символов пламени, следует понимать, какая температура для определенного компонента является нормальной, а какая критична.
Качественный контроль температуры компьютера обязательно должен учитывать как минимум такие факторы:
ЦП, его температура и частота вращения вентилятора кулера процессора,
— видеокарта, температура ее радиатора и интенсивность работы системы обдува,
— чипсет, его температура и скорость установленных кулеров (при наличии),
— жесткий диск, температура его поверхности и скорость вращения вентиляторов корзины HDD,
— блок питания, температура внутри и обороты вентиляторов встроенной системы охлаждения,
— средняя температура внутри корпуса ПК.
Процессор в режиме простоя не должен нагреваться выше 40°C, при средней нагрузке — 55 градусов по шкале Цельсия, максимум — 60. Чем меньше нагрет центральный процессор, тем быстрее он работает, поэтому качественное охлаждение ЦП напрямую влияет на вычислительную мощность. Превышение 60°C вызывает проблемы, активируется режим пропуска тактов, при котором снижается производительность. При 80 градусах система перезагрузится в аварийном режиме или выключится.
Критический нагрев для старой видеокарты — 60 градусов по Цельсию, современные графические ускорители без проблем работают при 75 градусах и выше. Перегрева стоит опасаться при повышении до 90-95°C.
Чипсет на материнской плате греется в диапазоне 40 — 45 градусов, максимум. Более высокие показатели свидетельствуют о неисправности, неправильной конфигурации BIOS или разгоне ПК.
Для HDD оптимальны 30 градусов, максимум — 45°C. Перегрев винчестера может привести не только к перебоям в работе, снижению срока службы, выходу устройства из строя, но и к потере всей пользовательской информации.
Блок питания, как правило, находится сзади вверху системного блока, оснащен одним или двумя вентиляторами и выполняет функцию вытяжки. Через него наружу выкачивается весь теплый воздух из корпуса. Тепловыделение блока питания сильно зависит от конструкции и применяемой элементной базы. Брендовые модели нагреваются умеренно, при этом имеют хорошее охлаждение. Однако, если мощности для питания системы не достаточно, напряжение проседает и случается перегрев. Также причиной перегрева могут быть пыль и грязь, заклинившие и остановившиеся вентиляторы, вздутые или потекшие конденсаторы.
Проверить тепловыделение блока питания проще всего, если поднести ладонь к верхней решетке сзади системного блока, там, где расположен блок питания. Если выдуваемый воздух горячий, то температура близка к 50°C. Если ладонь удержать сложно, блок питания нагрелся до 60 градусов и более. Датчиков внутри стандартного блока питания не предусмотрено, поэтому программе для контроля температуры процессора и видеокарты на русском языке Спид Фан взять данные негде. В стандарте АТХ критерии нагрева блока питания не указаны. Однако, по стандарту отклонения напряжений +3.3V, +5V, +12V допустимы в пределах 5%. Это легко проверить мультиметром в домашних условиях.
Если все компоненты нагреваются в пределах нормы, то и внутри корпуса ПК жарко не будет. В правильно сконструированный корпус воздух всасывается через расположенную противоположно блоку питания нижнюю фронтальную решетку, где может быть установлен нагнетающий вентилятор. По воздуховодам или специальным направляющим холодный воздух попадает к наиболее нагретым комплектующим, а от них — выводится наружу. Функцию вытяжки выполняет либо блок питания, либо специально установленный дополнительный вентилятор.
Дополнительно об отводе тепла из системного блока следует позаботиться, если укомплектован значительным количеством мощных комплектующих. Необходимо освободить пространство для естественной циркуляции воздуха в корпусе, обеспечить приток холодного и отведение нагретого воздуха. Если естественного воздухообмена недостаточно, следует организовать принудительную циркуляцию воздуха в корпусе, дополнительно установив вентиляторы. Ноутбук следует располагать на ровной твердой поверхности, специальных подставках, столиках с дополнительной вентиляцией.
ТОП лучших программ для управления вентилятором
Различные утилиты создаются для того, чтобы не менять систему охлаждения, не вносить изменения в настройки БИОС, не менять никакие элементы в кулере. Большинство выпускаемых приложений бесплатные и не занимают много места на жестком диске. Подобные утилиты управляют кулером, увеличивая скорость его работы.
Регулировать скорость вращения лопастей кулера можно такими программами, как:
-
Приложение SpeedFan.
Утилита бесплатная, нужно скачать и установить на ноутбук, потом запустить. Появится график температурного режима системы. Выбрать нужно элемент ноута, чья температура выше нормы. После этого несколько раз нажать на кнопку «вверх», выбрать оптимальный параметр, который позволить снизить температуру. Программу нельзя закрывать, чтобы процесс регулировки работы вентилятора не завершился. -
Утилита AMD OverDrive.
Устанавливается с основным пакетом программ, который предоставляет компания AMD. Когда пройдет инсталляция, то приложение запускается. В основном меню есть раздел Fan Control, а там – подпункт Performance Control. Здесь располагается ползунки, которые регулируют скорость вращения лопастей вентилятора. Нужно нажать на один ползунок, доведя его значение до отметки от 70% до 100%. Сохранить значение необходимо через кнопку Apply, перейдя потом в раздел Рreferences. Там нужно выбрать «Настройки» и активировать пункт «Мои последние изменения в настройках», нажать на «ок» и закрыть программу. Во время каждой загрузки системы приложение будет регулировать скорость работы вентилятора. -
Riva Tuner.
Это продукт от компании Интел, для которого характерна простота в использовании, удобство в установке и контроле вентилятора. Программа подходит для Виндовс любой версии. Скачав и установив Riva Tuner, пользователь запускает утилиту и переходит в раздел «Расширенные настройки». Далее нужно найти подпункт Fan, передвинув там ползунки до нужных значений, которые выражены в процентах. Когда параметры выбраны, тогда настройки сохраняются посредством нажатия кнопки «ок». После этого все изменения вступят в действие, и кулер станет вращаться на более высоких скоростях. -
MSI Afterburner.
Выпускает компания MSI, утилита предназначена для разгона кулера до нужных скоростей. Приложение используют на технике от AMD и Интел. Преимуществом данной программы является то, что все нужные параметры и настройки расположены в главном меню в первом окне, которое открывается после установки. Скорость работы вентилятора повышается, если в разделе Fan Speed сдвинуть ползунок в правую сторону. Есть и функция автоматической настройки, которая позволяет менять скорость оборотов кулера в зависимости от нагрузок, идущих на видеокарту.
Какой способ выбрать для регулирования скорости вентилятора и снижения уровня нагрева ноутбука, пользователь выбирает самостоятельно. Если вы не разбираетесь в настройках, то вносить изменения в ручном режиме не стоит. Оптимальным вариантом является установка утилиты, которая защитит систему от перегрева.
SpeedFan считывает значения оборотов вентиляторов, температуры компонентов ПК, рабочих частот и напряжений с имеющихся датчиков, а также данные S.M.A.R.T HDD и SPD RAM. Контроль температуры процессора, видеоускорителя, винчестера и прочих компонентов ПК осуществляется посредством настройки частот вращения кулеров, рабочих частот и вольтажа, а для этого следует бесплатно скачать SpeedFan Rus для Windows 10, 8.1, 8, 7, Vista, XP SP 3 (32-бит и 64-бит), не регистрируясь и без SMS. Постоянная ссылка: https://сайт/ru/utility/speedfan
В общем:
Это зависит от того, какие данные вы собираетесь хранить на устройстве.
Для всех типов носителей данных любых размеров:
- Небольшие размеры кластеров больше подходят для многих небольших файлов, таких как документы и простой текст.
- Большие размеры кластера скорее соответствуют большим файлам. Это более мультимедиа-ориентированный.
- В современном мире это не так заметно, как десятилетия назад. Не стесняйтесь использовать предварительно выбранный размер кластера, который обычно составляет 4 КБ (4096 байт).
Подробности:
Давайте углубимся в детали.
- Даже пустой файл занял бы полный размер блока в FAT32. Новые и более современные файловые системы, такие как BtrFS и ext4, имеют более эффективные способы обработки. Последний, и, возможно, оба, например, могут хранить несколько небольших файлов в одном кластере. Но это также древняя проблема из-за чрезвычайно развивающихся размеров хранилища.
- Если размер файла превышает размер одного / умноженного кластера (например, для размера кластера 4 КБ: 4096, 8192, 12288, 16384, 20480, n × 4096 и т.д.) И следующий кластер после того, как файл уже используется другим файлом , фрагментация происходит.
- FAT32 — это стандартная и наиболее часто поддерживаемая файловая система USB для встроенных систем, таких как автомобильные радиоприемники и USB HiFi, Boomboxes для вашей музыки. Возможно, что определенные устройства страдают от проблем совместимости с экзотическими размерами кластеров. Вы можете попробовать несколько, но по умолчанию 4 КБ (4096 байт) — наиболее вероятный размер для поддержки.
Поскольку флэш-накопители (например, SDD, SD, USB) имеют практически нулевое время доступа и не имеют движущихся частей, фрагментация файлов является меньшей проблемой. Нет заголовка, который должен был бы перейти и найти позицию блока данных LBA (адрес логического блока), где файл продолжается. Обычно это не является заметной задержкой, но может превратиться в незначительную проблему, если на этом диске работает операционная система, которой требуется доступ ко многим файлам и огромным объемам данных в режиме реального времени.
Но больший размер кластера приводит к меньшему количеству кластеров, содержащих больше данных, что делает его более простым и, следовательно, более быстрым для компьютера.
Современные компьютеры настолько быстры, что, как уже упоминалось, выбранный размер кластера не имеет большого значения для средних случаев использования, особенно для флеш-накопителей. Жесткие диски подвержены падению производительности из-за повышенной фрагментации файлов, но современные операционные системы и файловые системы регулярно дефрагментируют по умолчанию и даже позволяют использовать ОЗУ и вспомогательное хранилище (т.е.SSD) в качестве блочного кэша, где часто используемые данные будут храниться для более быстрого доступа.
Проще говоря, это процесс обращения к фрагментации файлов. Специальная статья в Википедии показывает графическую анимацию, которая может помочь вашему пониманию.
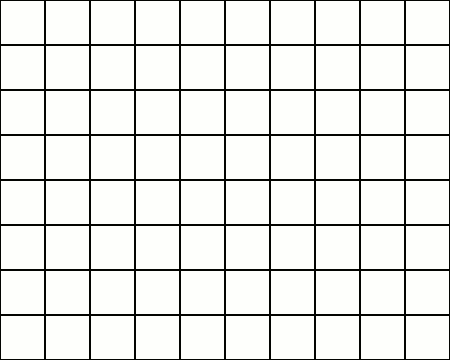
Регулировка оборотов корпусного кулера
Предыдущие советы подходят и для корпусных кулеров, которые подключены к разъемам на материнской плате
Особое внимание хотелось бы обратить на программу SpeedFan. Данное решение позволяет по очереди регулировать обороты каждого подключенного вентилятора
Главное — он должен быть соединен с материнской платой, а не блоком питания.
Сейчас многие вертушки, устанавливаемые в корпус, работают от блока питания через Molex либо другой интерфейс. В таких ситуациях стандартное регулирование скоростей неприменимо. Энергия к такому элементу подается постоянно под одним и тем же напряжением, что заставляет его работать на полную мощность, и чаще всего ее значение — 12 Вольт. Если вы не хотите приобретать никакие дополнительные компоненты, можете просто поменять сторону подключения, перевернув провод. Так мощность снизится до 7 Вольт, что почти в два раза меньше максимальной.

Под дополнительным компонентом мы подразумеваем реобас — специальное устройство, позволяющее вручную настраивать скорость вращения кулеров. В некоторых дорогих корпусах такой элемент уже встроен. Есть и специальные кабели для его подключения к материнской плате и другим вентиляторам. Каждое такое устройство обладает своим планом соединения, поэтому обратитесь в инструкцию к корпусу, чтобы узнать все подробности.

После успешного подключения изменение значений осуществляется путем изменения положения регулировщиков. Если у реобаса есть электронный дисплей, то на нем будет отображаться текущая температура внутри системного блока.

Кроме этого на рынке продаются дополнительные реобасы. Они монтируются в корпус разными средствами (зависит от типа конструкции устройства) и соединяются с кулерами посредством идущих в комплекте проводов. Инструкции по соединению всегда идут в коробке с комплектующим, поэтому с этим проблем возникнуть не должно.

Несмотря на все плюсы реобаса (удобство использования, быстрое регулирование каждого вентилятора, отслеживание температуры), его минусом является стоимость. Не у каждого пользователя найдутся деньги на приобретение такого устройства.
Теперь вы знаете о всех доступных методах регулирования скорости вращения лопастей на разных компьютерных вентиляторах. Все решения различаются по сложности и затратам, поэтому каждый сможет выбрать оптимальный вариант для себя.
Сильно шумит процессор – проблема большинства людей, которые пользуются системными блоками (в простонародье по незнанию называют процессор). Если быть точнее, то шумят вентиляторы
, которые охлаждают систему от перегрева.
Причины, по которым может шуметь вентилятор самые разные. Чаще всего их нужно хорошенько почистить от пыли (в том числе и радиатор охлаждения) и смазать. Но есть еще один момент, который стал причиной шума на моем рабочем месте – скорость вращения кулера.
Кулеры делятся на два вида: с функцией регулировки скорости программными средствами и без. К счастью у меня шумер кулер, который поддерживал контроль вращения при помощи программных средств.
Все прекрасно можно было настроить в БИОСе, который сам регулировал вращения кулера. Но было одно но. Принцип регулировки кулера БИОСом заключается в том, что вы задаете минимальную скорость вращения, которой придерживается БИОС. И при увеличении температуры, скорость вращения кулера увеличивается, дабы понизить ее.
А так как я работаю в диапазоне 45-50 градусов, система думает, что это перегрев и вечно крутит вентилятор, значит это не выход. Нужен был ручной контроль скорости вращения кулером без всяких резисторов и т.д. Пару запросов в интернете и найдена программа для контроля скорости вращения кулером
SpeedFan
.
К счастью программа оказалась бесплатной и совместимой с Windows XP и Windows 7 (x32-64). Запускал так же в Ubuntu Linux через Vine, но программа отказалась работать.
SpeedFan и его ключевые достоинства
- Программа отображает текущий уровень температуры процессора, скорость вращения встроенных кулеров, а также выводит на экран информацию о чипсете материнской платы, винчестера и других составляющих вашего устройства.
- Все итоговые результаты автоматически сохраняются в специальном лог-файле, чтобы пользователь сумел вернуться к ним в любое удобное время.
- Оценка состояния винчестера осуществляется на основе усовершенствованной SMART-технологии.
- Если температура составных частей компьютера пересекает самый минимальный или максимальный порог, который заранее определен SpeedFan, то возникает звуковой сигнал для оповещения владельца ПК.
Настройка
Программа для управления скоростью кулера позволяет изменить большинство названий своего главного окна, чтобы пользователь не путался в дальнейшем.
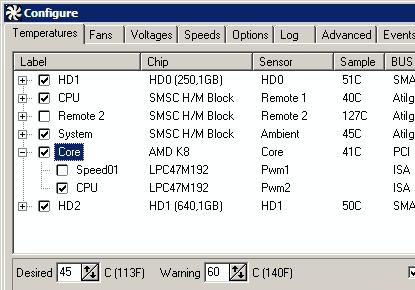
Щелкните по кнопке «Конфигурация».
Перейдите на закладку «Температуры».
Найдите те названия, которые относятся к активным кулерам.
Кликните по строке для того, чтобы выделить ее. Через несколько секунд щелкните по ней еще раз
В поле появится курсор, теперь можно самостоятельно задать в программе абсолютно любое имя для датчика.
Теперь обратите внимание на нижнюю часть окна настроек. В нем задается желаемая температура устройства и температура тревоги
Последняя указывает на то, насколько должен нагреться компонент перед включением максимальных оборотов вентилятора. Естественно, что для разных устройств эти значения также должны быть разными. Чтобы узнать о том, какие подойдут наилучшим образом, следует посетить сайт производителя «железа».
После этого нажмите на значок «+», это развернет ветку, задающее соответствие между компонентом ПК и регулятором кулера. Достаточно установить галочку напротив нужного.
Снимите все флажки рядом с теми устройствами, которые не требуется мониторить в основном окне SpeedFan.
Размер кластера и дисковое пространство — Заметки Сис.Админа
SpeedFan не видит вентиляторы
Speedfan – программа, благодаря которой пользователь может вручную установить скорость вращения кулеров. Он в любой момент может увеличить интенсивность их вращения или уменьшить. Но, тем не менее, зачастую Speedfan после установки не видит вентиляторы или не изменяет их скорость. С этой проблемой сталкивается большинство пользователей. Поэтому стоит разобраться в ней прямо сейчас.
Проблема
Самая распространённая проблема при работе с утилитой – Speedfan не видит вентиляторы либо отображает ложные сведения о них.
Чтобы пользователь смог управлять системой охлаждения, необходимо подключить непосредственно кулер к материнской плате через разъём 4 pin. При использовании разъёмов других габаритов у юзера ничего не получится.
В целом программа Спидфан предназначена для персональных компьютеров. Вентиляторы ноутбуков и нетбуков они не видят. Поэтому решить проблему с охлаждением на данных устройствах можно только с помощью специальных подставок либо использовать альтернативные утилиты (например, NoteBookFanControl).
Настройка БИОС
В том случае, если Speedfan не видит вентилятор, следует проверить разъём кулера, кабель которого должен быть подключён в разъём. Для проверки следует открыть корпус.
Обратитевнимание! При перезагрузке персонального компьютера рекомендуется зайти в BIOS и настроить так, чтобы он не блокировал работу программы. Здесь следует найти параметр CPU Fan Control и выключить его
После будет запущен авторегулятор, из-за чего проблема должна быть решена.
Для этого необходимо:
- зайти в BIOS, нажав во время загрузки компьютера на клавишу «F12»;
- зайти в категорию «Power»;
зайти в раздел «Hardware Monitor»;
найти параметр «Q-Fan Control» и отключить его.
После этого БИОС не будет блокировать регулировку оборотов.
Настройка автоматической регулировки интенсивности
Для того чтобы программа автоматически изменяла скорость вращения вентиляторов в зависимости от температуры, следует установить программу следующим образом:
убедиться, что параметр «Автоскорость вентиляторов» расположен в главном окне утилиты;
зайти в меню «Конфигурация». Затем перейти во вкладку «Температуры» и выставить произвольные значения «Желаемое» и «Тревога»;
зайти во вкладку «Скорости». Здесь необходимо выставить значения «Минимум» и «Максимум», а также добавить галку напротив параметра «Автоизменение».
Настройка Speedfan
Тем не менее, необходимо настроить и саму программу Спидфан:
зайти в меню «Конфигурация»;
узнать, какой чип регулирует скорость вращения вентилятора;
зайти в раздел «Дополнительно» и во всплывшем окне выбрать необходимый чип;
- поменять значение свойства «PWM 1 mode». Здесь рекомендуется поставить «Auto Set», после чего регулировка скорости вращения кулера будет осуществляться автоматически. Необходимо поставить одно из значений: «Software controlled» либо «Manual SET Pwm»;
- проверить, функционирует ли регулировка (окно № 1).
Обзор функциональных возможностей SpeedFan
Отображение значений температуры, напряжения, оборотов кулеров — это не главное, ради чего стоит бесплатно скачать СпидФан на русском языке с https://programmywindows.com сегодня. Спид Фан не только диагностическое средство, но и удобный инструмент температурного мониторинга и управления температурой ПК. Русская версия SpeedFan умеет регулировать скорости кулеров, изменять напряжения и рабочие частоты материнской платы и компонентов ПК согласно заданным параметрам, запрограммированным событиям или сценариям. Регулировка оборотов вентиляторов осуществляется в ручном режиме, по инициирующим событиям или автоматически, в зависимости от температуры внутри системника и на поверхности важнейших компонентов.
При соответствующих настройках, для тех, кто любит тишину и не переносит, если кулеры работают слишком шумно, СпедФан поможет значительно уменьшить шум, когда это больше всего нужно, например, при творческой работе, во время игр или просмотра 4K фильма.
FrameView
Фирменная утилита от NVIDIA, позволяющая выводить дополнительную информацию о работе видеокарты в оверлее и оценивать производительность, а также энергопотребление видеокарты. Вывод осуществляется в одной из четвертей экрана.
Программа предлагает несколько средств мониторинга и сбора статистики, и по большей части предназначена для энтузиастов и стримеров. Основной функционал позволяет осуществлять:
- определение частоты кадров при рендере, т.е. вначале обработки графики, и частоты отображённых кадров, т.е. в конце процесса обработки;
- оценку частоты кадров в 90-м, 95-м и 99-м процентиле. Обозреватели обычно используют 99-й процентиль. Если он близок к средней величине, то можно утверждать, что игра отображается плавно и без рывков;
- запуск режима бенчмарка. В этом режиме при нажатии горячей клавиши начинается захват статистических данных в течение ранее предустановленного периода времени. Для максимизации производительности на время бенчмарка оверлей отключается.
NVIDIA FrameView
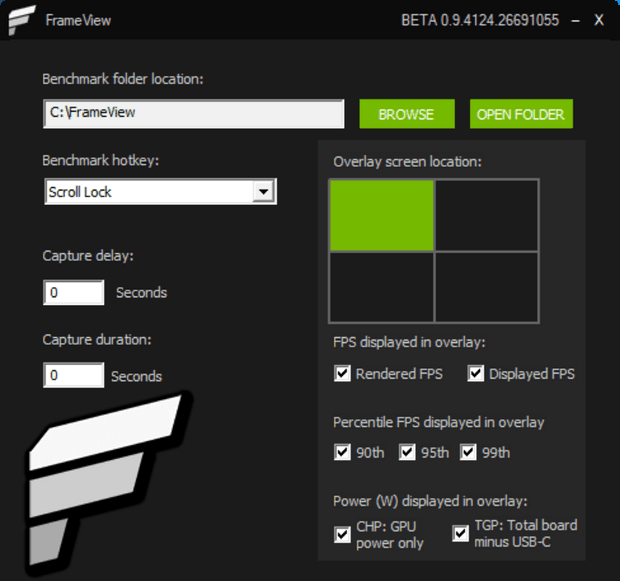
Для оценки энергопотребления в играх утилита позволяет отображать потребление графического процессора. Эта величина кодируется в оверлее как «CHP». Также имеется возможность определять энергопотребление всей видеоплаты. Этот параметр назван «TGP» и он не учитывает энергопотребление устройств, подключённых к выходу USB -C видеокарт GeForce RTX .
Кроме того, наличествует определение удельного энергопотребления, «PPW». Эта величина демонстрирует производительность на ватт за последние несколько секунд, и рассчитывается по формуле: F/J = (F/S) / (J/S), где:
- F/J = Частота кадров ÷ Джоуль. Джоуль — это эквивалент одного ватта, излучённого или рассеянного за секунду;
- (F/S) = кадры в секунду (FPS );
- (J/S) = Ватты в секунду (TGP).
Каталогизатор фильмов
Читают сейчас
Могу за 250 рублей повысить уникальность вашего текста
Очистка и настройка
Если ваш «железный конь» ранее при аналогичных действиях не перегревался, а «тут вот вдруг началось», то одной из наиболее вероятных причин является скопление пыли. Но только не пытайтесь, пожалуйста, убрать её пылесосом. Эти действия могут привести к более серьёзным поломкам. Прочистите вентиляционные отверстия мягкой щёточкой, а клавиатуру — специальной салфеткой. При сильных загрязнениях лучше отнести ноут в сервисный центр, так как для чистки разбирать его нужно основательно. Там куча болтов, все они разной длины, выкручиваются и возвращаются на место в строгой последовательности. Поэтому рекомендую доверить это дело опытному мастеру.
Вторая наиболее распространённая причина – это сбой настроек политики охлаждения системы, предусмотренной в Windows 10 и более ранних версиях ОС. Сделайте следующее:
- Зайдите в Панель управления – выберите соответствующий пункт в Пуске или нажмите Win+R, напишите control и нажмите OK.
- Попав в Панель, перейдите к Электропитанию.
- Нажмите на командное словосочетание «Настройка…», подсвеченное синим цветом, напротив выбранной у вас схемы электропитания.
- Нажмите на команду «Изменить дополнительные параметры…», выделенную также синим цветом.
- Посредством бегунка переместитесь к пункту «Управление питанием процессора», раскройте его содержимое, нажав на плюсик.
- Нажмите на плюсик рядом с пунктом «Политика охлаждения» и убедитесь в том, что установлен параметр «Активный», а не «Пассивный».
- Если это не так, то поменяйте настройки и нажмите OK.
После обозначенных действий ваш вентилятор должен заработать как надо. Если этого не произошло, то смотрите следующие пункты данной инструкции.
Настройка SpeedFan. Увеличение и уменьшение скорости кулера
Для начала перейдите на страницу загрузки и скачайте последнюю версию программы. Теперь, когда программа установлена она может загружаться около минуты (иногда гораздо быстрее). Первый запуск программа считывает информацию о железе и кулерах, которые установлены. Вот каким образом настроено у меня:
- отключены все подсказки
- программа запускается вместе с Windows
- запуск программы в трее
- при «закрытии программы» она сворачивается в трей
В программе куча настроек и так как интерфейс на русском языке, подстроить под себя ее просто. Изначально программа устанавливается на английском, что бы установить русский язык нажмите на кнопку конфигурации:
В открывшемся окне найдите вкладку «Options» и в ней выберите нужный вам язык и нажмите Ok:

Теперь программа работает на русском языке. Отключение подсказок совершается в момент их показа. Они мешают больше, чем помогают. Поэтому в очередной раз, когда увидите подсказку, поставьте галочку напротив «Не показывать больше».
Для того, что бы программа загружалась вместе с
Windows
, откройте пуск и выберите папку автозагрузка. В эту папку нужно скопировать ярлык на SpeedFan. Это самый простой вариант.
Если вы хотите, чтобы программа загружалась невидимо (в трее), то перейдите снова на вкладку настроек и поставьте галочку напротив «запуск свернуто».
В этой же вкладке отметьте галочку «сворачивать при закрытии» и когда вы нажмете на крестик в Windows, программа не закроется, а свернется в трей. Считаю это очень удобно, так как каждый раз открывать и закрывать программу неудобно.
Сами кулера определяются в главном окне программы. Вот эти окошечки с процентами и есть регуляторы скорости вращения. У меня в системе три кулера, поэтому отображается именно три. Меняя мощность в процентах, скорость будет уменьшаться или увеличиваться. Соответственно 0% вентиляторы останавливаются, 100% вентиляторы крутятся на полную мощность.
Почти у каждого человека в наше время есть компьютер. И многим иногда надоедает назойливый шум кулеров. Шум мешает работать и иногда становится причиной ухудшения эмоционального состояния человека. И с этим нужно бороться. Но вопрос состоит – “как?”. На этот вопрос я вам с радостью отвечу.








