Как ускорить или замедлить видео онлайн
Содержание:
- Замедление определенного фрагмента/кадра в видео
- 3Ускоряем видео
- Приложения для ускорения видео
- Зачем используется замедление времени
- Ускорение видео при помощи кода
- Изменение скорости воспроизведения видео с помощью Clipchamp
- Лучшие приложения для создания видео-эффекта замедления на Android
- Как ускорить видео без ускорения звука
- Как сделать замедленное или ускоренное видео
- Как замедлить видео
- Как ещё снимать видео в режиме slowmo?
Замедление определенного фрагмента/кадра в видео
Способ 1
Рассмотрим в ней решение текущей задачи:
1) После установки и запуска редактора — создайте новый проект и добавьте свой файл на видео-дорожку! Пример, как должно быть, представлен на скриншоте ниже.

Добавить видео и фото (Видео-Монтаж 9.25)
2) Теперь нужно найти тот момент на видео-дорожке, с которого вы хотите замедлить видео, и нажать на функцию разделения ролика. В результате добавленное видео начнет состоять из двух кусочков…

Разделить видеодорожку на 2 части — Видео-Монтаж 9.25
3) Далее находим момент, на котором нужно прекратить замедление видео и снова разделяем дорожку части (как в предыдущем шаге).

Наш ролик теперь состоит из 3-х частей
4) После, делаем двойной клик левой кнопкой мыши по той части, которую мы решили замедлить (в моем случае эта часть находится в центре).
В открывшемся окне переходим во вкладку «Скорость видео» и устанавливаем нужное значение.

Скорость видео 0.5 — ставим ограничение
5) Теперь, осталось только проверить, как будет воспроизводится видео, и, если скорость подобрана правильно — сохранить проект.

Проигрывать видео — Видео-Монтаж 9.25
Далее программа попросит задать качество сжатия и приступит к конвертированию. В общем-то, задача решена…
Способ 2
По правде говоря, это целый комбайн для решения десятка задач: от записи видео с экрана рабочего стола, до его обработки и выкладывания в сеть.
Как выполнить в Movavi Video Suite нашу задачу:
1) Сначала запускаем программу, добавляем в него наш ролик и переносим его на видеодорожку.

Перенос ролика на видеодорожку в нижнюю часть окна
2) Далее находим начало нужного момента (с которого нужно замедлить видео) и нажимаем по инструменту «Ножницы (разрезка)».
Затем находим конец момента замедления — и снова разрезаем видео. В результате оно должно состоять из 3-х кусочков.

Находим начало и конец фрагмента для замедления
3) Теперь делаем двойной клик левой кнопки мыши по нужному участку и меняем его скорость (например, установив скорость в 50% — мы замедлим воспроизведение в 2 раза!).

Открываем свойства нужной части
4) Далее в окне просмотра пробуем запустить видео и сравнить, насколько изменилась скорость. При необходимости аналогично меняем процент замедления — и тестируем вновь (стрелка-1 ).

Воспроизвести видео
Когда нужный процент замедления будет найден — останется лишь сохранить видео (стрелка-2 на скриншоте выше).
Способ 3
И так, по порядку:
1) После установки и запуска редактора открываем нужный ролик и переносим его на видео-дорожку (см. пример ниже ).
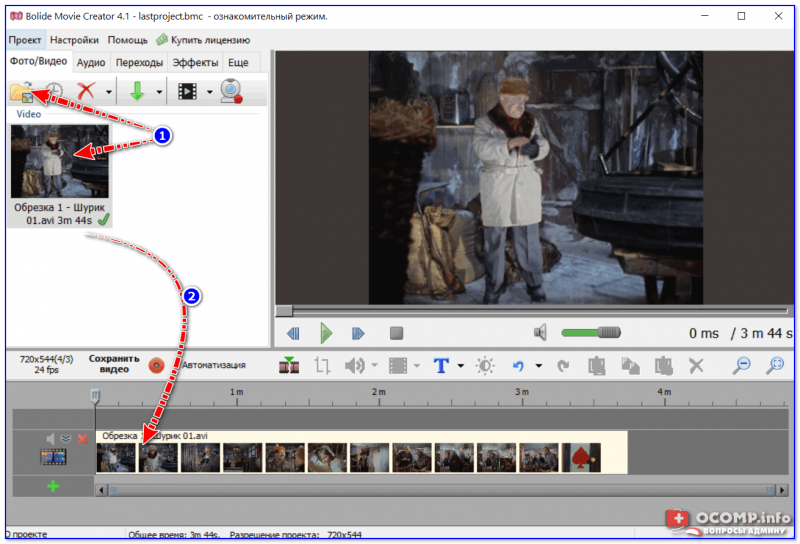
Добавляем ролик в проект и переносим его на видео-дорожку
2) Далее нужно найти начало того момента, который мы хотим замедлить, и разделить видео-дорожку на 2 части (на панели инструментов у редактора есть спец. кнопка, см. пример ниже ).
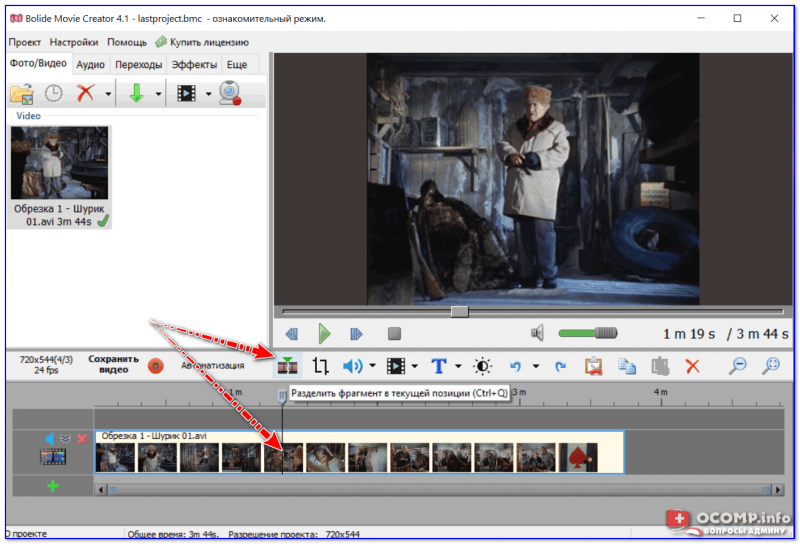
Разделить видео
3) После этого находим конец того фрагмента, который будем замедлять и аналогично разрезаем дорожку на части.
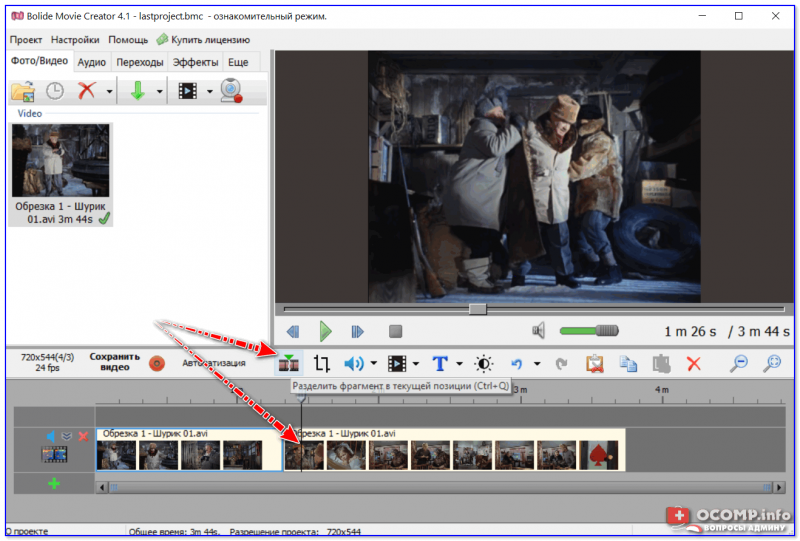
Разделить видео (второй раз)
4) Теперь видео-дорожка (условно) состоит у нас из 3-х частей: нужно выбрать средний участок (который хотели замедлить), и нажать на нем правой кнопкой мышки.
Далее в редакторе появится меню из которого можно установить новую скорость воспроизведения для данного фрагмента (для замедления выберите число менее 1, например, 0.5 — это замедление видео в 2 раза).

Снижаем скорость
5) Для сохранения полученного результата нажмите по меню «Проект/Сохранить как видеофайл». После программа попросит вас указать формат для сжатия и приступит к созданию нового видео…

Сохранить как видеофайл
В общем-то, представленные выше способы — это одни из самых простых и быстрых вариантов (если не брать какие-то онлайн сервисы, куда не каждое видео можно загружать…).
Способ 4 (без конвертирования)
Многие современные видеопроигрыватели способы увеличивать/уменьшать скорость воспроизведения.
В (например) для этого достаточно кликнуть правой кнопкой мышки по изображению воспроизводимого видео и перейти во вкладку «Воспроизведение/Скорость» (см. пример ниже ).
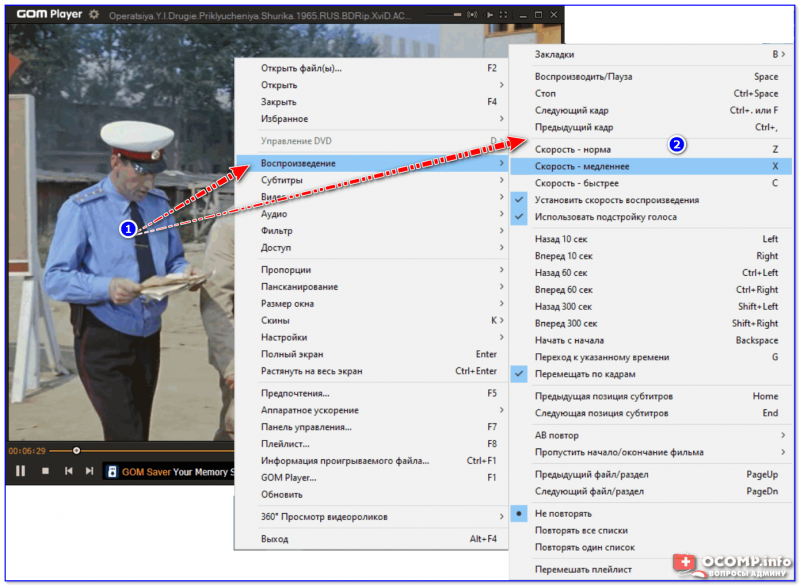
Регулировка скорости воспроизведения в проигрывателе Gom Player / Кликабельно
Удачной обработки!
Первая публикация: 14.08.2019
Корректировка: 25.11.2020
3Ускоряем видео
Итак, ничего сложного в использовании функции ускорения видео нет, справиться с поставленной задачей сможет даже совершенный «ноль», который не разбирается в подобных программах и никогда им не пользовался. Следуйте подробной инструкции, и тогда все получится быстро и без каких-либо проблем:
- Для начала, устанавливаем рассматриваемую программу на свое компьютерное устройство. Производится данный процесс, как и все аналогичные процессы для других приложений, загрузок и программ (просто читаете информацию и следуете подсказкам). При установке видеоредактора не забывайте указывать необходимый вам язык интерфейса.
- Следующий шаг – открываем программу и добавляем в нее видео для обработки, в котором вы хотите применить ускоренный эффект воспроизведения. Для этого вам нужно найти функцию «добавить файл», выбрать ее и найти в ПК местонахождение вашего файла.
- После того, как загрузка будет загружена, в открытом окне программы вы сможете увидеть свой видео файл на временной шкале.
- Следующий шаг – ускоряем наше видео. Для этого необходимо выбрать раздел «свойства клипа», после чего необходимо будет произвести регулирование бегунка, который отвечает за скорость воспроизведения выбранного вами файла.
- Стоит отметить, что ускорять видеофайл в рассматриваемой программе можно в 10 раз, чего достаточно для достижения поставленной цели, причем, вполне.

Если есть желание, то можно также настроить звук, потому как ролик со звуковым сопровождением является качественным контентом. Здесь можно звук ускорить также, как и саму видео часть ролика, а при желании можно звук оставить оригинальным.
Если вы хотите, чтобы звук остался прежним, а видео было ускоренным, необходимо:
- Для начала стоит выключить звук клипа, перевсти мышкой на ноль отметку на звуковой панели или же просто найти кнопку с функцией «выключить звук» – и все.
- После проделанной операции стоит осуществить загрузку обработанного файла еще раз, нажать на аудио часть, которая расположилась непосредственно под видео и перетащить беззвучную аудио часть файла под ускоренное видео.
- По итогу вы получаете ускоренное видео с отличным оригинальным звуком.
- Последним шагом является сохранить всю проделанную работу. Если этот шаг пропустить, то вам придется все делать заново, так что имейте в виду, что все видоизменения, которые вы проделали с видео, необходимо будет сохранить.
Программа предоставляет пользователю возможность выбрать размер видеофайла (в случае, если его нужно будет сжать), разрешение и формат. Так что, вы можете воспроизвести данный файл на любом устройстве, начиная с телефона, заканчивая компьютерным устройством.
Приложения для ускорения видео
Ещё одним способом, позволяющим ускорить видео на телефоне, является использование специализированных приложений. Хороший редактор можно установить из Google Play, введя в поиске подходящий запрос. С самыми качественными и известными программами предлагаем ознакомиться ниже.
Slow Motion Video FX
Slow Motion FX – удобное приложение, позволяющее изменять скорость исходного видео. Скачать данную программу можно бесплатно практически на любой телефон, работающий под управлением операционной системы Андроид. При первом запуске утилиты нужно указать свой возраст. Рекомендуем выбирать значение от 18-и и выше. После этого можно приступать к ускорению видеоролика. О том, как это сделать, написано в инструкции:
- Нажимаем на кнопку «Start Slow Motion».
- Кликаем по значку «Выбрать фильм». Если же готового видео нет, то его можно записать, нажав на соответствующую клавишу.
-
Предоставляем разрешение на доступ к памяти смартфона. Выбираем метод редактирования: простой или продвинутый. В первом случае скорость на протяжение всего ролика будет постоянной, а во втором её можно менять.
- При помощи ползунка меняем скорость видео, а после выбираем «Save» для сохранения работы.
Теперь остается выбрать качество ролика и кликнуть по кнопке «Начать обработку».
Кстати, рекомендуем обратить внимание на нашу статью, в которой рассказывается об замедлении видео, то есть создании слоумо.
Video Speed
Video Speed – узконаправленное приложение, предназначенное в первую очередь для увеличения скорости видео. Программа также бесплатная и доступна для скачивания в Play Маркете. Давайте её установим и попробуем ускорить ролик:
- Нажимаем на кнопку «Select Video» для выбора исходного объекта. Если же необходимо записать видео на месте, то отмечаем пункт «Camera».
- Предоставляем утилите запрашиваемое разрешение.
- Регулируя положение ползунка изменяем скорость проигрывания. Как было сказано ранее, оптимальным является ускорение в два раза.

Сохраняем работу в галерею, кликнув по стрелке в углу экрана. Сразу после этого начнется процесс рендеринга, то есть обработки материла. Его продолжительность зависит от размера исходного файла.
Данные приложения для ускорения видео действительно работают, поэтому вы может смело их использовать. Обработанные материал можно загрузить, например, в Инстаграм, Ютуб или Тик Ток.
Зачем используется замедление времени
Конечно, слоу моушн чаще используется именно в большом кинематографе, где герой эффектно уклоняется от пуль или красиво выбегает из взрывающегося здания. Но и в любительской съемке он может пригодиться! Это выразительный инструмент, способный сделать важные эпизоды глубже и ярче.
1. Усилить чувства. Замедление прекрасно усиливает эмоциональные моменты. Тревожное ожидание, влюблённость, бесконечная нежность – становятся во много раз острее, если зрителю позволяют прочувствовать происходящее в замедленном режиме.

Замедленное действие делает эмоции ярче!
- 2. Продлить краткий миг. Некоторые процессы и явления настолько скоротечны, что человеческий глаз едва успевает их зафиксировать – вспышка молнии, взмах крыла колибри. Засняв их на видео, можно наслаждаться удивительным явлением, растянутым во времени.
- 3. Показать технику. Любители экстремального спорта и рукодельницы непременно оценят слоу моушн, ведь он позволяет во всех деталях продемонстрировать трюк или особый творческий приём в обучающих видео.

В медленном воспроизведении удобно показывать технику
Ускорение видео при помощи кода
Как уже ранее упоминалось, не ко всем роликам на платформе применим описанный нами алгоритм. Способ изменения скорости при помощи внесения поправок в код также позволяет увеличить темп более, чем в 2 раза.
Данный вариант работает не только для Youtube, но и для других платформ с похожим плеером. Реализуется он при помощи скрипта, который прописывается в адресной строке страницы с открытым роликом.
Вам понадобится просто зайти на Ютуб, открыть страницу с нужным видеороликом, кликнуть на адресную строку в верхней части страницы, и после адреса видео вставить этот код:
“javascript:document.getElementsByClassName(“video-stream html5-main-video”).playbackRate = 3.0”, где последние цифры – это значение скорости.

Нажмите клавишу Enter – страница перезагрузится, а воспроизведение будет происходить в заданном темпе.
В этом варианте скорость можно выставлять абсолютно любую.
Небольшой совет: чтобы каждый раз не искать код, сохраните его в текстовом документе на рабочем столе, или в закладках своего браузера. Вы можете сделать сразу несколько заготовок с разными значениями скорости и сохранить каждую и них отдельно. После этого вы сможете сразу скопировать и вставить код в адресную строку при необходимости.

Изменение скорости воспроизведения видео с помощью Clipchamp
Наш бесплатный онлайн-редактор видео предлагает целый ряд инструментов редактирования, в том числе возможность добавить эффект замедленного движения в видео фрагменты или, наоборот, ускорить их. Несмотря на наличие мощных функций, Create очень прост в использовании, даже если у вас нет опыта редактирования видео.
Он также очень быстр, так как работает полностью в браузере без передачи медиафайлов на сервер, что позволяет редактировать видео онлайн, не дожидаясь окончания их медленной загрузки.
Все, что вам нужно сделать, чтобы замедлить или ускорить видео с помощью Clipchamp, — это бесплатно зарегистрировать учетную запись с помощью электронной почты или социальной сети, а затем выполнить следующие действия.

Шаг 1: Создайте новый проект
После регистрации нажмите «Создать видео» на странице обзора:

Выберите соотношение сторон кадра, которое лучше всего подходит для вашего видео. Например, видео для Instagram должно быть с соотношением сторон 1:1, а большинство роликов на YouTube используют соотношение 16:9.
Шаг 2: Добавьте файлы видео
Когда ваш проект будет запущен, следующим шагом будет добавление в него медиаресурсов. Вы можете импортировать видео, изображения и аудио файлы прямо с вашего компьютера. Просто нажмите кнопку «Добавить медиа»:

Вы также можете изучить обширную стоковую библиотеку Clipchamp, содержащую более 100 000 профессиональных видео- и аудиофайлов.

Шаг 3: Замедлите свой или ускорьте свой клип
После добавления видеофайла, которым вы хотите манипулировать, перетащите его на временную шкалу, например так:

Затем выделите файл, щелкнув по нему, чтобы открыть окно с параметрами редактирования. На вкладке « Преобразование » вы увидите параметр «Изменить скорость»: используйте выпадающий список, чтобы выбрать ускорение или замедление воспроизведения.

Вы можете ускорить воспроизведение ваше видео в два, четыре, восемь или шестнадцать раз:

Или замедлить до половины, четверти или одной десятой от своей первоначальной скорости:

Шаг 4: Внесите более точные изменения
Конечно, вы можете захотеть сделать что-то более креативное с вашим видео: замедлить его в поворотный момент или даже смешать нормальную скорость, замедленное и быстрое движение. В примере мы только замедляем часть нашего видео, в то время как остальная часть остается на нормальной скорости воспроизведения. Вот как этого добиться:
Во-первых, вам нужно определить, где именно вы хотите ускорить или замедлить видео. Например, в этом ролике с прыжком BMX велосипеда мы хотим замедлить видео в начале, когда наш «герой» совершает прыжок, но оставить его на нормальной скорости сразу после того, как он соприкоснется с землей.
Для этого нам понадобится инструмент «Разделить», который выглядит следующим образом:

Все, что нам нужно сделать, это перетащить скруббер в нужное место, щелкнуть значок ножниц, чтобы разделить видео на две части, затем выбрать первую часть клипа и замедлить его, например, так:

И вот результат, сделанный с помощью нескольких кликов в Clipchamp:
Чтобы выборочно ускорить или замедлить другие фрагменты клипа, просто выполните те же самые шаги, как описано выше.
Закончив редактирование, нажмите «Экспорт» в правом верхнем углу экрана Create и загрузите новое видео на свой компьютер включая все добавленные эффекты и корректировки:
Вот как легко добавить эффекты скорости воспроизведения к видео онлайн 🙂
БОНУСНЫЙ СОВЕТ: если вы ищете идеи, вдохновение или отличный контент для своих видеопроектов, вы можете просмотреть тематические шаблоны Create. Например, вот шаблон коммерческой зимней распродажи, в котором стратегически используется медленное движение.
Лучшие приложения для создания видео-эффекта замедления на Android
На рынке доступно множество приложений для скачивания, чтобы замедлить скорость видео и создать эффект замедленного движения. Ниже представлены лучшие приложения для редактирования видео на Android.
Efectum
Одним из лучших приложений для создания замедленного видео на Android является Efectum. Приложение это бесплатное и его можно загрузить из Google Play.
Efectum позволяет применять к видео различные эффекты: медленные, быстрые и отмотка назад (эффект бумеранга). Можно также установить несколько скоростей прокрутки видео ролика, добавить звуковую дорожку к видео, обрезать и применить функцию замедленной съёмки.
Приложение поддерживает различные форматы видео, включая AVI, MPG, MKV, MP4 и WVM.
VideoShow
Приложение VideoShow доступно как в бесплатной версии, так и в комплекте с разрешением HD и расширенными функциями, которое можно скачать. В бесплатной версии приложения можно не только делать видео в замедленном режиме, но и редактировать его, делая вырезки и сжимая видео, чтобы уменьшить размер; вставлять музыку, выбирая из более чем 1000 песен, доступных бесплатно; добавлять тексты песен, фильтры по умолчанию и макеты.
PowerDirector
Для создания замедленного видео просто загрузите PowerDirector, приложение для редактирования видео для Android с множеством расширенных функций, совместимое с любым смартфоном и планшетом, оснащенным версией Android начиная с версии 4.3.
Приложение позволяет создавать видео с нуля или импортировать фильмы из других приложений, таких как Facebook и YouTube, также в формате HD. Можете замедлять видео, накладывать фильмы в формате PiP (картинка в картинке), получать разрешение до Full HD в 4K, добавлять более 35 различных эффектов, вставлять фотографии и звуковые дорожки и создавать интересные переходы.
Video Speed
Video Speed позволяет идеально управлять скоростью воспроизведения видео, уменьшая или увеличивая время, в соответствии с вашими потребностями. Это бесплатное приложение, к сожалению, доступное только на английском языке, которое не сильно нагружает процессор благодаря весу всего 12 МБ. С Video Speed вы не можете выполнять профессиональное редактирование видео, однако можете создать эффекты замедленного движения за несколько минут или ускорить кадры.
Slow Motion Video Maker
Приложение Slow Motion Video Maker, которое можно бесплатно загрузить в магазине Google Play, представляет собой довольно простое в использовании приложение для замедления видео на Android, которое совместимо со смартфонами и планшетами с операционной системой Android с версии 4.1 и выше. С помощью этого приложения можно получить эффект замедленного движения, поворачивать видео на 90°, добавлять тексты песен и музыкальные композиции, применять смайлики и наклейки.
Как ускорить видео без ускорения звука
Не всем в итоге нужно полное ускорение ролика. Если вас не устраивает конечная запись голоса или фоновой музыки, то запишите звуковое сопровождение отдельным файлом. И добавьте его как аудиодорожку. Не забудьте убрать первоначальные шумы на исходном материале.
Перечисленные выше программы и приложения дают возможность добавления не только музыки или аудио, но и звуковых эффектов. Внимательно просмотрите все доступные функции в установленных программах.
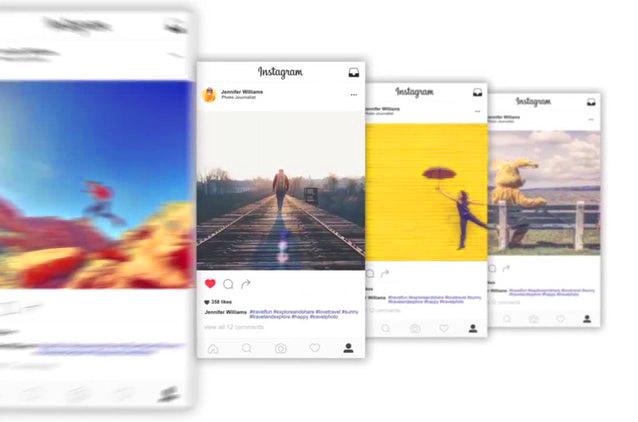
Вы удивитесь, насколько креативным может стать стандартный ролик для Инстаграм при правильном использовании спец.эффектов.
Не стесняйтесь спрашивать советов у своих подписчиков о том, как можно улучшить итоговое качество контента. Ваша аудитория будет польщена тем, что вы заботитесь о ней. Прочитайте, как не терять качество при загрузке в Instagram.
Они с удовольствием поделятся знаниями, контактами, ссылками. Приобщайте пользователей к созданию бомбического материала для Инстаграм!
Как сделать замедленное или ускоренное видео
Замедлить или ускорить видеоролик можно при помощи рассмотренных приложений. Вы можете также совмещать в одном фильме различные техники и отдельные сюжеты, создавая неповторимые видео.
Создание видео в стиле slow motion
Использование эффекта замедленной съёмки применимо как для всего сюжета, так и для нужных отрезков видеоряда, которые отмечаются в редакторе маркерами.
Рассмотрим, как сделать замедленное видео на примере приложения slow Motion Video FX, которое можно скачать в Google Play. Устанавливаем софт из магазина приложений стандартным способом и выполняем следующие действия:
- Переходим к программе, жмём «Start slow Motion».
- Выбираем из двух предложенных вариантов создания видео – записать сейчас или обработать готовый файл. Например, нажмём «Выбрать фильм», чтобы отредактировать уже созданное видео.
- Указываем способ редактирования. Продвинутый позволяет изменять скорость, простой способ такой возможности не подразумевает.
- Выбираем первый и последний кадр, чтобы отметить область редактирования, жмём «Start».
- Указываем нужную скорость, при необходимости используем фильтры и звуковое сопровождение, после чего жмём «Начать обработку».
- По завершении процесса обработки можно нажать «Share» и выбрать социальную сеть из предложенных вариантов для отправки готового ролика.
Создание видео в технике time lapse
Чтобы сделать эффектное видео в стиле интервальной съёмки, используя специальный софт, можно пойти одним из путей – отснять материал и обработать его в редакторе или применить приложение с функцией time lapse.
Для начала нужно выбрать сюжет (помним, что данная техника применяется для съёмки долгоиграющих событий, поэтому выбираем соответствующее). Следующим шагом будет выбор интервала съёмки – это уже будет зависеть от длительности процесса, который мы хотим запечатлеть. Короткие интервалы можно выбирать для процессов, протекание которых заметно глазу, более длительные события записывают с увеличенным интервалом. Выбрав ускорение, можно зафиксировать смартфон и приступать к съёмке.
СОВЕТ
Перед стартом записи важно убедиться в том, что смартфон полностью заряжен, в памяти девайса есть место, а также включить режим «В самолёте», чтобы ничего не помешало съёмке.. Рассмотрим создание ролика на примере приложения Time Lapse Camera:
Рассмотрим создание ролика на примере приложения Time Lapse Camera:
- Выбираем тип timelaps.
- В меню выбираем разрешение, интервал кадров и максимальную продолжительность.
- При необходимости можно выставить таймер начала съёмки и фильтр.
Как видите, не обязательно быть обладателем флагманского смартфона, камера которого по умолчанию позволяет использовать такие приёмы. Создавать эффектные ролики можно и применяя сторонние приложения, которых в Google в изобилии.
Как замедлить видео
Шаг 1. Измените скорость ролика в ВидеоМАСТЕРЕ
Чтобы изменить скорость снятого видео, вам нужно кликнуть по одноименной кнопке над плеером предпросмотра. На экране моментально появится компактный редактор, в котором вы найдете все необходимые инструменты для работы. В программе есть подборка встроенных пресетов для изменения скорости видеозаписи. Кликните по выпадающему списку и выберите в нем подходящий вам режим. Так вы сможете замедлить видео в 1.3, 1.5, 2 или 4 раза.
Перед тем, как сделать замедленное видео, обязательно просматривайте внесённые изменения в плеере справа! Сохраняйте только тот результат, который устраивает вас на 100%. Если не удалось с первого раза подобрать оптимальные настройки, кликните «Сброс» и попробуйте повторить всё с самого начала.

Выберите пресет из списка, который больше всего подходит вам
Среди пресетов не нашлось подходящего варианта? Вы всегда можете настроить скорость воспроизведения видео собственноручно. Для этого в программе для замедления видео на компьютере встроена специальная шкала. Отрегулируйте скорость видео, передвигая бегунок в левую сторону.

Настраивайте темп видео самостоятельно: передвигайте бегунок по шкале
В ВидеоМАСТЕРЕ можно также ускорить видео. Единственная разница заключается в том, что для этого вам нужно передвигать ползунок не влево, а вправо.
Шаг 2. Примените дополнительные инструменты коррекции
Вы узнали, как замедлить видео на компьютере — но это далеко не все возможности, доступные в ВидеоМАСТЕРЕ. Дополнительно вы можете улучшить внешний вид картинки, даже если она изначально вполне хорошего качества. В этом нет ничего сложного. К примеру, если вы жаждете кардинальных перемен, то попробуйте применить к видео один или сразу несколько эффектов из встроенного каталога.

Усовершенствуйте видео: применяйте к нему эффекты из каталога
В меню «Улучшения» вы сможете отрегулировать насыщенность видео, контраст, яркость и цветовой баланс. Некогда подбирать настройки вручную? Активируйте опцию «Комплексное улучшение» и программа сделает все за вас.

Добавляйте видео красок, яркости и контраста
Также в видеоконвертере предусмотрены другие функции для улучшения качества видеороликов. Помимо всего прочего вы сможете:
- стабилизировать «прыгающее» видео;
- кадрировать ролик и вырезать лишние сцены;
- добавить поверх видео текст или логотип;
- повернуть ролик на 90 или 180 градусов.
Шаг 3. Сохраните видео любым удобным вам способом!
Готовый видеоролик можно сохранить в исходном формате или переконвертировать в любой другой. ВидеоМАСТЕР поддерживает все востребованные сегодня расширения. Кликните по кнопке «Форматы» в главном меню и вы окажетесь в каталоге, в котором сможете быстро подобрать подходящие настройки. Самостоятельно просмотрите списки или же воспользуйтесь встроенным поиском.

Вы можете переконвертировать видео в любой другой формат
Также ролик можно сохранить специально для воспроизведения с планшетов, телефонов, плееров. В приложении есть настройки даже для игровых приставок! Все, что вам надо сделать для выбора — перейти в нужный раздел каталога, а затем выделить подходящий вариант в предложенном программой списке.

Видео можно сохранить для просмотра с экранов телефонов, планшетов, плееров
Воспользовавшись программой для замедления видео, вы сможете сразу же оптимизировать ролик для публикации на большинстве популярных сайтов. YouTube, ВКонтакте, Видео@mail.ru — лишь некоторые из доступных ресурсов.

Подготовьте видео к публикации в сети, выбрав подходящие настройки из списка
ВидеоМАСТЕР — это универсальный видеоконвертер, который поможет вам решить десятки проблем. Скачайте программу — и вы сможете с лёгкостью менять скорость видео, улучшать качество, конвертировать из одного формата в другой и подготавливать свои работы для публикации в сети.
Как ещё снимать видео в режиме slowmo?
Конечно, показывать записанное в slowmo можно не только в самой социальной сети. Как сделать в Тик Ток замедленную съёмку с использованием стороннего софта? Варианта два:
-
Программы для компьютера. Серьёзные блогеры используют полноценный софт для того, чтобы делать качественный монтаж. Всё, что вам нужно – записать video и затем редактировать его на ПК. Самые распространённые проги в этой среде: Sony Vegas и Adobe Premiere. Ролики здесь замедляются, ускоряются, режутся, склеиваются и украшаются очень быстро и круто. Для просмотра подписчиками материалов в этой соцсети необязательно настолько запариваться. Но, если вы перфекционист и хотите сделать действительно крутой профиль, десктопный софт может выручить.
- Приложения для телефона. Время не стоит на месте, и сейчас, снимая ролик на телефон, вы можете воспользоваться мобильными вариантами, их мощности будет вполне достаточно. Я не буду повторять, что для Тик Тока необязательно, чтобы клип был снят на профессиональную камеру и обработан самыми продвинутыми плагинами – итак очевидно, что то, что люди будут смотреть на мобильном экране, может быть и попроще. Неплохие варианты: InShot, Go Pro Quick и Video Shop.
Developer:
Price:
Free
Developer:
Price:
Free
Developer:
Price:
Free+








