10 крутых расширений для работы с gmail
Содержание:
- Инструкция по установке приложения через эмулятор Bluestacks
- Зачем нужен электронный ящик Gmail
- Установка на ПК
- Похожие приложения
- Как войти в почту Gmail, если логин и пароль уже есть
- eM Client
- Claws Mail
- Шаг 2. Настройте доступ по протоколу POP
- Windows Mail: «бортовая» программа Windows 10
- Как создать электронную почту Gmail
- Настройки
- Инструкция по установке приложения через эмулятор Bluestacks
- Простой и удобный клиент
- The Bat!
- TouchMail
- Варианты сохранения файлов из писем
- Как получить электронную почту Gmail
- Microsoft Outlook
- Выводы
Инструкция по установке приложения через эмулятор Bluestacks
Скачать Gmail на компьютер можно при помощи эмулятора Bluestacks. Программа позволяет устанавливать на ПК приложения, созданные разработчиками для Андроид. Установить Gmail на компьютер можно при помощи выполнения нескольких простых действий:
- Скачать на компьютер утилиту Bluestacks.
- Установить эмулятор на ПК.
- Запустить программу Bluestacks. Первый ее запуск может занять некоторое время, утилите необходимо полностью прогрузиться.
- На вкладках, расположенных сверху, необходимо кликнуть левой кнопкой мыши по кнопке «Настройки».
- В появившемся окне нужно выбрать вкладку «Управление учетными записями» (Manage Accounts).
- В ячейки «логин» и «пароль» ввести данные от аккаунта Google Play market. Если такая информация отсутствует, то необходимо пройти процедуру регистрации.
- Левой кнопкой мыши кликнуть по вкладке Search («Поиск»).
- В появившейся поисковой строке ввести запрос «Gmail» без кавычек и запустить поиск.
- Нажать «Да», чтобы согласиться на переход.
- На новой странице заново ввести логин и пароль от аккаунта Google Play market.
- В поисковую строку, появившуюся в новом окне, продублировать ранее заданный запрос и кликнуть по кнопке «Поиск».
- В списке найти приложение «Gmail».
- Для автоматического запуска установки дважды кликнуть по приложению левой кнопкой мыши. Процесс установки займет некоторое время.
- После того, как приложение «Gmail» будет установлено на ПК, на рабочем столе появится ярлык. Кликнув по нему два раза левой кнопкой мыши, можно запустить программу и приступить к работе.
Приложение Gmail, установленное на ПК, уведомляет пользователя о поступившем письме. Это позволяет быстро отвечать и не пропускать важные сообщения. Удобный интерфейс программы поможет освоиться в кротчайшие сроки. С помощью перечня настроек можно изменить приложение «под себя».
Зачем нужен электронный ящик Gmail
Конечно, в первую очередь, почта нужна, чтобы отправлять и получать электронные письма. Кроме текста, можно пересылать документы, фотографии и другие файлы.
Но Гугл создал еще кучу других полезных сервисов, которые также становятся вам доступы после получения ящика на gmail.com. Немного о наиболее популярных:
Диск (google.com/drive). Бесплатное хранилище для ваших файлов объемом 15 ГБ. Туда можно загружать данные с компьютера, телефона или планшета, а потом открывать или скачивать их удаленно (например, с другого устройства). Или же сделать какие-то файлы доступными для других пользователей.
Документы (google.com/docs). Через этот сервис можно создавать документы, таблицы, презентации и формы. Они сохраняются в ваш Гугл диск и в любой момент их можно будет переслать, скачать, а также отредактировать, в том числе, и несколькими людьми сразу.
Фото (photos.google.com) – сервис для хранения фотографий с удобной сортировкой.
YouTube (youtube.com). Самый известный в мире видеохостинг. Через аккаунт в Gmail можно подписываться на интересные каналы, а также публиковать свои ролики и даже на них зарабатывать.
Google Play (play.google.com) — приложения, игры, книги, музыка и фильмы для телефонов и планшетов на Android.
Все это становится автоматически вашим после получения почты в Gmail. То есть вместе с ящиком вам дается аккаунт в каждой из этих систем, которыми, к слову, вовсе необязательно пользоваться.
Установка на ПК
Наиболее простым способом перенести Gmail почту на ПК является использование веб-версии и браузера. Аналогом отдельного приложения станет ярлык на страницу почты и настройка, указывающая открывать его в отдельном окне. Таким образом, Gmail будет открываться через ваш браузер – удобно для этого использовать Chrome – в виде отдельного веб-приложения.

На рабочем столе эмулятора появится ярлык приложения. Открывайте его и пользуйтесь сервисом! LDPlayer позволяет открывать приложения на весь экран, так что вы не увидите отличия от полноценного Windows-приложения Gmail.
Похожие приложения
- Google Hangouts – мессенджер от той же компании.
- Google Meet – сервис создания видеоконференций.
- Почта Мейл.ру – отечественный сервис для обработки электронной почты.
Как войти в почту Gmail, если логин и пароль уже есть
Для того, чтобы воспользоваться всеми функциями почтового сервиса Gmail, необходимо войти в нее. Для этого вам понадобиться любой браузер (Google Chrome, Mozilla Firefox, Opera, Internet Explorer и т.д). Давайте разберем процедуру входа на примере браузера Internet Explorer, так как он по умолчанию присутствует во всех операционных системах.
Способ 1: вход в почтовый сервис Gmail с помощью сайта Google
- Запускаем Internet Explorer. В Windows 10, например, необходимо нажать кнопку «Пуск». В списке всех установленных приложений необходимо найти папку «Стандартные-Windows». Нажав на нее вы увидите в списке программу Internet Explorer.
В адресную строку прописываем адрес сайта Google
Нажимаете «Enter» и переходите на главную страницу Google. В правом верхнем углу страницы вы увидите кнопку «Войти». Прежде чем начать пользоваться любым сервисом Google, необходимо сперва войти в учетную запись под своим логином и паролем.
Нажав кнопку «Войти», вы попадете на страницу, где необходимо ввести свой логин (адрес электронной почты).
После того, как ввели логин, нажимаем кнопку «Далее». Попадаем на аналогичную страницу, где уже нужно ввести пароль. Вводим и нажимаем кнопку «Войти».
На следующей странице вам будет предложено привязать к аккаунту номер телефона или указать резервный адрес электронной почты. Это понадобится в том случае, если вы забудете данные для входа в аккаунт. Делаем это по желанию и нажимаем кнопку «Готово».
После этого вы снова попадете на главную страницу Google под своим аккаунтом. Нажимаем на строку «Почта» в правом верхнем углу или на изображение девяти черных квадратов рядом с надписью и в выпадающем меню также выбираем «Почта».
Выбрав тот или иной вариант, вы попадете на страницу с почтой и сможете сразу начать пользоваться всеми ее функциями.
Способ 2: доступ к почте Gmail через список сервисов
Если вы постоянно пользуетесь почтой Gmail, то самым правильным решением для вас станет использования браузера Google Chrome для этих целей. Он предоставляет доступ ко всем службам Google буквально в 2 клика мышью. Скачать этот браузер вам предложат при переходе на главную страницу Google в любом браузере.
- Скачиваем браузер и устанавливаем его. По умолчанию в верхней левой области браузера находится кнопка «Сервисы».
Нажав на нее, вы попадете на страницу с сервисами Google. Выбираем приложение «Gmail».
Если вы ранее уже вводили свой логин и пароль, то вас сразу же перенаправит на страницу с вашей почтой. В противном случае, вам нужно будет ввести свой логин и пароль в соответствующих полях.
Если вы постоянно пользуетесь электронной почтой Gmail, не забывайте про надлежащую защиту. Установите сложный пароль, привяжите номер мобильного телефона к аккаунту и установите резервный адрес почты. Не забывайте, что почтовый сервис компании Google, как и любое онлайн приложение, может быть взломан злоумышленниками.
eM Client
Отличное приложение, двойник Outlook для управления несколькими учетными записями с компьютера. Эта программа была разработана в качестве альтернативы основным почтовым клиентам и календарям. Новая eM Client 7 поддерживает сенсорные экраны.
В этой версии появилась функция Просмотра разговора, которая группирует все ваши сообщения. Это помогает держать папку «Входящие» чистой и опрятной. В дополнение, вы можете настраивать тему вашей почты, прямо как в Mailbird. Если вы работаете до ночи, и вашим глазам нужен отдых, используйте «ночную тему».
Еще одной особенностью, стоящей упоминания, является функция переводов. Если вы получаете письмо на любом языке, eM Client переведет его для вас.
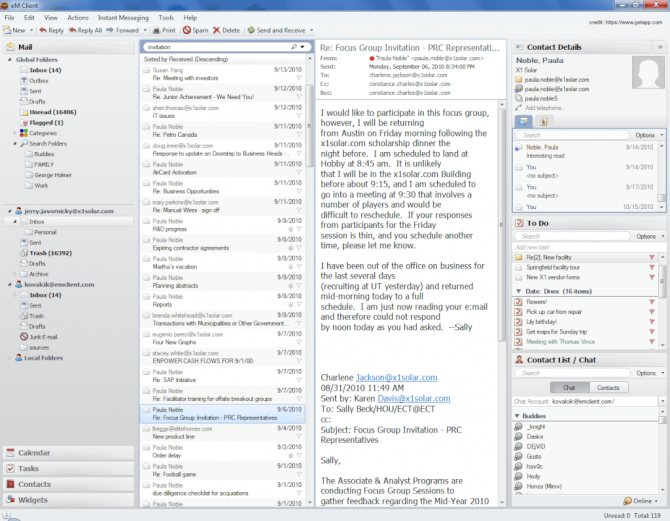
Claws Mail
Давние пользователи Windows вероятно погрузятся в ностальгию, когда они впервые увидели интерфейс Claws Mail. Надо признать, приложение предназначено для опытных пользователей, которые не боятся настраивать все вручную. Приложение позволяет импортировать неограниченное количество аккаунтов, но это нужно делать самостоятельно, функции автоматического импорта или хотя бы пошагового мастера не предусмотрено.
Claws Mail имеет активный инструмент отслеживания ошибок, который следит за обновлениями приложения и потенциальными проблемами. Это идеальное приложение для старых компьютеров – оно потребляет минимальное количество памяти и не нагружает процессор. За это вы платите отсутствием поддержки HTML и расширенных функций подключения приложений. Тем не менее, в Claws Mail встроено несколько плагинов, в частности SpamAssassin, который помогает бороться с нежелательной почтой.
Если вас не пугает необходимость настраивать параметры вручную, и вы ищете нетребовательное легковесной решение для машины не первой свежести, то бесплатный клиент в стиле ретро Claws Mail станет неплохим выбором.
Шаг 2. Настройте доступ по протоколу POP
Сначала настройте POP в Gmail
- Откройте Gmail на компьютере.
- В правом верхнем углу нажмите на значок «Настройки» Все настройки.
- Откройте вкладку Пересылка и POP/IMAP.
- В разделе «Доступ по протоколу POP» выберите Включить POP для всех писем или Включить POP для писем, полученных с этого момента.
- Нажмите Сохранить изменения внизу страницы.
Затем настройте свой почтовый клиент
Откройте клиент (например, Microsoft Outlook) и задайте следующие параметры:
| Сервер входящей почты (POP) |
pop.gmail.com Требуется SSL: да Порт: 995 |
| Сервер исходящей почты (SMTP) |
smtp.gmail.com Требуется SSL: да Требуется TLS: да (при наличии) Требуется аутентификация: да Порт для TLS/STARTTLS: 587 Если вы используете Gmail в организации или учебном заведении, за информацией об SMTP-конфигурации обращайтесь к своему системному администратору. |
| Время ожидания сервера | Более 1 минуты (рекомендуется 5 минут) |
| Полное или отображаемое имя | Ваше имя |
| Учетная запись, имя пользователя или адрес электронной почты | Ваш адрес электронной почты |
| Пароль | Ваш пароль Gmail |
Windows Mail: «бортовая» программа Windows 10

- Программа предлагает простые функции для работы с почтой. Интерфейс выполнен наглядно и ограничивается только самым важным.
- Прямой интеграции с календарем и контактами не предусмотрено. Но через имеющиеся ярлыки можно запускать соответствующие приложения Windows 10.
- Функция шифрования доступна только для E-Mail-аккаунтов, которые привязаны к Exchange.
- Mail App в Windows 10 является бесплатной программной. Если у вас небольшие притязания в области функциональности и безопасности, но при этом вы ищете простую в управлении и наглядно оформленную программу, то будете довольны.
- Лучшие программы для отслеживания телефона ребенка: он больше не потеряется
- Инструменты на все случаи жизни: что еще установить на смартфон?
Как создать электронную почту Gmail
Переходим адресу:www.google.com. Нажимаем кнопку справа вверху «Создать аккаунт».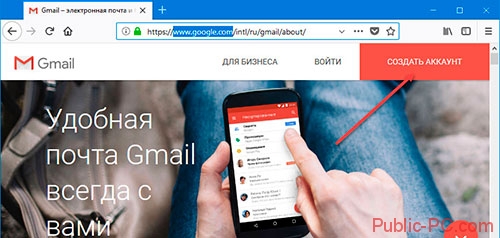
Откроется страница с регистрационной формой, чтобы создать адрес электронной почты Gmail.com. Заполните ее внимательно:
Имя, Фамилию указывайте реальные, так как с этим аккаунтом связанные другие сервисы от Google;
Имя пользователя. Это название почтового ящика. Логин применяется для входа в аккаунт. Так как сервис пользуется популярностью, получить красивый адрес будет сложно. Проявите фантазию. Например, в названии пропишите точки, или используйте доменное имя вашего сайта. Напишите ваше Имя, Фамилию на латинском;
Пароль. Он должен быть не менее восьми символов
Уделите ему особе внимание. Не создавайте его простым типа «12345678»
Почта от Google имеет высокую степень защиты. Соединение происходит через защищенный протокол https. Для безопасности сгенерируйте сложный пароль при помощи специальных сервисов. Про его создание подробнее посмотрите в статье «Генератор паролей»;
В следующем поле подтвердите пароль. Это делается чтобы убедиться, что он прописан без ошибок;
Дату рождения, пол выберите из списка;
Номер телефона нужен для защиты аккаунта. Пропишите его правильно. В настройках разрешите доступ к почте только после получения SMS;
Адрес существующей электронной почты. Нужен для большей безопасности. Например, если возникнут какие-то подозрительные действия с аккаунтом система вышлет уведомление на альтернативный адрес;
Выберите из выпадающего списка страну проживания.
Настройки
В многофункциональности Gmail новички часто запутываются. Я решила показать основные настройки, которые пригодятся каждому.
Оформление
С унылым оформлением дальше работать тяжело. Даже компьютер десятилетней давности нравится больше с новой заставкой. Давайте же поставим красивую картинку на фон. Заходим: Настройки → Темы → Установить.
Из галереи выберите привлекательную на ваш взгляд картинку. Я так соскучилась по лету и зелени, что выбрала яркую траву. Можно загрузить свое изображение, кликнув “Мое фото”. Главное, чтобы оно было качественным. Чтобы закрепить результат, нажмите “Сохранить”.
Если изменений не произошло, перезагрузите страницу.
Шаблонная подпись
Ведете деловую переписку и надоело постоянно ставить “С уважением”, “Всего доброго”? Тогда назначьте подпись, которая автоматически будет ставиться в конце любого сообщения. Для это надо перейти: Настройки → Общие → Подпись.
Безопасность
Двухэтапная аутентификация снизит вероятность взлома на 90 %. Для входа вы будете использовать пароль и код из SMS. Если проверяете сообщения с домашнего компьютера, можно определить его как “Надежный”, чтобы упростить процедуру.
Чтобы включить двухуровневую защиту, нужно зайти: Настройки → Аккаунты и импорт → Изменить параметры восстановления пароля.
Включите двухэтапную аутентификацию.
Вам расскажут про особенности этой функции. Кликните “Начать”.
Если же вы ранее авторизовались с телефона, то высветится его модель. На этот мобильный будет приходить информация о том, с какого IP и устройства посещали ваш профиль. Кликните “Отправить уведомление”.
Вам придет сообщение, введите код. Вы усложнили задачу мошенникам и теперь можете не бояться за свой профиль.
Обзор и инструкцию по настройкам вы найдете в этом ролике.
Сортировка писем по папкам
Google достаточно умен для того, чтобы раскидывать сообщения по категориям. Но случалось пару раз такое, когда письма от hh.ru и Pinterest залетали в спам. К тому же иметь свои папки удобнее. Специальную – под воспоминания, хобби, переписку с любимым человеком.
Чтобы сделать папку, кликните “Создать ярлык”.
Во всплывшем окошке дайте название и нажмите на кнопку “Создать”.
Кликните на значок со стрелкой, выберите внизу “Создать”.
Папка, то бишь ярлык, будет в левом меню ниже черновика.
Нажав на квадратик справа от ярлыка, вы можете поменять цвет значка, переименовать, удалить или даже скрыть его.
Показываю, как переместить письмо в любой ярлык.
Ставим напротив нужного письма галочку, нажав на квадратик слева. Кликаем на значок папки со стрелкой.
В открывшемся списке выбираем название ярлыка, куда хотим переместить.
Если все прошло успешно, то в нижнем левом углу появится надпись “Цепочке назначен ярлык”.
В этом видео показываю, как изменяются и удаляются папки.
Инструкция по установке приложения через эмулятор Bluestacks
Скачать Gmail на компьютер можно при помощи эмулятора Bluestacks. Программа позволяет устанавливать на ПК приложения, созданные разработчиками для Андроид. Установить Gmail на компьютер можно при помощи выполнения нескольких простых действий:
- Скачать на компьютер утилиту Bluestacks.
- Установить эмулятор на ПК.
- Запустить программу Bluestacks. Первый ее запуск может занять некоторое время, утилите необходимо полностью прогрузиться.
- На вкладках, расположенных сверху, необходимо кликнуть левой кнопкой мыши по кнопке «Настройки».
- В появившемся окне нужно выбрать вкладку «Управление учетными записями» (Manage Accounts).
- В ячейки «логин» и «пароль» ввести данные от аккаунта Google Play market. Если такая информация отсутствует, то необходимо пройти процедуру регистрации.
- Левой кнопкой мыши кликнуть по вкладке Search («Поиск»).
- В появившейся поисковой строке ввести запрос «Gmail» без кавычек и запустить поиск.
- Нажать «Да», чтобы согласиться на переход.
- На новой странице заново ввести логин и пароль от аккаунта Google Play market.
- В поисковую строку, появившуюся в новом окне, продублировать ранее заданный запрос и кликнуть по кнопке «Поиск».
- В списке найти приложение «Gmail».
- Для автоматического запуска установки дважды кликнуть по приложению левой кнопкой мыши. Процесс установки займет некоторое время.
- После того, как приложение «Gmail» будет установлено на ПК, на рабочем столе появится ярлык. Кликнув по нему два раза левой кнопкой мыши, можно запустить программу и приступить к работе.
Приложение Gmail, установленное на ПК, уведомляет пользователя о поступившем письме. Это позволяет быстро отвечать и не пропускать важные сообщения. Удобный интерфейс программы поможет освоиться в кротчайшие сроки. С помощью перечня настроек можно изменить приложение «под себя».
Простой и удобный клиент
Электронная почта когда-то была одним из основных способов общения в сети – еще до массового распространения мессенджеров и социальных сетей. Сейчас все не так, однако, актуальность почтовых сервисов остается на высоте – они выполняют множество функций. Зачастую на почте завязаны многие важные учетные записи, а также с ее помощью могут вестись деловые переговоры. Потому подходить к выбору почтового сервиса стоит очень ответственно.

Одним из наиболее безопасных и удобных таких сервисов является Gmail. Он давно работает в мире, и успел доказать свою состоятельность. Тут есть сортировка писем, отсеивание спама, защита от вирусов и многое другое, что всегда пригодится пользователю. При этом вы можете скачать приложение Gmail на компьютер и пользоваться им в любой момент, постоянно отслеживая новые письма и ведя различные переписки. Приложение почти ничем не отличается от веб-версии, что является огромным плюсом. Ведь единый дизайн удобен для всех пользователей.
The Bat!
Думаем, с нами согласятся многие пользователи, The Bat! – это тоже один из лучших почтовых клиентов. Он выделяется не только своей функциональностью, но и отношением к безопасности данных, передаваемых по электронной почте. Ведь главной задачей программы является защита переписки от мониторинга третьими лицами.
- Категория:Связь/Общение
- Операционная система: Windows 10
- Русский язык: Есть
- Лицензия: Бесплатно
- Загрузок: 5574
Скачать Gmail Notifier Pro бесплатно
Скачать Gmail Notifier Pro для Windows 10 стоит всем, кто пользуется почтой на Gmail. Эта небольшая утилита позволяет автоматически проверять почту на предмет новых писем. Если вы установите эту утилиту, то при получении нового письма, у вас будет в трее появляться иконка, а также всплывать оповещение.
TouchMail
TouchMail – удобный почтовый клиент для владельцев планшетов или ноутбуков-трансформеров. Импортируйте почтовые аккаунты, кроме учетных записей POP3, и наслаждайтесь оптимизированным для сенсорных экранов интерфейсом.
Интерфейс отличается красочностью, что выделяет TouchMail на фоне других подобных приложений. В распоряжении пользователя оказывается богатый набор полезных инструментов. Приложение позволяет организовывать несколько сообщений из различных акаунтов в одну папку для быстрого доступа, а мощная система фильтрации способна эффективно справляться с большими потоками сообщений.
TouchMail будет особо полезен для устройств с сенсорными экранами. Приложение распространяется за 1 949 руб. и ещё содержит несколько встроенных покупок, что на фоне бесплатных аналогов выглядит странным.
Варианты сохранения файлов из писем
Как скачать прикрепленный файл на компьютер
- Откройте Gmail на компьютере.
- Откройте письмо.
- Наведите указатель мыши на файл и нажмите на значок «Скачать» .
Файл будет сохранен в указанную вами папку или папку по умолчанию. Выяснить место сохранения файлов можно в настройках браузера. Если вы используете Google Chrome, изучите эту статью о скачивании файлов.
Как сохранить файл на Google Диск
Примечание. В некоторых случаях файлы невозможно сохранить на Google Диске, но можно просмотреть или предоставить к ним доступ через Диск.
- Откройте Gmail на компьютере.
- Откройте письмо.
- Наведите указатель мыши на файл и нажмите на значок Диска .
После этого сохраненные файлы можно посмотреть на Google Диске.
Как скачать фото из тела письма
Иногда изображения не прикрепляют к сообщению, а вставляют в тело письма.
Вот как их сохранить:
- Скачать. Нажмите на изображение правой кнопкой мыши и выберите нужный вариант в раскрывшемся меню.
- Сохранить на Диск. Скачайте изображение на компьютер, а затем загрузите его на Google Диск.
Как получить электронную почту Gmail
Шаг 1. Зайдите на стартовую страницу поиска Google, выберите вверху “Почта”. Можно набрать в поисковике “Gmail” или зайти из закладок.
Шаг 2. Зайти нам пока некуда, поэтому кликаем “Создать аккаунт” внизу.
Шаг 3. Вам предложат ввести данные:
- имя;
- фамилию;
- имя пользователя – название почтового ящика до @gmail.com, которое придумываете сами;
- пароль для входа – используйте буквы разного регистра, цифры, чтобы избежать взлома.
Можно нажать на зачеркнутый глаз рядом со строкой и убедиться, что вы оба раза верно ввели пароль.
Из-за популярности сервиса некоторые названия бывают заняты. В этом случае поможет только добавление других символов. Если не хотите приписывать к своей фамилии цифры, то воспользуйтесь точкой или укажите название в дательном падеже. Например, Kuznetsovoi.Anne@gmail.com.
Шаг 4. Во избежание спама и фейковых профилей, Гугл попросит написать номер телефона. Не переживайте, никаких денег за SMS не возьмут. Вам придет код, который начинается с G. Ввести надо только цифры.
Шаг 6. Гугл спросит, хотите ли использовать номер телефона для онлайн-сервисов. По умолчанию он нужен для сообщений, видеозвонков, персональных рекламных предложений. Но можно это изменить, нажав “Другие варианты”.
Шаг 7. Здесь выбор зависит от ваших предпочтений. Остановитесь на втором варианте, если хотите обезопасить почту. Каждый раз при авторизации с вас будут просить код из SMS. Тем, кому нравятся все опции, подойдет последний ответ.
Кликните “Готово”, чтобы закончить регистрацию.
Шаг 8. Поздравляю! У вас получилось зарегистрироваться! Подождите немного, пока загрузится сервис.
Выберите оформление списка писем, которое больше всего по душе. Мне нравится версия “по умолчанию”, там сразу виден формат вложений.
Проще, когда показывают наглядно? Тогда посмотрите подробную видеоинструкцию.
Если создадите аккаунт в Google, получите почту в придачу. А Гугл Диск позволяет регистрироваться отдельно от Gmail.
Microsoft Outlook
Microsoft Outlook включен в пакет офисных инструментов Microsoft Office, доступен с подпиской Office 365 (от 339,00 руб. в месяц), но может быть приобретен как автономное приложение Office 2019 (6 699 руб).
Для работы с программой не обязательно использовать адрес на домене Outlook.com – Microsoft Outlook поддерживает практически все почтовые сервисы. Пользователь может добавить в приложение все свои аккаунты и удобно управлять ими из одного рабочего пространства. Outlook имеет интеграцию с календарем и расписанием задач и предлагает обширный набор настраиваемых правил для обработки потока входящей почты. Устанавливайте звуковые оповещения, когда определенный человек присылает вам сообщение, содержащее определенные ключевые слова или, автоматически перемещайте письмо в соответствующую папку, если оно поступает от конкретного адресата – идеальное решение для разделения рабочих и персональных потоков.
Outlook предлагает немыслимое количество различных инструментов, которые могут запутать начинающих пользователей. К счастью, продукт получил обновленный интерфейс за последние годы, который позволил очень удобно организовать различные функции. По мере освоения программы вы можете также начать пользоваться средой разработки Visual Basic for Applications (VBA), которая позволяет создавать макросы для приложения. В сети доступно большое количество уже готовых скриптов, которые призваны автоматизировать рабочий процесс.
Выводы
Как видите, создать почту на gmail.com можно как при помощи компьютера, так и с телефона.
Удобный и понятный интерфейс поможет быстро разобраться во всех нюансах.
Как создать почтовый ящик @gmail.com. Почта Gmail. Аккаунт Гугл (Google)
Как создать почту на Gmail ? | Пошаговая инструкция | 2019
8.7 Total Score
Подробная и простая инструкция
В инструкции разбираются основные шаги по созданию электронной почты на Gmail. Причём разбираются два варианта — для компьютера (через браузер) и для телефона (через встроенное приложение).
Инструкция по созданию почты очень простая и не требует много времени как для прочтения, так и для создания
УДОБСТВО
8.5
БЕЗОПАСНОСТЬ
9.5
ДИЗАЙН
8








