Как скачать и установить windows 8
Содержание:
- Подготовка накопителя
- Драйвера и программы
- Программа по обновлению Windows 8.1 до Windows 10 в 2019
- Как загрузить Windows 8 (Windows 8.1) в безопасном режиме — 5 способ
- Установка
- Установка ОС Windows 8
- Установка Windows 8 на ноутбук Asus
- Настройки Биос
- Media Creation Tool
- Инсталляция операционной системы
- Подготовка образа
- Достоинства Виндовс 8
Подготовка накопителя
В качестве загрузочного накопителя подойдет любая флешка объемом от 4 Гб. Данное требование обуславливается размером самого дистрибутива Windows. Когда нужный накопитель будет подобран установите его в USB-порт компьютера или ноутбука. Далее придерживайтесь следующей пошаговой инструкции:
- Загрузите с официального сайта последнюю русскую версию программы Rufus. При этом выберите именно портативную версию, которая не требует установки.
- Запускаем нашу программу от имени администратора. Для этого делаем правый клик по полученному файлу и из контекстного меню выбираем пункт, который мы отметили на скриншоте ниже.
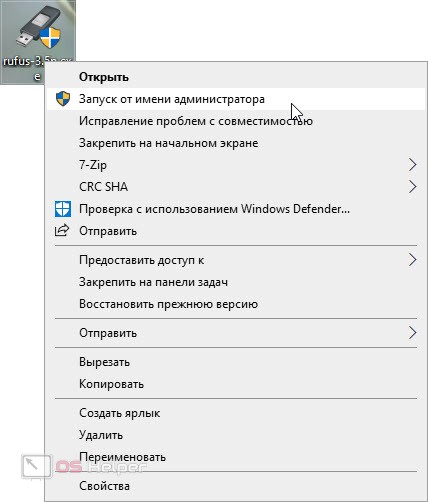
- В выпадающем меню «Устройства» выбираем нашу флешку. Будьте осторожными, не укажите по ошибке диск с данными. Так вы можете утратить все важные файлы.
- В разделе «Метод загрузки» должен стоять параметр «Диск или ISO-образ». В выпадающем меню «Целевая система» выбираем пункт «Скачать». Когда это будет сделано жмем обозначенную на скриншоте кнопку.
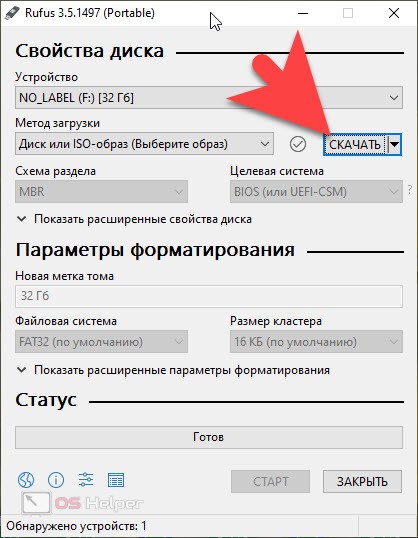
- В результате появится еще одно маленькое окошко, в котором нам нужно выбрать Windows 8.1 и нажать кнопку «Продолжить».
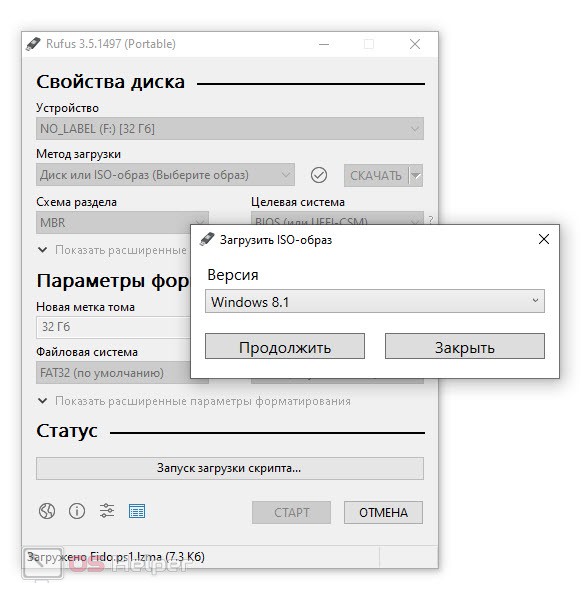
- Запустится скачивание нужной нам операционной системы, завершения которого следует дождаться. Тут же мы можем использовать и уже загруженный образ ОС. Для этого вместо пункта «Скачать» указываем «Выбрать». В итоге запустится проводник Windows, в котором нам и потребуется определить ISO-образ системы для записи на флешку.
- Так или иначе, по завершении всех настроек нам нужно будет нажать кнопку «Старт» и дождаться окончания записи Windows 8.1 на наш накопитель.
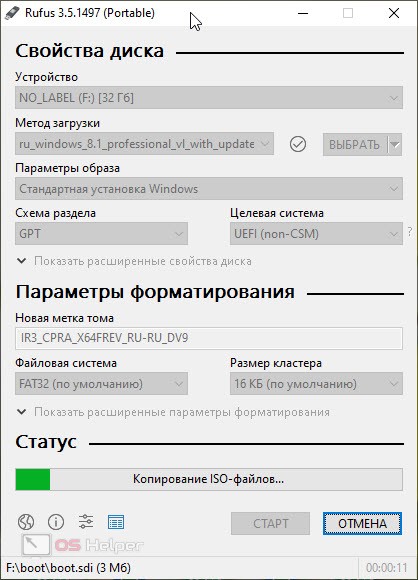
Теперь можно переходить непосредственно к установке системы.
Драйвера и программы
Драйвера для ПК, на который установлена более ранняя версия ОС, можно найти в интернете на официальном сайте производителя. Также можно воспользоваться специальным программным обеспечением, осуществляющим поиск и установку драйверов в автоматическом режиме.
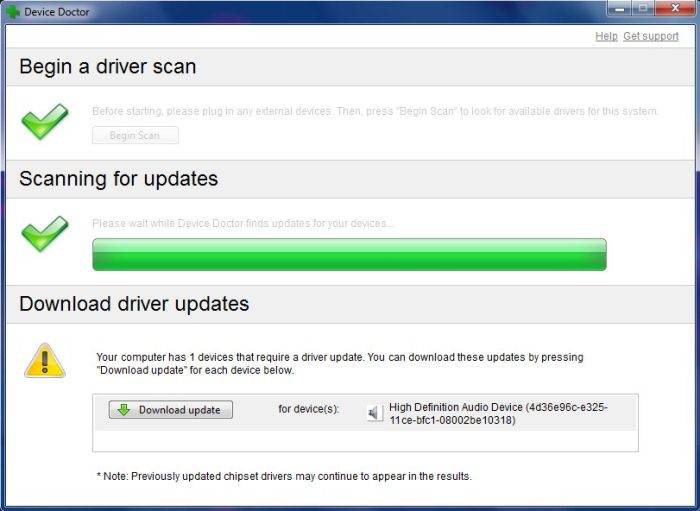
На сегодняшний день наиболее популярными приложениями являются:
- «Device Doctor»;
«Drive Pack Solution»;
«Driver Genius»;
«DriverMax».
В Виндовс 7, установленной на ПК, где ранее была Виндовс 8, можно использовать все приложения, предназначенные для v. 7. Проблем в работе при правильно осуществленной настройке и инсталляции возникнуть не должно
Важно лишь помнить о том, что далеко не все приложения, работающие в v.8, будут работать в v.7
Процесс инсталляции в рассматриваемом случае связан с большим количеством различных нюансов. Прежде всего, следует помнить о довольно сложной настройке Bios, а также особенностях работы с разделами GTP-типа. Но при соблюдении точных инструкций можно без каких-либо затруднений выполнить инсталляцию более раннего продукта от Microsoft.
Программа по обновлению Windows 8.1 до Windows 10 в 2019
Наряду с новыми выпусками Windows 10, Microsoft обычно предоставляет пред установочный инструмент оценки, чтобы помочь пользователям подготовиться к процессу обновления. В последних двух выпусках для этого использовался загружаемый инструмент Upgrade Assistant (в качестве примера приведена ссылка на страницу для версий этого инструмента для Windows 8 и 8.1). При запуске инструмента обычно создается отчет о совместимости, который либо указывает, что обновление может быть продолжено, либо описывает, какие исправления необходимы для успешного обновления. Элементы, которые могут отображаться в таких отчетах, обычно касаются аппаратного и программного обеспечения.
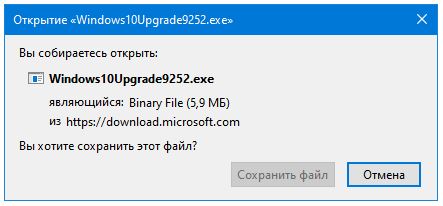
Сохраните и откройте средство по обновлению Windows10Upgrade.exe. Запустив программу, система выполнит подготовку, после чего потребуется принять условия лицензии.
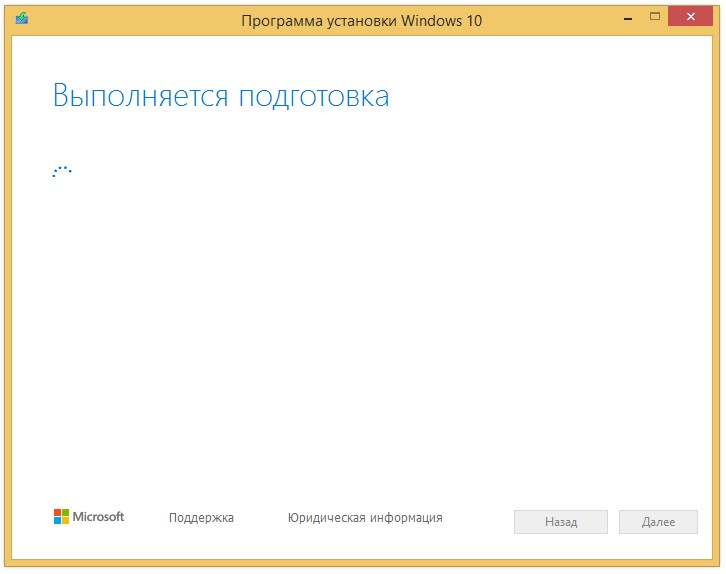
Далее программа установки Windows 10 предложит обновить компьютер сейчас до Windows 10 или сделать установочный носитель для новой установки системы ОС.
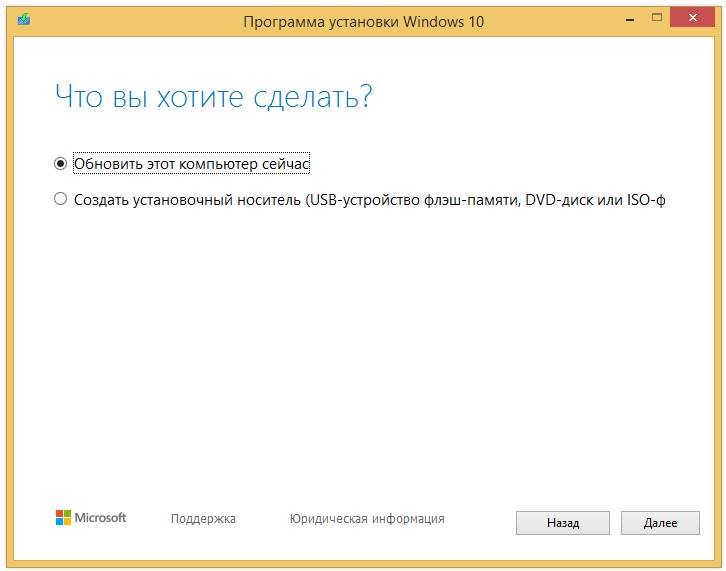
Если мы собираемся обновить Windows 8.1 до Windows 10, оставьте «Обновить этот компьютер сейчас» и нажмите Далее. Следуйте подсказкам программы по обновлению.
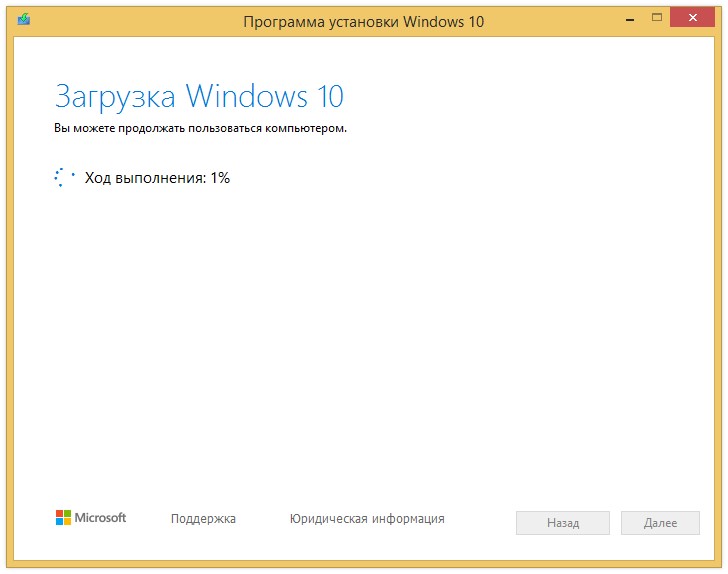
После завершения установки вам нужно будет пройти через простую настройку Windows 10 с желаемой конфигурацией, тогда вы снова увидите свой привычный рабочий стол и все новые функции, включенные в Windows 10.
Кроме того, обязательно используйте Диспетчер устройств, чтобы убедиться, что каждый компонент оборудования правильно установлен в вашей системе, переустановите антивирус и любое другое программное обеспечение, если вы удалили перед обновлением.
Как загрузить Windows 8 (Windows 8.1) в безопасном режиме — 5 способ
Если на компьютере появились неполадки, в некоторых случаях не получится войти в обычный режим Windows. Для устранения возникших проблем требуется вход в режим Safe Mode.
Решить подобную проблему можно из среды восстановления Windows RE. Среда восстановления имеется в образе Windows, записанном на флешку или DVD-диск, или на специально созданном Диске восстановления Windows 8 (Windows 8.1).
Необходимо войти в Boot Menu (загрузочное меню) компьютера, а затем выбрать загрузочное устройство (USB-флешку или CD/DVD-диск) для выполнения загрузки на ПК.
Далее выполните следующие действия:
- В первом окне приложения «Установка Windows 8» нажмите «Далее».
- В следующем окне нажмите на «Восстановление системы».
- В окне «Выбор действия» нажмите на «Диагностика».
- В окне «Диагностика» нажмите на «Дополнительные параметры».
- В окне «Дополнительные параметры» нажмите на «Командная строка».
- Введите команду в окно командной строки, а потом нажмите на клавишу «Enter»:
bcdedit /set {default} safeboot minimal
Запуск безопасного режима с загрузкой сетевых драйверов выполняется командой:
bcdedit /set {default} safeboot network
Безопасный режим с поддержкой командной строки включается двумя последовательными командами.
bcdedit /set {default} safeboot minimal
bcdedit /set {default} safebootalternateshell yes
Закройте командную строку, а потом перезагрузите компьютер.
Установка
Теперь перейдем непосредственно к вопросу инсталляции ОС Windows 8 на ваш компьютер. Для начала нужно вставить диск с системой в дисковод, а затем зайти в BIOS. На разных материнских платах способы открыть BIOS могут отличаться (например, иногда нужно нажать F2 сразу после включения питания, иногда DEL). После открытия следует выбрать пункт Boot и установить в качестве приоритетного устройства дисковод, куда был вставлен диск с ОС. Если вы используете в качестве носителя загрузочную флешку, то алгоритм действий тот же самый, только в качестве приоритетного устройства пойдет именно она. Будете ли вы проводить установку с диска или с флешки, на сам процесс инсталляции это никак не повлияет.

Далее следует перезагрузить компьютер. Если приоритеты были расставлены правильно, а запись с диска DVD или с флешки прошла без сбоев, то на экране монитора возникнет надпись с предложением нажать любую клавишу. Это свидетельствует о том, что система готова к установке. Однако клавишу нужно успеть нажать до тех пор, пока на экране идут точки. Если вы этого сделать не успеете, то тогда процесс оборвется, и вам придется перезагружать компьютер еще раз. После нажатия клавиши появится значок Windows 8, который означает подготовку к инсталляции.
Установка Windows 8 по сравнению с семеркой или XP стала в значительной степени проще и должна занять около 15 минут:
- В первом появившемся окне мастера вам будет предложено установить язык, формат даты и раскладку вашей клавиатуры. Тут обычно можно оставить параметры по-умолчанию. Как только вы с этим определитесь окончательно, следует нажать «Далее», затем «Установить».
- На экране появится текст лицензионного соглашения, с которым нужно согласиться, чтобы продолжить установку на компьютер.
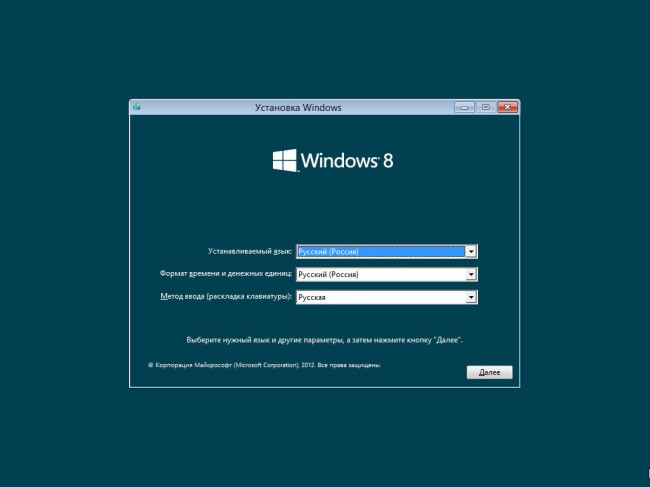
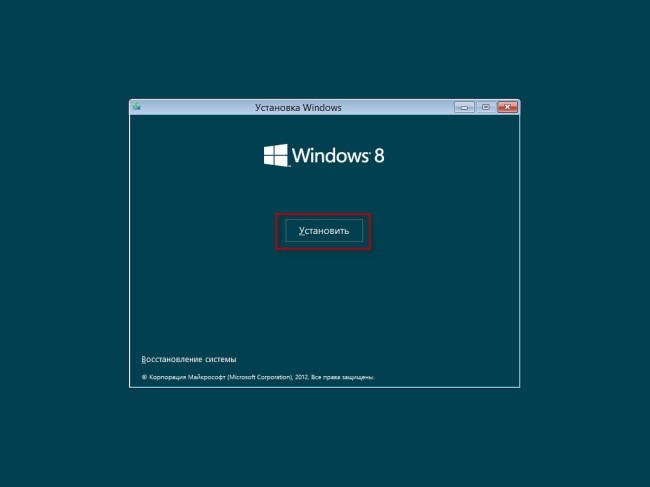
- В новом окне следует выбрать пункт «Выборочная установка». Собственно, если ранее на вы не устанавливали на компьютер иную операционную систему, то только этот пункт и будет доступен.
- Следующим этапом потребуется определить раздел жесткого диска, куда будет установлена ваша операционная система. Выбрав нужный раздел диска и нажав «Далее», вы запустите процесс установки. Компьютер запишет необходимые файлы на жесткий диск, а также произведет первоначальные настройки.
- После всего начнется перезагрузка компьютера.
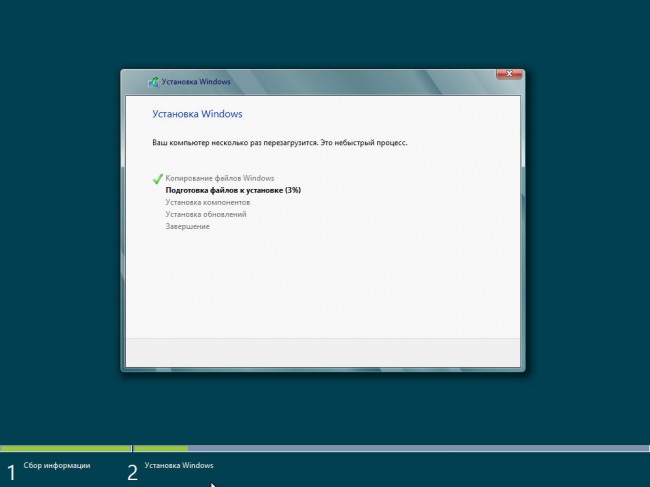
При первоначальном входе вы сможете задать параметры персонализации, а также сразу подключить беспроводную связь, если таковая имеется в наличии.
Вот и все, установка Windows 8 завершена, а система уже полностью готова к работе. Теперь вы знаете, как установить Windows 8, и в случае надобности сможете поставить эту же ОС повторно как с диска DVD, так и с флеш-носителя. Ничего сложного этот процесс в себе не таит. Таким же методом можно делать установку и других операционных систем.
Установка ОС Windows 8
Для начала, следует настроить компьютер или ноутбук таким образом, чтобы он загружался по умолчанию с диска или флеш-накопителя. Все эти настройки производятся в BIOS. Первым делом нужно перезагрузить компьютер, затем, при включении нажать определенную клавишу. Она указана в самом низу монитора в течение загрузки ОС. Обычно, клавишами для входа в BIOS являются F2, Del, Esc и менее популярные. Кстати, как зайти в BIOS должно быть написано в руководстве к вашей материнской плате.
После того, как вы зашли в BIOS, нужно найти меню, где производится настройка порядка загрузки ОС с устройств хранения данных. Обычно, такие настройки производятся во вкладках Boot, Sytem Configuration или Boot Order. Для того, чтобы установить загрузку с флешки или диска по умолчанию, используются клавиши F5 или F6, разные меню со стрелками. Как поменять порядок загрузки должно быть описано в руководстве к вашей материнской плате.
После того, как вы установили на первое место загрузку с DVD или флешки, следует сохранить настройки и завершить работу с BIOS. Обычно пункт сохранения настроек и выхода называется «Сохранить и выйти из настроек» или же «Save and Exit Setup», в английской версии.
После того, как вы сохраните настройки, компьютер перезагрузится, и если все было сделано верно, то появится окно с предложением установить Windows 8.
Если все исполнено правильно, то появится просьба нажать на любую кнопку или, для английской версии (Press any key to boot from CD or DVD) для инсталляции Windows 8. Нажимаем клавишу. Далее начнется установка:

Спустя некоторое время появится приблизительно такое окно:

Выбираем необходимые языковые настройки и кликаем «Далее». Должно появиться следующее окно:

Кликаем по кнопке «Установить» (Install now в английской версии) для начала инсталляции
Просьба обратить внимание на надпись «Восстановление операционной системы» (Repair your computer). Она откроет меню со средствами восстановления ОС
Что это такое, описано в руководстве: Восстановление ОС Windows 7.
Вводим сохраненный ранее серийный номер:

Читаем лицензионное соглашение и соглашаемся:

Кликаем по надписи «Выборочная: только установка Windows» (Custom: Install Windows only (advanced)):

Далее появится окно с выбором раздела для установки Windows 8. У меня на накопителе находится только два раздела: один для Windows 8, а другой для сохранения информации.
Для инсталляции с форматированием раздела системы выбираем данный раздел и кликаем по кнопке «Настройка диска» (Drive Options (advanced)):

Затем кликаем по кнопке «Форматировать» (Format):

Инсталлятор выдаст предупреждение, что данные на системном разделе будут удалены. Кликаем «ОК»:

Теперь выбираем отформатированный раздел и кликаем «Далее».


Ждем завершения установки:

После окончания установки операционная система перезагрузится.
Как только закончится перезагрузка системы, откроется окно с настройками. Введите имя своего компьютера, и выберите цвет фона:

Затем появится окно с предложением настройки системы. В этом же окне будет показан список настроек. Произведем быструю настройку. Для этого кликаем по кнопке «Использовать стандартные параметры»:


Система повторно предложит зарегистрировать аккаунт Microsoft. Чтобы отложить регистрацию, кликаем на ссылку: «Локальная учетная запись» или же Local account в английской редакции:

В следующее окно вводим имя пользователя компьютера, пароль к имени и подсказку к паролю:

Чтобы закончить установку кликаем по кнопке «Готово» (Finish). Спустя немного времени, откроется стартовый экран в стиле Metro:

Ниже будет написано как вернуть привычное меню «Пуск» и включить поддержку русского языка, если вы установили английскую редакцию. Но первым делом следует инсталлировать драйвера и программы.
Установка Windows 8 на ноутбук Asus
Учитывая то, что не все в представленной на сайте информации очевидно и понятно, поясню некоторые детали:
- В перечне продуктов Вы можете увидеть список ноутбуков Asus, для которых официально поддерживается установка Windows 8, а также дана информация по разрядности (32-битная или 64-битная) поддерживаемой операционной системы.
- По клику по названию продуктов Вы перейдете на страницу для скачивания драйверов Asus.
- Если Вы будете устанавливать Windows 8 на ноутбук с кэширующим HDD, то при чистой установке компьютер «не увидит» жесткий диск. Позаботьтесь о том, чтобы на дистрибутив Windows 8 (загрузочную флешку или диск) поместить Intel Rapid Storage Technology driver, который Вы найдете в списке драйверов к ноутбуку в разделе «Others». Во время установки потребуется указать путь к этому драйверу.
В общем-то все, каких-то других особенностей я не обнаружил. Таким образом, для установки Windows 8 на ноутбук Asus, смотрите, поддерживается ли Ваш ноутбук, загружаете необходимые драйвера, после чего можете воспользоваться инструкцией по чистой установке Windows 8, ссылка на которую была дана выше. После установки необходимо будет установить все драйвера с официального сайта.
Настройки Биос
Установить Windows 7 поверх Windows 8 можно только предварительно настроив UEFI. Чтобы попасть в меню настроек, необходимо максимально подробно ознакомиться с документацией на свой компьютер. Стандартный способ включения Bios (нажатие на F2 или же клавишу Delete до загрузки) не помогут. Например, чтобы попасть в UEFI на ноутбуке Sony, требуется нажать Assistant в выключенном состоянии.
Если попасть в меню Unified Extensible Firmware Interface удалось, то необходимо выполнить в строгом порядке действия:
- находим меню под названием «Secure Boot»;
активируем режим «Disabled»;
находим пункт «BootMode»;
при помощи клавиш «+» и «-» переводим его в положение Legacy (или CSM).
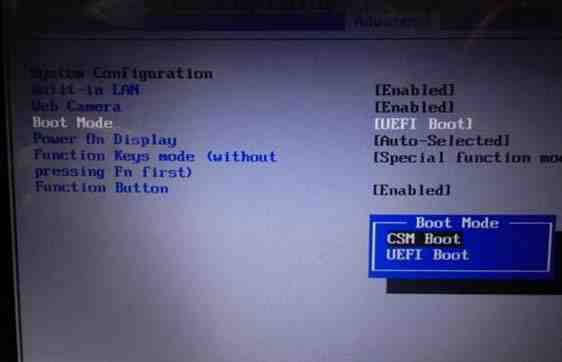
Когда все перечисленные выше действия выполнены, можно смело приступать к инсталляции Виндовс 7 или даже более ранней версии операционной системы. Проблем, скорее всего, не возникнет.
К сожалению, иногда случается, что пункт под названием «Boot» попросту отсутствует. В таком случае необходимо выбрать в «Secure Boot» значение «Disabled». В такой ситуации будет невозможна инсталляция ОС, предшествующей Виндовс 7. Так как более ранние версии попросту не способны функционировать в разделе GPT.
В рассматриваемом случае потребуется следующее:
- ПК с 64-х битной ОС;
вставленный в привод диск с дистрибутивом;
флэш-память, объем которой составляет не менее 8 Гб.
Когда компьютер готов к использованию, необходимо запустить командную строку (обязательно от имени администратора) и выполнить необходимый перечень команд (после ввода каждой следует нажимать «Enter»):
- diskpart – запуск утилиты для работы с дисками;
list disk – позволяет узнать, как обозначается монтированная в ПК флэшка;
select disk – X – выбор флэш-карты;
clean;
create partition primary;
select partition 1;
active;
format quick fs=fat32 label=«Win7UEFI»;
assign;
exit.
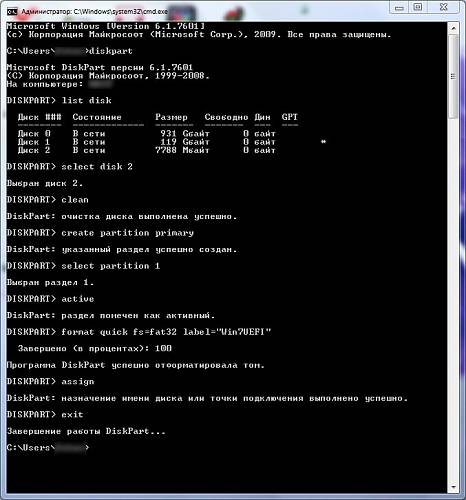
После осуществления всех выше перечисленных команд необходимо выполнить перечень некоторых операций (завершающий этап):
- xcopy Z:*.*V: /e /f /h – символом «Z» обозначается дистрибутив ОС, располагающийся в дисковом приводе компьютера, V – символьное обозначение флэш-карты;
xcopy V:efimicrosoft*.* /e /f /h V:efi;
xcopy C:windowsbootefibootmgfw.efi V:efibootbootx64.efi – появится вопрос на английской языке, ответить на него необходимо нажатием клавиши F;
Z:bootbootsect.exe /nt60 V.
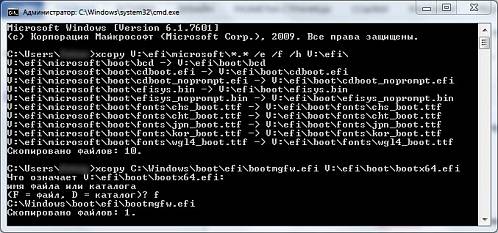
Когда все перечисленные выше действия завершены, необходимо извлечь вставленную в USB-порт флэш-память. На ней будет присутствовать дистрибутив Виндовс 7, который можно будет без каких-либо затруднений монтировать на ноутбук или компьютер, уже оснащенный Виндовс 8.
Преобразование GTP в MBR
Преобразовать раздел GTP в MBR можно как с потерей имеющихся данных на диске, так и с их сохранением.
Чтобы выполнить преобразование без потери всей имеющейся информации, потребуется запустить приложение Paragon Hard Disk Manager, после чего:
- в главном окне приложения выбрать нужный раздел и кликнуть на него правой кнопкой мыши;
откроется контекстное меню, в котором требуется выбрать пункт под названием «конвертировать из GPT в MBR»;
соглашаемся с применением всех изменений и кликаем по специальной кнопке, находящейся на панели инструментов.
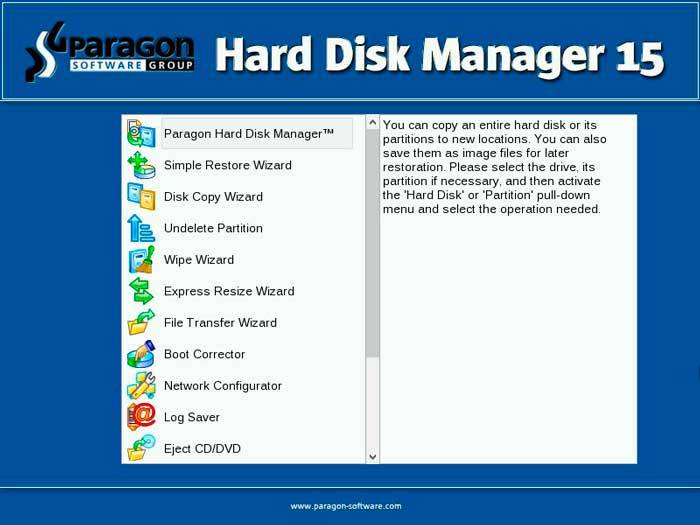
После завершения процесса конвертации потребуется выполнить перезапуск компьютера.
После этого делаем следующее:
- запускаем консоль комбинацией клавиш Shift+F10;
запускаем утилиту для работы с дисковыми разделами командой «diskpart»;
при помощи команды «list disk» обнаруживаем диск, который необходимо преобразовать;
выбираем командой «select disk #» раздел, с которым будет необходимо работать;
выполняем команду «clean» – она позволит очистить диск от всей присутствующей информации;
выполняем команду «convert mbr» — будет осуществлено преобразование.
Когда конвертация закончена, можно смело приступать к копированию операционной системы седьмой версии.
Выставляем загрузку с диска
Если все операции будут осуществляться с диска, то требуется в обязательном порядке изменить режим загрузки через UEFI Boot.
Сделать это можно следующим образом:
- заходим в UEFI Setup Utility;
находим раздел под названием Boot Option Priorities;
выбираем напротив пункта Boot Option #1 дисковый привод.
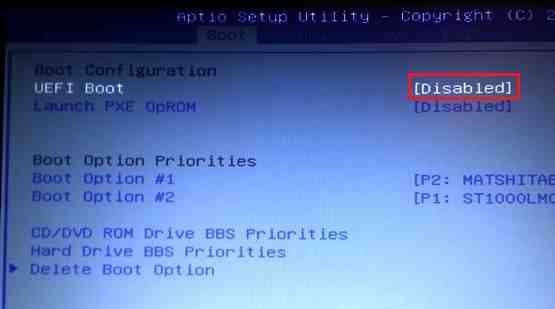
Аналогичным образом необходимо поступать, когда требуется инсталляция с обычной флэш-карты. После её подключения осуществляется перезагрузка и аналогичные манипуляции. Необходимо лишь вместо дискового привода выбрать флэш-карту.
Media Creation Tool
Начнем с официального приложения Microsoft, позволяющего бесплатно загрузить оригинальный образ операционной системы и записать его на флешку или диск за несколько шагов. При этом загрузочный носитель создается автоматически, поэтому вам не придется пользоваться сторонним софтом. Для создания флешки выполните следующие действия:

- Программа не требует установки – достаточно запустить скачанный файл.
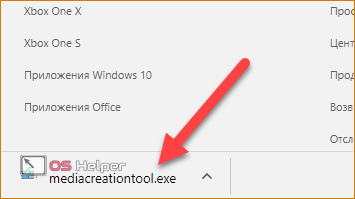
- Интерфейс Media Creation Tool на русском языке, поэтому пользователи без знания английского могут не беспокоиться. На первом экране выберите язык, выпуск ОС и архитектуру. Затем кликните «Далее».
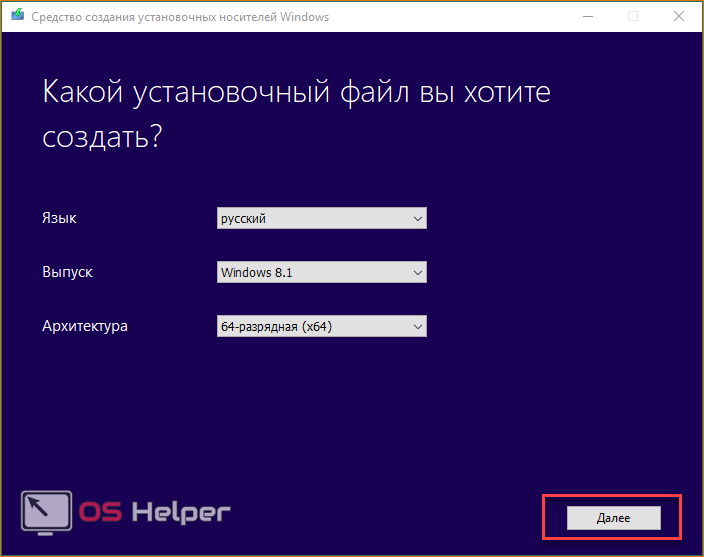
- Выберите способ установки – с флешки или диска. Отметьте соответствующий пункт и переходите к следующему этапу.
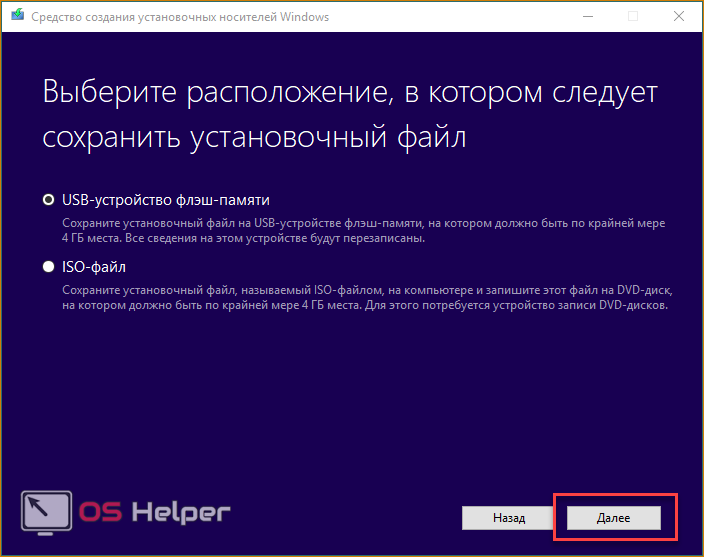
- Из списка подключенных устройств выберите подготовленный накопитель. Помните, что при записи файлов ОС все данные с него уничтожатся.
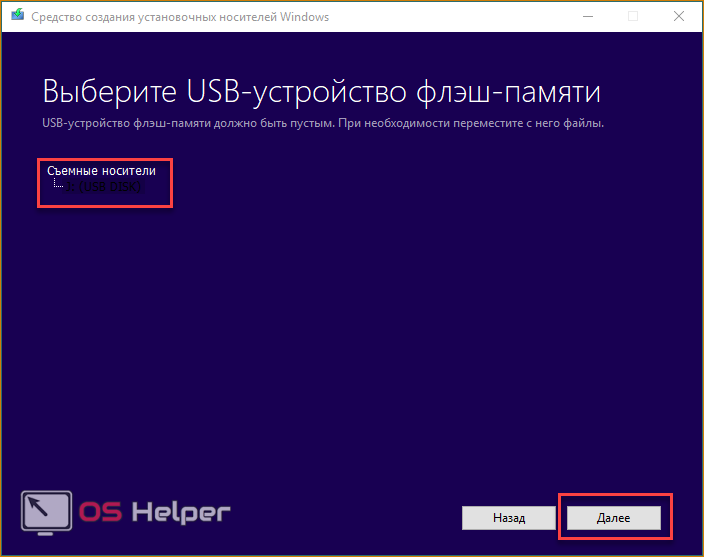
- Появится предупреждение об удалении файлов на флешке. Жмите «ОК».

- Затем начнется процедура загрузки файлов операционной системы. Время скачивания зависит от скорости вашего интернета. После завершения процесса закройте окно кнопкой «Готово».
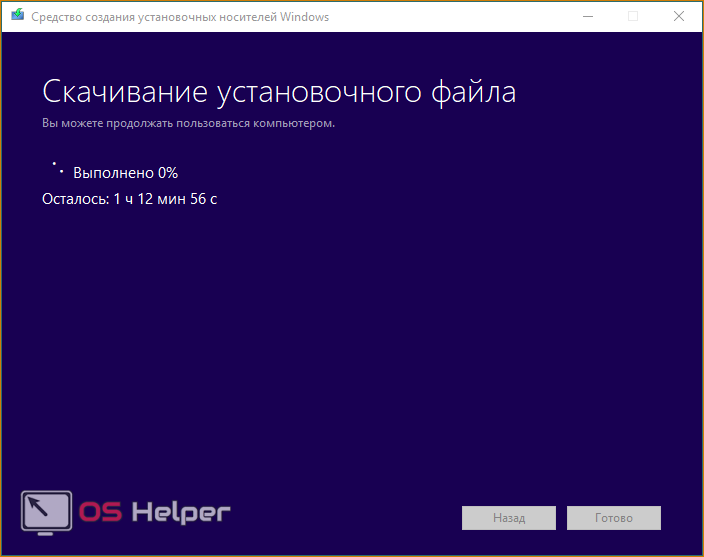
Таким способом вы можете получить полноценную версию Windows 8 и переустановить ее на ноутбуке или ПК. Рассмотрим второй вариант создания загрузочного накопителя.
Инсталляция операционной системы
Процедура, как установить Windows 8 на ноутбук, состоит из трех этапов: создание загрузочного носителя, настройка BIOS и запуск инсталляции. Остановимся на каждом из них.
Шаг 1: Создание загрузочного носителя
Проще всего подготовить загрузочный носитель с помощью программы Media Creation Tool, которая разработана корпорацией Майкрософт. Она позволяет скачать оригинальный образ операционной системы Windows 8.
Страница для загрузки MCT — go.microsoft.com/fwlink/p/?LinkId=510815.
Файл не требует установки, он сразу готов к использованию. Дважды кликните по документу mediacreationtool.exe, выставьте язык, издание и архитектуру системы для установки.
- 32-разрядная версия ОС не поддерживает работу более чем с 4 ГБ оперативной памяти, но занимает меньше места на жестком диске.
- 64-разрядная версия ОС такого ограничения лишена.
Теперь нужно выбрать опцию USB-устройство…» и нажать «Далее». Затем укажите флешку и подтвердите форматирование данных.
Затем укажите флешку и подтвердите форматирование данных. Некоторое время займет загрузка Windows 8 и запись образа на носитель.
Некоторое время займет загрузка Windows 8 и запись образа на носитель. Скорость процедуры зависит от производительности компьютера и состояния сетевого подключения.
Скорость процедуры зависит от производительности компьютера и состояния сетевого подключения.
Шаг 2: Настройка BIOS
Когда флешка подготовлена, нужно перенастроить компьютер на загрузку не с жесткого диска, а со съемного носителя. Делать это рекомендуется в BIOS. Это продвинутое меню параметров ПК. Открыть его можно только во время перезагрузки или включения ноутбука.
На первом экране снизу или сверху появится текстовая строка с указанием, какая клавиша вызывает BIOS. Обычно для этого используется Delete, еще может быть F2. Когда откроется меню, найдите вкладку Boot. Если она отсутствует на заглавном экране, то перейдите в раздел Advanced Settings. За нужную опцию отвечает параметр Boot Priority. В качестве первого устройства должна стоять USB-флешка. Если она уже вставлена в компьютер, то ее названием может быть производитель, например, Transcend 8 GB или что-то подобное. Если такой пункт отсутствует, то выставьте USB-drive.
В качестве первого устройства должна стоять USB-флешка. Если она уже вставлена в компьютер, то ее названием может быть производитель, например, Transcend 8 GB или что-то подобное. Если такой пункт отсутствует, то выставьте USB-drive.
Шаг 3: Запуск установки
На этом подготовительный этап закончен, остается только установить Виндовс 8 бесплатно на ноутбук. Для этого выйдите из Биоса с сохранением настроек (Saving Changes), ноутбук при этом перезагрузится. Спустя некоторое время появится надпись Press any key… поверх черного фона. Нажатие любой клавиши вызовет запуск установки. Для начала нужно выбрать язык, затем отформатировать диск и указать нужный раздел. Начнется длительная процедура переноса файлов. Ее окончанием будет перезагрузка ПК.
Нажатие любой клавиши вызовет запуск установки. Для начала нужно выбрать язык, затем отформатировать диск и указать нужный раздел. Начнется длительная процедура переноса файлов. Ее окончанием будет перезагрузка ПК.
В это время желательно вернуть порядок загрузки в Биосе к прежнему состоянию или изъять USB-накопитель из ноутбука. Продолжится установка, которая перейдет к конфигурации системы. Параметры можно не менять, изначально они выставлены на оптимальное значение. Имя пользователя указывается обязательно, пароль — по желанию.
Примечание: иногда при старте установочного процесса требуется ввод ключа. В таком случае воспользуйтесь комбинацией PGB97-GJMN2-XB3CX-T86FB-88CM3.
@top-advice.ru
Подготовка образа
Компания Майкрософт позаботилась о пользователях и теперь вы можете скачать чистый образ операционной системы Windows 8 и 8.1. Это очень удобно и теперь вам не нужно скачивать какие-то левые сборки с торрентов и других сайтов, дабы не заразить компьютер вирусами.

Создаем носитель для установки
Для начала загрузки вам нужно сохранить данный файл на компьютер. После загрузки запускаем утилиту mediacreationtool и выбираем язык, выпуск операционной системы — Windows 8, Windows 8.1, Windows Профессиональная, архитектуру — 64 или 32 бит. Нажимаем «Далее».

Выбираем установочный файл
Достоинства Виндовс 8
Решив установить Microsoft Windows 8, вы сможете оценить следующие ее преимущества:
- Metro-меню. Это главная особенность операционной системы, придающая интерфейсу выразительности. Сразу после старта системы запускается Metro, а уже через него пользователь может запускать нужное ему приложение или переходить на Рабочий стол. Metro не заменяет Рабочий стол, а является дополнением. Вы можете закреплять в Metro ваши любимые приложения, чтобы кликнув по его значку один раз быстро загрузить его. Владельцы тачскринов оценят максимально упрощенное управление пальцами и стандартизированный внешний вид приложений в плитках
- Обновленный Проводник. В новой операционке Проводник стал удобнее, добавилось множество кнопок и улучшилась навигация. Теперь для создания новой папки достаточно нажать одну отдельно вынесенную кнопку. Все основные кнопки для работы с файлами, такие как копирование, редактирование, перенос, тоже вынесены отдельно. При необходимости, пользователь может скрыть часть меню.
- Обновленный Диспетчер задач. Решив скачать Виндовс 8 бесплатно на русском, вы сможете оценить изменения, коснувшиеся Диспетчера задач. Теперь он стал более информативным и ясным. Все процессы разбиты на группы и теперь даже неопытному юзеру буде легко разделять системные задачи и работающие приложения. Вкладка Производительность стала более внятной, теперь загруженность компьютера и причину его зависания оценить гораздо проще. Во вкладке Автозагрузка пользователь сможет отключить все ненужные программы.
- Улучшенная производительность. Загрузка системы и завершение работы стали происходить быстрее. По многочисленным тестам, Восьмерка в разы быстрее, чем Семерка, а уж о более ранних версиях говорить не приходится.
- Элементы Metro. Без переключения на Рабочий стол в интерфейсе Metro работают полезные приложения, такие как погода, карты, новости, фотоальбом, почта и другие. На Рабочий стол также внедрены некоторые элементы Metro-интерфейса, например, подведя курсор в верхний левый угол, вы увидите перечень запущенных в Metro приложений, а в правом нижнем углу при наведении курсора вы найдете меню, являющееся альтернативой Пуска, здесь же расположена кнопка выключения компьютера.
- Безопасность. В систему встроен неплохой антивирус, разработанный на базе самой операционки с учетом уязвимостей системы.
Если вы владелец устройства с сенсорным экраном, интерфейс Metro, продуманный до мелочей, превратить работу в новой ОС в увлекательный и комфортный процесс.








