Как скачать видео с youtube на любое устройство
Содержание:
- Дополнительные возможности.
- Как бесплатно установить приложение Ютуб на компьютер?
- Похожие приложения.
- Выводы.
- Устройство и схема подключения люстры с пультом дистанционного управления
- Популярные видео со всего мира
- Скачайте YouTube Downloader на русском языке бесплатно для Windows
- Пошаговая регистрация в YouTube
- Загрузка ютуб видео на персональный компьютер
- Настройки профиля
- Внимание!
- Функционал: что умеет приложение
- Плагины для браузера
- Аналогичные приложения
- Настройка своего профиля и аккаунта
Дополнительные возможности.
Немного интереснее, чем в веб-версии, оформлен в приложении YouTube для компьютера и раздел подписок. Ролики здесь так же идут списком, а вот значки каналов, за которыми вы следите, находятся сверху в горизонтальном меню. Таким образом их очень удобно прокручивать, особенно, если счет ваших подписок исчисляется десятками или даже сотнями.
В пункте меню “Уведомления” вы сможете прочесть комментарии, написанные в ответ на ваши высказывания, а также новые ролики на тех каналах, на которых вы кликнули на колокольчик. В одном месте вы сможете узнать о наиболее важных последних событиях в интересующем вас разделе Ютуб.
Особняком стоит последний раздел – Библиотек. Он полностью состоит из просмотренных роликов и сохраненных плейлистов. Основную часть экрана занимает именно лента истории просмотров, которая, как и подписки, прокручивается горизонтально. Ниже расположены заголовки понравившихся вам плейлистов. Также здесь вы найдете те ролики, которые вы пометили, чтобы посмотреть позже.
Как бесплатно установить приложение Ютуб на компьютер?
Для запуска программы Youtube на ПК вам потребуется скачать эмулятор. Их существует большое множество, в этот раз мы порекомендуем вам Nox.
- Скачайте и установите эмулятор Nox. Подробная инструкция есть на нашем сайте.
- Запустите Nox и войдите в приложение Плэй Маркет. Оно находится в папке Google на рабочем столе Nox.
- Здесь вам потребуется ввести логин и пароль от аккаунта Google. Этот же аккаунт будет использоваться и в приложении YouTube, поэтому лучше сразу входить через учетную запись Ютуба. Если у вас еще нет такого аккаунта, вы сможете создать новый прямо перед входом.
- В поисковой строке введите слово “YouTube” и нажмите на Enter.
- Откроется список, выберите из него Ютуб и кликните по строке.
- На открывшейся странице приложения нажмите на кнопку установки и дождитесь окончания закачки, приняв попутно необходимые условия.
- По окончании установки иконка приложения для его запуска появится на рабочем столе эмулятора. Для перехода на него кликните по значку домика в нижней правой части окна Nox.
Похожие приложения.
- IGTV – видеосервис от известной социальной сети.
- YouTube Music – музыкальная платформа.
- Лайм HD TV – огромное число телеканалов в одном приложении.
- Musical Ly – мини-социальная сеть, полностью посвященную записи и оцениваю коротких эффектных роликов. Помимо самого сервиса видео можно выгружать в Инстаграм.
- MX Player – видеоплеер, имеющий возможность запускать как оффлайн файлы, так и расположенные в сети.
- Приложение VK – версия знаменитой социальной сети, умещенная в одно бесплатное приложение.
Выводы.
Всегда приятно, когда для любимого сервиса, такого, как Youtube, есть отдельное, качественное приложение для компьютера. Так вы сможете заняться любимым времяпрепровождением ни на что не отвлекаясь – ведь в этой программе предусмотрено все для вашего комфорта. Скачать YouTube на компьютер вы можете совершенно бесплатно, используя эмулятор и нашу инструкцию.
Устройство и схема подключения люстры с пультом дистанционного управления
Люстра, управляемая дистанционно, отличается от классических наличием приемника сигнала и устройства включения.
Электрическая часть состоит из нескольких блоков:
- Передатчик радиосигнала (пульта). Пользователь нажимает кнопки, пульт подает сигнал на приемник, который находится в люстре. Питание производится от батареек.
- Радиоприемник. Он настраивается только на прием сигнала от своего ПДУ. Приемник получает команду, анализирует ее и управляет светильником. Питается радиоприемник от сети 220 В.
- Группы источников света. Могут использоваться светодиодные, галогеновые лампочки и их комбинация.
- Электронные трансформаторы для галогеновых ламп, блоки питания на напряжение 12 В и драйвер для светодиодов.
Если прибор обладает функцией плавной регулировки, в конструкцию включаются регуляторы напряжения или ШИМ-контроллеры.
Блок контроллера для люстры
В качестве дистанционного переключателя выступает контроллер. Управлять устройством можно с пульта или стационарного выключателя. Любой контроллер имеет схему подключения, на которой нанесена стандартная маркировка. Существуют одно-, двух- и четырехканальные контроллеры. С их помощью можно подсоединить соответствующее число групп лампочек.
Блок, в состав которого входят галогенные лампы
Блок управления галогеновыми лампами состоит из трансформатора и самих лампочек. Трансформатор является блоком питания, выбирается исходя из потребляемой мощности. Нельзя устанавливать на трансформатор лампы большей мощности, чем заявлено производителем.
Мощная лампочка может вызвать расплавление патрона или вывести из строя блок питания.
К трансформатору напрямую подключаются два провода для питания – красный и коричневый. К галогенкам отходят также 2 провода, белого и серого цвета.
Светодиодный блок
Для работы светодиодного оборудования требуется подключение драйвера. Он подключается также при помощи двух проводов красного цвета (ноль и фаза).2 провода на выход подключаются к светодиодам, черный к плюсу, белый – к минусу. Также в состав светодиодного блока входит источник питания.
Популярные видео со всего мира
Из обзора вы узнаете:
Мобильной версии у сайта нет, однако имеется кое-что получше. Специально для смартфонов и планшетов разработано приложение YouTube, в котором имеются все возможности и функции портала, при этом размещены они таким образом, чтобы было удобно управлять с сенсорного экрана.
С помощью приложения, установка которого осуществляется в один клик (и при том без всяких денежных вложений), вы всегда будете на «нужной» волне и в курсе интересующих вас событий. Вы сможете следить за обновлениями каналов, на которые вы подписаны, и просто новинками, управлять собственным каналом и всегда будете иметь доступ к интересующим вам роликам. Все, что для этого нужно — смартфон или планшет с установленным приложением, и стабильное подключение к интернету.
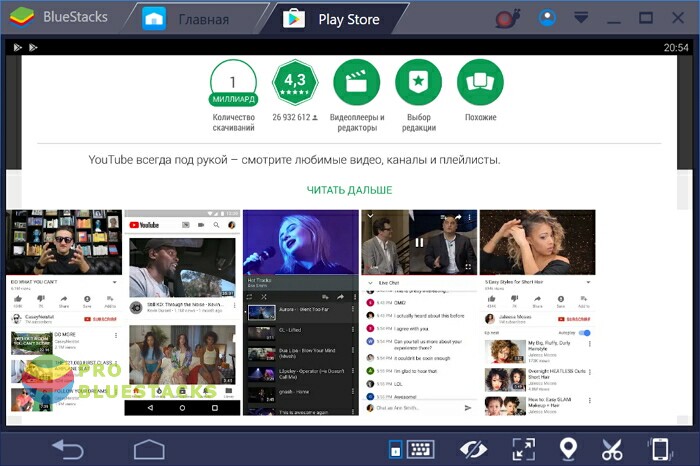
Скачайте YouTube Downloader на русском языке бесплатно для Windows
| Версия | Платформа | Язык | Размер | Формат | Загрузка |
|---|---|---|---|---|---|
| * скачайте бесплатно YouTube Downloader для Windows, файл проверен! | |||||
|
YouTube Downloader 5.9.4 Free |
Windows |
Русский | 0.2MB | .exe |
Скачать |
|
YouTube Downloader 5.8.2 Pro |
Windows | Русский | 9.2MB | .exe |
Скачать |
Обзор YouTube Downloader
YouTube Downloader – программа, позволяющая скачать видео с YouTube бесплатно. Проста в установке и использовании, работает в среде Windows (с версии ХР). Умеет сохранять любые видео в оригинальном или измененном качестве.
Функционал YouTube Downloader
Программа позволяет скачивать видео с YouTube и ряда других популярных медиасервисов (Facebook, Yahoo Video, Google Video и пр.). Пользователь может выбрать формат и качество файла. Основные возможности приложения:
- • выбор оптимального разрешения видео при скачивании;
- • загрузка роликов с ютуб по-отдельности и целыми плейлистами;
- • конвертация в форматы AVI, MP4, MPEG и FLV;
- • возможность скачивать видео больших размеров;
- • загрузка файлов в высоком качестве (от HD 720p и 1080p до 8K UHD);
- • просмотр загруженных видео во встроенном проигрывателе;
- • поддержка кодировки Unicode, распознающей кириллицу, китайские и японские иероглифы.
YouTube Downloader поддерживает расширения для всех популярных браузеров (Google Chrome, Firefox, Opera, Microsoft Edge, Internet Explorer) и позволяет с их помощью скачивать видео даже с ограниченным доступом. Существуют платные версии с расширенными функциональными возможностями.
Установка и использование
Программа требует инсталляции на компьютер, при установке предлагает загрузить дополнительное ПО. Если пользователю оно не интересно, он может снять галочки и отказаться от его применения. Последовательность действий при скачивании видео с помощью YouTube Downloader:
- 1. Поиск нужного ролика;
- 2. Копирование ссылки;
- 3. Вставка ссылки в поле Video URL;
- 4. Клик по кнопке Download («Загрузить»).
Приложение обладает интуитивно понятным интерфейсом, с которым легко разобраться даже в нерусифицированных версиях.
Преимущества YouTube Downloader
Низкие системные требования делают возможным работу приложения на любых компьютерах. Поддержка форматов, совместимых с мобильными устройствами, позволяет просматривать скачанный медиаконтент на смартфонах и планшетах (iPhone, iPad iTunes и PSP). Среди преимуществ YouTube Downloader:
- • распространение по свободной лицензии;
- • отсутствие рекламы и встроенных потенциально опасных объектов;
- • не требуется регистрация при использовании;
- • наличие русифицированных версий;
- • высокая скорость работы;
- • возможность скачивать видео в любую папку на компьютер, флешку или мобильное устройство.
Последнее обновление YouTube Downloader было выпущено в 2017 году. В нем исправлены ошибки предыдущих версий и улучшена функциональность.
Скриншоты
Похожие программы
uTorrent — скоростной и функциональный BitTorrent-клиент
FileZilla — удобный бесплатный FTP-клиент
Zona — программа для скачивания фильмов, игр, музыки
Savefrom.net — расширение для скачивания с социальных сетей
MediaGet — менеджер загрузок для поиска и скачивания файлов
BitTorrent — торрент-приложение
DC++ — бесплатный клиент для сети Direct Connect
Shareman
VKSaver
Ace Stream Media
Internet Download Manager
qBittorrent — бесплатный мультиплатформенный BitTorrent-клиент
YouTube Downloader — программа, позволяющая скачать видео с YouTube бесплатно
Google Drive
MIRO
IP-TV Player
Download Master — менеджер закачек, обеспечивающий быструю загрузку
eMule
MultiBoot — программа для восстановления загрузочных записей windows
TLauncher
Epic Games Launcher
Media Creation Tool
Transmission
uBar
Аудио | Видео программы
Графические программы
Microsoft Office
Игры
Интернет программы
Диски и Файлы
Пошаговая регистрация в YouTube
Шаг 1
Заходим на сайт youtube.com и нажимаем синюю кнопку «Войти» в правом верхнем углу или в левом нижнем.

Шаг 2
Ютуб — это видеохостинг Гугла, поэтому он работает через аккаунт в Гугл. Если вы уже ранее регистрировали аккаунт в Google, то просто заходим в него. Если нет, то нажимаем кнопку «Создать аккаунт».

Шаг 3
Заполняем данные, необходимые для регистрации аккаунта.
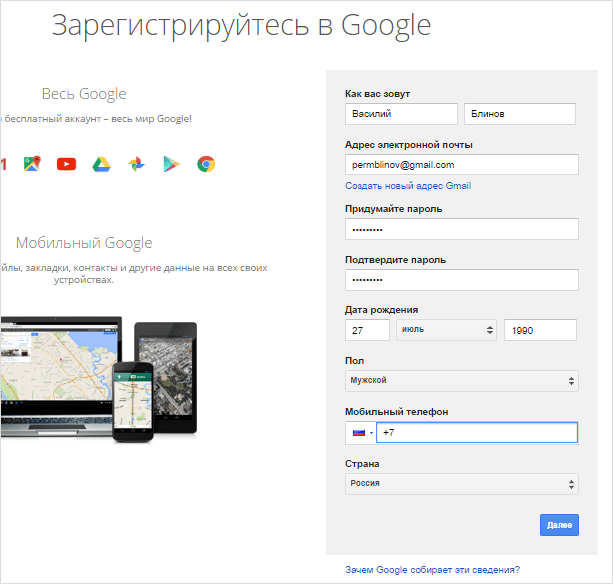
Заполняемые данные:
Когда все поля заполнены, нажимаете «Далее» и подтверждаете, что вы согласны с политикой безопасности и правилами YouTube.

Всё! Вы успешно зарегистрированы в YouTube и теперь можете использовать все его функции.
Сразу после создания аккаунта я рекомендую его настроить и заполнить данные о себе.
Загрузка ютуб видео на персональный компьютер
Чтобы загрузить ролик на жёсткий диск компьютера, можно даже не устанавливать дополнительного программного обеспечения. Для этой цели существуют онлайн-сервисы вроде Savefrom и Savedeo. Если нет потребности скачивать много и часто, то можно обойтись ими, потому что они предлагают минимум функционала.
Если же есть необходимость в частом скачивании и обработке медиафайлов, то лучше прибегнуть к помощи приложений, которые дают дополнительные возможности (например, конвертирование файлов в разные форматы или многопоточное скачивание).
Перечисленные в статье приложения подходят для всех современных операционных систем.
Без дополнительных приложений
Savefrom.net
- Наиболее быстрый способ скачать видео – добавить в адресной строке перед словом youtube две маленьких буквы «s».
- Пример: ssyoutube.com/watch…
- После нажатия клавиши Enter автоматически откроется сайт savefrom.net, где и находится кнопка «скачать».
Скопировать ссылку на видео, потом перейти на сайт ru.savefrom.net и вставить её на место надписи «просто вставь ссылку».
Скачать видеофайл в любом качестве.
Savedeo.com
Способ, аналогичный предыдущему. Скопировать ссылку на видеофайл, вставить в специальное поле на сайте savedeo.com, нажать «Download».
С дополнительными приложениями
Операционных систем много, но самые популярные – это Windows и Mac OS. На каждую из них можно установить приложение для скачивания медиафайлов с YouTube (см. Какие программы нужны для компьютера).
Для Windows
YTD Video Downloader. Программа интуитивно понятна. После установки нужно вставить ссылку на интересующее видео в строчку «pasteURL» в главном окне программы. Видеофайл начнёт скачиваться на жёсткий диск.
Бесплатная версия YTD Video Downloader доступна для скачивания по этой ссылке
Internet Download Manager. Приложение автоматически предлагает скачать видео во время просмотра; для этого нужно всего лишь нажать на появляющийся в углу экрана значок, а затем выбрать место, куда сохранить файл.
Страница загрузки на официальном сайте Internet Download Manager
Free YouTube downloader. Популярная программа для сохранения видеофайлов (см. Как записать видео с экрана со звуком). Работает по той же схеме, что и первая программа в списке (копируем ссылку – вставляем ссылку – скачиваем).
Плагин Download YouTube Videos as MP4. Способ для тех, кто использует браузер Mozilla Firefox (см. Какой браузер лучше). Чтобы установить плагин, нужно открыть браузер, кликнуть внизу экрана на значок «Дополнения», потом выбрать «Плагины». В окне поиска необходимо ввести «Download YouTube Videos as MP4» и установить одноименный плагин (будет первый в списке). После этих действий под каждым видео на YouTube появится кнопка «Скачать».
Плагин SaveFrom. Подходит для Mozilla Firefox и Google Chrome. Плагин устанавливается в автоматическом режиме, нужно только следовать инструкциям.
Если на компьютере есть один из названных браузеров или же сразу оба, то плагин сам интегрируется в них. После установки под всеми видео появится зелёный значок «Скачать».
Для Mac OS
Использовать программу MacX YouTube Downloader. Интерфейс интуитивно понятен, позволяет скачивать видеоролики многопоточно (т.е. по несколько штук одновременно). Как и во всех программах для Windows, можно выбирать разрешение и качество.
Настройки профиля
Зарегистрироваться в YouTube – это пол дела
Важно еще подогнать настройки аккаунта под себя
Итак, авторизуйтесь в Ютубе под своим аккаунтом. Кликните на пиктограмму с изображением человечка в правом верхнем углу страницы. Откроется меню вашего аккаунта. В нем найдите категорию «Настройки» и перейдите по этой ссылке.
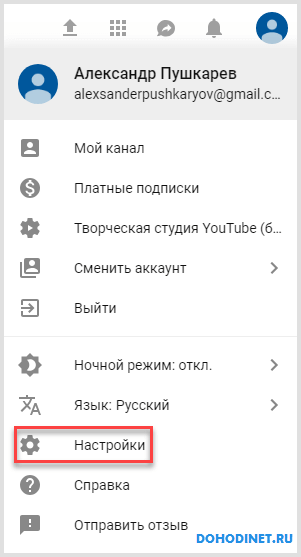
Вы увидите страницу для изменения стандартных настроек.
Аккаунт
В этом разделе размещены сведения о вашем Ютуб-канале (1) и аккаунте Google (2).
Ссылка «Создать канал» (4) предназначена для манипуляций по созданию своего видео канала. В рамках данной статьи мы не будем касаться этой темы. Поэтому продолжим.

Ютуб предлагает зарегистрированным пользователям оформить платную подписку «YouTube Premium». Опробовать ее возможности в течении первого месяца можно абсолютно бесплатно. А начиная со второго месяца использования абонентская плата составит 199 рублей.
Что дает эта подписка?
Во-первых, вы можете смотреть видео без рекламы.
Во-вторых, вы будете иметь возможность сохранять понравившиеся ролики на свой компьютер и смотреть их в офлайн-режиме.
В-третьих, вам будет доступно воспроизведение видео в фоновом режиме.
В-четвертых, вы можете слушать музыкальные произведения без рекламы с помощью сервиса YouTube Music Premium.
В-пятых, вам будет открыт доступ к эксклюзивным фильмам и сериалам.
Уведомления
Во вкладке «Уведомления» выполняется настройка оповещений от Google.
Если вы установите переключатель (1) во второе положение, то вы будете получать только самые важные новости.
Если вы поставите галочки (2), то вы тем самым дадите свое согласие на получение уведомлений о популярных видео, изменениях на сервисе и вашем канале в форме электронных писем.
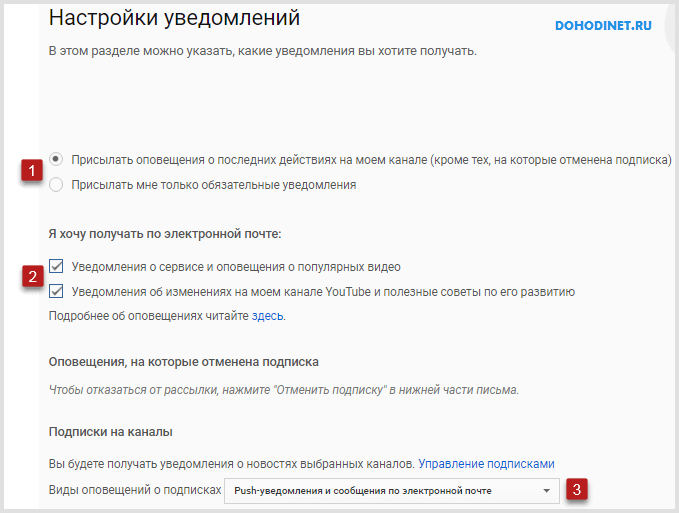
Хотите получать информацию о каналах, на которые вы подписаны? Тогда из списка (3) выберите один из доступных вариантов оповещений:
- push-уведомления и сообщения по электронной почте (сведения предоставляются в форме всплывающих подсказок и электронных писем);
- только push-уведомления (только всплывающие блоки информации);
- только оповещения по электронной почте (рассылка уведомлений только по почте);
- отключить уведомления (отказ от получения сведений).
Воспроизведение
В этом разделе задаются параметры воспроизведения видеороликов.
Вы можете запретить показывать в видео аннотации и уведомления (1), а также настроить субтитры (2). Для сохранения изменений кликните на кнопку «Сохранить» (3).
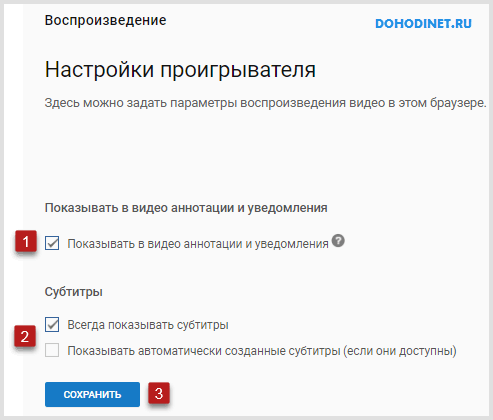
История и конфиденциальность
Если вы хотите, чтобы другие пользователи YouTube не видели информацию о ваших действиях (подписках, понравившихся и сохраненных видео), то просто уберите галочки (1). Не забудьте подтвердить изменения, щелкнув по кнопке «Сохранить» (2).
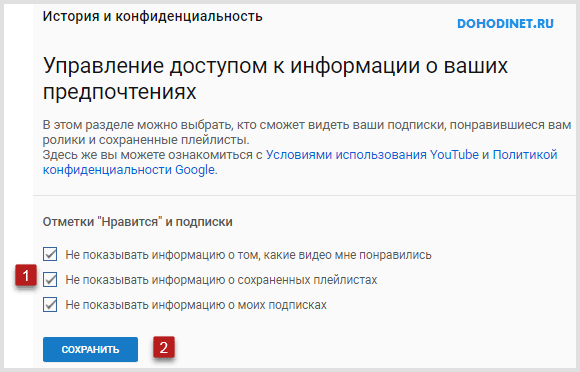
Просмотр на ТВ
В этом разделе осуществляется настройка подключения YouTube на телевизоре, для удобного просмотра роликов на большом экране.
Внимание!
1. Для браузера Google Chrome сначала нужно добавить расширение Chameleon из WebStore, а потом уже установить расширение SaveFrom.net helper из Opera add-ons.
2. Для браузера Safari SaveFrom.net помощник можно установить только в операционной системе Mac OS, для чего сначала нужно установить расширение Tempermonkey как программу посредник это нужно из-за того что Apple изменила политику для приложений, а потом уже установить скрипт helper. После чего зайти на Ютуб или ВК и проверить появилась ли кнопка скачать под видео.
3. Для того чтобы скачать через приложение для андроид нужно нажать на стрелочку поделиться в приложении YouTube и из предложенных вариантов выбрать Savefrom. Далее выбираем подходящее качество видео и нажимаем кнопку скачать.
4. Чтобы с помощью SaveFrom.net скачать с Ютуба без установки, достаточно в адресной строке браузера дописать две буквы «SS». После чего откроется страница сервиса где можно будет выбрать нужное качество и скачать видео или аудио файл. К примеру:
- До: https://www.youtube.com/watch?v=HiYX2ARV-Jg
- После: https://www.ssyoutube.com/watch?v=HiYX2ARV-Jg


| Разработчик: | SaveFrom.net |
| Версия: | 9.23.2 от 01.12.2020 |
| Система: | Windows / Mac / Linux / Android |
| Язык: | Русский, Английский и другие |
| Лицензия: | |
| Загрузок: | 106 617 |
| Категория: | Менеджеры закачек |
| Размер: | 1.2 Мб |
| Оцените: |
Скачать SaveFrom.net
- Скачать SaveFrom.net 9.19 для Mozilla Firefox (422 Кб)
- Скачать SaveFrom.net 9.20 для Google Chrome (420 Кб)
- Скачать SaveFrom.net 9.20 для Яндекс Браузер (420 Кб)
- Скачать SaveFrom.net 9.20 для Opera (420 Кб)
- Скачать SaveFrom.net 9.23 для Chromium (999 Кб)
- Скачать SaveFrom.net 9.23.2 для Safari (1.2 Мб)
- Скачать SaveFrom.net 2.24 для Android 5.0 и выше (45.6 Мб)
Функционал: что умеет приложение
Итак, что вы можете делать в приложении YouTube? Да, в принципе, то же самое, что и в полной версии. Авторизоваться под своим ником. Зайти в «Мой канал» и управлять им. Можно включить прямую трансляцию или записать видео, чтобы выложить его позже (фронталка или камера заднего вида вам в помощь). Причем снятое вы сможете здесь же откорректировать с помощью очень неплохого и функционального редактора и фильтров, а после при желании еще и наложить поверх музыку. Ее громкость, кстати, также можно корректировать на свой вкус. Скачать приложение YouTube на ПК можно прямо сейчас.
Чтение входящих сообщений и ответов на комментарии, сообщения о новостях каналов, на которые вы подписаны. Имеется также вкладка «В тренде», которая предлагает посмотреть самые популярные на данный момент ролики. Но учтите. на вкус и цвет все фломастеры разные, так что нередко подборка получается довольно специфической. Доступны функции YouTube TV, а также управление платными подписками.
Но самое главное, разумеется, это возможность смотреть удобно и комфортно многочисленные видеоролики. Вы можете с легкостью выбрать нужный с помощью меню поиска. Кстати, каждый ролик можно настраивать на свое усмотрение, меняя качество изображения и скорость воспроизведения. При необходимости включаются субтитры. Ну а если ролик выглядит подозрительно, не соответствует заявленному описанию, попадает под категорию “запрещенного” — на него можно быстро и просто пожаловаться.
Впрочем, имеется в этой бочке меда имеется ложка дегтя. И это — обилие рекламы, которой в бесплатной версии имеется довольно приличное количество. Чаще всего она появляется в виде баннера внизу, однако встречаются видео, которые начинаются с небольшого рекламного ролика, а то и прерываются им. Отключить ее можно двумя способами: оплатив ежемесячную подписку или установив стороннюю программу-блокировщик рекламы. Осталось только скачать YouTube на ПК и запустить через эмулятор.
Плюсы и минусы
Плюсы:
- Удобная программа для просмотра видео.
- Работает даже на очень слабых смартфонах.
- Регулярные обновления.
- Сохранение всех функций полной версии.
Минусы:
Реклама в бесплатной версии.
Плагины для браузера
Скачивание видео с Ютуба при помощи сторонних сервисов удобно, но гораздо удобнее вести приятнее при помощи интегрированного в браузер плагина. Тем более что такие расширения являются полностью бесплатными и не содержат рекламы. Ниже мы рассмотрим установку лучших плагинов и методику работы с ними. Приступаем. Преимущество работы с плагином – это наличие специальной кнопки, которая будет появляться возле каждого видео.
Достаточно один раз кликнуть по такой клавише, и скачивание начнется, уже не нужно копировать адрес ролика, переходить на другой сайт и вставлять ссылку в поле, а затем жать кнопку загрузки. Есть у такого варианта и недостаток, в браузере постоянно работает плагин, а это и минус к скорости обозревателя и расход лишней оперативной памяти. Тут следует выбирать, если вы качаете много роликов с Ютуба, вам однозначно, нужен плагин. Если же вам требуется загрузить пару клипов, можно обойтись и без расширения.
SaveFromNet помощник
Для начала расскажем о самом знаменитом и используемом расширении – это SaveFromNet. Софт, который дает исчерпывающий ответ на вопрос — как скачать видео с Ютуба? Скачать приложение можно на его официальном сайте или по расположенной ниже кнопке.
Скачать SaveFromNet помощник
- Как только программа будет скачана, запустите ее установку. Появится меленькое окошко, в котором есть одна-единственная кнопка. Ее и жмем.
- Теперь нужно настроить программу. Первым делом переключаем флажок в положение «Настройка параметров», убираем галочки с установки дополнительного программного обеспечения и жмем клавишу «Далее».
- Установка завершена, осталось кликнуть по обозначенной на скриншоте кнопке.
- После завершения установки в вашем браузере (мы используем Google Chrome) появится расширение Tampermonkey которое и будет загружать видео с Ютуба.
- Переходим на страничку с любым YouTube-видео и кликаем по кнопке с белой стрелочкой. Откроется список форматов и разрешений, выбираем нужное.
После этого ролик начнет скачиваться на ПК.
FastestTube
Поддерживаются все существующие на сегодняшний день браузеры. Это и Opera, и Google Chrome, и Firefox. Даже пользователи Safari могут установить себе расширение.
Как только плагин будет установлен, мы можем скачивать видео с Ютуба. Перед тем как приступить, не забудьте обновить страничку.
После клика по кнопке «Скачать» откроется маленькое окошко, в котором можно выбрать формат и качество контента.
Мы можем просто загрузить видео или скачать только его или один звук. Поддерживается и загрузка субтитров на разных языках. Еще одна приятная функция – удаление рекламы из роликов при загрузке, для того чтобы ее активировать просто поставьте галочку внизу окошка.
Download YouTube video as MP4
Мы будем показывать инсталляцию Download YouTube video as MP4 на примере Google Chrome, в остальных браузерах процедура ведется похожим образом и не вызовет у вас затруднений.
- Открываем меню Chrome и переходим по пути «Дополнительные инструменты» — «Расширения».
- Кликаем по пункту «Еще расширения».
- Вводим название плагина в поисковую строку и жмем Enter.
Откроется домашняя страничка расширения, нам останется только установить его. В итоге под каждым видео появится кнопка, нажатие по которой позволяет скачать видео с YouTube.
Аналогичные приложения
Неправильно полагать, что YouTube – это единственный видеохостинг, позволяющий смотреть ролики со всего мира. Да, это самый популярный сервис в своем роде. Но у него есть целый ряд конкурентов, со списком которых вы можете познакомиться прямо сейчас.
| Название | Описание | Количество скачиваний |
| Rutube LiST | Сервис, негласно названный российским аналогом YouTube. На заре своего существования он действительно конкурировал с американской площадкой на российском рынке. Но сейчас на нем практически никто не выкладывает ролики, а большинство контента представлено передачами ТНТ. | Более 5 миллионов |
| Vimeo | Видеохостинг, сильно напоминающий Ютьюб. Здесь любой человек может выкладывать видеоролики, а также оценивать работы других авторов. Но, в отличие от YouTube, контент в Vimeo представлен короткими видео малоизвестных блогеров. | Более 10 миллионов |
| Dailymotion | Еще одна альтернатива, больше других напоминающая тот самый Ютуб. Приложение аккуратно оформлено, но русский язык пока не поддерживается. | Более 50 миллионов |
| YouTube Vanced | Это не самостоятельный видеосервис, а довольно красивая калька Ютьюб. Здесь собраны все ролики, имеющиеся на классическом YouTube, а все расширенные функции вроде просмотра в режиме окна или скачивания видео открываются без дополнительной платы. | Неизвестно |
Настройка своего профиля и аккаунта
Настройка профиля
Первым делом, настроим данные о себе. Нажимаете на иконку своего аккаунта и заходите в настройки своего профиля, для этого нажимаете на пустую иконку, где написано «Изменить».
Вам сразу же откроется окно, где нужно загрузить фотографию, которая будет вашей аватаркой на YouTube. Загружаете любое фото, обрезаете его по размерам и сохраняете.
Здесь вы также можете указать общие сведения о себе и, нажав на замок, сделать так, чтобы они показывались остальным пользователям Ютуба.
Настройки аккаунта
После настройки профиля, возвращаетесь на главную youtube.com и заходите в настройки, нажав на свою только что установленную фотографию и кнопку в виде шестерёнки.
Сегодня я расскажу только про стандартные настройки для обычного пользователя, у кого нет своего канала. Подробнее про все настройки я расскажу в отдельной статье, про создание своего канала на Ютуб (ссылка будет позже).
1. Общая информация
Здесь отображается:
- Имя. Для тех, кто создаст также профиль в Google Plus.
- Тип аккаунта. У всех будет стоять «Стандартный», так как RED пока у нас не работает. Ред — это платный тип аккаунта, без показа рекламы и с доступом к платным каналам.
- Пароль. В будущем через эту функцию можно менять пароль.
2. Связанные аккаунты
Эта настройка нужна, только если вы загружаете свои видео на канал.
3. Конфиденциальность
Если вы не хотите, чтобы другие пользователи видели, на кого вы подписаны и какие видео вы лайкаете, то можете отключить эти настройки.
4. Оповещения
Оповещения — это письма, которые будут приходить на ваш электронный адрес. Различные новости об изменениях на вашем аккаунте, подписках, популярные видео недели и т. д.
5. Воспроизведение
Здесь вы можете:
- Отключить показ аннотаций и оповещений при просмотре видео на YouTube.
- Отключить или включить показ субтитров.
6. Подключенные телевизоры
Функция для тех, кто смотрит видео на телевизорах.








