Как узнать какой размер изображения
Содержание:
- Как узнать разрешение фотографии или другого изображения
- Одновременное изменение размера нескольких изображений онлайн
- Как заработать в Инстаграм на блоге
- Что такое пиксель
- Уменьшаем размер фото на сервисе «Онлайн приложения и сервисы»
- Итак, количество равно качеству?
- Соответствие фотоформатов классическим А3-А8 и их применение в жизни
- Способ 3: ImageResize
- Используем линейку
- Изменение размера фото в Paint
- Изменить размер изображения онлайн — ТОП 5 лучших сервисов
- Как выбрать лицензию
- Как изменить размер фото в FastStone Image Viewer
- Как изменить размер фото в Фотошопе
- На что влияют мегапиксели
- Размер имеет значение
- Разрешение изображения
- Онлайн-сервисы для создания фото на документы
- Популярные форматы фото при печати
- линейка онлайн на экране, Длина измерения
- Другие стандарты
- Разрешение изображения — что это
- Размеры пикселя и печать
- Старое ПО гаджета
Как узнать разрешение фотографии или другого изображения
На компьютере пользователя хранятся цифровые фотографии или другие изображения, которые необходимо использовать в другом месте. Размер фото может быть очень большим, поэтому оно не подойдет для отправки в соцсети или для вставки в документ Word.
Нужно узнать разрешение изображения в пикселях (для растровой графики), чтобы иметь представление о дальнейших действиях по приведению картинки в требуемый размер. Эта величина отображает количество точек (пикселей) на единицу площади (дюйм).
Разрешение изображений измеряют двумя цифрами в пикселах: в ширину и в высоту. Чем больше разрешение изображения, тем больше величина файла.
Чтобы узнать свойства изображения, проделайте следующее:
- Щелкните по файлу правой кнопкой мыши.
- В контекстном меню выберите «Свойства».
- В окне свойств файла откройте вкладку «Подробно».
- В разделе «Изображение» отображаются данные о разрешении графического файла (ширина и высота), а также другая полезная информация об этом файле.
Сначала, посмотрим, как изменить размер фото на компьютере, а затем воспользуемся помощью нескольких онлайн сервисов.
Одновременное изменение размера нескольких изображений онлайн
- Сжать ИЗОБРАЖЕНИЕ
- Изменить размер
- Обрезать ИЗОБРАЖЕНИЕ
- Преобразовать в JPG
- Редактор фотографий
-
Дополнительные инструменты
- Преобразовать из JPG
- Генератор Мемов
- ИЗОБРАЖЕНИЕ с водяным знаком
- Повернуть ИЗОБРАЖЕНИЕ
- HTML в ИЗОБРАЖЕНИЕ
-
ВСЕ ИНСТРУМЕНТЫ ДЛЯ ОБРАБОТКИ ИЗОБРАЖЕНИЙ
- Сжать ИЗОБРАЖЕНИЕ
- Изменить размер
- Обрезать ИЗОБРАЖЕНИЕ
- Преобразовать в JPG
-
Преобразовать из JPG
- Повернуть ИЗОБРАЖЕНИЕ
- ИЗОБРАЖЕНИЕ с водяным знаком
- Генератор Мемов
- Редактор фотографий
- HTML в ИЗОБРАЖЕНИЕ
- Войти
-
Регистрация
-
- Главная страница
-
Продукт
- Характеристики
- REST API
- Плагин для WordPress
- Расценки
-
Язык
Pусский
- English
- Español
- Français
- Deutsch
- Italiano
- Português
- 日本語
- Pусский
- 한국어
- 中文 (简体)
- 中文 (繁體)
- العربية
- Български
- Català
- Dutch
- Ελληνικά
- हिन्दी
- Bahasa Indonesia
- Bahasa Melayu
- Polski
- Svenska
- ภาษาไทย
- Türkçe
- Українська
- Tiếng Việt
-
Помощь
- Вопросы-Ответы
- Инструменты
- Юридическая информация & Конфиденциальность
- Наша история
- Связь
- iLovePDF
Как заработать в Инстаграм на блоге
Что такое пиксель
Пиксель (pixel) — это минимальная единица, элемент, из чего состоит изображение — точка определенного цвета, которая выводится на экране в заданном месте. В зависимости от типа дисплея на котором он выводится зависит его форма и подача цвета. Обычно может быть трех основных цветов: синего, красного и зеленого, светящихся с разной интенсивностью, что позволяет видеть нам богатую цветовую палитру. Но, бывает и других форм, и цветов.
По сути — это точки из которых строится все изображение, которое мы видим на экране. Совокупность их цвета и места расположения — создает картинку на любом устройстве, на котором есть дисплей, кроме векторных мониторов (это редкость).
Экран дисплея состоит из определенного количества ячеек для вывода пикселей, выглядит это, как сетка или соты. Количество таких ячеек по горизонтали и вертикали на дисплее называется разрешением дисплея/экрана. Чем выше разрешение монитора — тем выше четкость выводимой на нем информации.
Pixel обычно имеет квадратную форму, но в цифровых форматах NTSC и PAL он может быть прямоугольным. Также, бывает и круглой формы.
Как работает вывод пикселей на мониторе
Как уже писалось выше — матрица дисплея состоит из определенного количества ячеек для вывода пикселей. Это называется физическое разрешение экрана. Это может быть: HD (1280х720), Full HD (1980х1080), 4K (3840х2160) и т.д. Соответственно от этого зависит на сколько высокого разрешения — качества, будет выводится на нем контент. Например, на Full HD мониторе идеальным для вывода контентом будет — 1920х1080 точек на дюйм.
Чтобы картинка выводилась на ваш экран правильно, ее обрабатывает видеокарта или видеочип устройства, с которого вы ее смотрите. Если разрешение изображения меньше, чем самого экрана, то происходит процесс сглаживания и растягивания картинки до нужных размеров. Качество при этом выводимой информации падает — резкость уменьшается, т.к. деталей становится меньше.
Цвет, которого может быть пиксель, тоже определяется экраном, так, например, на моделях с 8-битовым дисплеем, он может быть 256 разных цветов, а вот у 24-битных, уже целых 16 миллионов.
Уменьшаем размер фото на сервисе «Онлайн приложения и сервисы»
Ресурс «Онлайн приложения и сервисы» предоставляет большое количество инструментов для работы с мультимедиа файлами. Поддерживается изменение размера картинки со следующими форматами файлов:
JPG, PNG, GIF, BMP.
Выполните последовательные шаги:
- Откройте страницу сайта inettools.net.
- Перетащите файлы в специальную область или выберите фото с компьютера при помощи кнопки «Выбрать…».
На сервисе имеется несколько вкладок для выполнения изменения размера изображения:
- Пропорционально — изменения выполняются пропорционально по ширине и высоте.
- Непропорционально — можно изменить отдельно ширину и высоту в произвольной форме.
- По ширине — проведение изменения по ширине изображения.
- По высоте — изменение высоты изображения.
Изменение итогового изображения подбирается с помощью перемещения ползунка по шкале. В полях «Ширина», «Высота» и «Проценты» отображается текущее состояние.
- После выбора нужного размера, нажмите на кнопку «Изменить размер», или на кнопку «Изменить размер всех картинок», если вы производите пакетное изменение размеров изображений.
- В поле «Результаты» нажмите на кнопку «Скачать» для загрузки файла на ПК. Здесь имеется ссылка, которой можно поделится на получившееся изображение с другими пользователями в интернете.
Итак, количество равно качеству?
Поскольку разрешение в пикселях и плотность пикселях имеют определенную взаимосвязь, то многие люди считают, что чем больше мегапикселей, тем больше качество изображения. И в некотором смысле это происходит потому, что чем больше пикселей вы напечатаете на бумаге, тем выше будет плотность пикселей, а значит, и качество отпечатка.
Тем не менее, в дополнение к количеству вы также должны учитывать глубину пикселей. Это то, что определяет количество тональных значений, которые будет иметь ваше изображение. Другими словами, это количество цветов в пикселе. Например, 2-битная глубина может хранить только черный, белый и два оттенка серого.
Но более распространенное значение глубины цвета – 8 бит. Значения растут в геометрической прогрессии, поэтому, например, с 8-битной фотографией (2 в степени 8 = 256) вы получите 256 тонов зеленого, 256 тонов синего и 256 тонов красного, что означает около 16 миллионов цветов.
Такая глубина, уже больше того, что глаз может различить. А это, в свою очередь означает, что 16-битные или 32-битные будут выглядеть относительно схоже. Конечно, это означает, что ваше фото будет иметь больший размер файла, поскольку в каждом пикселе содержится больше информации. Это одна из причин, почему почему качество и количество не обязательно одинаковы.
Количество пикселей помогает улучшить качество фотографии. Но также важны еще и размер конечного снимка, и глубина цветности. Вот почему вы должны смотреть все характеристики камеры и ее датчика, а не только количество мегапикселей. В конце концов, существует ограничение на размер изображения, которое вы можете распечатать или просмотреть, более того, оно приведет только к увеличению размера файла (мегабайт) и не повлияет на размер изображения (в мегапикселях) или на качество.
Как выбрать и контролировать размер изображения и размер файла?
Прежде всего, вам нужно определится, что вы собираетесь делать со своими фото. Если вы собираетесь разместить свое изображение в Интернете, вы можете сделать это с разрешением всего 72 dpi, но это слишком мало для печати фотографии. Если вы собираетесь распечатать его, вам нужно от 300 до 350 точек на дюйм.
Конечно, мы говорим об обобщениях, потому что каждый монитор и каждый принтер будут иметь немного разные разрешения. Например, если вы хотите напечатать фотографию с разрешением 8 × 10 дюймов, то необходимо, чтобы изображение имело разрешение 300 точек на дюйм, что получится 8х300 = 2400 пикселей и 10х300 = 3000 пикселей (то есть 2400 × 3000 для печати 8 × 10 с разрешением 300 точек на дюйм). Все, что больше, будет занимать только место на вашем жестком диске.
Соответствие фотоформатов классическим А3-А8 и их применение в жизни
Размеры в мм приведены в соответствии со стандартом ISO 216.

А3
(297×420 мм) — подойдет для крупного семейного изображения на стену. Но также годится в тех случаях, когда нужна большая диаграмма, картинка или схема в рабочих целях.
А4
(210×297 мм) — такой размер бывает у очень крупных фотоальбомов. Такой снимок хорошо подойдет для украшения просторной комнаты.
А5
(148×210 мм) — встречается довольно часто среди фотографий для дома, в т. ч. в больших фотоальбомах. Габариты соответствуют классическому тетрадному.
Формат и размер тетрадного листаДетальная информация.
А8
(52×74 мм) — совсем маленькие фоторамки.
Способ 3: ImageResize
Последний онлайн-сервис нашего материала — ImageResize. Его особенность заключается в том, что размер в сантиметрах нельзя изменить вручную. Вместо этого происходит выбор шаблона, где указываются соответствующие параметры.
- На главной странице ImageResize щелкните по кнопке «Выберите файл».
Аналогичным образом загрузите изображение через стандартный Проводник.
Откройте выпадающее меню «Custome Size».
Ознакомьтесь с присутствующими здесь вариантами. В скобочках возле каждого размера в сантиметрах указывается соотношение и в пикселях, поэтому найти подходящий вариант не составит труда.
Дополнительно вы можете обрезать картинку или посмотреть, какое она имеет разрешение в пикселях.
Остается только нажать по кнопке с подходящим для скачивания форматом.
Картинка успешно загружена в локальное хранилище и доступна для просмотра.
Опишите, что у вас не получилось.
Наши специалисты постараются ответить максимально быстро.
Используем линейку
Первый – с помощью линейки. На горизонтальной линейке с левой стороны, можно выбрать тип табуляции, нажав на небольшую кнопочку. Для этого кликайте по ней левой кнопкой мыши, пока не подберете нужный (цифра 1).
Затем установите курсор в нужной строке документа (цифра 2) и кликните по верхней линейке в том месте, где хотите поставить знак табуляции (цифра 3). Нажмите «Tab» на клавиатуре и набирайте нужный текст. Он будет выровнен в соответствии с выбранной позицией.
Текст выровнен «По левому краю» .
Выравнивание «По центру» .
Текст выровнен «По правому краю» .
Написанное выравнивается «По разделителю» .
Если Вам нужно изменить позицию табуляции в Ворде, установите курсор на текст и переместите соответствующий знак на линейке с помощью мыши.
Чтобы сместить сразу для нескольких строк, предварительно выделите их мышкой.
Для того чтобы убрать расставленные отступы, поставьте курсор на нужную строку, или выделите сразу несколько строк. Затем кликните мышкой на линейке по тому табулятору, которой нужно удалить, и перетащите его в пустое место под линейкой или на листе.
В примере текст у меня сместился следующим образом.
Изменение размера фото в Paint
Давайте воспользуемся помощью системного средства — программы Paint, установленной во всех версиях операционной системы Windows. Программу Paint вы найдете в списке стандартных приложений Windows. Наряду с другими возможностями, эта программа изменяет размер фото.
Выполните следующие действия:
- Откройте фотографию в программе Paint.
- Нажмите на кнопку «Изменить размер и наклонить», находящуюся в группе «Изображение».

- В окне «Изменение размеров и наклона» в разделе «Изменить размер» нужно введите подходящие параметры.
В Paint можно изменить размер изображения в процентах от исходного фото, или в пикселях. По умолчанию активирован пункт «Сохранять пропорции», чтобы итоговое изображение не искажалось. Введите нужное значение в одно из полей: «По горизонтали» или «По вертикали», во втором поле значение подстроится автоматически.
- Нажмите на меню «Файл», выберите один из вариантов: «Сохранить» (сохранение текущего изображения) или «Сохранить как» (сохранение изображения в нужном формате с сохранением исходного изображения).
- После выбора расположения для файла, фотография будет сохранена на ПК.
Изменить размер изображения онлайн — ТОП 5 лучших сервисов
I Love IMG
Адрес: I Love IMG
Загрузите снимок на сайт, в правой колонке на выбор: в процентах или пикселях задайте новые параметры габаритов. Смотрите, чтобы стояла галочка у пункта «Сохранять пропорции», иначе картинка растянется. После этого, кликните по кнопке изменения.
Результат сразу будет загружен на ваш компьютер или ноутбук. Если этого не произошло, то щелкните по специальной кнопке для скачивания.
ResizePixel
Адрес: ResizePixel
Загрузите снимок на сервис. Укажите новые параметры по высоте / ширине и кликните по кнопке его смены. Смотрите, чтобы галочка у «Фиксированное соотношение» была активная. Внизу отобразится нынешнее состояние изображения — ее габариты и новый вес.
Нажмите на кнопку «Перейти к скачиванию», чтобы полученный результат скопировался вам на ПК.
photo-resizer
Адрес: photo-resizer>
Загрузите файл на сервис. Вы увидите фактическую величину фотографии, что довольно удобно. Смените ее разрешение в пикселях и нажмите на «Создать».
Выбранные вами параметры будут применены — скачайте файл к себе на компьютер, щелкнув по кнопке скачивания.
Photo-Pick
Адрес: Photo-Pick
Если необходимо изменить размер фото онлайн без потери качества буквально в пару кликов — то этот сайт для вас. Укажите максимальную ширину изображения или максимальную высоту. Только один параметр, т.к. пропорции Photo-Pick все равно не меняет и это хорошо.
Загрузите файл, он сразу же обработается с указанными параметрами и скачается на ваш ПК. Все работает предельно просто и быстро. Зашли, указали максимальную ширину или высоту, загрузили на сайт и результат моментально скачался.
PicResize
Адрес: PicResize
Качественный англоязычный ресурс. Позволяет изменить разрешение фотографии онлайн, обрезать ее, добавить определенные эффекты, сжать файл. Работает очень быстро и предоставляет функцию предпросмотра.
Добавьте фотографию на сайт или перетащите ее в специальное окно. При желании ее можно обрезать. Укажите нужную величину в блоке «Resize Your Picture». Это может быть: 50% smaller — на 50% меньше, fit to screen — по размеру-ширине окна или custom size — вручную. Width — ширина, Height — высота.
Блок «Choose Special Effect» — это эффекты, он нам не нужен. Save As — выберите формат — JPG, JPG Quality — Better, это качество. Также можно поставить вес в Кб вручную — JPG Max Filesize, тогда сайт сам определит степень сжатия.
На следующем экрана кликните по «Save to Disk», чтобы сохранить результат.
Как выбрать лицензию
После технических характеристик, выбор лицензии кажется не таким уж и сложным, но и здесь есть подводные камни. Например, стандартная лицензия Royalty-Free, по которой работают большинство микростоков, не позволяет использовать купленную картинку на улице, даже если это просто афиша или постер. Вся наружная реклама подпадает под расширенную лицензию, которая в разы дороже стандартной.
В стремлении сэкономить, или по незнанию, люди могут купить фотографию по стандартной лицензии за 600 р. и разместить ее, скажем, на огромном рекламном билборде. Если кому-то эта реклама не понравится (граждане РФ могут свободно писать жалобы на рекламу, и прокуратура обязана разбирать такие заявки), или этот билборд попадется на глаза автору фотографии (авторы любят смотреть, где и как использованы их работы), то велик риск попасть под суд и выплатить автору штраф от 10 000 до 5 миллионов рублей за нарушение условий лицензии. Поэтому лучше не рисковать.
Не нужно быть гением, чтобы разобраться в этих нехитрых терминах и особенностях лицензий. Справляются же со смартфонами и пользуются компьютером, в конце концов? Мы уверены, что вам, нашим читателям, этот материал не откроет ничего нового, но если нам удалось напомнить вам о чем-то или прояснить какие-то непонятные моменты, уже хорошо!
Как изменить размер фото в FastStone Image Viewer
В бесплатной программе FastStone Image Viewer — просмотрщике изображений, можно изменить размер фотографий или других изображений.
Выполните следующие действия:
- Откройте изображение в программе FastStone Image Viewer.
- Войдите в меню «Правка».
- В контекстном меню выберите пункт «Изменить размер».
- В окне «Изменение размера/DPI», в разделе «Пикселы» укажите нужные величины для того, чтобы изменить размер фото в пикселях, или в разделе «Процент» введите подходящий процент от исходного, для итогового изображения.
- Войдите в меню «Файл», нажмите на пункт «Сохранить как…».
- В окне «Сохранить как» выберите место для сохранения файла, присвойте ему имя, укажите тип (формат) файла.
Как изменить размер фото в Фотошопе
Для изменения размера картинок можно воспользоваться самым функциональным графическим редактором Adobe Photoshop.
Выполните последовательные действия:
- Нажмите на меню «Изображения», а в контекстном меню на «Размер изображения…».
- В окне «Размер изображения», в параметрах «Ширина» или «Высота» выберите одни из вариантов:
- Сантиметры;
- Пиксели;
- Дюймы;
- Миллиметры;
- Пункты;
- Пики;
- Колонки.
- Введите нужную величину для размера итоговой фотографии, нажмите на кнопку «ОК».
- Из меню «Файл» нажмите на пункт «Сохранить как…».
- В окне «Сохранение» введите необходимые данные для сохранения фото на компьютере.
На что влияют мегапиксели
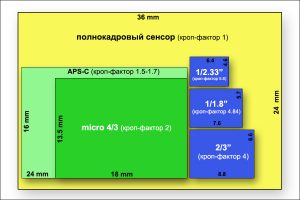 От количества Мп в матрице фотоаппарата по сути зависит качество распечатанных фотографий. Снимки большой выглядят детализированней при достаточном количестве мегапикселей. Однако это не единственный показатель, нужный для печати необычно крупных фотографий. Также важны характеристики сенсора фотокамеры и настройки диафрагмы (апертуры).
От количества Мп в матрице фотоаппарата по сути зависит качество распечатанных фотографий. Снимки большой выглядят детализированней при достаточном количестве мегапикселей. Однако это не единственный показатель, нужный для печати необычно крупных фотографий. Также важны характеристики сенсора фотокамеры и настройки диафрагмы (апертуры).
Важно знать, что пиксели могут отличаться размером. Например, в одной камере может быть 12 Мп большого размера, а в другой – 24, но более маленьких
Слишком мелкие пиксели способны вобрать в себя только небольшое количество света. Оставшийся свет перемещается к соседним пикселям, создавая на фотографии неприятный цветовой шум. Поэтому важно не только количество мегапикселей, но и размер самой матрицы. Если последняя слишком маленькая и на нее пытаются вместить как можно больше пикселей, качество фото только ухудшится. Чем больше размер матрицы, тем больше света она воспринимает. В итоге снимки имеют больше деталей и больший угол обзора.
Размер имеет значение
Так появилось деление фотографий на размеры. В разных фотобанках существует разное обозначение для размера изображения — где-то это просто разрешение снимка в пикселях, где-то буквенное обозначение, притом часто у разных фотобанков одни и те же буквенные обозначения не совпадают. У фотобанка PressFoto это буквы, как в одежде:
- XS — 400×300
- S — 800×600
- M — 1600×1200
- L — 2560×1920
- XL — 4200×2800
- XXL — 4700×3400
Не стоит воспринимать эти значения как железное правило. Точный размер снимка зависит от его ориентации (вертикальная или горизонтальная) и формата кадра, так что две фотографии, скажем, размера M могут отличаться по разрешению в пикселях, пусть и незначительно.
Разрешение изображения
Понятие разрешение изображения неразрывно связано с пикселями.
Разрешение изображения — это единица измерения, определяющая, сколько пикселей будет размещено на определенном пространстве, что, в свою очередь, контролирует насколько велики или малы будут пиксели.
Разрешение цифровой фотографии записывается следующим образом: 1920×1280. Такая запись означает, что изображение имеет 1920 пикселей в ширину и 1280 пикселей в высоту, то есть эти числа ни что иное как количество тех самых маленьких квадратиков в одной строке и столбце.
Кстати, если перемножить эти два числа — 1920×1280 (в моем примере получится 2 457 600 пикселей), то получим общее количество «лоскутков», из которых состоит конкретное изображение. Это число можно сократить и записать как 2,5 мегапикселя (МП). С такими сокращениями вы сталкивались, когда знакомились с характеристиками цифрового фотоаппарата или, еще к примеру, камерой в смартфоне. Производители техники указывают предельную величину, на которую способен их продукт. Значит, чем выше число МП, тем больше может быть разрешение будущих снимков.
Итак, чем больше разрешение, тем меньше пиксели, а значит возрастает качество и детализация снимка. Но фотография с большим разрешением будет и больше весить — такова цена качества. Поскольку каждый пиксель хранит в себе определенную информацию, с увеличением их количества, требуется больше количества памяти компьютера, а значит и растет их вес. Например, фото с медведями вверху статьи с разрешением 655×510 весит 58 КБ, а фото с разрешением 5184×3456 займет 6 МБ.
Онлайн-сервисы для создания фото на документы
Имея правильное фото, осталось лишь его доделать, то есть Подредактировать размер фото, цвет и другие параметры. Здесь, как раз-таки, проще использовать онлайн-сервисы для создания фото на документы.
Offnote.net
Первый онлайн-сервис для создания фото на документы, который позволяет создать нужное изображение как для большинства существующих типов документов, так и подогнать изображение под самые нестандартные требования.
Работа с онлайн-сервисом включает в себя три этапа создания фото на документы: разметку, обработку и печать. В первом случае вы задаете габариты изображения, при необходимости, выбираете документ, для которого и идет подготовка картинки. Если фото требуется в черно-белом виде, не забудьте поставить соответствующую галочку.
Второй этап позволяет добавить на изображение уголок, отразить, повернуть, растянуть и прочее. К сожалению, функция цветокоррекции здесь отсутствует.
И, наконец, заключительный этап включает в себя подготовку файла к печати. Выбрав необходимый формат листа, вам остается задать правильное расположение фото на нем, а затем выполнить загрузку готового листа, который впоследствии может быть распечатан как дома на лазерном или струйном принтере, так и в любом копи-центре.
Photodocs.ru
На очереди следующий онлайн-сервис, позволяющий за несколько минут сделать фото на документы, и выполнить печать не выходя из дома.
В отличие от прошлого онлайн-сервиса, где создание фото на документы осуществляется вручную, здесь вам потребуется лишь указать тип документа, для которого создается изображение, а затем загрузить файл и указать адрес электронной почты. Как только сервис завершит подготовку вашего изображения, результат будет выслан на указанный электронный адрес.
Idphoto4you.com
Простенький онлайн-сервис для создания фото на документы, оснащенный ручным редактором. Стоит сразу отметить, что сервис позволяет создать фото исключительно на паспорт, но уникальность его заключается в том, что здесь предусмотрены настройки для фото на паспорт разных стран мира.
Таким образом, выбрав нужную страну и загрузив фото, сервис отобразит страницу простенького редактора, в котором необходимо задать расположение вашего лица на фото, при необходимости, подкорректировать яркость и контрастность и задать размер для печати.
Как только вы это сделаете, ваш шаблон для печати будет подготовлен и доступен к загрузке на компьютер.
Docphoto.org
Еще один онлайн-сервис для создания фото на документы, который обделен большим арсеналом настроек. Вместо этого, на главной странице сервиса вам потребуется выбрать на компьютере обрабатываемое фото, а затем указать документ, для которого будет создано изображение.
Следом, для того, чтобы получить идеально ровное фото, вам потребуется указать три точки: точку макушки, переносицы и подбородка. В правой области будет отображено окно предпросмотра, а также кнопка загрузки готового изображения на компьютер.
Visafoto.com
Заключительный онлайн-сервис из нашего обзора уникален тем, что позволяет слегка подкорректировать фон, сделав его более нейтральным. Например, если вы фотографировались на фоне белой простыни, сервис удалит ее следы.
Первый этап при работе сервиса – это выбор изображения, а затем указание документа, для которого будет подгоняться снимок. Не забудьте развернуть пункт «Дополнительные опции» – здесь производится активация или отключение некоторых настроек исправления изображения. Например, сервис сможет исправить фон (или не делать этого), убрать эффект красных глаз, сделать из цветного фот черно-белое и так далее.
Собственно, как только сервис закончит обработку, на экране отобразится результат. Нюанс в том, что изначально вам будет доступно обработанное фото с водяными знаками. Если же вы хотите скачать фото без них, придется разориться не небольшую денежную сумму (на сегодняшний день сервис берет за свои услуги 197 рублей).
Это далеко не весь перечень онлайн-сервисов, которые позволят практически автоматически преобразовать обычную фотографию в специальный снимок для требуемого документа. Каждый из них имеет свои достоинства и недостатки, поэтому что-то одно рекомендовать сложно – ориентируйтесь по своим предпочтениям и финансовым возможностям.
Популярные форматы фото при печати
Также рассмотрим популярные форматы фотографий, которые наиболее часто встречаются в жизни каждого:
- Обычные семейные альбомы и фоторамки производят формата А6, для него подойдут изображения с размерами 100 на 150 или 90 на 130 мм;
- А7 со сторонами 70 на 100 мм и А8 – 50 на 70 могут подойти для небольших фоторамок;
- Также выпускают большие фотоальбомы А4, что соответствует величине листа бумаги для принтера, поэтому может пригодиться для различных целей, здесь подойдет отношение сторон 210 на 300;
- А5, соответствующий размеру простой тетради, также используется часто, для него подойдут величины сторон 150 на 200;
- Также нередко встречается А3, что соответствует двум листам А4, может пригодиться как в профессиональной сфере, так и для семейной фотографии, чтобы повесить на стену, его стороны – 300 на 400 мм.
линейка онлайн на экране, Длина измерения

Это виртуальная линейка онлайн, ее можно настроить на фактический размер, и имеет метрические и имперские единицы измерения, прежде чем использовать его, пожалуйста, установите пиксели на дюйм для вашего собственного устройства. Это полезно для меня, и вы можете поделиться им или использовать его.
Приспособление этой виртуальной линейки к реальному размеру
Есть несколько способов узнать количество пикселей на дюйм вашего устройства.
- У моего ноутбука широкий экран, размер 13,6х7,6 дюйма, разрешение 1366х768 точек,мы можем вычислить это, 1366, деленное на 13,6, равно 100,44, поэтому число пикселей на дюйм составляет 100,44.
- Поиск «отображение по плотности пикселей» онлайн, мне повезло, и я обнаружил, что мой экран имеет 100 пикселей на дюйм.
- Проверьте свой кошелек, используйте любые бумажные деньги, чтобы быть нашим объектом сравнения, затем найдите «ширину ваших бумажных денег» в Интернете, когда вы знаете ширину, вы можете откалибровать настройки линейки через регулятор.
- Наиболее точным способом, после того как я измерил размер виртуальной линейки с помощью фактической линейки, я обнаружил, что отметки не очень точные на 30 см, поэтому я настраиваю пиксели по умолчанию на дюйм до 100,7, теперь я получаю линейку линейки реального размера.
- Каждое устройство имеет свои пиксели на дюйм на экране, например, мой ноутбук Asus — 100,7, Apple MacBook Air — 127,7, Xiaomi Mi Pad 3 — 163, мои мобильные телефоны (Sony Xperia C5, OPPO R11 Plus) оба 122,6, Apple iPhone 5 — 163, iPhone 7 — 162, iPhone X — 151,7
Перетаскивая регулятор линейки влево или вправо, чтобы соответствовать размеру эталона, не забудьте сохранить настройку в следующий раз, после сохранения настройки обновите браузер, чтобы проверить результат. В самых популярных браузерах вы можете нажать клавишу F5 или нажать кнопку обновления.
Что вы думаете об этой онлайн-линейке?
Сканирование QR-кода для открытия браузеров
Добро пожаловать, чтобы поделиться этой онлайн-линейкой с друзьями, если вам это нравится.
Мы надеемся предоставить более удобный для пользователя опыт.Если Вы хотите помочь улучшить русскоязычный перевод этой страницы,есть два способа: быть вежливым и не использовать её злонамеренно.
Другие стандарты
При переводе размерности сторон из миллиметровой метрической системы в пиксельную часто применяют подобные справочные материалы.
Для обычных фотографий
| Фоторазмер | Линейный, мм | В пикселях (для 300 dpi) | Соотношение сторон | ISO стандарт | Размер ISO, мм |
| 30×60 | 306×611 | 3602×7215 | 1:2 | ~А2 | 420×594 |
| 30×45 | 306×458 | 3602×5938 | 2:3 | ~А3 | 297×420 |
| 30×40 | 306×421 | 3602×4972 | 3:4 | ~А3 | 297×420 |
| 20×30 | 204×306 | 2409×3602 | 2:3 | ~А4 | 210×297 |
| 15×21 | 153×211 | 1807×2492 | 3:4 | ~А5 | 148×210 |
| 10×15 | 103×153 | 1217×1807 | 2:3 | ~А6 | 105×148 |
Выбор принтера для печати фотографийСоветы, рекомендации и подборка популярных моделей.
Для широкоформатной печати
| Формат, см | В пикселях | Соотношение сторон |
| 100×300 | 10 000×30 000 | 1:3 |
| 100×150 | 10 000×15 000 | 2:3 |
| 100×100 | 10 000×10 000 | 1:1 |
| 90×120 | 9000×12 000 | 3:4 |
| 60×180 | 6000×18 000 | 1:3 |
| 60×90 | 6000×9000 | 2:3 |
| 50×75 | 5000×7500 | 2:3 |
| 40×60 | 4000×6000 | 2:3 |
Разрешение изображения — что это
Разрешение изображения (фото, картинки) — это плотность пикселей из которого оно состоит в их количестве по вертикали и диагонали. От этого параметра будет зависеть насколько четкой и детализированной будет картинка. Это важный момент при выборе камер и других устройств, делающих фотографии или сканы.
Разрешение картинки, фотографии бывает самым разным, на данный момент с появлением мониторов с большим разрешением экрана, следует выбирать соответствующий контент. А устройства делающие снимки — с хорошей камерой с большим количество мегапикселей. Чтобы на фото пиксели были не видны — учитывайте этот момент.
В заключение
Вот вы и узнали, что такое пиксель это в информатике. Как видите все довольно легко и просто, в следующих статьях будут еще детальные статьи по данном теме, так что — заходит почаще!
Размеры пикселя и печать
Важно различать ситуации, когда мы говорим о размерах пикселя и их влиянии на качество фотографии. Просматривая изображения на экране монитора, мы видим, что размеры пикселя всегда одинаковы
Компьютерным размером разрешения считается 72 точки на дюйм
Просматривая изображения на экране монитора, мы видим, что размеры пикселя всегда одинаковы. Компьютерным размером разрешения считается 72 точки на дюйм.
Примечание
Обратите внимание, когда вы создаете новый документ в фотошопе, то программа по умолчанию предлагает вам именно это значение:
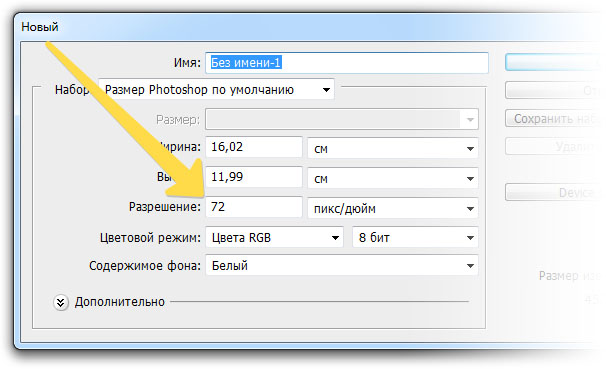
Просматривая на компьютере большие фотографии размером, например, 5184×3456, чувствуется насколько она детально прорисована, нет зернистости и никаких дефектов, она яркая и четкая. Но поверьте, такая фотография опять же 72 точки на дюйм. Откроем ради интереса свойства изображения:
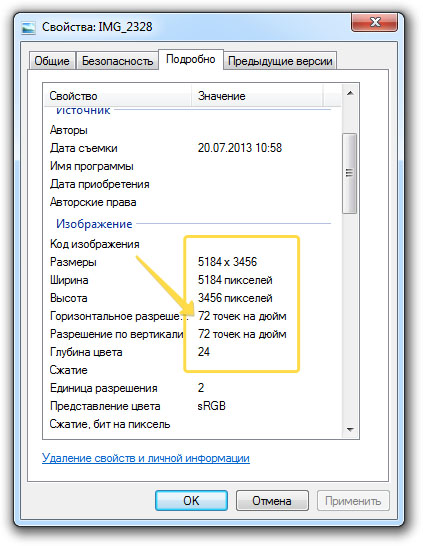
Большая фотография будет классно смотреться на компьютере благодаря масштабу. Какое у вас стоит разрешение экрана? Явно не 5184×3456, а меньше. Так значит компьютер должен уменьшить такую фотографию, чтобы она уместилась целиком на экране компьютера. Происходит сжимание пикселей и уменьшение их размеров, а значит вот оно классное качество снимка. Если бы вы просматривали такую фотографию в исходном размере, то могли бы с легкостью разглядеть размытость и потускнение изображения, а также резкие края контрастных деталей.
О размерах пикселя в большинстве случаев вспоминают, когда дело касается печати фотографии. Здесь 72 точек может не хватить.
Для примера я создал документ размерами 655×400 пикселей с разрешением 72 точки. Посмотрите в графу размер печатного оттиска:

Фотошоп вычислил, что изображение размером 655×400 и разрешением 72 точки можно будет распечатать на бумаге размером 9,097×5,556 дюймов (в сантиметрах это 23,11×14,11)
Как посчитать самому
655 пикселей в ширину, разделенные на 72 пикселей на дюйм = 9,097 дюймов ширины
400 пикселей делится на 72 пикселей на дюйм = 5,556 дюймов высоты
Казалось бы, «Вау! На каком большом листе можно распечатать!». Но по факту фотография будет примерно такой:

Размытая фотография, нет резкости и четкости.
Принтеры считаются устройствами высокого разрешения, поэтому, чтобы фотографии были красиво напечатаны, требуется либо печатать фотографии изначально большого размера, как у меня 5184×3456, либо менять количество точек на дюйм в диапазоне от 200 до 300.
Вновь возьму тоже изображение 655×400, но изменю количество точек на 200, вот что пишет фотошоп:
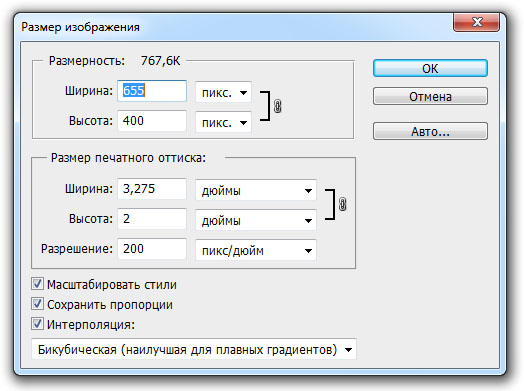
Уменьшился размер печатного оттиска почти в три раза. Теперь у нашего изображения печатается 200 пикселей на 1 дюйм бумаги.
Что же получается, изображение будет маленьким, едва ли уберется на стандартную фотографию 10 на 15, но зато оно будет качественным, четким и детально прорисованным.

Получается, что для печати фотографий существует некий минимальный размер разрешения. Если картинка изначально маленького размера, как было у меня, то о хорошем качестве печати даже нечего думать.
Старое ПО гаджета
Операционная система – это среда для запуска программного обеспечения. Естественно, если она устарела, то и программы будут работать некорректно, в частности и Ютуб. Выходом из ситуации будет обновление Андроида. Делается это довольно просто:
- Подключитесь к интернету. Лучше всего к беспроводной сети.
- Откройте настройки смартфона.
- Найдите раздел «Обновления».
- Нажмите кнопку «Проверить».
Появится отчет, в котором будет сказано, нужно ли обновлять телефон. В некоторых случаях разработчик оставляет файл обновлений на своем сайте. Посетите его ресурс и при возможности скачайте файл на смартфон. После этого его остается просто запустить.








