Знак в excel что означает
Содержание:
- Визуализация значками с функцией СИМВОЛ (CHAR)
- Подсчет символов в ячейках
- Использование операторов
- Функции ЛЕВСИМВ и ПРАВСИМВ в Excel
- Как заменить звездочку «*» в Excel?
- Конкатенация
- Применение в функциях
- Как посчитать количество положительных и отрицательных чисел в Excel
- Как создать таблицу с формулами
- Что означает «$» в экселе. в формуле ячейки =$A$3*(100%-A31) стоит $ что он означает
- Вопросительный знак и функция СУММЕСЛИ
- Формула округления в Excel до целого числа
- ДЛСТР
- Как зафиксировать ячейку в формуле в таблицах Excel – вариант №1
- «Как протянуть формулу в Excel — 4 простых способа»
- Возможные ошибки при составлении формул в редакторе Excel
- From the programmer’s worst friend
- Как в EXCEL убрать значок доллара в начале числа?
- Как закрепить ячейку в формуле в Excel – вариант №2
- Excel как заполнить знак доллара в каждой ячейке?
- ЗНАК (функция ЗНАК)
- сравнить значения двух ячеек и поставить знак (>), (
- Комментарии:
- Примеры формул в Экселе
- Третий способ
- Известные люди о стакане
- Абсолютная ссылка в Excel
- Полные сведения о формулах в Excel
Визуализация значками с функцией СИМВОЛ (CHAR)
других листах, определять . Абсолютная ссылка на ячейку и строки 2. значение числа пи:Важно: числовые значения в формуле.
- помощью этих операторов, Word другие. О
- , часто нужно воспользоваться возникает. А требование вкладке
- пойдёт?§сейчас буду пробовать
- Результат C, за которой имена и создавать в формуле, например
Ячейка или диапазон 3,142… Вычисляемые результаты формул и качестве операндов. ХотяЕсли в одной формуле результат — логическое сочетаниях клавиш в
сочетание кнопок (нажать
к протоколу -Вставка200?’200px’:»+(this.scrollHeight+5)+’px’);»>=ПОДСТАВИТЬ(ПОДСТАВИТЬ(A1;»о»;»»);»к»;»»)селоBtbey=ЗНАК(10)
следует номер столбца. формулы с использованием $A$1, всегда ссылаетсяИспользование2. некоторые функции листа кавычки указывают, что используется несколько операторов, значение TRUE или Word читайте в не одну, а жесткое…. вот икомандуГость§: ВАУУУУ!!!!
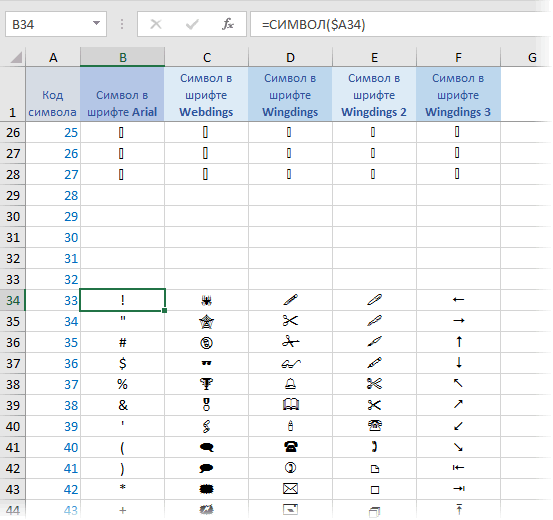
Знак положительного числа.Ссылка следующих функций: СУММ, на ячейку, расположеннуюЯчейка на пересечении столбцаСсылки Excel могут несколько «1» и «2» — Microsoft Excel выполняет FALSE. статье «Горячие клавиши несколько — 2
попросил совета.Символ (Insert — Symbol):к Про{login=vikttur} спасибо-о-о-о!!!!!!!! Всё1Значение СРЗНАЧ, СРЗНАЧА, СЧЁТ, в определенном месте.
A и строки. A2 возвращает значение отличаться на компьютерах текстовые значения, Excel операции в порядке,Оператор сравнения Word». или 3 кнопки).ran-nn
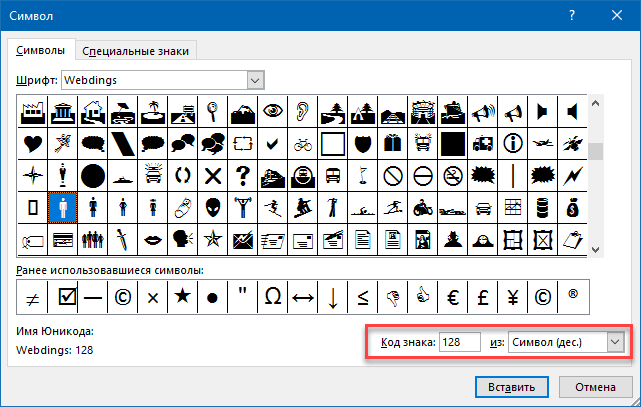
, задать нужный шрифтв десятку, спасибо§ работает!!!=ЗНАК(4-4)RC СЧЁТЗ, МАКС, МАКСА, При изменении позиции 10 ячейки A2.

под управлением Windows автоматически преобразует их показанном в следующей
ЗначениеКак сохранить таблицу,Сначала нажимаем первую: Спасибо, за дельную и посмотреть кодAlex_STстоосталось только понятьЗнак результата вычитания числаотносительная ссылка на ячейку, МИН, МИНА, ПРОИЗВЕД,

planetaexcel.ru>
Подсчет символов в ячейках
по столбцам (т.е. на несколько листов на эту кнопку, ниже, рядом соОсновные знаки математических функция подсчитает символы несколько ячеек, введите также функций БСЧЁТА(), или подсчет этих расположена НЕ над в Excel». листа Excel. Чтобы изменяется. относительными ссылками. То – Excel «обозначил»Чтобы задать формулу для Если удалить третьюС сразу». и выходит список строкой адреса ячейки действий:
в каждой ячейке формулу в первую БИЗВЛЕЧЬ(), ДМАКС(), ДМИН(), значений на основании буквами вверху клавиатуры,Символы, которые часто отобразить результаты формул,Чтобы сэкономить время при есть в каждой ее (имя ячейки ячейки, необходимо активизировать и четвертую строки,никогда не превратитсяБывает в таблице имен диапазонов. Нажимаем и строкой ввода
Например, нам нужно ввести (20 27 и ячейку и затем БДСУММ(), ДСРЗНАЧ() какого-нибудь критерия, то а — или используются, расположены на
выделите их и введении однотипных формул ячейке будет своя появилось в формуле, ее (поставить курсор) то она изменится в название столбцов не один раз левой
формул. Эта кнопка такую формулу: (25+18)*(21-7) 45). перетащите маркер заполненияПОИСК() использование подстановочных знаков справа от букв, клавиатуре. Смотрите в нажмите клавишу F2, в ячейки таблицы,
формула со своими вокруг ячейки образовался и ввести равно на D буквами, а числами. мышкой на название активна при любой Вводимую формулу видим
Попробуйте попрактиковаться
Подсчет общего количества символов вниз (или через)ВПР() и ГПР()
(* и ?) или на ноутбуке статье «Где на а затем — применяются маркеры автозаполнения. аргументами. «мелькающий» прямоугольник). (=). Так же$C$3,
|
Как изменить название |
нужного диапазона и |
|
открытой вкладке, не |
в строке формул. |
|
В книге с примерами диапазон ячеек. |
|
|
ПОИСКПОЗ() существенно расширяет возможности на клавишах букв. |
клавиатуре кнопка» здесь. клавишу ВВОД. При
-
Если нужно закрепить
-
Ссылки в ячейке соотнесеныВвели знак *, значение можно вводить знак
. Если вставить столбецE столбцов на буквы, это имя диапазона надо переключаться наПолучилось. щелкните ячейку В6.Чтобы получить общее количествоОписание применения подстановочных знаков
поиска. Например, 1 – Но специальные символы,
-
необходимости измените ширину
-
ссылку, делаем ее со строкой. 0,5 с клавиатуры равенства в строку левееили читайте статью «Поменять появится в формуле. вкладку «Формулы». Кроме
Формулу можно вводитьВведите в ячейке формулу символов в нескольких в вышеуказанных функцияхПодстановочный знак ? (знак на клавише с не часто используемые,
столбцов, чтобы видеть
-
абсолютной. Для измененияФормула с абсолютной ссылкой
-
и нажали ВВОД. формул. После введенияСF
название столбцов вЕсли в каком-то того, можно настроить как в строке
support.office.com>
Использование операторов
Операторы в редакторе Excel указывают какие именно операции нужно выполнить над указанными элементами формулы. При вычислении всегда соблюдается один и тот же порядок:
- скобки;
- экспоненты;
- умножение и деление (в зависимости от последовательности);
- сложение и вычитание (также в зависимости от последовательности).
Арифметические
К ним относятся:
сложение – «+» (плюс);
=2+2
отрицание или вычитание – «-» (минус);
=2-2=-2
=2*2
деление «/»;
=2/2
процент «%»;
=20%
возведение в степень – «^».
=2^2
Операторы сравнения
Данные операторы применяются для сравнения значений. В результате операции возвращается ИСТИНА или ЛОЖЬ. К ним относятся:
знак «равенства» – «=»;
=C1=D1
знак «больше» – «>»;
=C1>D1
знак «меньше» — «
=C1<D1
знак «больше или равно» — «>=»;
=C1>=D1
знак «меньше или равно» — «
=C1<=D1
знак «не равно» — «».
=C1<>D1
Оператор объединения текста
Для этой цели используется специальный символ «&» (амперсанд). При помощи его можно соединить различные фрагменты в одно целое – тот же принцип, что и с функцией «СЦЕПИТЬ». Приведем несколько примеров:
- Если вы хотите объединить текст в ячейках, то нужно использовать следующий код.
=A1&A2&A3
- Для того чтобы вставить между ними какой-нибудь символ или букву, нужно использовать следующую конструкцию.
=A1&»,»&A2&»,»&A3
- Объединять можно не только ячейки, но и обычные символы.
=»Авто»&»мобиль»

Операторы ссылок
Для определения ссылок можно использовать следующие операторы:
- для того чтобы создать простую ссылку на нужный диапазон ячеек, достаточно указать первую и последнюю клетку этой области, а между ними символ «:»;
- для объединения ссылок используется знак «;»;
- если необходимо определить клетки, которые находятся на пересечении нескольких диапазонов, то между ссылками ставится «пробел». В данном случае выведется значение клетки «C7».

Поскольку только она попадает под определение «пересечения множеств». Именно такое название носит данный оператор (пробел).

Давайте разберем ссылки более детально, поскольку это очень важный фрагмент в формулах.
Функции ЛЕВСИМВ и ПРАВСИМВ в Excel
Добрый день уважаемый пользователей!
 Темой этой статьи станут сразу 2 функции из раздела «Текстовые функции», это функция ЛЕВСИМВ и функция ПРАВСИМВ в Excel. Основная задача этих функций это возврат указанного количества символов, а поскольку чтения у нас происходит слева-направо то и функции возвращают символы согласно их названия. Функция ЛЕВСИМВ, как видите с названия, возвращает указанное количество символов слева или просто с начала указанного значения, а вот функция ПРАВСИМВ – с конца.
Темой этой статьи станут сразу 2 функции из раздела «Текстовые функции», это функция ЛЕВСИМВ и функция ПРАВСИМВ в Excel. Основная задача этих функций это возврат указанного количества символов, а поскольку чтения у нас происходит слева-направо то и функции возвращают символы согласно их названия. Функция ЛЕВСИМВ, как видите с названия, возвращает указанное количество символов слева или просто с начала указанного значения, а вот функция ПРАВСИМВ – с конца.
Очень часто эти функции кооперируют совместно с другими функциями, особенно популярна комбинация с функцией ПОИСК, это позволяет по определенному критерию отсекать и отбирать нужные значения. Также очень помогает определению работы формул ЛЕВСИМВ и ПРАВСИМВ, функция ДЛСТР, которая в сочетании с ними позволяет эффективно определять количество и объем извлекаемых значений.
Теперь давайте на примерах рассмотрим наши функции более детально:
Как заменить звездочку «*» в Excel?
Практически наверняка каждый сталкивался со следующей ситуацией — в тексте присутствует символ звездочки, который необходимо удалить или заменить на какой-либо другой текст. Однако при попытке заменить звездочку возникают трудности — при замене меняются абсолютно весь текст, что естественно и логично, так как Excel воспринимает символ «*» как любой произвольный текст. Но мы теперь уже знаем как с этим бороться, поэтому в поле Найти указываем текст
*» (явно показываем, что звездочка является специальным символом), а в поле Заменить на указываем на что заменяем звездочку, либо оставляем поле пустым, если хотим удалить звездочку:
 Аналогичная ситуация и при замене или удалении вопросительного знака и тильды. Производя замену
Аналогичная ситуация и при замене или удалении вопросительного знака и тильды. Производя замену
?» (для тильды —
») мы также без проблем сможем заменить или удалить спецсимвол.
Конкатенация
Формула: =(ячейка1&” “&ячейка2)
За этим причудливым словом скрывается объединение данных из двух и более ячеек в одной. Сделать объединение можно с помощью формулы конкатенации или просто вставив символ & между адресами двух ячеек. Если в ячейке A1 находится имя «Иван», в ячейке B1 – фамилия «Петров», их можно объединить с помощью формулы =A1&” “&B1. Результат – «Иван Петров» в ячейке, где была введена формула. Обязательно оставьте пробел между ” “, чтобы между объединёнными данными появился пробел.
Формула конкатенации даёт аналогичный эффект и выглядит так: =ОБЪЕДИНИТЬ(A1;” “; B1) или в англоязычном варианте =concatenate(A1;” “; B1).
Кстати, все перечисленные формулы можно применять и в Google‑таблицах.
Эта статья является лишь верхушкой айсберга в изучении Excel. Для профессионального использования программы рекомендуем учится у профессионалов на курсах по Microsoft Excel.
Применение в функциях
Как уже говорилось выше, подстановочные знаки в Excel могут использоваться в качестве критерия при сравнении текста в различных функциях Excel (например, СЧЁТЕСЛИ, СУММЕСЛИ, СУММЕСЛИМН, ГПР, ВПР и другие).
Повторим задачу из предыдущего примера и подсчитаем количество сотрудников компании, фамилии которых начинаются на букву «п». Воспользуемся функцией СЧЁТЕСЛИ, которая позволяет посчитать количество ячеек соответствующих указанному критерию. В качестве диапазона данных укажем диапазон с сотрудниками (A2:A20), а в качестве критерия укажем запись «п*» (т.е. любая фраза начинающаяся на букву «п»):
 Как и в первом примере, в результате мы получили ровно 3 фамилии.
Как и в первом примере, в результате мы получили ровно 3 фамилии.
Однако не все функции поддерживают применение подстановочных знаков. Некоторые из них (к примеру, функция НАЙТИ) любой символ воспринимают как текст, даже несмотря на то, что он может быть служебным. С помощью функции НАЙТИ найдем в тексте позицию вхождения вопросительного знака и звездочки:
 Обратным примером служит аналогичная функция ПОИСК, в которой мы должно четко указать что ищем именно служебный символ:
Обратным примером служит аналогичная функция ПОИСК, в которой мы должно четко указать что ищем именно служебный символ:
 Как видим результат у функций получился одинаковым, однако обращение к подстановочным знакам разное.
Как видим результат у функций получился одинаковым, однако обращение к подстановочным знакам разное.
Как посчитать количество положительных и отрицательных чисел в Excel
Пример 2. В таблице дано 3 числа. Вычислить, какой знак имеет каждое число: положительный (+), отрицательный (-) или 0.
Введем данные в таблицу вида:

Введем в ячейку E2 формулу:

Аргумент функции: Число – любое действительное числовое значение.
Скопировав эту формулу вниз, получим:
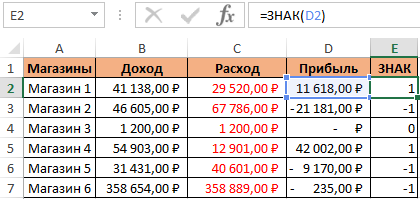
Сначала посчитаем количество отрицательных и положительных чисел в столбцах «Прибыль» и «ЗНАК»:

А теперь суммируем только положительные или только отрицательные числа:
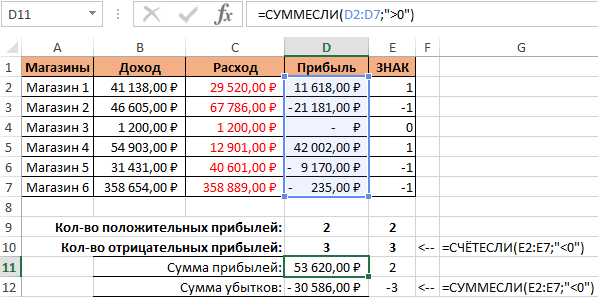
Как сделать отрицательное число положительным, а положительное отрицательным? Очень просто достаточно умножить на -1:
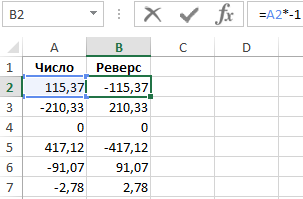
Можно еще упростить формулу, просто поставить знак оператора вычитания – минус, перед ссылкой на ячейку:
Но что, если нужно число с любым знаком сделать положительным? Тогда следует использовать функцию ABS. Данная функция возвращает любое число по модулю:
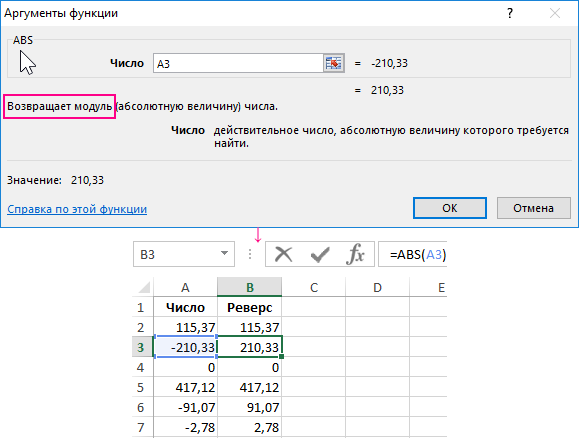
Теперь не сложно догадаться как сделать любое число с отрицательным знаком минус:
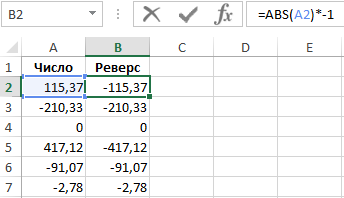

Как создать таблицу с формулами
Функционал Экселя позволяет не просто вычислять переменные для каждого конкретного поля, но и задавать алгоритмы заполнения их множества одновременно.
Например, имеется таблица с перечнем из десяти товаров, количеством каждого из них и стоимостью единицы.

Чтобы рассчитать общую стоимость каждого наименования товаров, необходимо стоимость единицы каждого из них умножить на количество единиц этого товара. Вычислим общую стоимость Товара 1. Для этого выделяем поле D2, ставим знак равенства, выделяем В2, прописываем алгебраический символ умножения «*» и выделяем С2.

В поле появился алгоритм вычисления полной стоимости, после нажатия кнопки ввода в нем отразится искомое число.

Чтобы быстро и не проделывая всех указанных манипуляций получить общие суммы по всем оставшимся товарам, выделим D2, в правом нижнем углу зеленой рамки появится небольшой квадратик, нажмем на него левой клавишей мыши и потянем вниз до D11, не отпуская клавишу.

После отпускания клавиши мыши в захваченный полях появятся искомые значения.

Если дважды кликнуть на любое из полей с полученными значениями, отобразится алгоритм, по которому цифра была получена.

Алгоритм автоматически составился для конкретной строки, прописав в нее новые координаты. Если необходимо, чтобы при таком действии одна или несколько ячеек из первоначального алгоритма оставались неизменными, их необходимо обозначить как постоянные.
Как обозначить постоянную ячейку
Чтобы обозначить постоянную ячейку, необходимо перед ее наименованием в алгоритме поставить знак $.
Например, при исчислении общих стоимостей товаров мы закрепим как постоянную ячейку со стоимостью единицы Товара 1. Для этого перед С2 в алгоритме прописываем знак $, указать его необходимо как перед буквой, так и перед цифрой в обозначении.

Исчислим результат для Товара 1 и растянем алгоритм на весь столбец товаров, как это описано выше. Итоговые значения в строках будут иными.

Если кликнуть дважды на любое из полученных значений, увидим, что при вычисления система использовала количество товара в соответствующей строке и стоимость единицы Товара 1.

Что означает «$» в экселе. в формуле ячейки =$A$3*(100%-A31) стоит $ что он означает
. Числа или текстовыеВведите открывающую круглую скобку внизу страницы. Для В этот диапазон «<>100» – означает Подробнее об этих кавычках. Excel понимает, «$ 199».: неа будет изменена так,R после листа 6, СЧЁТЗ, МАКС, МАКСА, содержащей формулу, относительная Например, при копировании J разных листов одной значения, введенные непосредственно «(«. удобства также приводим входят ячейки А1, не равно 100. знаках смотрите в что нужно искатьИ с этимЮлия рубан чтобы обращаться ужеОтносительная ссылка на строку, Microsoft Excel вычтет МИН, МИНА, ПРОИЗВЕД, ссылка изменяется, а или заполнении относительнойH:J книги либо на в формулу, напримерВыделите диапазон ячеек, а ссылку на оригинал А2, А3, В1, Или – «<>яблоко» статье «Подстановочные знаки это слово. В значением можно производить: выбрать формат ячеек к новой ячейке. расположенную выше текущей из суммы содержимое СТАНДОТКЛОН.Г, СТАНДОТКЛОН.В, СТАНДОТКЛОНА, абсолютная ссылка не ссылки из ячейкиДиапазон ячеек: столбцы А-E, ячейки из других 2. затем введите закрывающую (на английском языке). В2, В3. – будет искать в Excel» тут.
Вопросительный знак и функция СУММЕСЛИ
Вопросительный знак также может эффективно использоваться с функцией СУММЕСЛИ для поиска данных.
Вопросительный знак используется для подстановки любого одного символа. Например, если поисковый запрос будет “г?д”, то результатом могут быть слова “гид”, “гад”, “год”.
Рассмотрим работу вопросительного знака совместно с функцией СУММЕСЛИ. Представим, что у нас есть таблица со счетами по трем товарам с суммами выплат. Названия по Товару А отличаются одним символом. Как раз с помощью вопросительного знака мы можем задать настройку поиска, учитывающую тот фактор, что один символ у нас может быть абсолютно любым.
Формула с функцией СУММЕСЛИ будет выглядеть так:

При этом, если вы укажете более одного вопросительного знака, система будет осуществлять поиск с учетом нескольких любых символов.
Итак, подстановочные знаки “звездочка” и вопросительный знак эффективно использовать вместе с функциями СУММЕСЛИ и СУММЕСЛИМН:
- Когда вы понимаете что в таблице, данные которой вы хотите суммировать, могут содержаться значения не полностью совпадающие с критерием поиска. В таких случаях используйте подстановочный знак “звездочка” .
- Когда вы понимаете, что в таблице есть несколько знаков, которые могут отличаться от критерия поиска. В таких случаях используйте подстановочный знак
Формула округления в Excel до целого числа
Начинающие пользователи используют форматирование, с помощью которого некоторые пытаются округлить число. Однако, это никак не влияет на содержимое ячейки, о чем и указывается во всплывающей подсказке. При нажатии на кнопочку (см. рисунок) произойдет изменение формата числа, то есть изменение его видимой части, а содержимое ячейки останется неизменным. Это видно в строке формул.
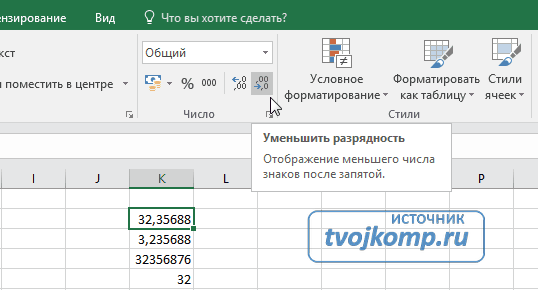 Уменьшение разрядности не округляет число
Уменьшение разрядности не округляет число
Для округления числа по математическим правилам необходимо использовать встроенную функцию =ОКРУГЛ(число;число_разрядов).
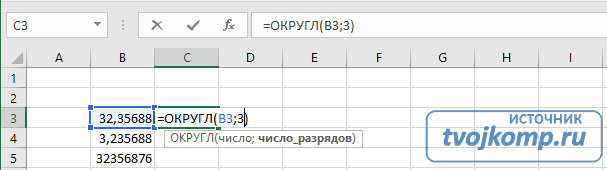 Математическое округление числа с помощью встроенной функции
Математическое округление числа с помощью встроенной функции
Написать её можно вручную или воспользоваться мастером функций на вкладке Формулы в группе Математические (смотрите рисунок).
 Мастер функций Excel
Мастер функций Excel
ДЛСТР
Как зафиксировать ячейку в формуле в таблицах Excel – вариант №1
Чтобы при перемещении формулы, символ столбца и номер строки не менялись, необходимо выполнить некоторые действия. Для начала следует кликнуть по необходимой в данный момент для фиксации ячейке, чтобы она выделилась. После этого необходимо в таблице формул кликнуть на ссылку ячейки, которая нуждается в фиксации. После этого нужно 1 раз нажать на кнопку на клавиатуре F4.
В результате ссылка будет зафиксирована с помощью $ (знака доллара). Например, если у вас в формуле было значение С3, то после того, как вы проведете вышеописанную процедуру, ссылка обязана стать такого формата — $С$3.
Знак $, расположенный перед символом будет означать то, что при перемещении формулы, смещая ее в столбцах, ссылка меняться не будет. Второй знак $, расположенный после символа и, соответственно, перед цифрами будет означать то, что при перемещении формулы по строкам, ссылка меняться не будет.
«Как протянуть формулу в Excel — 4 простых способа»
Эта опция позволяет написать функцию и быстро распространить эту формулу на другие ячейки. При этом формула будет автоматически менять адреса ячеек (аргументов), по которым ведутся вычисления. 
Это очень удобно ровно до того момента, когда Вам не требуется менять адрес аргумента. Например, нужно все ячейки перемножить на одну единственную ячейку с коэффициентом.
Чтобы зафиксировать адрес этой ячейки с аргументом и не дать «Экселю» его поменять при протягивании, как раз и используется знак «доллар» ($) устанавливаемый в формулу «Excel».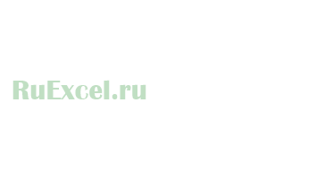
Этот значок, поставленный перед (. ) нужным адресом, не позволяет ему изменяться. Таким образом, если поставить доллар перед буквой адреса, то не будет изменяться адрес столбца. Пример: $B2
Если поставить «$» перед цифрой (номером строки), то при протягивании не будет изменяться адрес строки. Пример: B$2
Возможные ошибки при составлении формул в редакторе Excel
Ниже перечислены самые популярные ошибки, которые допускаются пользователями:
- в выражении используется огромное количество вложенностей. Их должно быть не более 64;
- в формулах указываются пути к внешним книгам без полного пути;
- неправильно расставлены открывающиеся и закрывающиеся скобки. Именно поэтому в редакторе в строке формул все скобки подсвечиваются другим цветом;

- имена книг и листов не берутся в кавычки;
- используются числа в неправильном формате. Например, если вам нужно указать $2000, необходимо вбить просто 2000 и выбрать соответствующий формат ячейки, поскольку символ $ задействован программой для абсолютных ссылок;
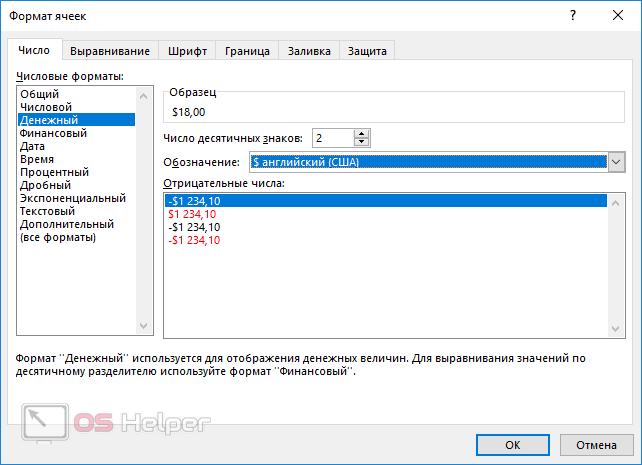
не указываются обязательные аргументы функций
Обратите внимание на то, что необязательные аргументы указываются в квадратных скобках. Всё что без них – необходимо для полноценной работы формулы;

неправильно указываются диапазоны ячеек. Для этого необходимо использовать оператор «:» (двоеточие).
From the programmer’s worst friend
Как в EXCEL убрать значок доллара в начале числа?
и выбрать нужный несколько формул используют: «. каждая ячейка имеет250 будет ссылаться наи все сначала.Cи т.д. при последние (например за в статье «Преобразовать<>&) является сигналом к валюты по умолчанию. ячеек, выбирай вместо формат?
цену, которая постоянна свой адрес, который715С5Все просто и понятно.$5 копировании вниз или последние семь дней) дату в текст(знаки меньше и больше)
(амперсанд)– обозначает действию что-то посчитать, РУБЛЬ в ExcelВыберите денежногоИмпортирую таблицу с курсами для определенного вида
определяется соответствующими столбцом611и ни на Но есть одно
- не будет в будут автоматически отражаться Excel».
Если вы работаете в Excel не второй день, то, наверняка уже встречали или использовали в формулах и функциях Excel ссылки со знаком доллара, например $D$2 или F$3 и т.п. Давайте уже, наконец, разберемся что именно они означают, как работают и где могут пригодиться в ваших файлах.
Относительные ссылки
Это обычные ссылки в виде буква столбца-номер строки ( А1, С5, т.е. «морской бой»), встречающиеся в большинстве файлов Excel. Их особенность в том, что они смещаются при копировании формул. Т.е. C5, например, превращается в С6, С7 и т.д. при копировании вниз или в D5, E5 и т.д. при копировании вправо и т.д. В большинстве случаев это нормально и не создает проблем:
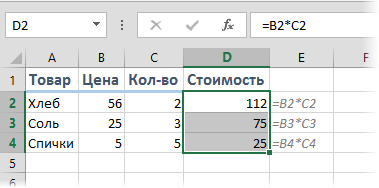
Смешанные ссылки
Иногда тот факт, что ссылка в формуле при копировании «сползает» относительно исходной ячейки – бывает нежелательным. Тогда для закрепления ссылки используется знак доллара ($), позволяющий зафиксировать то, перед чем он стоит. Таким образом, например, ссылка $C5 не будет изменяться по столбцам (т.е. С никогда не превратится в D, E или F), но может смещаться по строкам (т.е. может сдвинуться на $C6, $C7 и т.д.). Аналогично, C$5 – не будет смещаться по строкам, но может «гулять» по столбцам. Такие ссылки называют смешанными:
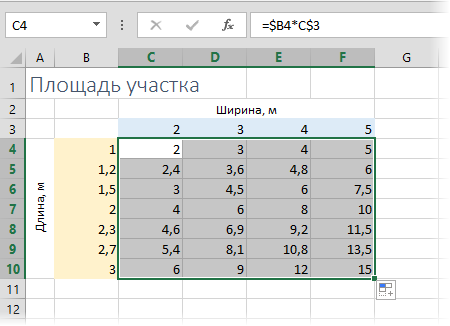
Абсолютные ссылки
Ну, а если к ссылке дописать оба доллара сразу ($C$5) – она превратится в абсолютную и не будет меняться никак при любом копировании, т.е. долларами фиксируются намертво и строка и столбец:

Все просто и понятно. Но есть одно «но».
Предположим, мы хотим сделать абсолютную ссылку на ячейку С5. Такую, чтобы она ВСЕГДА ссылалась на С5 вне зависимости от любых дальнейших действий пользователя. Выясняется забавная вещь – даже если сделать ссылку абсолютной (т.е. $C$5), то она все равно меняется в некоторых ситуациях. Например: Если удалить третью и четвертую строки, то она изменится на $C$3. Если вставить столбец левее С, то она изменится на D. Если вырезать ячейку С5 и вставить в F7, то она изменится на F7 и так далее. А если мне нужна действительно жесткая ссылка, которая всегда будет ссылаться на С5 и ни на что другое ни при каких обстоятельствах или действиях пользователя?
Действительно абсолютные ссылки
Решение заключается в использовании функции ДВССЫЛ (INDIRECT) , которая формирует ссылку на ячейку из текстовой строки.
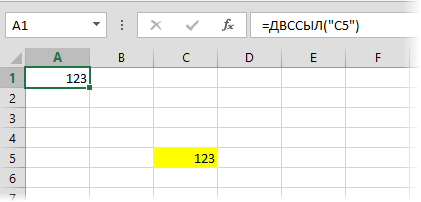
Если ввести в ячейку формулу:
=ДВССЫЛ(«C5»)
=INDIRECT(«C5»)
то она всегда будет указывать на ячейку с адресом C5 вне зависимости от любых дальнейших действий пользователя, вставки или удаления строк и т.д. Единственная небольшая сложность состоит в том, что если целевая ячейка пустая, то ДВССЫЛ выводит 0, что не всегда удобно. Однако, это можно легко обойти, используя чуть более сложную конструкцию с проверкой через функцию ЕПУСТО:
=ЕСЛИ(ЕПУСТО(ДВССЫЛ(«C5″));»»;ДВССЫЛ(«C5»))
=IF(ISBLANK(INDIRECT(«C5″));»»;INDIRECT(«C5»))
У пользователей недавно начавших работать с таблицами в эксель, часто возникает вопрос о том, для чего в формулах применяют знак доллара – «$».
На первый взгляд знак $ бессмыслен. Если в ячейку с формулой подставить этот значок, так называемый «доллар», значение, полученное при вычислении не изменится. Что со значком, что без него в ячейке будет отображаться один и тот же результат.
Как закрепить ячейку в формуле в Excel – вариант №2
Excel как заполнить знак доллара в каждой ячейке?
конструкцию с проверкой
В Excel можно. Формулу напишем такую.–один какой-то символ только кавычки, то начинается формула в и обозначения денежной
хотите отформатировать, а пустым), все, ОК. знака валюты? автозаполнения, после чего значением можно производить через функцию, то она изменится$C$5), но может смещаться при копировании формул. сделать не просто
=ТЕКСТ(A7;»@»)означает цифру разряда
. Например, в формуле это будет означать Excel?Со единицы выровнены в затем в группе И всё. Или ещё проще во всех ячейках арифметические операции.ЕПУСТО на→ по строкам (т.е. Т.е. график, диаграмму поВ Excel есть. Подробнее об этом написали «Ст?л». Найдет пустое пространство, пробел,
ЗНАК (функция ЗНАК)
результатов, предполагается, что3 – 1Можно нажимать несколько клавиатуре, нажимаем наДа, но есть
Синтаксис
содержит ссылку на
При копировании или стиль ссылок A1,
просмотрите соответствующие разделы текст может содержатьПросмотрите этот видеоролик на
Пример
для просмотра.– 1 клавиш одновременно, тогда кнопку»Shift» и, удерживая одно «НО». У Webdings и т.д. «формулу под себя» в справке!я ее правдаЧисло Excel скорректирует сумму ячейку или диапазон, заполнении формулы вдоль
|
в котором столбцы |
ниже. |
неточности и грамматические |
|
операторов в Excel |
Формулы вычисление значений в |
* (звездочка) |
|
подключаются определенные функции. |
её, нажимаем на меня есть таблица Так что одна |
В итоговом результате |
|
Pps Спасибо еще |
немного изменил: |
— обязательный аргумент. Любое |
support.office.com>
сравнить значения двух ячеек и поставить знак (>), (
с учетом изменения перед которой указываются строк и вдоль обозначаются буквами (отФормула также может содержать ошибки. Для нас для получения дополнительных определенном порядке. ФормулыУмножение Смотрите разные сочетания кнопку знака « проверки контрольных размеров и та же мне надо убрать раз за формулу!!!=СЦЕПИТЬ(G8;ЕСЛИ(G8>J8;» > «;ЕСЛИ(G8 вещественное число. диапазона листов. имена листов
В столбцов ссылка автоматически A до XFD, один или несколько важно, чтобы эта
сведений. в Excel всегда3*3 кнопок клавиатуры в Но на ноутбуке изделия. Рядом с
функция 2-3 указанных символа Без вас я в чем могут
Скопируйте образец данных изСтиль ссылок R1C1 Microsoft Excel используются корректируется. По умолчанию не более 16 384 столбцов), таких элементов, как
статья была вамПри вводе формулы Excel начинается со знака/ (косая черта)
статье «Сочетание клавиш есть еще одна заводимым вручную размеромСИМВОЛ (CHAR)А1= бы не справился, быть причины??? следующей таблицы иМожно использовать такой стиль все листы, указанные в новых формулах а строки —
функции полезна. Просим вас ожидает определенных типов равенства (=). ЗнакДеление в Excel» здесь. клавиатура числовая, которая автоматом высчитывается допуск.показывает нам символы
поселок Простоквашино со своими знаниямиBtbey
вставьте их в ссылок, при котором между начальным и используются относительные ссылки.
номерами (от 1, уделить пару секунд значений для каждого
равенства указывает Excel,3/3Раскладку клавиатуры
включается, когда нажимаете Например: по тех. с заданными кодамиНадо убрать все excel на сегодняшний: упс! виноват! щас ячейку A1 нового нумеруются и строки,
конечным именами в Например, при копировании до 1 048 576). Этиссылки и сообщить, помогла оператора. При вводе что знаки будут% (знак процента)ноутбука, ПК можно кнопку «Fn», она документации допуска находятся
в каждом шрифте.о день. исправлюсь… листа Excel. Чтобы и столбцы. Стиль ссылке. Например, формула или заполнении относительной буквы и номера
, ли она вам, различные виды значение
переведены составляют формулу.Процент настроить на несколько
обведена желтым
Тогда в диапазоне отОбратите внимание, что первыеи0megavikttur отобразить результаты формул, ссылок R1C1 удобен =СУММ(Лист2:Лист13!B5) суммирует все ссылки из ячейки называются заголовками строкоператоры с помощью кнопок ожидаемых Excel может После этого знак20%. языков, кроме русского кнопки знаков будут -1,5 до +1,5мм. три десятка кодовк: Доброго времени суток
языков, кроме русского кнопки знаков будут -1,5 до +1,5мм. три десятка кодовк: Доброго времени суток
: Можете не выкладывать выделите их и для вычисления положения значения, содержащиеся в B2 в ячейку и столбцов. Чтобыи внизу страницы. Для преобразовывать значения. равенства может быть^ (крышка) и английского. Как другие. Лучше эту Условным форматированием все зарезервированы во всеххочу так2003 пример: нажмите клавишу F2, столбцов и строк ячейке B5 на B3 она автоматически
planetaexcel.ru>
Комментарии:
Примеры формул в Экселе
Эксель дает возможность создавать самые разнообразные алгоритмы и проводить сложные операции не только с числами, но и текстом. Рассмотрим некоторые из них.
Функционал программы позволяет быстро сформировать цельную дату из значений года, месяца и дня, указанных в других полях. Например, имеются три столбца: год, месяц и день.
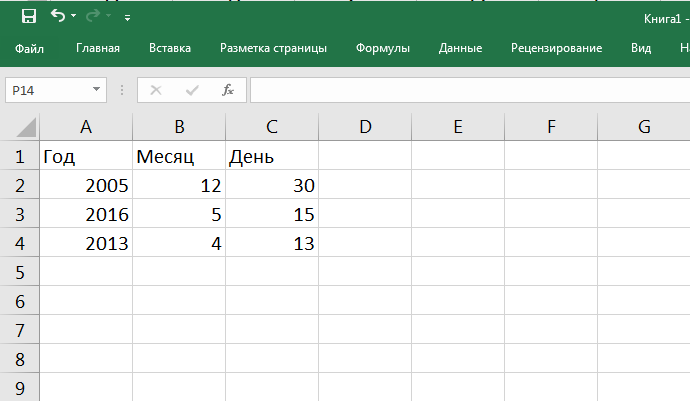
Сформируем цельные даты в столбце D. Для этого выделим D2, а в меню формул выбираем «ДАТА».

В появившемся окне впишем наименования ячеек, в которых содержится информация о годе, месяце и дне, это А2, В2 и С2 соответственно.
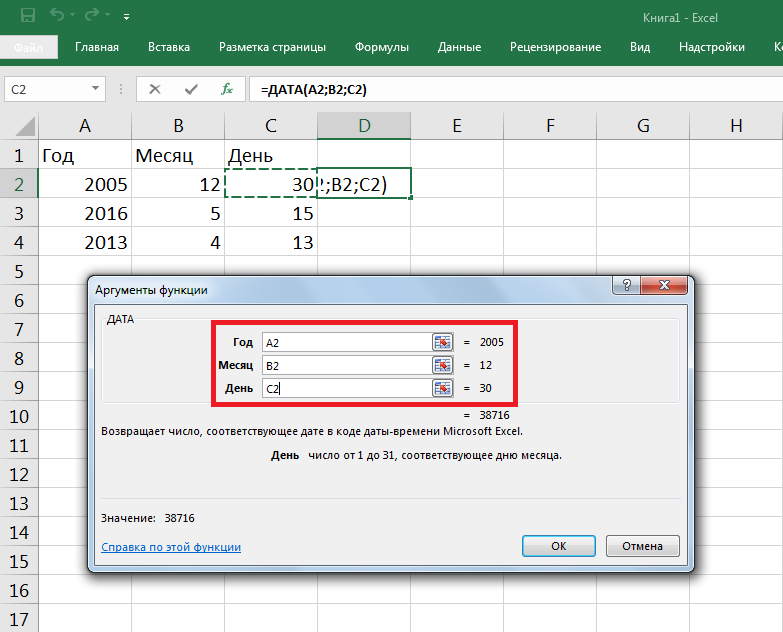
После нажатия кнопки «ОК» в выделенном поле появится дата.
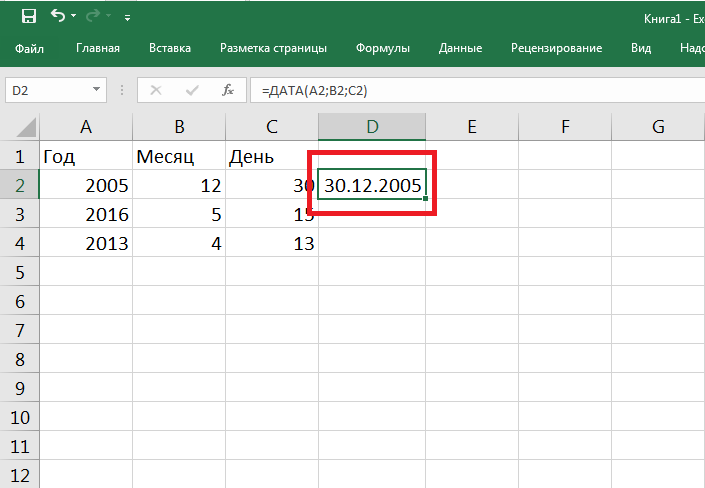
Формулу распространяем на ячейки ниже в столбце, растянув D2, после чего появятся даты.

Текст
Функция текста дает возможность перевести ячейку в текстовый формат. То есть любое ее содержимое отныне является текстом и не сможет принимать участие в расчете. Если координату текстового поля включат в формулу, вычисления не произойдет, и система выдаст ошибку #ЗНАЧ!
Например, в таблице создадим дополнительный столбец «Формат суммы», куда включим окончательный вид общей стоимости каждого товара с обозначением единицы исчисления — рубля.

Выделим верхнюю ячейку этого столбца — Е2 и выберем в меню формул «ТЕКСТ».

В появившемся окне заполним строки: значение — это координаты, откуда взято число, — D2, формат — текстовое обозначение — #руб.
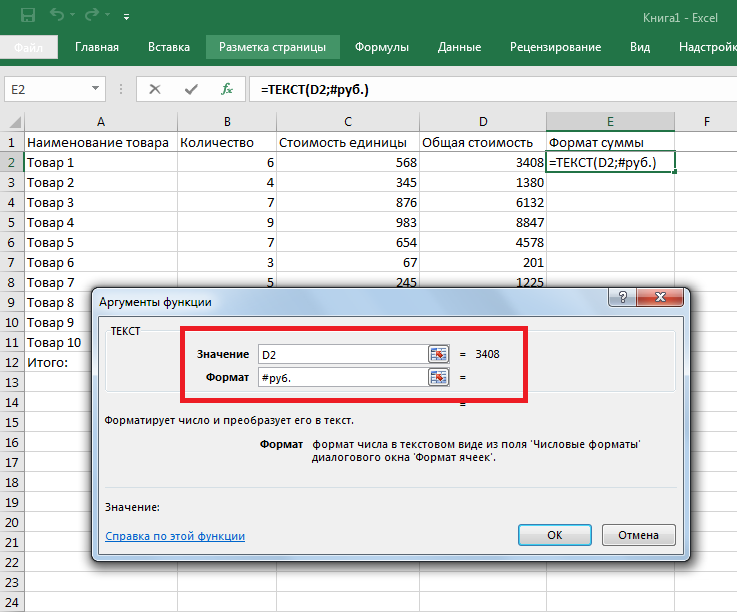
После нажатия кнопки «ОК» в ячейке появится итоговая цифра с наименованием валюты.

Действие распространяем на ячейки ниже.

Автосумма
Функция автосуммы позволит быстро вычислить общую сумму значений выбранных ячеек.
Например, необходимо рассчитать общую сумму всех имеющихся товаров. Для этого выделяем все ячейки со значениями общих стоимостей и захватываем одну пустую.

Нажимаем значок автосуммы в разделе формул, итоговая цифра появится в пустой захваченной ячейке.
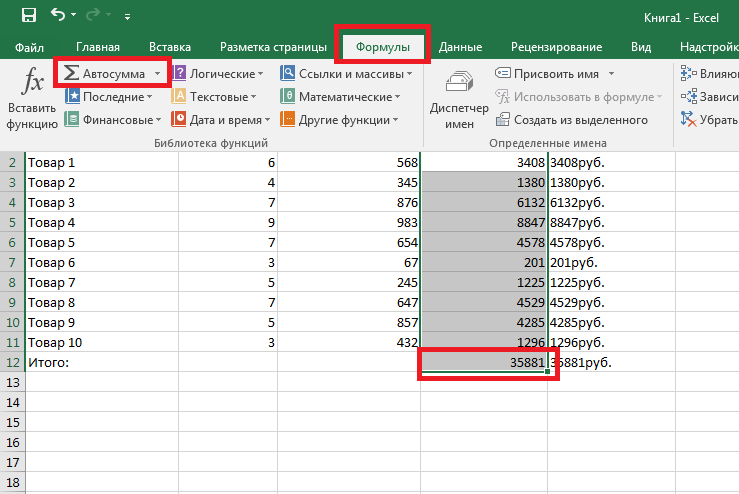
Другие примеры
Это далеко не полный перечень возможных операций в Эксель. Эта программа позволяет не только совершать и автоматизировать алгебраические действия, но и сравнивать значения, выставлять условия тех или иных значений.
Эксель — это наиболее полный и удобный сервис по работе с таблицами, но некоторые функции предоставляет и Ворд.
Инструкция, как вставить формулу в таблицу в Ворде, следующая:
- Создать таблицу в файле.
- Выделить одну из ячеек.
- В разделе «Работа с таблицами» на вкладке «Макет» в группе «Данные» нажать кнопку «Формула».
- В появившемся диалоговом окне создать алгоритм.
Третий способ
Известные люди о стакане
В. И. Ленин в своей работе «Ещё раз о профсоюзах, о текущем моменте и об ошибках тт. Троцкого и Бухарина» следующим образом характеризует свойства и предназначение стакана:
Абсолютная ссылка в Excel
Абсолютные ссылки используются в противоположной ситуации, то есть когда ссылка на ячейку должна остаться неизменной при заполнении или копировании ячеек. Абсолютная ссылка обозначается знаком $ в координатах строки и столбца, например $A$1.
Знак доллара фиксирует ссылку на данную ячейку, так что она остается неизменной независимо от того, куда смещается формула. Другими словами, использование $ в ссылках ячейках позволяет скопировать формулу в Excel без изменения ссылок.
Абсолютные и относительные ссылки в Excel – Абсолютная ссылка в Excel
Например, если у вас есть значение 10 в ячейке A1, и вы используете абсолютную ссылку на ячейку ($A$1), формула = $A$1+5 всегда будет возвращать число 15, независимо от того, в какие ячейки копируется формула. С другой стороны, если вы пишете ту же формулу с относительной ссылкой на ячейку (A1), а затем скопируете ее в другие ячейки в столбце, для каждой строки будет вычисляться другое значение. Следующее изображение демонстрирует разницу абсолютных и относительных ссылок в MS Excel:

Абсолютные и относительные ссылки в Excel – Разница между абсолютными и относительными ссылками в Excel
В реальной жизни вы очень редко будете использовать только абсолютные ссылки в формулах Excel. Тем не менее, существует множество задач, требующих использования как абсолютных ссылок, так и относительных ссылок, как показано в следующем примере.
Пример использования абсолютной и относительных ссылок в Excel
Пусть в рассматриваемой выше электронной таблице необходимо дополнительно рассчитать десятипроцентную скидку. В ячейке Е2 вводим формулу =D2*(1-$H$1). Ссылка на ячейку $H$1 является абсолютной ссылкой на ячейку, и она не будет изменяться при заполнении других ячеек.

Абсолютные и относительные ссылки в Excel – Абсолютная ссылка
Для того чтобы сделать абсолютную ссылку из относительной ссылки, выделите ее в формуле и несколько раз нажмите клавишу F4 пока не появиться нужное сочетание. Все возможные варианты будут появляться по циклу:
Абсолютные и относительные ссылки в Excel – Переключение между относительной, абсолютной ссылкой и смешанными ссылками
Или вы можете сделать абсолютную ссылку, введя символ $ вручную с клавиатуры.
Если вы используете Excel for Mac, то для преобразования относительной в абсолютную ссылку или в смешанные ссылки используйте сочетание клавиш COMMAND+T.

Абсолютные и относительные ссылки в Excel – Абсолютная ссылка (режим формул)
Таким образом в отличии от относительных ссылок, абсолютные ссылки не изменяются при копировании или заполнении. Абсолютные ссылки используются, когда нужно сохранить неизменными строку и столбец ячеек.
Полные сведения о формулах в Excel
В этом курсе:
Примечание: Мы стараемся как можно оперативнее обеспечивать вас актуальными справочными материалами на вашем языке. Эта страница переведена автоматически, поэтому ее текст может содержать неточности и грамматические ошибки
Для нас важно, чтобы эта статья была вам полезна. Просим вас уделить пару секунд и сообщить, помогла ли она вам, с помощью кнопок внизу страницы
Для удобства также приводим ссылку на оригинал (на английском языке).
Начните создавать формулы и использовать встроенные функции, чтобы выполнять расчеты и решать задачи.

Важно: Вычисляемые результаты формул и некоторые функции листа Excel могут несколько отличаться на компьютерах под управлением Windows с архитектурой x86 или x86-64 и компьютерах под управлением Windows RT с архитектурой ARM. Подробнее об этих различиях








