Программа для работы с текстамиwindowsword
Содержание:
- #5 Установка неразрывных пробелов
- Панель быстрого доступа
- Перемещение курсора по документу
- Текстовый редактор онлайн – особенности работы
- График в Word. Другие версии
- Почему нужна замена Ворду
- Pngyu
- #1 Восстановление несохраненного документа
- Как работают в Ворде
- Develop On Trello
- Как выбрать (выделить) текст
- Рисование в Ворд
- Доступ к Word онлайн в Outlook.com
- Оформление текста: выравнивание по ширине, по левому краю, по правому краю и по центру.
- Изучаем за полчаса
- Создание нового документа.
- ворд онлайн в OneDrive
- Аналог Ворда, как пользоваться Wordpad
- Формулы ячеек в таблице
- Изменение размеров и шрифтов текста.
- #16 Создание оглавления
#5 Установка неразрывных пробелов
Панель быстрого доступа
Еще одна функция Microsoft Word, позволяющая настраивать интерфейс текстового редактора так, чтобы пользователь имел под рукой только необходимый ему набор функций, называется панель быстрого доступа. С помощью нее, пользователь может вывести на экран только необходимые для работы инструменты, остальные же будут скрыты программой.
Чтобы воспользоваться этой функцией, необходимо войти в меню «Файл», нажать вкладку «Параметры» и выбрать «Панель быстрого доступа».
Как настроить панель быстрого доступа
В открывшемся окне будут видны все возможные параметры настроек. Вы можете добавлять нужные элементы и удалять не используемые. Для этого выберите интересующую команду и нажмите либо Добавить, чтобы добавить команду, либо Удалить, чтобы удалить команду из панели быстрого доступа.
Кроме того, все созданные вами настройки, можно экспортировать или импортировать в файл.
Как разместить панель быстрого доступа под лентой
Панель быстрого доступа можно разместить под лентой, для быстрого доступа. Чтобы это сделать, в открывшемся окне выбрать пункт «Разместить панель быстрого доступа под лентой» и поставить на нем галочку.
На этом настройка завершена, все интересующие вас команды, будут находиться в одном касании.
Перемещение курсора по документу
Шаг 1. В открытой программе нажмите кнопку «Файл» в верхнем левом углу. Выберите «Открыть», после чего найдите документ, который вам требуется (если он требуется), и двумя кликами выберите его.
Шаг 2. Мигающий курсор (указатель мыши) служит вам указателем того, где вы печатаете. Там, где находится курсор — туда будут вставлены буквы, когда вы их напечатаете. По мере ввода курсор также перемещается с каждой введённой буквой.
 Мигающий курсор
Мигающий курсор
Шаг 3. Вы можете перемещаться по своему документу при помощи клавиш со стрелками на клавиатуре.
 Эти клавиши помогают при перемещении по тексту
Эти клавиши помогают при перемещении по тексту
Шаг 4. Использование комбинаций клавиш при может перемещать курсор значительно дальше — например, удерживая клавишу Ctrl, вместе с клавишей стрелка влево вы переместите курсор на целое слово. А удерживая Ctrl и нажав клавишу со стрелкой вверх, вы переместите курсор уже в начало предыдущего абзаца.
 Клавиша Ctrl
Клавиша Ctrl
Текстовый редактор онлайн – особенности работы
Создание документов в таких редакторах мало чем отличается от работы со стационарным MS Word. Вы переходите на данный ресурс, активируете опцию создания (редактирования) документа, а затем пользуетесь возможностями указанного онлайн-редактора, который по своему функционалу лишь немногим уступает возможностям полноценного MS Word.
При этом для начала работы с таким онлайновым Ворд редактором обычно требуется пройти шаблонную процедуру регистрации через е-мейл (или воспользоваться учётными данными своего аккаунта в Google+, Facebook, LinkedIn и другими).
Пользуемся возможностями Ворд онлайн
Перейдём к списку сетевых ресурсов, позволяющих создавать, редактировать, а также сохранять набранные тексты в популярных текстовых форматах.
График в Word. Другие версии
Единственная версия, в которой создание графика выглядит несколько иным образом – Word 2003. Весь процесс можно описать в виде следующих шагов:
-
Нажать на раздел «Вставка», затем выбрать вкладку «Рисунок» и выбрать «Диаграмма».
-
Нажать правой кнопкой мыши возле границы появившейся диаграммы и выбрать раздел «Тип диаграммы».
-
В открывшемся окне поменять тип на графический.
-
Ввести необходимые данные в таблицу.
- График построен.
Политика Microsoft всегда была направлена на доступность и простоту для конечного потребителя. За 15 лет существования Word не затрагивался общий принцип создания визуального отображения данных, в связи с чем, освоив хотя бы одну версию, можно без труда создавать графики и в других редакторах.
Почему нужна замена Ворду
 Здравствуйте друзья! Не у всех пользователей, есть возможность скачивать программу Майкрософт Офис или покупать её. В основном она платная, поскольку в неё входит целый пакет программ.
Здравствуйте друзья! Не у всех пользователей, есть возможность скачивать программу Майкрософт Офис или покупать её. В основном она платная, поскольку в неё входит целый пакет программ.
Итак, если Вы не нашли её в Интернете, не переживайте. Для удобной работы с текстами, существует замена Ворду. Это Вордпад.
У Вордпада другой функционал, не такой как в Ворде. Но, немного похожий. Эта программа бесплатная, и её даже не нужно скачивать в Интернете. О том где её найти мы поговорим в следующей части статьи. Аналог Word для Windows, поможет Вам упростить многие задачи во время написания текста в документе.
Далее, перейдём к практике, и научимся пользоваться Вордпадом.
Pngyu
Еще один очень необычный инструмент, который прекрасно уменьшает размер фотографий. Основное его отличие состоит в том, что Pngyu – инструмент кроссплатформенный. Им могут пользоваться приверженцы Windows и поклонники Mac OS.
Правда, Pngyu, как уже можно было понять из названия, работает с единственным форматом файлов – PNG. Поэтому, опять же, перед использованием необходимо конвертировать фото в этот формат.
В этом есть смысл!
Pngyu – действительно один из самых крутых инструментов для сжатия фото! Им точно стоит воспользоваться.
Чтобы использовать Pngyu, сделайте вот что:
- Скачайте Pngyu на свой компьютер и запустите его – вот ссылка для Windows, а вот для Mac OS.
- Перетащите курсором мышки все исходные картинки в самой большое поле посредине окна программы. Там еще изначально написано «Drop here».
- Если вы хотите поменять какие-то настройки сжатия, нажмите на кнопку «Custom» вверху Pngyu (слева).
- Если вы хотите, чтобы был перезаписан оригинал, то есть у вас не было двух изображений – одного исходного, а одного сжатого, оставьте выбранной кнопку «Overwrite the original». А если вы хотите указать путь для выходной картинки, выберете «Custom» и сделайте это.
- Нажмите на кнопку «Compress Start». Начнется сжатие. Дождитесь его окончания.

Рис. 9. Работа Pngyu
В том самом поле, куда вы изначально загружали картинки, будет показан исходный размер каждого файла и размер сжатой картинки. Там же есть информация о том, на сколько процентов произошло сжатие и сколько удалось сэкономить (в Мб или Кб).
В общем, тоже весьма удобно и просто!
#1 Восстановление несохраненного документа
Момент, когда внезапно закрываешь несохраненный документ — это как удар мизинцем об угол стола и сообщение «Ваш баланс: 32 руб.20 коп» в одном флаконе. Чтобы не допустить такую досадную ситуацию, установите параметры автосохранения в Word. По умолчанию версия документа автоматически сохраняется каждые 10 минут, но можно установить и меньший интервал — например, 1 минуту.
Заходите во вкладку «Файл» → «Параметры» → «Сохранение». Далее устанавливаете нужный интервал.
Если об этой функции вы узнали уже после того, как закрыли несохраненный документ, есть рабочий способ всё-таки вернуть его.
«Файл» → «Сведения» → «Управление документом» → «Восстановить несохраненные документы». После это откроется служебная папка Word, в которой найдете искомые документы.
Как работают в Ворде
Итак, при работе с программой Ворд обыкновенный пользователь без особых навыков выполняет следующие операции:
- создает документ;
- печатает буквы и цифры;
- занимается его редактированием или форматированием в зависимости от необходимости;
- сохраняет документ;
- выводит его на печать.
Освоение офисного приложения начинается с создания документа. Узнать, как сделать документ в программе, хочется каждому неопытному пользователю. Ничего сложного нет. Для этого нажмите на соответствующий значок в панели рабочего стола. Как правило, он выглядит как буква W на белом фоне. Можно считать, что документ создан. Теперь необходимо приступать к его наполнению.
Больше всего времени отнимает печатание. Неопытный юзер, или пользователь, сразу же задается вопросом, как печатать. Существует масса методик, а также уроки, которые готовы помочь вам освоить азы набора букв. Опять же самоучитель готов прийти на помощь. Но лучшим методом все же признан практический. То есть вам необходимо открыть новый документ Word c помощью соответствующего значка на панели инструментов и начать печатать. Сначала это непросто, если вы до этого никогда не занимались печатанием. Однако со временем будет становиться легче, скорость набора увеличится, пальцы запомнят расположение клавиш на клавиатуре. И вы не будете задумываться, как сделать ту или иную операцию быстрее. Только нельзя прекращать тренировки, так как в деле освоения любого приложения важен системный подход.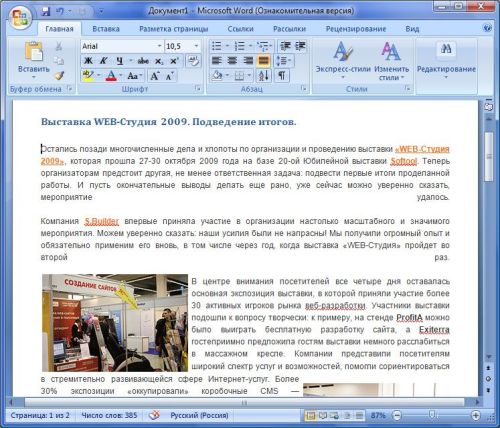
Научились печатать? Пора приступать к форматированию документа. Правда, это можно выполнять и в процессе того, как печатать, но лучше после. В помощь пользователю всевозможные инструменты программы: шрифты, увеличение или уменьшение размера букв, цветовая гамма, центрирование набранного. При желании к тексту можно добавить таблицу, рисунок и любую фигуру на выбор юзера, день ото дня стремящегося стать уверенным пользователем персонального компьютера.
Полученное можно сохранить в любое место на компьютере или внешнем носителе. Для этого откройте «Файл», далее «Сохранить как», а затем выберите место для дислокации вашего первого документа Word. К примеру, это может быть «Рабочий стол». Если есть необходимость и принтер, то готовый документ можно вывести на печать с помощью команды «Файл», далее «Печать». Так рекомендует самоучитель.
Вот азы работы с текстовым документом Word. Таким образом, чтобы научиться чему-то, в том числе освоить текстовое приложение, необходимо практиковаться, можно почитать самоучитель.
Develop On Trello
Как выбрать (выделить) текст
Выбор или выделение текста позволяет вам изменять выделенный фрагмент с точки зрения стиля, шрифта и/или цвета и даже заменять слова, если это необходимо. Следуйте этим пошаговым инструкциям, чтобы выбрать текст в документе.
Шаг 1. Для выбора текста используется мышь. При перемещении указатель будет меняться.
Шаг 2. Переместите указатель на начало необходимого фрагмента. Нажмите и удерживайте левую кнопку мыши. Выполняя это, переместите указатель туда, где необходимо остановить выбор. При перемещении мыши текст будет выделяться. Когда вы закончите свой выбор, отпустите левую кнопку мыши.
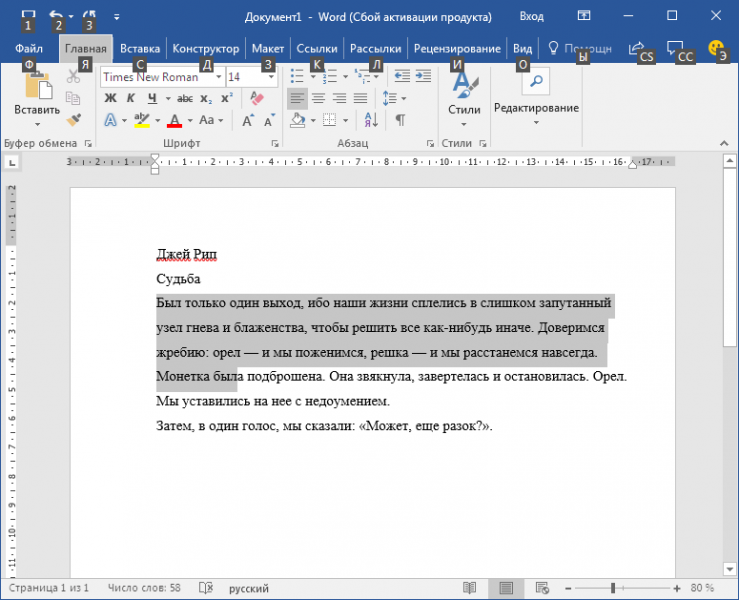
Выделение текста с помощью мыши
Выбранный текст теперь может быть отформатирован или изменен.
Скопировать текст можно с помощью клавиш Ctrl+C. Удалить текст — Backspace.

Backspace
Рисование в Ворд
Здесь рассмотрим, как происходит рисование в Ворд, с чего начинать эту работу.
Первым делом запустите программу Word на вашем компьютере. Далее, придерживайтесь инструкции, которая поможет нарисовать картинку в программе:
- Активируйте режим рисования в Ворде.
- Выберите из панели управления инструменты, например, рисованную кривую.
- Проведите ее по пустому полю документа и нарисуйте что-нибудь.
- Добавьте на картинку фигуры, различные цвета и сохраните изменения.
Как видите, все довольно просто. Разберем рисование в этом редакторе подробно.
Как включить режим рисования в Ворде
Давайте включим режим рисования в Ворде, чтобы начать рисовать. Сделать это можно несколькими путями, поскольку версии Ворда разные. Итак, в Ворде 2007 заходите в раздел «Вставка» далее, нажимаете на «Фигуры» и внизу кнопку «Новое полотно» (Скрин 1).
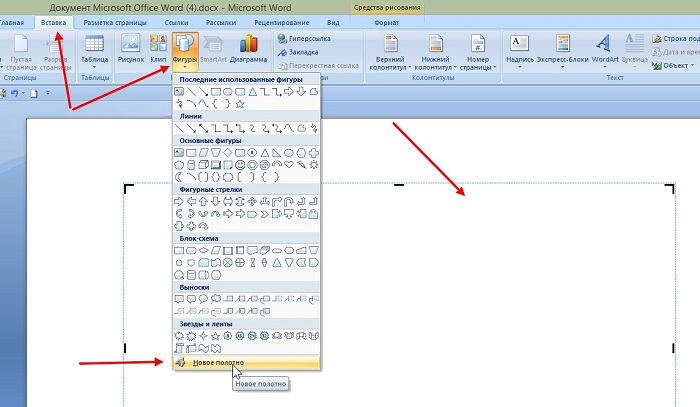
Щелкните по появившемуся квадрату два раза кнопкой мыши (Скрин 2).
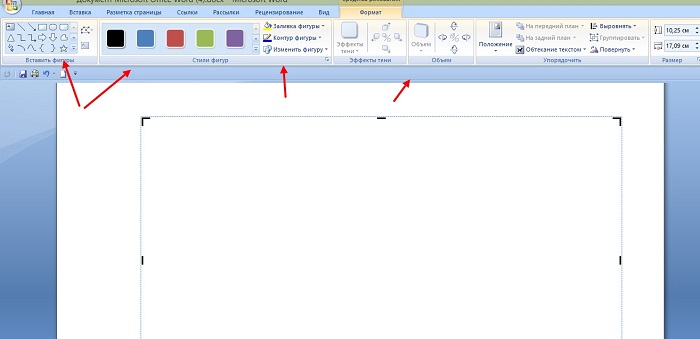
После чего активируется режим рисования. То есть, вверху на панели Ворда появятся инструменты. Их можно использовать для создания и изменения картинок.
Также вы можете нажать на раздел «Вставка» далее «Фигуры» и выбрать различные фигуры отвечающие за рисование.
В следующих версиях Ворда, активация рисования происходит по-другому. Откроем Word 2016 и нажимаем кнопку «Файл» в программе. Затем выбираем «Параметры» далее «Настроить ленту». В основных вкладках Ворда включаете функцию «Рисование». Поставьте на ней маркер. Сохраняете изменения с помощью кнопки «OK» и в Ворде отобразится раздел «Рисование».
Как рисовать в Ворде карандашом, маркером
Многие люди пользуются Вордом 2007. На его примере рассмотрим рисование карандашом. Откройте раздел программы «Вставка», после нажатия «Фигуры», нажмите на «Рисованную кривую» (Скрин 3).
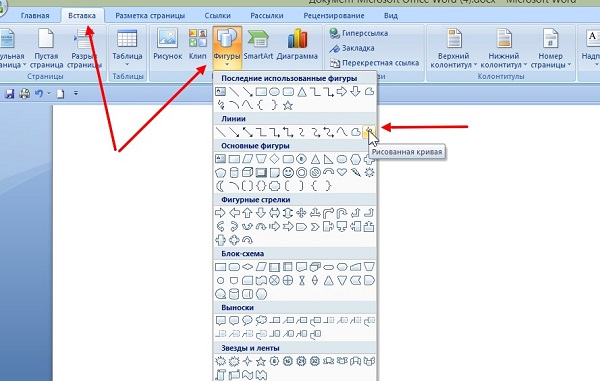
Эту линию можно использовать в качестве карандаша.
Для примера, нарисуем с помощью карандаша круг и квадрат (Скрин 4).
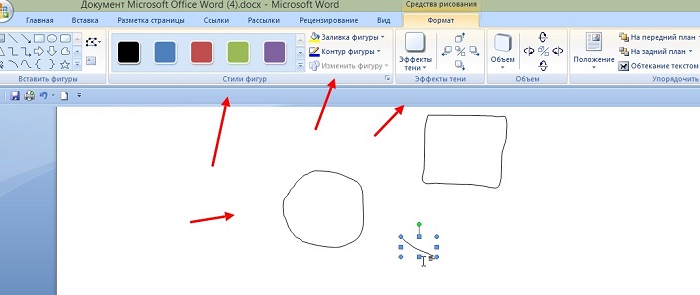
Проведите карандашом окружность и квадрат, чтобы появился рисунок. Если хотите залить его цветом, кликните по нему клавишей мыши и выберите из меню выше стили фигур. Достаточно нажать по ним, чтобы получился цветной рисунок.
За маркер отвечают инструменты перья, которые находятся в разделе «Рисование» Ворда 2016. Нажимаете по ним левой кнопкой мыши и создаете рисунок. Просто удерживаете маркер компьютерной мышью. Проводите им по полю текстового редактора и создаете изображение.
Как рисовать в Ворде фигурами (Word)
В Ворде можно рисовать не только карандашом, маркером, но и фигурами. Для этого щелкните левой кнопкой мыши по разделу «Вставка» и перейдите в категорию «Фигуры» (Скрин 5).
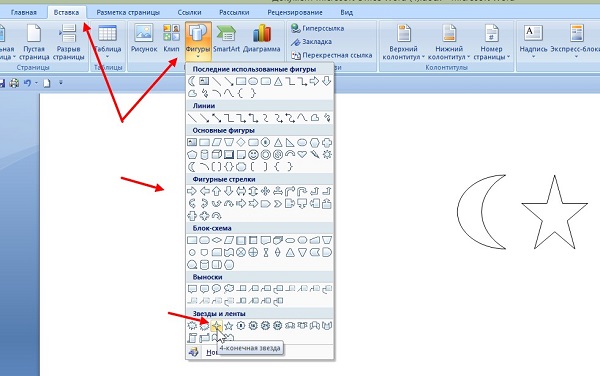
Затем нажмите по выбранной фигуре и установите ее в нужное место текстового редактора. Когда фигура будет нарисована, нажмите по ней два раза, чтобы активировалась панель управления фигурами. Там вы можете сделать следующие изменения с фигурой:
- Изменить стили фигур.
- Заливку, различные контуры.
- Размеры рисунков, объем, поворот и другое.
Как рисовать в Ворде схемы, блок-схемы
В текстовом редакторе Ворд, вы сможете нарисовать различные схемы или блок-схемы. Сначала выберите фигуры, которые относятся к блок-схемам. Нажмите «Вставка» далее «Фигуры» и в разделе «Блок-схемы» выбираете схематичные блоки (Скрин 6).
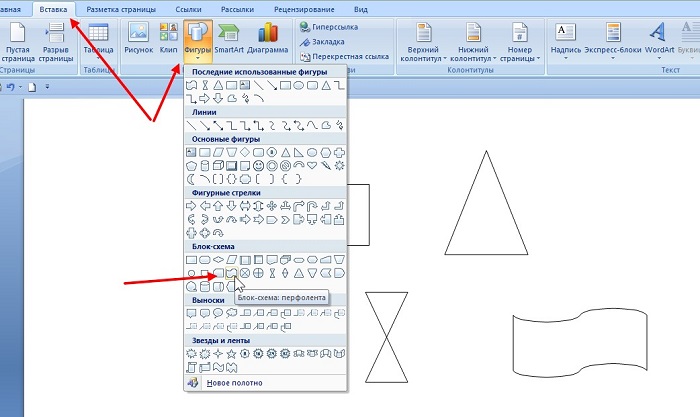
Затем установите курсор по полю документа и левой кнопкой мыши рисуете блок-схему. Далее клавишу мыши отпускаете, чтобы схема появилась.
Используем эффекты при рисовании в Ворд
При рисовании в Ворде, можно использовать различные эффекты. Когда рисунок будет готов, нажимаете по нему и откройте раздел «Эффект тени». Здесь можете выбрать тень для рисунка (Скрин 7).
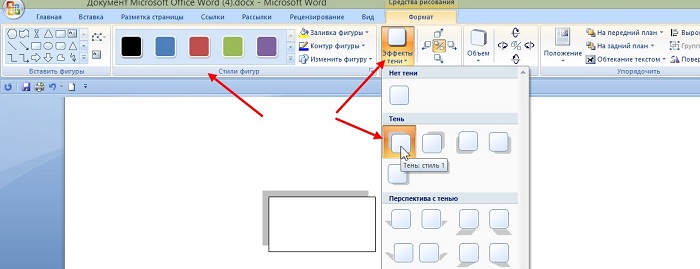
Если нужна заливка, кликните по кнопке «Заливка фигуры» и установите подходящий цвет для рисунка. Можно изменить цвета контура фигуры. Нажимаете на «Контур фигуры» и выбираем, например, «Синий цвет». После чего контур будет отображаться в синим цвете.
Также вы можете установить объем рисунка, эта функция отвечает за эффекты. Кликните на кнопку «Объем» далее, по какому-нибудь эффекту, например, квадрат. После чего рисунок будет иметь другую форму.
Доступ к Word онлайн в Outlook.com
Электронная почта Outlook.com тесно связана с другими приложениями Microsoft. Из электронной почты можно получить доступ к средствам Office online.
- Войдите в свою электронную почту Outlook.com.
- В левом верхнем углу нажмите левой кнопкой мыши на значок в форме плитки «Приложения».
- После этого откроются доступные онлайн сервисы, среди них Word онлайн.
- Нажмите на значок, приступите к работе с документом.
По умолчанию, в Word онлайн открыт упрощенный интерфейс. Для изменения внешнего вида ленты, войдите в меню «Вид», снимите флажок, напротив пункта «Упрощенная лента». Лента примет привычный вид, как в приложении.
Оформление текста: выравнивание по ширине, по левому краю, по правому краю и по центру.
Шаг 1. Традиционно откройте проект, либо введите текст в новом. Расположение текста по умолчанию — выравнивание по левому краю документа.
Шаг 2. Чтобы изменить расположение вашего текста, выделите кусок текста, который подлежит изменению.
Шаг 3. Чтобы центрировать выделенный текст, щелкните значок «По центру» на интерфейсе оформления.
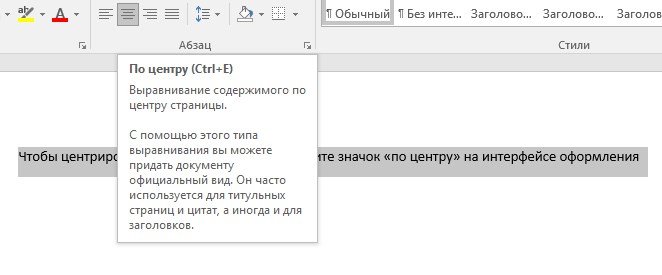 Выравнивание текста по центру
Выравнивание текста по центру
Шаг 4. Чтобы выровнять выделенный текст вправо, щелкните значок «По правому краю».
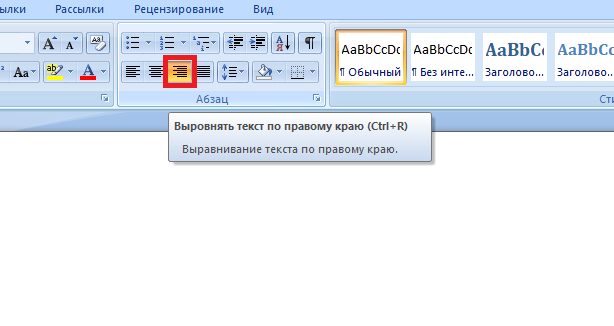 Выравнивание текста по правому краю
Выравнивание текста по правому краю
Шаг 5. Чтобы «выровнять» текст так, чтобы он был одинаково выровнен с обеих сторон, кликните на значок «По ширине».
 Выравнивание текста по ширине
Выравнивание текста по ширине
Шаг 6. Также можно использовать комбинацию клавиш:
- Для центрирования, удерживайте Ctrl на клавиатуре и нажмите E.
- Для того, чтобы текст выровнен по правому краю, используйте комбинацию Ctrl + R.
- Для выравнивания по ширине — комбинацию Ctrl + J.
- Для выравнивания влево нажмите Ctrl + L.
Изучаем за полчаса
Урок полезен студентам, секретарям, учителям, школьникам. За полчаса автор предоставит самую востребованную информацию по оформлению документов. Занятие начинается с освоения комбинации горячих клавиш; использование которых сэкономит время в дальнейшем. Приводятся стандарты рефератов, докладов, курсовых (шрифт, отступы по краям, интервалы между строк). Из функций разбирает «Формат по образцу», «Непечатные знаки», «Найти и заменить». Учащиеся научатся грамотно делать отступы между абзацами и разрыв строки, убирать лишние пробелы, заменять символы, нумеровать страницы (убирать нумерацию), применять колонтитулы. Дополнительно рассказано про титульные листы, искусственном увеличении объема рефератов, вставке изображений, книжной/альбомной ориентации, использовании колонок и шпаргалок.
Создание нового документа.
Шаг 3: Для создания нового документа, достаточно нажать кнопку с текстом «Создать», после чего появится всплывающее окно для выбора типа документа (см. картинку)
После выбора типа документа, он откроется в браузере по умолчанию, вы сможете набирать, и редактировать документы Word, Excel, PowerPoint и др. в обычном редакторе Microsoft Office.
Вы можете вместо «Создать» выбрать нужный тип офисного документа доступного на главной странице приложения, после чего будет предложено, создать новый пустой документ, использовать шаблоны или открыть для редактирования ранее созданный документ.
Если в списке ранее созданных документов кликнуть на одном из них правой кнопкой мыши, появится контекстное меню, с помощью которого вы сможете:
- Открыть документ в браузере
- Закрепить его в отдельном списке
- Удалить документ из списка
- Открыть расположение файла
ворд онлайн в OneDrive
А об этом сервисе по подробнее:
Облачное хранилище OneDrive по умолчанию внедрено в операционную систему Windows 10 (штатная утилита).
Для пользователей Windows 7 — 8 — 8.1 Майкрософт предлагается приложение OneDrive, кое устанавливается отдельно.
Рассмотрим работу с Word онлайн в веб-интерфейсе браузера:
- откроем сайт OneDrive в браузере (можно через меню Пуск).
- открываем что-то наподобие «Открытие средств запуска для доступа к приложениям Office 365″…
- Откроется окно с «плитками» Microsoft. Выбираем «Word».
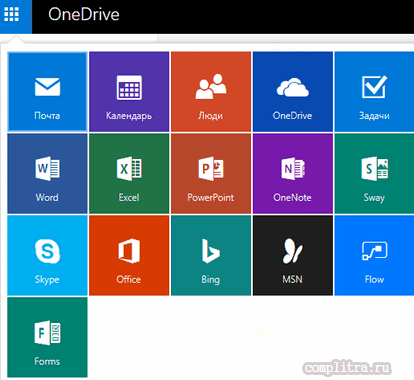
Как создать скриншот в Microsoft Word; как редактировать скриншот
Спасибо за прочтение статей сайта Комплитра ру
…А мне остаётся только раскланяться… и пожелать полезной работы в сети
Аналог Ворда, как пользоваться Wordpad
Как пользоваться Wordpad? На самом деле всё очень просто. У аналога Вордпад, почти те же функции, что и в обычной программе Word. Например, можно так же писать текст, вставлять картинки, таблицы и работать с гиперссылками.
Далее, мы будем разбирать все возможности подробно, чтобы Вам было понятно.
Пишем текст
Запускаем Вордпад. Напишем свой первый текст в этой замечательной программе. Чтобы Вам показать пример, я скопирую абзац из статьи на блоге и вставлю в документ. Этот текст можно выделить и выровнять по левому краю, по правому и по всей ширине. Для этого, выделяем его левой кнопкой мыши, и в верхней панели управления выбираем выравнивание по центру (Рисунок 1).
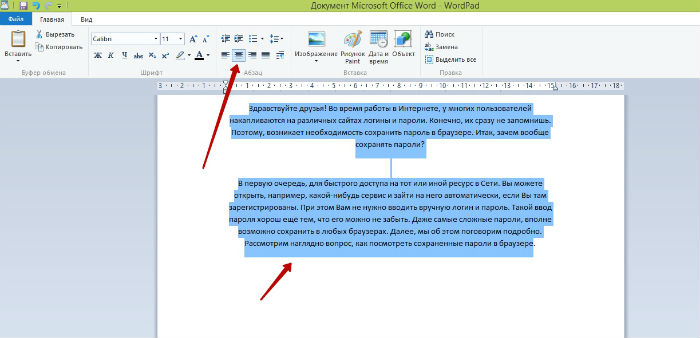
Ещё можно установить шрифт текста. Опять этот текст выделяем и выбираем из списка шрифтов тот, который нам нужно установить.
Вставляем картинку
Вставить изображение в Вордпаде очень легко. Вам следует нажать на кнопку «Изображение» и выбрать с компьютера именно ту картинку, которую Вы хотите поставить в документе (Рисунок 2)
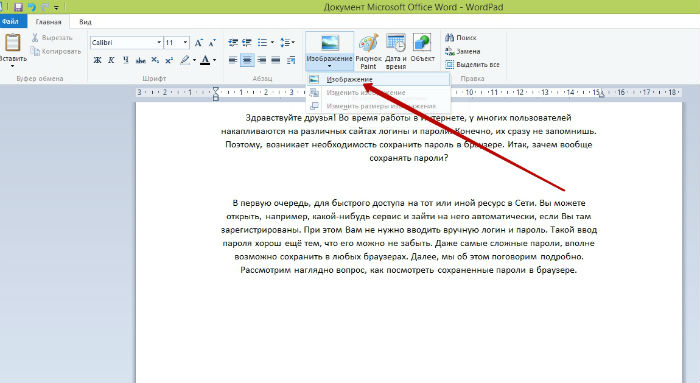
Ставим курсор мышки в любом месте текста, и нажимаем на функцию, о которой мы сказали выше. Картинка вставляется достаточно быстро.
Таким способом, можно вставлять не одну картинку в Вордпад, а несколько. У картинки можно изменять размеры. Наводим курсор мышки на угол вставленного изображения, и меняем его направление.
Создаем таблицу
Создаём таблицу в Вордпаде. В интерфейсе Вордпада есть функция «Вставка» или «Объект». Нажимаем на неё и выбираем из меню «Лист Microsoft Offce Excel» (Рисунок 3).
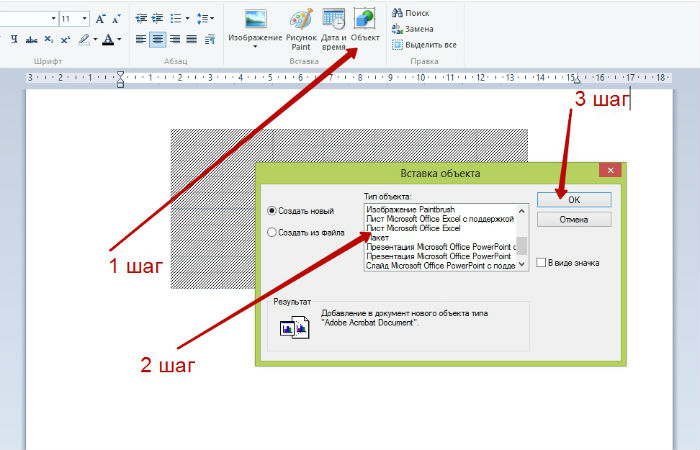
Затем, подтверждаем действие с помощью кнопки «ОК». Далее, у нас появляется Excel таблица. Мы выделяем столбцы в таблице, копируем, их и с помощью вставки переносим их в Вордпад. Когда Вы поставили таблицу, её можно заполнять различными данными.
Создание гиперссылки
Гиперссылка в Вордпаде, создаётся иначе, не так как в Ворде. Для этого, снова выбираем функцию «Объект» далее, «Документ Microsoft Office Word » и нажимаем «ОК». У нас открылся Ворд. Вставляем в этот документ текст. И зашиваем нашу ссылку в отдельное предложение (Рисунок 4).
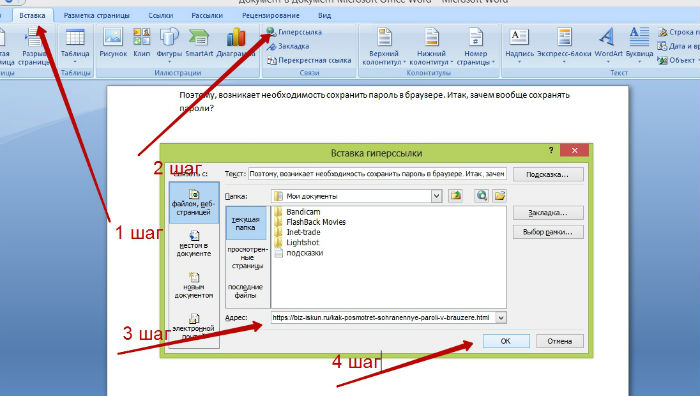
Выделяем текст, далее «Вставка» «Гиперссылка». Добавляете свой адрес, и жмёте кнопку «ОК». Слово загорится синим цветом, это значит, что гиперссылка работает. Её можно проверить, если перейти по ней.
Вся работа в Вордпаде показано в этом видео:
Формулы ячеек в таблице
Рассмотрим следующие основные функции, которые можно использовать, для того чтобы вставить формулу в ячейке таблице в ворде.
|
№ |
Формула |
Описание |
|
1 |
AVERAGE( ) |
Среднее значение |
|
2 |
COUNT( ) |
Количество элементов |
|
3 |
MAX( ) |
Наибольшее значение |
|
4 |
MIN( ) |
Наименьшее значение |
|
5 |
PRODUCT( ) |
Произведение элементов |
|
6 |
SUM( ) |
Сумма элементов |
Для вставки формул в таблицу в Word используется тот же принцип обращения к отдельным ячейкам, как и в электронных таблицах Excel. Каждый столбец идентифицируется буквой, начиная с A для первого столбца, B для второго столбца и так далее. После буквы вводится номер строки. Таким образом, первая ячейка в первой строке равна A1, третья ячейка в четвертой строке – C4 и так далее.
Ниже приведена таблица, в которой представлены способы обращения к ссылкам на ячейки, для использования вставки формулы в таблице в ворде.
|
№ |
Ссылки на ячейки и описание |
|
1 |
Одна ссылка на ячейку, например, B3 или F7. |
|
2 |
Диапазон ячеек, например, A2:A5 или C7:C15. |
|
3 |
Ряд отдельных ячеек, например, A3; B4; C5. |
|
4 |
ABOVE, ссылка ко всем ячейкам в столбце выше текущей ячейки. |
|
5 |
BELOW, ссылка ко всем ячейкам в столбце ниже текущей ячейки. |
|
6 |
LEFT, ссылка на все ячейки в строке слева от текущей ячейки. |
|
7 |
RIGHT, ссылка на все ячейки в строке справа от текущей ячейки. |
Вы также можете создавать простые математические формулы, такие как B3+B5*10, используя простые математические операторы +, -, /, *,%.
Ну вот, надеюсь, что вопрос, как вставить формулу в таблицу в ворде, у вас больше не возникнет, и вы будете использовать автоматические вычисления в таблицах в ворде.
Изменение размеров и шрифтов текста.
Шаг 1. Откройте документ, либо введите текст в новом.
Шаг 2. Выделите часть текста, которая должна быть подвергнута изменениям.
Шаг 3. Чтобы изменить шрифт, кликните на стрелочку в соответствующем поле.
Шаг 4. Выберите вариант шрифта из выпадающего списка.
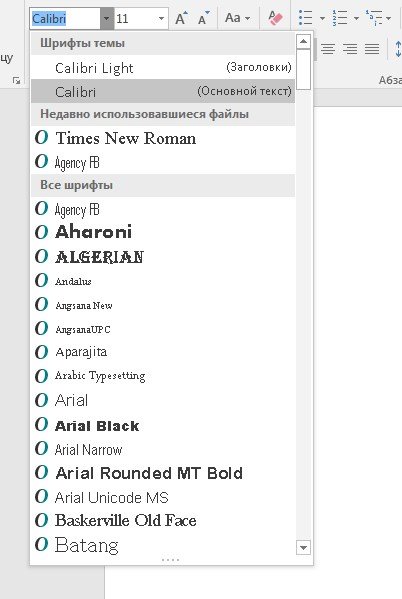 Выбираем вариант шрифта
Выбираем вариант шрифта
Шаг 5. Рядом с вариантами шрифтов находится поле, в котором указаны числовые значения. Это — размер шрифта. Кликните на него.
Шаг 6. Теперь можете выбрать размер шрифта из выпавшего списка.
Выбор размер шрифта
Шаг 7. Также вы можете установить шрифт по умолчанию. Для этого нажмите на кнопку «Шрифт» прямо над основным экраном.
Шаг 8. Появится такое вот окно. В нём нужно выбрать основной размер шрифта и его стиль.
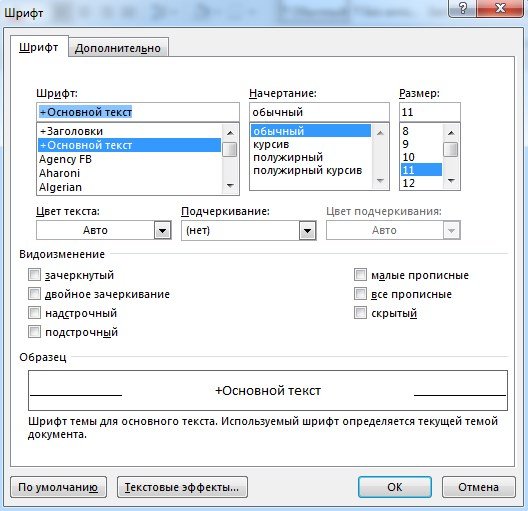 Установка шрифта по умолчанию
Установка шрифта по умолчанию
Шаг 9. Нажмите «Установить по умолчанию» в нижнем левом углу диалогового окна.
Шаг 10. Появится другое диалоговое окно с вопросом, хотите ли вы изменить шрифт для всех документов Word. Нажмите «Да». Теперь, всякий раз, когда вы открываете новый документ в Word, будет использоваться шрифт по умолчанию.
#16 Создание оглавления
Просто незаменимая функция для студентов — вставка содержания текста в документ. Пригодится для рефератов, курсовых, диплома. Знаем, что некоторые рисуют точки и проставляют отступы, чтобы сымитировать оглавление — с такими методами пора заканчивать.
Итак, чтобы сделать содержание, нужно сначала собрать заголовки и подзаголовки. Выделяете заголовок, идете во вкладку «Ссылки», там находите раздел «Добавить текст». «Уровень 1» — заголовки глав, «уровень 2» — подзаголовки. После того, как обозначали уровень для каждого заголовка, ставите курсор на область, в которой хотите разместить содержание, снова заходите в «Ссылки» и нажимаете на «Оглавление». Всё! Аккуратное оглавление готово.








