Как пишется запятая сверху
Содержание:
- Как поставить запятую сверху на клавиатуре и не только: обзор способов
- Ставим апостроф в Ворде
- Как составить красивый ребус с запятыми
- Нетрадиционный способ ввода
- Правила использования апострофа
- Как поставить апостроф на клавиатуре Windows, Mac. Все способы
- Как напечатать апостроф без клавиатуры
- Ребусы для телефона
- Как поставить запятую сверху?
- Unicode и апостроф
- Комментарии к записи “ Как поставить апостроф (верхнюю запятую) на клавиатуре компьютера или ноутбука? ”
- Заключение
Как поставить запятую сверху на клавиатуре и не только: обзор способов
Редактирование текста нередко вызывает определенные вопросы даже у продвинутых пользователей ПК. Например, кто-то не знает, как вставлять некоторые символы. Огромное распространение получил знак “запятая сверху”. Его принято называть апострофом. Как поставить “запятую сверху” на клавиатуре и не только? Ниже будут представлены самые распространенные и удобные методы воплощения задумки в жизнь. Даже школьник способен запомнить и освоить их. Поэтому никаких особых затруднений быть не должно.
Задумываясь над тем, где на клавиатуре “запятая сверху”, пользователь должен понимать, что апострофы бывают разными. И поэтому однозначного ответа на поставленный вопрос нет.
На данный момент можно встретить обычный апостроф. Это запятая, хвост которой “смотрит” в ту или иную сторону.
Можно работать с наклонным апострофом. Это запятая, которая установлена над символом с сильным наклоном вправо. Часто встречается в англоязычных текстах.
Кроме того, “запятая сверху” бывает двойной. Обычно такой символ называют двойными кавычками. О них мы тоже поговорим.
Как поставить “запятую сверху” на клавиатуре? Стоит начать с самого распространенного варианта развития событий. Речь идет о печати одинарного “наклонного” апострофа.
В данном случае придется выполнить такие манипуляции:
- Переключить раскладку клавиатуры на английский язык.
- Установить курсор в том или ином месте текста.
- Нажать на кнопку с буквой “Э”.
Подобный алгоритм можно повторить столько раз, сколько символов требуется пользователю. Никаких реальных трудностей прием не вызывает.
Как поставить “запятую сверху” на клавиатуре? Следующий прием поможет установить наклонный апостроф. Пользователю не потребуется никаких навыков и умений для реализации поставленной задачи.
Инструкция по установке соответствующего символа имеет следующую интерпретацию:
- Осуществить переключение языка на английский.
- Нажать на кнопку с буквой “Е”.
Больше никаких манипуляций предпринимать не нужно. Мы выяснили, где на клавиатуре “запятая сверху”. А какие еще способы воплощения задумки в жизнь имеются?
Например, можно воспользоваться нестандартным решением. Речь идет об использовании цифирного кода символа. При помощи специализированных комбинаций юзер сможет без труда ставить в тексте символы, которых нет на клавиатуре. И имеющиеся на ней знаки тоже.
Как поставить “запятую сверху” на клавиатуре? Можно воспользоваться инструкцией такой формы:
- Включить режим Num Lock.
- Нажать на кнопку Alt.
- Напечатать код 0146, удерживая “Альт”.
- Отпустить зажатые клавиши.
Проделанные манипуляции спровоцируют написание обычного апострофа. Этот прием, как правило, не пользуется особым спросом, потому что не все знают комбинацию, отвечающую за печать “запятой”.
Мы выяснили, как может быть поставлена “верхняя запятая” на клавиатуре. А что необходимо сделать, чтобы без труда напечатать в тексте любые виды апострофов? Это не так трудно, как кажется.
Рассмотрим данное действие на примере с текстовым редактором MS Word. На помощь приходит так называемая специальная вставка. Эта операция позволяет без труда печатать в тексте разнообразные символы. К примеру, значки “торговая марка” и не только. Главное – отыскать соответствующий символ.
Как поставить “запятую сверху”? На клавиатуре всего несколько соответствующих символов. Для установки в тексте всех существующих видов апострофов, необходимо выполнить следующие действия:
- Перейти в MS Word.
- Открыть пункт меню “Вставить”.
- Выбрать строчку “Символ. ” или “Специальная вставка”.
- На экране появится окно с разнообразными символами. Среди них пользователю предстоит отыскать тот или иной тип апострофа.
- Дважды кликнуть по выбранному элементу. Он появится в месте установленного в редакторе курсора.
- Повторить процесс столько раз, сколько это необходимо.
Последний совет поможет сразу поставить двойные кавычки (или две “запятые сверху”). Этот метод предусматривает использование клавиатуры.
Вот инструкции, способные помочь при установке двойных кавычек в виде запятых:
- Нажать на “Шифт” и прожать кнопку “2” на клавиатуре. Речь идет о клавише, расположенной над алфавитом.
- Переключить раскладку клавиатуры на английский, нажать на “Шифт”, а затем на букву “Э”.
Дело сделано. Мы выяснили основные способы печати апострофа и двойных запятых сверху. Где на клавиатуре верхняя запятая? Найти ее проще, чем кажется. Ответ на этот вопрос больше не поставит в тупик.
Ставим апостроф в Ворде
Итак, перед вами открыт документ Ворд и есть текст, в котором требуется набрать апостроф. Сделать это можно следующими двумя способами:
- Набирайте нужные предложения и затем проверьте раскладку клавиатуры. Должна быть наша родная кириллица. Далее требуется осуществить следующие действия: зажать клавишу Ctrl и дважды нажать на клавишу с буквой «Э». Перед курсорчиком появится нужный и заветный апостроф.
- Ставить заветный значок«’ » можно и не переключая раскладку клавиатуры, для этого используются клавиши с цифрами в боковой части клавиатуры. Нажимаем клавишу Alt и затем на цифрах, которые идут под клавишей Num Lock, набираем комбинацию – 039. Появляется апостроф.
Стоит заметить, что важно набирать цифровую комбинацию именно в указанной части клавиатуры, использование кнопочек с цифрами в верхнем ряду желаемого результата не даст. Именно по этой причине на некоторых моделях ноутбуков написать апостроф таким способом не получится
Как составить красивый ребус с запятыми
Чтобы запись ребуса была изящной, не стоит слишком вытягивать его в длину или в высоту. Например, можно использовать такой способ: взять среднюю часть слова и подыскать картинку для нее. Пусть это будет такой слог, который легко найти в составе других слов. Отсекая запятыми сверху и снизу лишние буквы, получаем искомый слог. Теперь нужно просто добавить перед картинкой и после нее недостающие буквы, и работа готова.

Пример: нужно зашифровать слово «олень». Сначала выберем средний слог, который будем представлять картинкой. В данном случае легче выбрать слог «ле». Он находится в составе многих слов, но для красоты выберем «улей». Он квадратный, его легко разместить посреди листа. Сверху и снизу картинки с ульем ставим запятые. Вверху – обычную, внизу – перевернутую. Так мы обозначаем слог «ле». Теперь слева перед картинкой ставим букву «о», а после — буквы «н» и «ь». Все вместе – «олень».
Попробуйте поиграть в эту настольную игру. Она развивает логику и увеличивает словарный запас. Через некоторое время вы заметите, что стали лучше разбираться в составе слов.
Нетрадиционный способ ввода
Данный способ ставить запятую сверху менее популярен и владеют им лишь продвинутые пользователи. Хотя сложности в нем нет никакой, нужно лишь просто запомнить комбинацию горячих клавиш «Alt+0146».

Обратите внимание: в данной комбинации участвуют клавиши с цифрами из правого цифрового блока клавиатуры. Верхний цифровой ряд для этой цели не подходит
Плюс метода — не требователен к раскладке клавиатуры. Минус – более сложная комбинация быстрых клавиш.
Используем встроенную в Windows таблицу символов
Третий вариант того, как поставить верхнюю перевернутую запятую это обратиться к таблице символов операционной системы. Открыть ее можно несколькими способами.
- Воспользоваться поисковой строкой меню «Пуск».
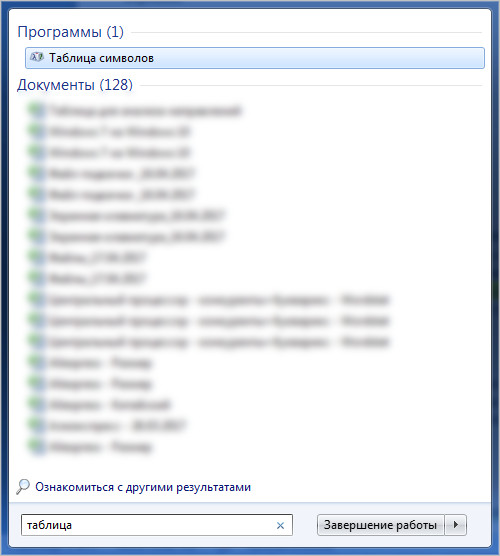
- Комбинацией клавиш «Windows+R» запустить командный интерпретатор «Выполнить» и применить команду «charmap».
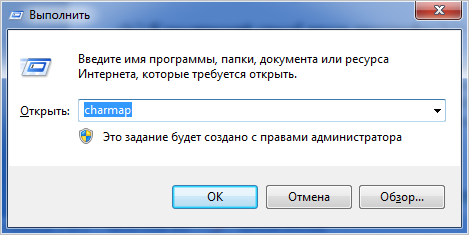
Запустив таблицу, выбирать знак апострофа, нажать на «Выбрать», а после «Копировать».

При этом, символ верхней запятой будет скопирован в буфер обмена. Останется только его вставить в нужное место.
Плюс метода – по отношению к предыдущим способам ввода, отсутствует. Минус – низкая скорость ввода и обязательное наличие мыши.
Используем таблицу символов в Microsoft Office
Четвертый вариант поставить запятую вверху у какого-нибудь слова это воспользоваться встроенной в пакет Microsoft Office все той же таблице символов. Пример покажем в Ворде версии 2007. Если у вас другая версия данного приложения, то могут быть некоторые незначительные интерфейсные отличия.
Открываем приложение и переходим во вкладку «Вставка». Далее, просто выбираем пункт «Символ». Для открытия всей таблицы нажимаем на ссылку «Другие символы».

Обратите внимание: если необходимо поставить верхнюю запятую при работе с Экселем, то порядок действия идентичен. В открывшейся таблице выбираем символ апострофа и нажимаем вставить
В открывшейся таблице выбираем символ апострофа и нажимаем вставить.
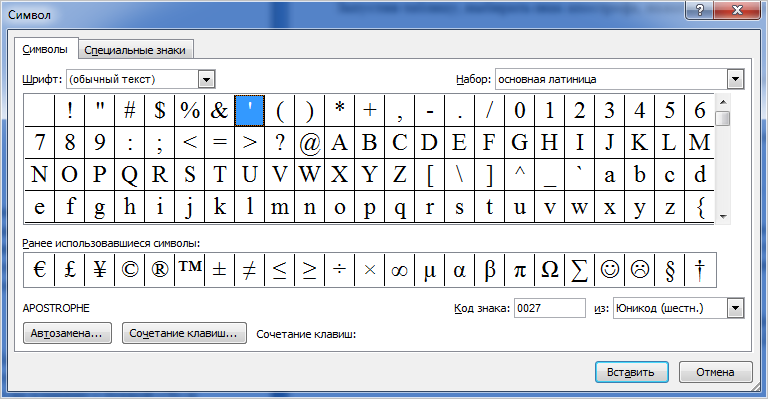
Достоинства и недостатки те же, что и у предыдущего метода.
Источник статьи: http://canal-it.ru/kompyuter/periferiya/kak-postavit-apostrof-na-klaviature/
Правила использования апострофа
- Указание на обладание (выражение принадлежности)
1.1. Апостроф, употребленный перед s, означает, что какому-то лицу (как одушевленному, так и неодушевленному) принадлежит какой-то предмет.
Darian’s photos – фото Дэриан
Terrence’s test paper – контрольная работа Терренса
Agatha Christie’s play – пьеса Агаты Кристи
По своей сути, это правило нельзя назвать очень сложным, и ошибки возникают из-за невнимательности.
Обратите внимание, что количество предметов обладания может быть неограниченным, однако «обладатель» должен стоять в единственном числе. Важным также является то, что «обладателем» может быть не только человек, но и абстрактные понятия:
Важным также является то, что «обладателем» может быть не только человек, но и абстрактные понятия:
Mexica’s policy – политика Мексики
St. Petersburg’s beauty – красота Санкт-Петербурга
USA Today’s article – статья в USA Today (название газеты)
Saturday’s hockey game – хоккей в субботу
Исходя из этих примеров, мы видим, что на русский язык словосочетания данного типа могут переводиться по-разному.
1.2. В случае если существительное оканчивается на s, апостроф ставится в конце слова и после буквы s.
Boss’ charming voice – приятный голос босса
Belarus’ lakes and hills – озера и холмы Беларуси
Louis’ laptop – ноутбук Луи
1.3. Если нужно указать на принадлежность какого-либо предмета к группе существительных, то апостроф ставится после последнего из них:
Catherine and William’s son – сын Уильяма и Кэтрин
Mariah and Ann’s project work – проект Марии и Энн.
Если нужно указать, что у каждого предмета есть свой конкретный обладатель, то апостроф и следующая за ним s ставится после отдельного существительного.
Harry’s, Jenny’s and Rebecca’s smartphones – смартфоны Гарри, Дженни и Ребекки.
1.4. Принадлежность могут выражать не только существительные, но и местоимения: someone, one, nobody и так далее.
One’s life – чья-то жизнь
Someone’s gloves – чьи-то перчатки
- Сокращения и сращения
Во втором случае речь идет скорее о глаголах. Чтобы не расписывать все длинные грамматические формы, в английском языке приняты сокращения.
| ‘m | am | I’m just talking to Brian! |
| ‘s |
is
has |
It’s necessary to come to Mary’s!
He’s been driving so fast! |
| ‘ve | have | We have been clubbing all night long. |
| ‘d |
had would |
Mike’d been waiting for his girlfriend for 2 hours yesterday.
I’d rather sleep than working. |
| ‘ll | will, shall | I’ll see you next Monday. |
| n’t | not |
There isn’t any cheese.
Jane hasn’t this perfume. You can’t waste your time. |
I’ve got a new house – Я купил новый дом
It’s been the blackest day – Это был самый ужасный день
I’d appreciate it if you give me a call – Я был бы признателен, если бы Вы мне позвонили.
Носители английского языка старательно экономят свое время, и поэтому в их речи часто можно услышать сокращения:
ma’am – сокращение от madam
o’clock – сокращение от ранней конструкции of the clock
rock’n’roll – сокращение от rock and roll
- Другие случаи использования апострофа
Помимо вышеперечисленных случаев, апостроф может указывать и на множественное число:
Style of 80’s – стиль восьмидесятых
My surname is spelt with two l’s – Моя фамилия пишется с двумя ‘l’
Что же касается современной английской разговорной речи, то употребление апострофа – распространенное явление.
Readin’ is a very important part of my life – Чтение – очень важная часть моей жизни (reading)
Many o’ us dislike his singin’ – Некоторым из нас не нравится, как он поет (of; singing)
Stop cryin’, ok? – Перестань кричать, ладно? (crying)
Автор — Дарья Гуданова
Как поставить апостроф на клавиатуре Windows, Mac. Все способы

Апостроф – это надстрочный знак в виде запятой (’), который используется в письменности разных языков мира.
В русском языке этот символ в большинстве случаев применяется для отображения имен собственных иностранного происхождения и ставится после начальных элементов д’, О’ и л’ (например, Жанна д’Арк, О’Хара, д’Артаньян и пр.).
Но зато невозможно представить себе украинский, английский, французский, сербский языки без этого символа: где-то он заменяет собой гласные и согласные, где-то передает особенности звучания последующей буквы или же считается полноценной буквой. Но как поставить апостроф на клавиатуре? Давайте разбираться!
Способ №1. Английская раскладка
Если вы печатаете текст на английской раскладке, то поставить апостроф вам будет очень просто. Располагается этот символ на клавише с буквой «э» (рядом с «Enter»). Интересно,что Unicode рекомендует использовать значок английской одинарной или марровской кавычки. Такие кавычки являются узкоспециальными знаками и применяются, в основном, филологии.
Если вы печатаете текст на русском языке, то проводить такую операцию удобно лишь тогда, когда апостроф требуется не так часто. Что нужно сделать в этом случае:
- Переключите раскладку с русской на английскую (Alt + Shift или Ctrl + Shift);
- Нажмите клавишу с буквой «э». В необходимом месте появится апостроф;
- Переключите раскладку с английской на русскую аналогичным способом, указанным в пункте 1.
Помните, что отображение символа зависит от выбранного шрифта!
Способ №2. Цифровой блок
Апостроф можно поставить в русском тексте и без переключения клавиатуры. Для этого применяют цифровую клавиатуру:
- Активируйте цифровую клавиатуру. На компьютерной клавиатуре она располагается отдельным блоком справа. Если вы работаете на ноутбуке, то включить цифровой блок можно с помощь клавиши Num Lock (чаще всего при помощи одновременного использования клавиши Fn);
- Нажмите комбинацию Alt+039 или Alt+39 (на клавиатуре ноутбука цифры располагаются частично на буквенных клавишах в правой части);
- В необходимом месте появится символ апострофа. Отключите цифровую клавиатуру.
Способ №3. Одинарные кавычки
Напечатать апостроф на русской раскладке без переключения языка можно с помощью все тех же одинарных кавычек. В этом случае нужно будет также активировать цифровой блок. Для ввода символа примените сочетание Alt+0146. Не забудьте деактивировать цифровую клавиатуру для дальнейшей работы.
Способ №4. Вставка-Символ
Если вы печатаете текст в Word, то найти апостроф можно в специальных символах. Для этого необходимо:
- Открыть поле «Вставка» (следующий после «»);
- Зайти в раздел «Символ» (самый последний в линейке опций);
- Нажать «Другие символы» и отыскать необходимый вариант. Нажмите на значок, и он появится в том месте текста, где вы установили курсор.
Символ апострофа автоматически попадет в список использованных ранее значков, поэтому, если апостроф вскоре понадобится вновь, отыскать его не составит труда.
Способ №5. Гравис
Гравис – это маленький штрих над символом (ò, è), отображающийся как знак обратного ударения. Этот значок применяется во французском, итальянском, португальском, норвежском, литовском, македонском и прочих языках.
В русском языке гравис используется редко – в основном, для переводов древних книг (в частности, Библии). Гравис совпадает по форме с типографским клавиатурным знаком обратного апострофа (`), который занимает важное место в информатике и вычислительной технике. Напечатать этот символ двумя способами:
Напечатать этот символ двумя способами:
- нажав на клавишу с буквой «ё» при английской раскладке;
- используя цифровую клавиатуру и сочетание клавиш Alt+96.
Фактически, гравис не имеет никакого отношения к апострофам, и поэтому его использование в качестве обычного апострофа (например, О`Хара, Д`Арк) допускается только в неформальном письме.
Для OS Mac
Для печати апострофа на клавиатурах Mac используется сочетание клавиш Shift +Alt + P (язык набора русский). Не следует путать апостроф с одинарной кавычкой Alt + ], которая набирается в английской раскладке.
Вот и всё. Остается только запомнить самый подходящий и простой для вас вариант!
Lifeo.ru
Голос за пост – плюсик в карму! Оцените пост, это плюс к карме! (2 4,00 из 5) Загрузка…
Как напечатать апостроф без клавиатуры
Чтобы поставить верхнюю запятую в тексте, необязательно использовать клавиатуру.
Альтернативные методы:
- мышкой вызвать меню символов в ворде, провести все операции;
- с помощью экранной клавы в английской раскладке;
- через экранную клаву, вызвав команду «таблицы символов»;
- скопировать верхнюю одинарную кавычку и вставить в нужное место.
Электронная клава включается несколькими способами:
- для win 7 — войти в свойства компьютера — система – панель управления – крупные значки – центр специальных возможностей – включить электронную клавиатуру;
- в новых версиях — пуск — параметры пк – специальные возможности – клавиатура – включить экранную;
- в нижнем правом углу найти часы, кликнуть правой клавишей мыши, нажать «панели», отметить «сенсорные панели».
Ребусы для телефона
В Play Market существуют приложения с целыми сборниками весёлых и интересных загадок. В приложении «Лучшие загадки» есть и другие виды загадок: шарады, кубрая.
Здесь пользователю предстоит собирать слова из слогов и завершать уровни, оставляя позади выполненные задания. В разделе ребусов несколько сотен головоломок с разными условиями. Это развлечение будет всегда с вами в телефоне, где бы вы не находились.
Если нет ответа на один из ребусов, посмотрите в ответах. В приложении есть подсказки для всех видов головоломок. Каждый игрок получает очки рейтинга и может соревноваться с остальными. Играть можно без подключения к сети Интернет. И делиться результатами с другими игроками.
Видеоинструкция
Что означают знаки препинания в ребусах, когда они перевёрнуты — вы сможете узнать из этого урока в видео.
Как поставить запятую сверху?
“э” в английской раскладке, без шифта
Чем эти кавычки (“. “) отличаются от этих («. »)?
Раньше «ёлочки» обычно употреблялись в печатных текстах, “лапки” – в рукописных.
Сейчас современная клавиатура просто предоставляет нам возможность использовать любые из них на свой вкус. Также это сделано для удобства, например, «Когда внутри одной большой цитаты необходимо использовать какой-нибудь “термин”, но чтобы при этом кавычки не сливались и не вносили путаницу в текст».
Как сделать длинное тире в Ворде?
- среднее тире — Ctrl + ‘–’ на цифровой клавиатуре справа
- длинное тире — Ctrl + Alt + ‘–’ на цифровой клавиатуре справа
В любой программе под Windows:
- среднее тире — удерживая Alt, наберите на цифровой клавиатуре справа 0150, затем отпустите Alt
- длинное тире — удерживая Alt, наберите на цифровой клавиатуре справа 0151, затем отпустите Alt
Когда перед “но” и “а” не ставится запятая?
Эти союзы – наша отдушина, потому что перед ними ВСЕГДА ставится запятая. В этом правиле нет исключений. Естественно, если предложение начинается с А или НО, перед ними запятой нет, но так никто и не будет делать) Во всех остальных случаях ставьте запятую смело.
Как правильно писать “вряд ли” или “врят ли”?
В любом случае нужно запомнить слово «ряд», потому что выражение призошло от него. Изначальную словоформу сейчас уже, наверное, не вычислить, но вот варианты: возможно, это было неполное вопросительное предложение, смысл которого – это попадает в ряд нормальных событий, или это из ряда вон выходящее? «Ли» здесь это, как раз, остаток от «или». Еще есть мнение, что выражение пришло из сленга торговцев – попасть «в ряд» на ярмарке. То есть попасть – это удачно расположиться и расторговаться, а не попасть – это уже успешная торговля под вопросом.
Хочу научиться ставить знаки препинания!! Может знаете сайт где я смогу этому научиться.
Я считал и считаю, что самый верный путь именно к грамотности — чтение. главное читать, написанное грамотными людьми/ в хорошем переводе. Чем больше вы прочтёте, тем больше в вашей зрительной памяти будут откладываться конструкции и «правильность» слов. Есть такой «термин» как врожденная грамотность. Когда человек пишет и расставляет запятые не задумываясь о правильности. Я не эксперт, но по моему опыту это приходит от того, сколько человек читает. Тренироваться можно и нужно. Я думаю, школьных учебников для этого хватит, но интуитивно это понимать, по-моему гораздо более плодородное занятие.
Источник статьи: http://yandex.ru/q/question/hw.russian/kak_postavit_zapiatuiu_sverkhu_6f6385e8/
Unicode и апостроф
Очередной подход к печати верхней запятой – это работа с «Юникодом». После обработки соответствующих команд будет осуществляться трансформация оных в символы. Это очень удобно!
Руководство по печати апострофов будет иметь такой вид:
- Написать 2019 или 0027 в тексте. Сделать это необходимо в месте вставки апострофа.
- Нажать одновременно Alt + X.
Дело сделано. Теперь на экране в указанном месте появится апостроф.
Важно: все доступные вариации запятых сверху можно посмотреть и вставить в текст при помощи «Таблицы символов» Windows или пройдя по пути «Вставка»-«Символ» в Word’е. Апостроф — это орфографический небуквенный знак, имеющий вид надстрочной запятой
Он используется в различных функциях, а также в буквенном письме различных языков, в том числе английском и украинском. Поставить знак апострофа можно и в MS Word, причем, для этого отнюдь не обязательно искать его в разделе “Символ”, о котором мы уже писали
Апостроф — это орфографический небуквенный знак, имеющий вид надстрочной запятой. Он используется в различных функциях, а также в буквенном письме различных языков, в том числе английском и украинском. Поставить знак апострофа можно и в MS Word, причем, для этого отнюдь не обязательно искать его в разделе “Символ”, о котором мы уже писали.
Найти знак апострофа можно на клавиатуре, находится он на той же клавише, что и русская буква “э”, следовательно, вводить его нужно в английской раскладке.
1. Установите курсор сразу после той буквы (слова), где требуется поставить знак апострофа.

2. Переключись на английский язык, нажав комбинацию, установленную у вас в системе (CTRL+SHIFT или ALT+SHIFT ).
3. Нажмите на клавиатуре клавишу, на которой изображена русская буква “э”.
4. Будет добавлен символ апострофа.


Вставка знака апострофа через меню “Символ”
Если по каким-то причинам, описанный выше метод вас не устраивает или, что тоже возможно, клавиша с буквой “э” у вас не работает, добавить знак апострофа можно и через меню “Символ”. Стоит отметить, что в данном случае вы сразу добавите именно тот знак, который вам нужен, и ничего не потребуется удалять, как это иногда происходит с клавишей “э”.
1. Кликните в том месте документа, где должен находиться апостроф, и перейдите во вкладку “Вставка” .

2. Нажмите кнопку “Символ” , расположенную в группе “Символы” , выберите в выпадающем меню пункт “Другие символы” .

3. В окне, которое появится перед вами, выберите набор “буквы изменения пробелов” . Знак апострофа будет находиться в первой же строке окна с символами.

4. Кликните по значку апострофа, чтобы его выбрать, и нажмите кнопку “Вставить” . Закройте диалоговое окно.

5. Апостроф будет добавлен в выбранное вами место документа.

Вставка знака апострофа с помощью специального кода
Если вы читали нашу статью о вставке символов и знаков и символов в Microsoft Word, наверняка, вы знаете о том, что практически у каждого символа, представленного в данном разделе есть свой код
Он может состоять из одних только цифр или же из цифр с латинскими буквами, это не столь важно. Важно то, что зная этот код (точнее, кода), вы можете значительно быстрее добавлять нужные вам символы в документ, в том числе и знак апострофа

1. Кликните в месте, где нужно поставить апостроф, и переключитесь на английский язык.

2. Введите код “02BC” без кавычек.

3. Не перемещаясь с этого места, нажмите “ALT+X” на клавиатуре.
4. Введенный вами код будет заменен на символ апострофа.

Вот и все, теперь вы знаете, как в Word поставить знак апострофа, используя для этого клавиатуру или отдельное меню программы, содержащее большой набор символов.
При работе с текстовыми документами не редко возникает необходимость в установке в нужное место верхней запятой, которую правильнее называть апострофом. Он чаще всего применяется при написании английских слов, но бывают и исключения. В данной теме рассмотрим все варианты того, как быстро поставить апостроф на клавиатуре ноутбука или компьютера, используя комбинации горячих клавиш и встроенные таблицы символов Windows и Microsoft Office.
Комментарии к записи “ Как поставить апостроф (верхнюю запятую) на клавиатуре компьютера или ноутбука? ”
Отличная статья, много полезного можно почерпнуть!
В том-то и дело, что у меня был апостроф, сидела печатала по-английски, а потом куда-то пропал апостроф. Вот это получается » Всё наладилось, я набрала 0146, сейчас отключила Num Lock и у меня снова появился апостроф ‘ ‘ ‘ Спасибо огромное!
ок это понятно,но сейчас на клавиатурах возле правой клавиши шифт, где у вас на картинке показан только вопросительный знак и диагональная чёрточка, появились ещё и точка и апостроф как 4й знак……и если точку то бишь 3й знак я знаю как использовать на новых клавиатурах, то как использовать этот 4й знак. проще говоря,если на клавише 4 знака то как использовать то,что находится на клавише в верхнем правом углу. Хотя пересмотрев всю клавиатуру я понял,что только на этой клавише есть 4 знака….она уникальная…. но чтобы я не пытался делать с переключениями языков,потом нажатие Шифта и т.д……комп только 3 знака использует…..а апостроф с этой клавиши ну никак — я уже практически истёр эту клавишу в поисках ответа!))Каждый раз же нажимаешь её..)
На этой клавише в верхнем правом углу не апостроф, а запятая в русской раскладке клавиатуры.
Благодарю очень доступно и полезно, мне способ последний мне как раз и нужен.
Источник статьи: http://fulltienich.com/kak-postavit-apostrof-verhnyuyu-zapyatuyu-klaviaturyi-kompyutera-noutbuka-windows/
Заключение
Подводя итог, можно сделать вывод, что простановка апострофа возможна с использованием символа «запятая вверху» на клавиатуре или с помощью набора кода символа. Также апостроф можно поставить, используя меню символов. Какой бы способ вы ни выбрали, окончательный итог будет тем, который вам необходим. Однако такое разнообразие методов позволяет пользователю самостоятельно выбрать тот, что является для него более удобным.
Апостроф, или верхняя запятая, часто применяются во французском, английском, белорусском или украинском языках. Но бывают случаи, когда ее требуется написать в русском слове. Это можно сделать при помощи кнопки на клавиатуре или специализированного меню в текстовом редакторе.
Апостроф — это небуквенный символ в орфографии, который изображается в виде верхней надстрочной запятой, применяемый в русском языке в следующих случаях:
- Иностранные имена с употреблением запятой вверху. Как правило, ему предшествуют буквы Д или О.
- Иностранные географические названия.
- Слова, которые были написаны латиницей с применением суффикса.
Как напечатать
Какими способами можно напечатать верхнюю запятую:
- Можно применить раскладку клавиатуры на английском языке и нажать на кнопочку с изображением буквы «Э».
- При украинской раскладке клавиатуры верхний знак вынесен на отдельную кнопку. Она располагается там, где находится русская буква «е». Нажав на эту кнопку, можно получить запятую.
- Поставить запятую можно при помощи ascll- кодов: нажать клавишу «Alt» и одновременно набрать «039».
- Проставлять знак можно на цифровом блоке клавиатуры. Если использовать цифры над буквами на ноутбуке, то ничего не получится. Такая манипуляция затруднительна для пользователей ноутбуков. Но если нажать клавишу NumLock, то цифровой блок переключится на буквенный и можно спокойно провести требуемую манипуляцию.
- Нужный символ можно поставить в текстовом редакторе Microsoft Word. В этой статье будет приведен пример в работе редактора 2007 года. Необходимо нажать в меню «Вставка» подпункт «Символ». Во всплывающем окне нужно кликнуть по записи «другие символы». Затем нужно перейти во вкладку «шрифт», там поставить «обыкновенный текст» и среди представленных символов выбрать тот, который необходим. По нужному символу нужно кликнуть два раза, затем нажать клавишу «вставить». После этого окно нужно закрыть. Таким образом, в документе возникнет нужный значок.
- Функция простановки этого символа имеется в бесплатном редакторе Open Office Writer. Чтобы поставить необходимый символ, нужно зайти в меню «вставка» и выбрать подпункт «специальный символ». В развернувшемся окне выбор символа необходимо отметить в поле «набор». Понадобится выбрать нужный значок и дважды по нему кликнуть. По-другому его можно выделить и нажать клавишу OK.
- Для вставки в Windows, необходимо воспользоваться программой символов, которые встроены в операционную систему. Для этого необходимо зайти в меню «пуск» и там выбрать «все программы», потом необходимо выбрать подпункт «стандартные», там выбрать пункт «служебные». Откроется «таблица символов». В ней нужно выбрать подходящий шрифт и дважды кликнуть по знаку апострофа или выделить его. Затем необходимо нажать клавишу «выбрать». Она появится в поле для копирования. Затем необходимый символ нужно выделить, скопировав его в буфер обмена, и вставить в необходимое место в текстовом редакторе. Это можно сделать последовательным нажатием комбинации кнопок «Ctrl+C» или «Ctrl+V».
- Для облегчения работы существует очень простой метод, как поставить знак в текстовый редактор. Для этого верхнюю запятую необходимо напечатать только один раз, а потом просто ее скопировать и вставлять в необходимое место.
Как поставить символ на латинской клавиатуре, не предусматривающей кириллицу
В этом случае необходимо добавить два языка: русский и украинский. В этом случае апостроф можно поставить тремя способами:
- В украинской раскладке апостроф необходимо отыскать в верхней левой кнопке, на латинской раскладке это значок «
». А в украинской раскладке получается верхняя запятая.
В английской раскладке необходимо найти клавишу, которая на русской раскладке соответствует букве «Э».
Русскую раскладку клавиатуры не нужно переключать, требуемый символ можно напечатать комбинацией клавиш «Alt+39» на цифровой клавиатуре.
Некоторые советуют нажать кнопку NumLock, но требуемый символ получается как с этой кнопкой, так и без нее.








