Влияние частоты памяти в видеокарте
Содержание:
- Увеличиваем память видеокарты
- Разрешение устройства
- Ноутбук видит только одну видеокарту
- Так что же мне выбрать?
- Навигация по записям
- Как решить проблему недостатка оперативной памяти
- Расшифровка GDDR5: что это значит?
- Что такое видеопамять
- Какие бывают видеокарты
- Как увеличить видеопамять дискретных карт за счет повышения производительности
- Влияние ОЗУ на производительность компьютерных игр
- Панель управления
- Что делает видеопамять?
- Как узнать тип видеопамяти в видеокарте
- MemtestG80 (MemTestCL)
- Частота и тайминги ОЗУ
- Отдел кадров
- Как увеличить Video RAM из BIOS
- Одно за счет другого
Увеличиваем память видеокарты
Первым делом стоит заметить, что если Вы ищете информацию о том, как добавить видеопамяти дискретному графическому адаптеру, то спешим Вас разочаровать: это невозможно. Все видеокарты, которые подключаются к материнской плате, имеют собственные чипы памяти и только иногда, когда они переполняются, «перекидывают» часть информации в ОЗУ. Объем чипов фиксированный и коррекции не подлежит.
В свою очередь, встроенные карты используют так называемую Shared memory, то есть ту, которой система с ней «делится». Размер выделенного места в оперативке определяется типом чипа и материнской платы, а также настройками БИОС.
Прежде, чем пытаться увеличить количество выделенной памяти для видеоядра, необходимо выяснить, какой максимальный объем поддерживает чип. Посмотрим, какого типа встроенное ядро стоит у нас в системе.
- Нажимаем сочетание клавиш WIN+R и в поле ввода окна «Выполнить» пишем команду dxdiag.
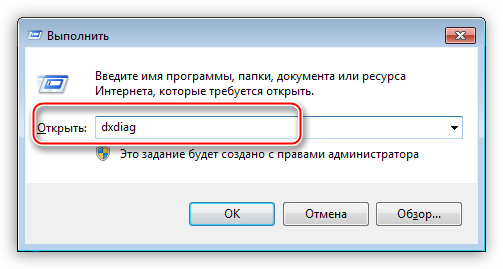
Откроется панель диагностики DirectX, где нужно перейти на вкладку «Экран». Здесь мы видим всю необходимую информацию: модель графического процессора и объем видеопамяти.
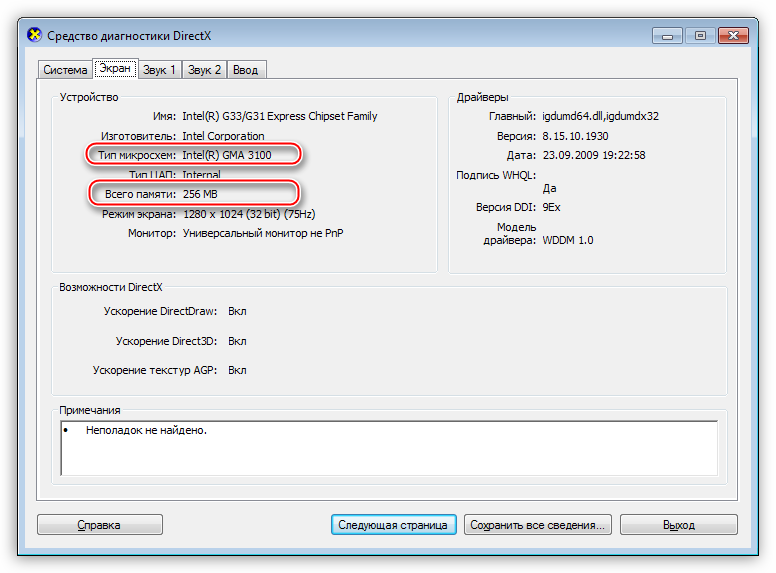
Поскольку не обо всех видеочипах, особенно старых, можно легко отыскать информацию на официальных сайтах, то воспользуемся поисковой системой. Вводим запрос вида «intel gma 3100 характеристики» или «intel gma 3100 спецификация».
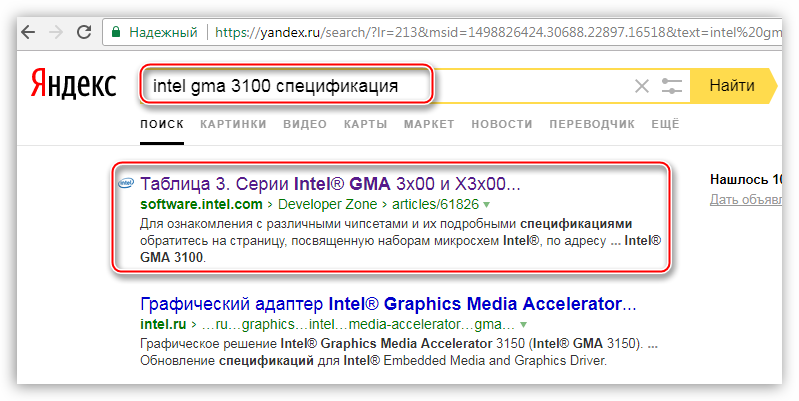
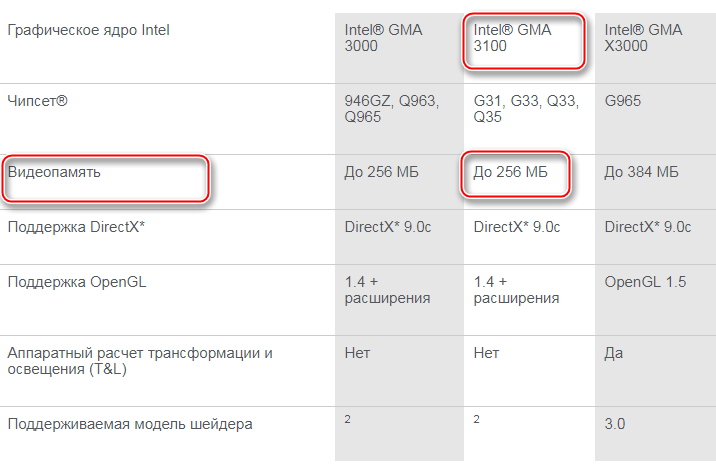
Видим, что в данном случае ядро пользуется максимальным количеством памяти. Это значит, что никакие манипуляции не помогут увеличить его производительность. Существуют кастомные драйвера, которые добавляют некоторые свойства таким видеоядрам, например, поддержку более новых версий DirectX, шейдеров, увеличенных частот и прочего. Использование такого ПО крайне не рекомендуется, так как может вызвать неполадки в работе и даже вывести из строя Вашу встроенную графику.
Идем дальше. Если «Средство диагностики DirectX» показывает объем памяти, отличный от максимального, то существует возможность, изменив настройки БИОС, добавить размер выделенного места в ОЗУ. Доступ к настройкам материнской платы можно получить при загрузке системы. Во время появления логотипа производителя необходимо несколько раз нажать на клавишу DELETE. Если этот вариант не сработал, то почитайте мануал к материнке, возможно, в вашем случае используется другая кнопка или комбинация.
Поскольку BIOS на разных материнских платах могут сильно отличаться друг от друга, то точной инструкции по настройке привести невозможно, только общие рекомендации.
Для БИОСов типа AMI нужно перейти на вкладку c названием «Advanced» с возможными дописками, например, «Advanced BIOS Features» и найти там пункт, где имеется возможность выбрать значение, определяющее объем памяти. В нашем случае это «UMA Frame Buffer Size». Здесь просто выбираем нужный размер и сохраняем настройки клавишей F10.
В UEFI БИОСах необходимо вначале включить расширенный режим. Рассмотрим пример с BIOS материнской платы ASUS.
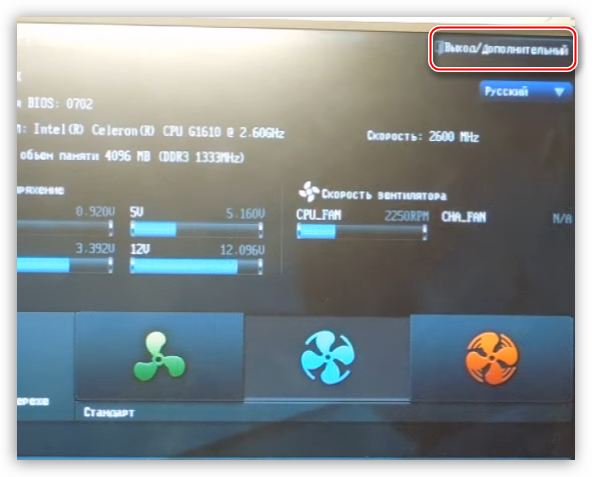
- Здесь также нужно перейти на вкладку «Дополнительно» и выбрать раздел «Конфигурация системного агента».
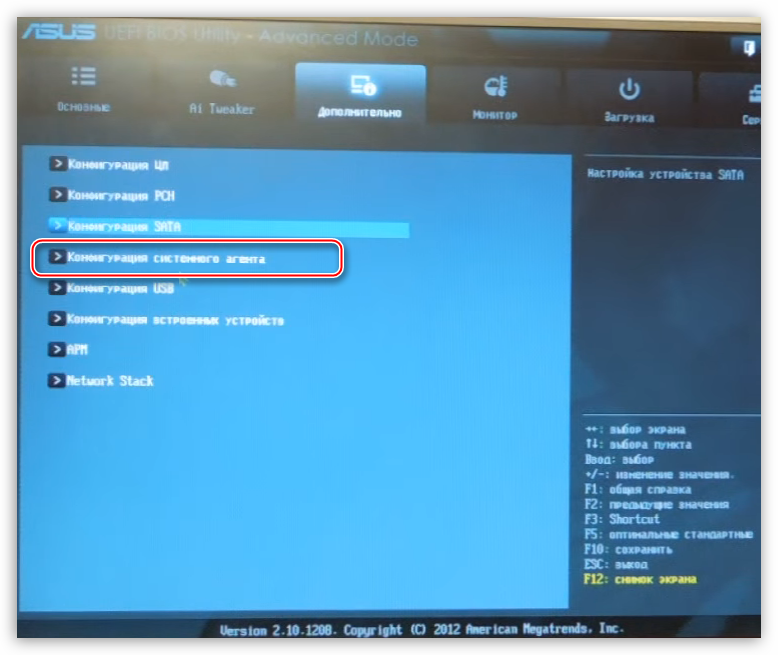
Далее ищем пункт «Параметры графики».
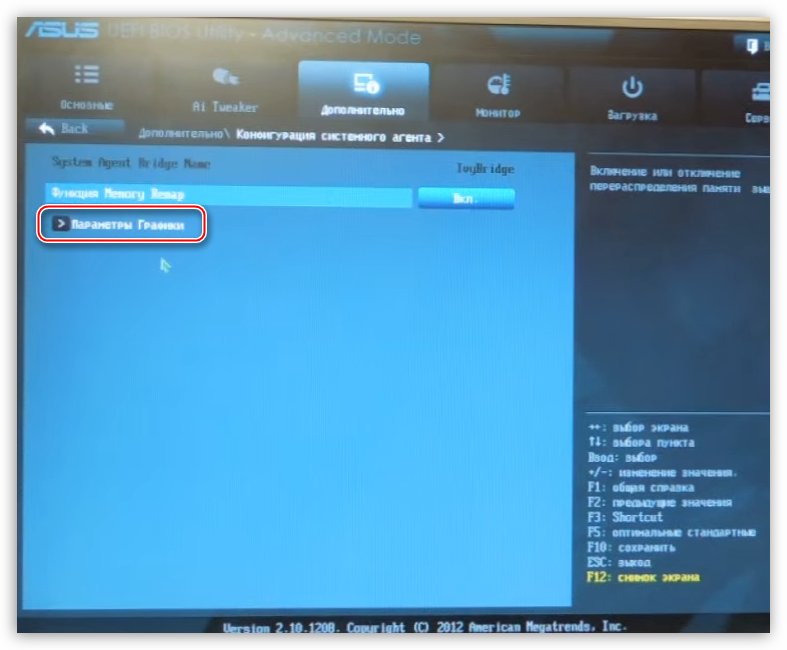
Напротив параметра «Память iGPU» меняем значение на нужное.
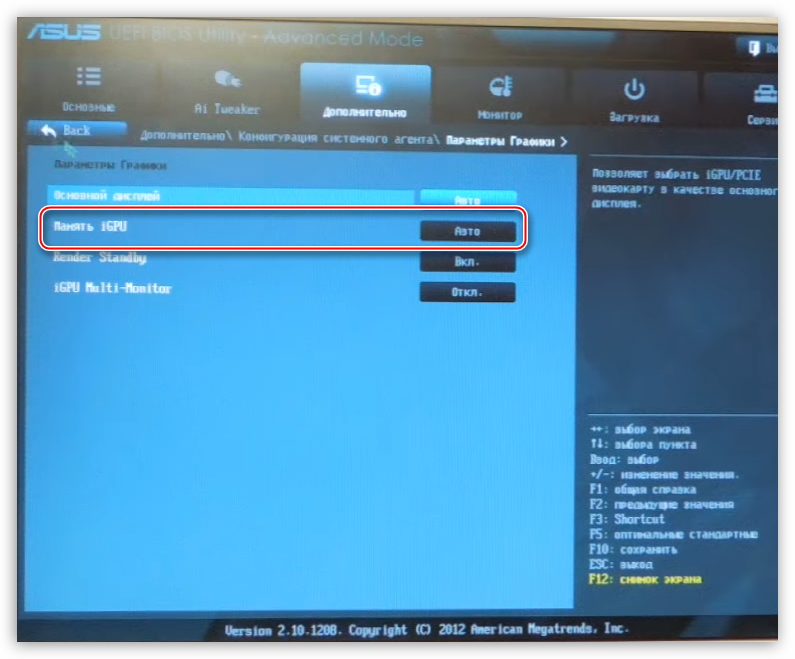
Использование встроенного графического ядра несет в себе пониженную производительность в играх и приложениях, которые используют видеокарту. Вместе с тем, если для повседневных задач не требуется мощь дискретного адаптера, то встроенное видеоядро вполне может стать бесплатной альтернативой последнему.
Не стоит требовать от интегрированной графики невозможного и пытаться «разогнать» ее при помощи драйверов и другого программного обеспечения. Помните, что нештатные режимы работы могут привести к неработоспособности чипа или других компонентов на материнской плате.
Разрешение устройства
Ноутбук видит только одну видеокарту
Убедиться, что по какой-то причине в ноутбуке работает только одна видеокарта, можно при помощи Диспетчера устройств. Войти в него можно одним из способов:
нажать Win+R и ввести команду devmgmt.msc;
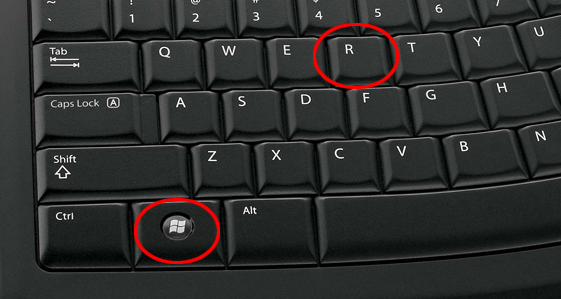
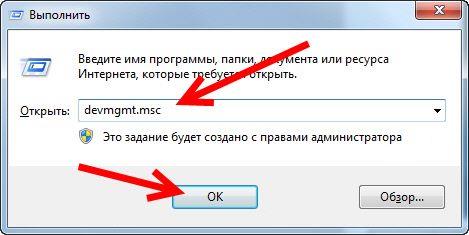
- нажать Пуск-Панель управления, переключиться в режим отображения крупных значков в правом верхнем углу окна, запустить Система и нажать Диспетчер устройств;
- нажать Пуск, кликнуть правой кнопкой мыши на Компьютер, выбрать Управление, после чего перейти в Диспетчер устройств в левой колонке.
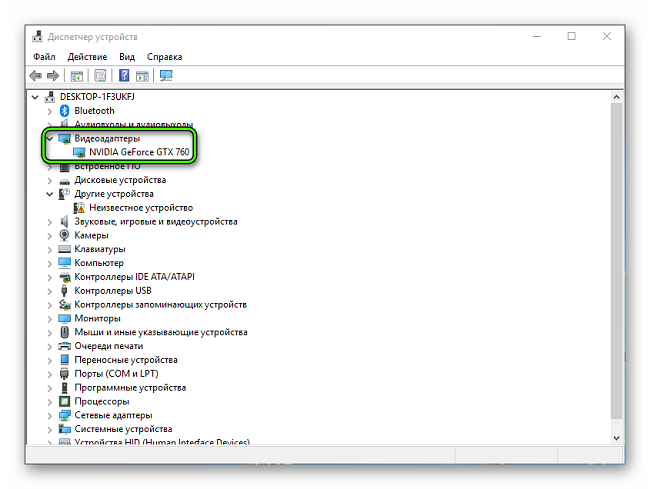
Если в разделе Видеоадаптеры находится только одно устройство, это не значит, что видеокарта сломалась или сгорела. Если по документации в ноутбуке установлено два графических адаптера, стоит проверить настройки БИОС. Как туда зайти, указано в документации к модели. Для этого может использоваться одна из функциональных клавиш F2, F10, кнопка Del. В ноутбуках Сони и Леново (некоторых серий) для входа в БИОС предназначен отдельный аппаратный переключатель.
В настройках материнской платы стоит искать один из разделов Configuration, Advanced, Integrated Peripherals. За переключение режимов работы адаптеров отвечают опции Init Display First, Graphics Mode, Video. Здесь нужно сделать переключение значений в зависимости от уже установленных.
- При установленном PEG, IGD — нужно переключить режим на одну из комбинаций PEG/IGD, IGD/PEG.
- Значение Integrated стоит поменять на Switchable Graphics для правильного переключения карт в Windows 10.
- Если установлено PCI, Int — значение рекомендуется сменить на комбинацию PCI/Int или Int/PCI.
Данные настройки позволяют не только инициализировать обе карты в работу для операционной системы, но и задают порядок опознавания адаптеров. Для выхода из БИОС с сохранением параметров достаточно нажать F10 и подтвердить свои действия. Проверить, работает ли видеокарта на ноутбуке после перенастройки, можно после включения и загрузки операционной системы. Если ни один из адаптеров не сгорел, два устройства появятся в диспетчере устройств в разделе видеоадаптеры.
Так что же мне выбрать?
Для того чтобы определить количество необходимой видеопамяти, надо сначала определиться с вашими потребностями и бюджетом.
Надо отметить, что встроенная в процессор графика использует общую оперативную память.
| Ваши потребности | Примеры видеокарт | Необходимый объем видеопамяти |
|---|---|---|
| Мультимедиа и простые/старые игры | GT 730, R7 250 | 1 ГБ |
| Начальные игровые решения | GTX 750 Ti, R7 360 | 2 ГБ |
| Средние игровые решения | GTX 960, R9 380 | 4 ГБ |
| Игровые решения высокого уровня* | GTX 980, R9 390X | от 6 ГБ |
| Профессиональные решения* | NVIDIA Quadro M6000
AMD FirePro W9100 |
До 24 ГБ |
* означает, что у таких решений обычно фиксированный объем видеопамяти, а у профессиональных видеокарт вообще нет версий от других производителей. Также надо отметить, что эта таблица не подходит к новым чипам (R9 Fury, R9 Nano), така как в них используется первого поколения, объем которой не может превышать 4 ГБ, зато очень высокая пропускная способность.
Если хотите побольше узнать про и , то можете перейти по соответствующим ссылкам.
Навигация по записям
Как решить проблему недостатка оперативной памяти
Прежде чем увеличивать имеющиеся объемы оперативной памяти, рекомендуется определить необходимую вам емкость ОЗУ. Для это нужно:
- выписать из характеристик ваших компьютерных игр требования к оперативке;
- выбрать максимальное значение;
- добавить к нему 3-5% на фоновые процессы компьютера;
- сравнить с имеющимся сейчас объемом ОЗУ.
В дальнейшем вам достаточно приобрести недостающие гигабайты оперативки, а основные усилия и финансы лучше направлять на улучшение характеристик видеокарты.
Основными рекомендациями, как избежать проблем с ОЗУ в будущем, являются:
- Используйте компьютеры, на которых установлена материнская плата минимум с 4 слотами DIMM. Даже если сейчас оперативной памяти достаточно, в будущем, для более ресурсоемких игр, можно будет установить дополнительно до 32 Гб ОЗУ.
- При запуске требовательных к ресурсам оперативки компьютерных игр закрывайте программы и приложения, потребляющие большой объем информации. Одним из наиболее затратных является поисковик Google Chrome.
Теперь вы знаете, в каком случае маленькое ОЗУ можно справедливо обвинять в торможении и лагах игры, а когда причина скрывается в иных параметрах компьютера.
Прежде чем увеличивать оперативную память вашего устройства, внимательно ознакомьтесь с требованиями любимых игрушек, сопоставьте их с имеющимися ресурсами ОЗУ и видеокарты.
Также помните: от зависаний и разовых сбоев не застрахованы даже самые раскрученные компьютерные игры.
Расшифровка GDDR5: что это значит?
GDDR — аббревиатура от английского Graphics Double Data Rate. Расшифровка: графическая с удвоенной скоростью передачи данных. Пятерка же означает, что это уже пятое поколение видеопамяти DDR SDRAM. Спроектирована эта модификация специально для приложений, которые требуют более высокой рабочей частоты.
Подобно предшественнице, четвертому поколению, GDDR5 спроектирована на основе ОЗУ DDR3 с удвоенными каналами связи (по сравнению с ДДР2). Отличается от предыдущих поколений более высокой скоростью обмена данными (до 9 Гбит/с).
Вопреки сложившемуся у некоторых пользователей стереотипу, продвижение такого стандарта — не маркетинговый ход с целью втюхать непонятно что, но подороже. Сегодня та же ГДДР3 применяется только в бюджетных графических чипах, как и четвертое поколение. В мощных видеокартах, которые должны тянуть современные игры, давным-давно используется GDDR5 или даже что-то лучше.
Интересный факт: первый графический адаптер с такой видеопамятью выпущен еще в 2008 году. Это была ATI Radeon HD 4870 — на тот момент очень неплохая видеокарта. Прошло уже 12 лет, но ГДДР5 до сих пор применяется, так как альтернатива не слишком дорогая, чтобы делать видеокарты на их основе доступными для широкой аудитории.
Что такое видеопамять
Вероятно, вы знаете, что за рендеринг любого изображения в компьютере отвечает графический чип – например, он просчитывает взаимодействие объектов в игре.
Промежуточные данные, которые затем выводятся на монитор, хранятся как раз в видеопамяти. Связаны эти блоки между собой, шиной данных (подробнее о том, что это такое, ее разрядности и влиянии на работу устройства, вы можете почитать здесь).
В современных графических ускорителях сейчас используется память GDDR5 (за исключением бюджетных моделей, некоторые из которых все еще работают на DDR3). По сути, это обычная оперативная память, которая есть в любом ПК.
Зачем реализовано такое решение? Не в целях «защиты от дурака», как, вероятно, вы могли подумать. Сделано это для того, чтобы пользователь, которому уже не хватает видеопамяти для запуска какой-нибудь новинки игропрома, не докупил по дешевке дополнительный модуль памяти, а покупал новую навороченную видеокарту.
Хотя, если вы не верите в теорию заговора, можете проигнорировать мое мнение.
Какие бывают видеокарты
Например, невидимая для пользователя, встроенная в материнскую плату видеокарта называется интегрированной. Дискретная – это внешняя видеокарта.
Интегрированная видеокарта отвечает за изображения на экране нашего компьютера. Собственной памятью она не обладает и заимствует ее у оперативной. Такая память довольно слабая и не выдерживает современный трафик. Но геймеры нашли выход. Рассмотрим, как увеличить память встроенной видеокарты. Для увеличения памяти нужно беспрерывно нажимать клавишу Delete. В появившемся на экране меню необходимо выбрать Video Ram. Потом следует навести курсор мыши на эту строку и нажать Enter. Выберите необходимый для увеличения объем. Затем сохраните настройки. После перезагрузки компьютера память увеличится. Если после проделанных действий память не изменилась, то лучше вернуть прежний объем таким же путем. Но стоит помнить, что данная функция будет бесполезной, если оперативная память вашего компьютера мала. Помимо зря потраченного времени и усилий, данное действие ухудшит работу системы.
Дискретная видеокарта устанавливается автономно и позволяет работать со сложной графикой. Разновидности настольных видеокарт и объем их памяти зависят от стоимости и производителя. Но любой ноутбук с внешней видеокартой будет стоить гораздо больше. Дискретная видеокарта отличается большим расходом заряда батареи и потреблением электроэнергии. Увеличить память такой видеокарты нельзя, так как ее объем уже задан производителем и встроен при помощи специального чипа. Теперь стало понятней, как увеличить объем памяти видеокарты?
Как увеличить видеопамять дискретных карт за счет повышения производительности
Для начала рассмотрим вопрос того, как увеличить видеопамять дискретной видеокарты. В идеале, конечно, проще всего купить новую, однако современные адаптеры стоят весьма недешево, поэтому лучше заняться настройкой имеющегося в наличии.
Исходя из того, что сегодня на рынке предлагаются в основном чипы NVIDIA и AMD/ATI, стоит использовать сопутствующее программное обеспечение, которое поставляется в предустановленном виде при покупке ПК или ноутбука.
Также для Windows-систем в плане улучшения производительности прекрасно подойдут утилиты вроде ATITool или MSI Afterburner, которые позволяют постепенно увеличивать тактовую частоту графического процессора, оставляя показатель памяти без изменений.
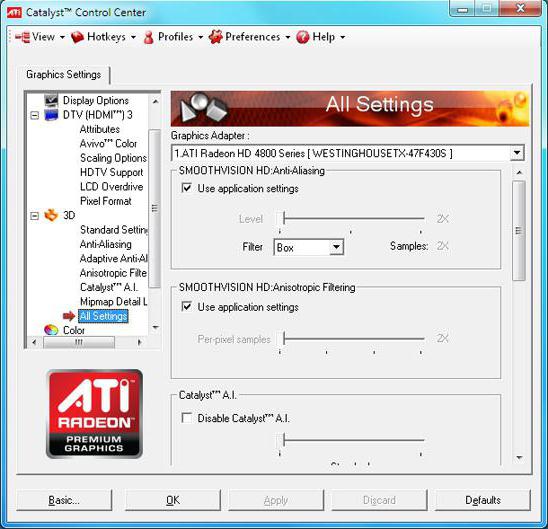
Кроме того, можно использовать и программы вроде Catalyst, PhysX или Riva Tuner, способные оптимизировать память видеочипа для использования в определенных играх или других приложениях, высвобождая ресурсы.
Влияние ОЗУ на производительность компьютерных игр
Влияние ОЗУ на производительность в играх зависит от характеристик конкретной игры. Прежде чем выбирать компьютер с максимальными значениями памяти или покупать дополнительные гигабайты, внимательно ознакомьтесь с параметрами ваших игр:
- если игрой используется 8 Гб ОЗУ, то обновление оперативной памяти устройства с 4 до 16 Гб заметно отразится на скорости запуска игры, качестве картинки, количестве «лагов» и частоте «торможения» процесса;
- если игра использует все те же 8 Гб памяти, уже имеющиеся на устройстве, то увеличение объемов ОЗУ до 16 Гб не окажет никакого влияния на скорость и оперативность игрового процесса: в результате апгрейда компьютера пользователь не заметит никаких положительных изменений.
Далее рассмотрим более подробно, на что влияет оперативная память в играх и от каких ее параметров сильнее всего зависит скорость и качество загрузки программы.
Панель управления
Пользователи, у которых на ПК установлен соответствующий графический ускоритель, могут посмотреть интересующие параметры через панель управления Nvidia. Для ее запуска нужно кликнуть по логотипу бренда в системном трее правой кнопкой мыши и выбрать «Панель управления».
В меню «Справка» найдите пункт «Информация о системе». Во вкладке «Дисплей» в разделе «Компоненты» представлена детальная информация об используемом графическом ускорителе: не только объем выделенной и используемой памяти, но и частота ее и шины, количество ядер CUDA, тактовая частота памяти, скорость передачи данных и многое другое.
Владельцы карт AMD могут посмотреть интересующие характеристики с помощью утилиты Catalyst Control Center. Запускается она аналогично предыдущему варианту – через системный трей. В разделе «Информация» указаны все рабочие параметры графического ускорителя – такие же, как определяются с помощью утилиты от Nvidia.
Что делает видеопамять?
Видеопамять это своего рода специальная оперативная память для видеокарты. В нее помещаются данные для последующей оперативной обработки.
На задействованный объем в играх влияют:
- разрешение
- сглаживание
- качество текстур
- другие настройки графики
Если вы не уложитесь в ваш объем, то ничего страшного не произойдет, ваш компьютер не взорвется, а видеокарта не сгорит. Просто часть данных выгрузится из видеопамяти в оперативную.
Это сулит:
- повышенным потреблением оперативной памяти
- сниженной производительностью из-за более низкой пропускной способности и большего числа операций по работе извлечению и работе с данными
В некоторых играх разница может составлять пару кадров в секунду, а в иных до 30%.
Как узнать тип видеопамяти в видеокарте
На сегодняшний день в подавляющем большинстве видеоадаптеров установлена память типа GDDR5. Этот тип является самым современным из подтипа оперативной памяти для графических чипов и позволяет умножить «реальную» частоту памяти видеокарты в 4 раза, сделав её «эффективной».
Встречаются также и карточки с DDR3-памятью, но это редкость, и покупать их не стоит вовсе, ведь она рассчитана на использование в качестве обычной оперативной памяти для ПК. Часто ушлые производители видеокарт устанавливают большой объём этой медленной памяти в графический адаптер, вплоть до 4 ГБ. При этом на коробке или в рекламе они преподносят сей факт, опустив то, что данная память в разы медленнее GDDR5. По сути, даже карта с 1 ГБ GDDR5 не будет ей уступать в мощности, а скорее всего, обгонит в производительности данного графического монстра, в плохом смысле этого слова.
Подробнее: На что влияет частота памяти видеокарты
Логично предположить, что чем больший объём и чем быстрее тактовая частота у памяти, тем эффективнее работает вся графическая подсистема в целом. Ваше устройство сможет обрабатывать больше вершин и пикселей за 1 такт, что выразится в уменьшенной задержке ввода (так называемый input lag), большем фреймрейте и небольшом времени кадра.

Подробнее: Программы для отображения FPS в играх
Примите во внимание тот факт, что если вы пользуетесь интегрированной графикой, то ваша видеопамять будет браться из числа общей оперативной, которая скорее всего будет типа DDR3 или DDR4 — тип памяти в данном случае зависит от установленного в систему ОЗУ
Способ 1: TechPowerUp GPU-Z
TechPowerUp GPU-Z — лёгкая программа, которую необязательно даже устанавливать на компьютер. Достаточно будет скачать один файл, который позволит вам сделать выбор — установить программу сейчас или просто открыть её и просмотреть нужные вам данные о вашей видеокарте.
-
Переходим на сайт разработчика данной программы и скачиваем оттуда нужный нам файл.
-
Запускаем её и наблюдаем такое окно с множеством характеристик установленной в ваш компьютер видеокарты. Нас интересует только поле «Memory Type», в котором и будет указан тип видеопамяти вашего видеоадаптера.
-
Если в вашем компьютере или ноутбуке установлено несколько видеокарт, вы можете переключаться между ними нажав на указанную на скриншоте кнопку. Появится выпадающее окошко со списком доступных вариантов, где вам остаётся всего лишь нажать на интересующую карточку.
Способ 2: AIDA64
AIDA64 — очень функциональная программа, которая позволит узнать и мониторить каждый параметр вашего компьютера. В этой инструкции будет показано лишь то, как просмотреть нужный нам параметр — тип видеопамяти.
-
Открываем АИДУ, нажимаем на пункт «Отображение». Это меню будет находиться в левой части окна программы.
-
В выпадающем списке характеристик нажимаем на кнопку «Графический процессор».
-
После этого в главном окне программы появятся все характеристики вашей видеокарты, тип видеопамяти в том числе. Просмотреть вы его сможете в графе «Тип шины».
Способ 3: Game-debate.com
Этот сайт содержит в себе список множества видеокарт с перечнем их характеристик. Удобный поиск по названию видеоадаптера сделает этот процесс быстрым и лёгким. Если вы не хотите устанавливать какие-либо программы на компьютер, то этот способ будет в самый раз.
MemtestG80 (MemTestCL)
Эти программы похожи друг на друга как близнецы и идут в едином пакете. MemtestG80 отлично тестирует карты производителей классических видеокарт, идеальна для видеокарточек nVidia с функцией CUDA. MemTestCL в свою очередь предназначена для топовых решений видеокарт OpenCL AMD/ATI и nVidia. Обе утилиты имеют консольный интерфейс. Вы можете скачать обе программы с моего сайта (в одном архиве – 2 архива с программами). При работе с утилитами нужно знать, что при запуске без дополнительных настроек обе они проверят ячейки первых 128 Мб установленной по умолчанию первой карты (если видеокарта единственная в системе – беспокоиться не о чем). Тестирование памяти видеокарты пройдёт в 50 этапов (для карты с большим объёмом памяти этого крайне мало – нужны тысячи тестов). Чтобы провести тестирование с нужными параметрами, придайте команде в консоли запуска следующие флаги:
MemtestCL/MemtestG80 {номер_карты} {объём_памяти_в MБ} {количество_тестов}
Так, для моего ноутбука с 32 МБ памяти и единственной картой от Intel подойдёт и такая команда:
MemtestCL 1 64 150
Пред началом тестирования откажитесь от обратной связи с сервером, ответив n. Как и положено консоли, тестирование можно прервать командой Ctrl + C. От себя добавлю, что, несмотря на заявленные характеристики, утилита этих флагов слушается не всегда: всё зависит от типа карты. При проведении теста следует помнить, что некоторая часть видеопамяти используется в данный момент системой, так что все другие операции с видеокартой (просмотр видео, игры) прекращайте. Также из-за большого объёма указанной памяти программы могут выдать сообщение об ошибке и завершить тестирование.
Вот полная справка к использованию на английском:
Скачать набор программ memtestg80-memtestcl
Частота и тайминги ОЗУ
Частота оперативной памяти непосредственно отражается на игровом процессе: чем выше скорость обмена данными с процессором, тем быстрее обрабатывается информация. Другими словами, чем больше показатель частоты ОЗУ, тем выше производительность игры.
В случае с таймингами наблюдается обратная зависимости: чем ниже показатель таймингов, тем больше скорость работы ОЗУ и, как следствие, выше производительность компьютерной игры
При этом важно учитывать, что использование двухканального режима работы оперативной памяти возможно только при условии полного совпадения таймингов
Отдел кадров
Как увеличить Video RAM из BIOS
Это рекомендуемый метод перераспределения VRAM. Однако это не работает на всех материнских платах, и вам не разрешается перераспределять память на вашем ПК самостоятельно. Тем не менее, вы можете попробовать изменить настройки BIOS и проверить, есть ли у вас достаточно прав для изменения объема выделенной видеопамяти на вашем ПК.
Шаг 1. Перезагрузите ПК, ноутбук и войдите в BIOS, нажимая – F2 или клавишу Del во время загрузки. Можете посмотреть, как зайти в BIOS от разных производителей материнских плат. В BIOS вам нужно перейти Advanced > video/Graphics settings или VGA Share Memory Size или UMA Frame Buffer Size или Share Memory и выбрать значение. Ниже на картинках я привел два примера, первый – это мой UEFI Asrock на ПК, а второй – это старый ноутбук BENQ с обычным BIOS.


Шаг 2. Как только вы выбрали значение, которое вам нужно, обязательно сохраните параметры БИОС, нажав F10.
 Несмотря на то, что современный контент требует все более мощных графических ускорителей, некоторые задачи вполне по силам интегрированным в процессор или материнскую плату видеоядрам. Встроенная графика не имеет собственной видеопамяти, поэтому пользуется частью ОЗУ.
Несмотря на то, что современный контент требует все более мощных графических ускорителей, некоторые задачи вполне по силам интегрированным в процессор или материнскую плату видеоядрам. Встроенная графика не имеет собственной видеопамяти, поэтому пользуется частью ОЗУ.
Из этой статьи мы узнаем, как увеличить объем памяти, выделяемой интегрированной видеокарте.
Одно за счет другого
Можно попробовать решить вопрос, как увеличить видеопамять, за счет оперативной памяти. Во-первых, удостоверьтесь, в установленных модулях объема достаточно, чтобы передать часть мегабайт на видео. Можно назвать этот метод увеличением объема памяти без затрат.
Попробуем пошагово реализовать намерение увеличить оперативную память ноутбука или компьютера.
Шаг под номером один. Берем свой ноутбук и отправляемся в магазин, продавцу объясняем, что хотим поставить новый слот памяти.

- Шаг второй. Без особого фанатизма вставляем в слот модуль, если выбираем память второго поколения, а он не вставляется, значит, у техники память третьего поколения. ПомниМ: при присоединении оперативки не стоит усердствовать, ибо можно повредить устройство!
- И третий шаг. Если мы перепробовали все модули, что показал продавец, то нас можно поздравить – мы обладаем довольно редкой энергосберегающей оперативкой (1,35 вольт). В обычных ноутбуках оперативная память рассчитана на полтора вольта.
Сколько памяти можно вставить в ноутбук, можно посмотреть в руководстве или на официальном сайте производителя. Там должно быть указано количество гигабайт, а также какого поколения память потребуется искать в магазинах.








