Virtual router plus: не удается запустить виртуальный маршрутизатор плюс
Содержание:
- What is Virtual Router?
- Команды для управления размещенной сетью
- Установить и настроить виртуальный маршрутизатор (роутер) Wi-Fi на ноутбуке можно с помощью специального программного обеспечения
- Основная информация о программе
- Настройка раздачи интернета с помощью программы
- Ключевые особенности и функции
- Зачем нужна виртуальная точка доступа
- Программа «Виртуальный роутер»
- Скачайте Virtual Router для Windows Vista на русском бесплатно
- Зачем это надо
- Как установить оперативную память в ноутбук
- Настройка Virtual Router Plus на раздачу Wi-Fi
- Плюсы и минусы
- Что такое виртуальный роутер?
- Project History
- Настройка раздачи
- Для чего нужны виртуальные роутеры?
- Заметки
- Проблемы с фаерволом
- Скачиваем Virtual Router Plus и устанавливаем на компьютер
- 3 MPOW 059 M3
What is Virtual Router?
Virtual Router is a free, open source software based router for PCs running Windows 8, Windows 7 or Windows Server 2008 R2. Using Virtual Router, users can wirelessly share any internet connection (Wifi, LAN, Cable Modem, Dial-up, Cellular, etc.) with any Wifi device (Laptop, Smart Phone, iPod Touch, iPhone, Android Phone, Zune, Netbook, wireless printer, etc.) These devices connect to Virtual Router just like any other access point, and the connection is completely secured using WPA2 (the most secure wireless encryption.)
This application has had OVER 2 MILLION DOWNLOADS over the years. I am humbled and appreciative of being able to help so many people by adding a feature to Windows that Microsoft should have added themselves. Thanks you!
Команды для управления размещенной сетью
Напоследок для ценителей командной строки — новые команды для управления размещенной сетью, появившиеся в Windows 7 и Windows 2008 R2:
– разрешить или запретить использование сети
— настройка параметров сети, где SSID – SSID-идентификатор сети; key — используемый сетью ключ безопасности (пароль); keyUsage – указывает, является ключ безопасности постоянным или временным
– показывает свойства сети и ее состояние
– отображает параметры безопасности размещенной сети, в том числе показывает пароль, заданный в key при настройке netsh wlan set hostednetwork
— запустить размещенную сеть
— остановить размещенную сеть.
Установить и настроить виртуальный маршрутизатор (роутер) Wi-Fi на ноутбуке можно с помощью специального программного обеспечения
Известно, что в обычных условиях для создания Wi-Fi сети между беспроводными устройствами необходим беспроводной роутер (Wi-Fi HotSpot). Установка виртуального (программного) роутера поможет сделать это без его использования. В данном случае роль точки доступа будет выполнять специально настроенный беспроводной адаптер ноутбука.
Настройку программного HotSpot можно осуществить вручную или автоматически с помощью специального ПО. Оно также поможет сделать это без вникания в тонкости самого процесса и ускорит процесс.
Существует целый класс небольших программ с похожими возможностями. В статье рассмотрим одну из них (со временем, возможно, список расширится).
Подготовка к установке виртуального маршрутизатора (роутера) на ноутбук
Скачиваем бесплатную программу «Виртуальный роутер» (Virtual Router — Wifi Hot Spot for Windows 8, Windows 7 and 2008 R2) с сайта разработчика http://virtualrouter.codeplex.com.
Чтобы скачать программу Virtual Router напрямую кликните по картинке чуть ниже Download.
Хочется отметить, что установив виртуальный беспроводной маршрутизатор (роутер) на один из ноутбуков и настроив его, автоматически получим готовую Wi-Fi сеть между:
- нашим ноутбуком и любым другим лэптопом;
- ноутбуком и компьютером (если в нём есть карта Wi-Fi);
- ноутбуком и смартфоном с любой OS (Android, iPhone (планшетом).
Начало работы
Итак, поскольку весь процесс сводится к тому, чтобы с помощью специальной программы превратить ноутбук в точку доступа Wi-Fi, к которой можно без проблем подключать несколько устройств — другой ноутбук, компьютер, смартфон (Android, iPhone, Windows Phone), планшет, то, всё, что необходимо — это ноутбук, правильно настроенный, с качественно установленной Windows 7/ 8, установленными драйверами и простым, но эффективно работающим антивирусом. Хочу предупредить, что некоторые антивирусы могут мешать корректной работе данной программы — будьте внимательны!
Последним пунктом в списке необходимого ПО будет та самая утилита для автоматического создания Wi-Fi роутера на ноутбуке.
Установка виртуального роутера
Установку производим на ноутбуке, который планируем использовать в качестве вещателя беспроводной сети. Непосредственно инсталляция приложения происходит просто и без особенностей.
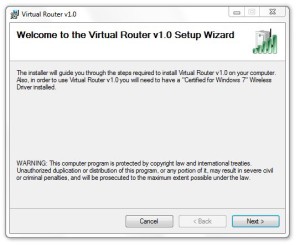
Устанавливаем все настройки по умолчанию. По завершению установки программы, если заглянуть в диспетчер устройств Windows, появится новое устройство: Microsoft Virtual Wi-Fi miniport adapter.
Именно оно и будет выполнять роль виртуального роутера на нашем ноутбуке (компьютере). Если устройство не появилось, необходимо будет найти и скачать, затем установить «родные» драйвера для Wi-Fi адаптера на вашем ноутбуке. Иначе программа корректно работать не будет!
Настройка виртуального роутера
Сразу после установки появляется окно первоначальной настройки программы.
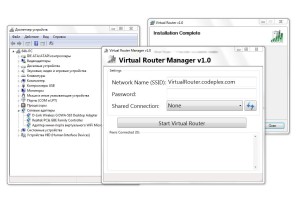
Изменяем название сети (SSID) на необходимое.
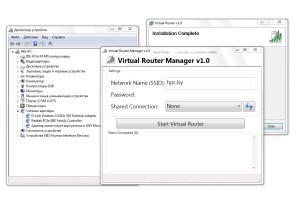
Далее в настройках вводим нужный нам пароль не менее 8 символов.
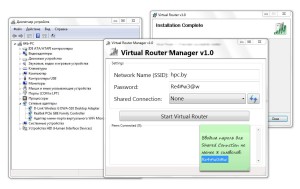

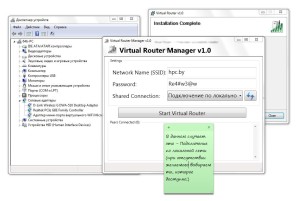

«Расшариваем» (делаем доступным) доступ к сети интернет — выбираем из выпадающего меню программы тип соединения.
Жмём кнопку старт Start Virtual Router. Ноутбук должен начать транслировать сеть с заданным названием (SSID) и доступом в интернет, который будет обеспечиваться посредством сетевого кабеля, подключённого к ADSL модему нашего провайдера.
Автоматическая настройка и установка беспроводной сети между ноутбуками закончена. Таким образом мы создали беспроводную точку доступа — виртуальный роутер на базе сетевого адаптера нашего ноутбука.
Проверяем работоспособность созданной Wi-Fi сети
Открываем поиск сетей в смартфоне — в доступных сетях должна появиться новая сеть с нашим названием — SSID hpc.by. Именно к ней-то и необходимо подключать любое имеющееся беспроводное устройство (смартфон, другой ноутбук, планшет), чтобы получить доступ в интернет посредством ноутбука, подключенного к глобальной паутине через обычный сетевой кабель. При этом на другом ноутбуке, который будем подключать — настраивать и менять в параметрах ничего не надо — сеть должна раздать сетевые параметры автоматически.
Как сделать подобную настройку вручную (без программы) читайте здесь — беспроводная сеть между двумя компьютерами — как создать точку доступа Wi-Fi на ноутбуке.
Основная информация о программе
По идее виртуальный роутер должен превратить компьютер со встроенным Wi-Fi или ноутбук в такое устройство, которое выполняет задачи маршрутизатора. Создать подобные условия для ОС (операционной системы) Windows поможет программное обеспечение. После ее установки встроенный модуль Wi-Fi будет использоваться, как роутер. То есть, требуется скачать и настроить Wi-Fi router, которым является программа. Затем появляется возможность создавать собственную сеть.

Такой вид раздачи доступа к сети интернет применяют пользователи с опытом. К примеру, они не считают нужным покупать дополнительный аппарат. Ведь хорошее устройство найти не так просто, а если не приобретать, то и деньги платить не надо.
Обратите внимание! Раздачу можно осуществлять и совместно с имеющимся роутером

Настройка раздачи интернета с помощью программы
Популярные программы для раздачи интернета:
- Virtual Router Plus;
- Virtual Wi-Fi Router;
- Switch Virtual Router.
Первой надо пользоваться следующим образом:
- Скачать из интернета. Чтобы установить ПО, никаких действий не требуется. Немедленно следует запуск, в результате которого появится окно.
- Указывается наименование сети, пароль, выбирается Wi-Fi из перечня. Появится сообщение об успешном создании роутера.
- Настройки тоже требуются. Проставляются галки на всех свойствах подключения. Открывается программа заново, необходимо нажать «Выберите подключение…». И выбрать беспроводное, № 2, уточнив, что оно называется именно так.
- В перечне адаптеров появится новый, активность отсутствует.
На этом шаги по обеспечению раздачи Wi-Fi закончены. При запуске необходимо произвести настройки.
Virtual Wi-Fi Router — другая программа, предоставляемая бесплатно. Загрузив и установив ее, требуется перезагрузить ПК. Откроется интерфейс, в котором нужно перейти в «Настройки» и нажать «Конфигурация». Появится окно, куда прописывается название сети, дважды повторить пароль — это набор латинских символов количеством свыше 8 с добавлением цифр. Нажать «Старт», считая законченной настройку.
Есть и популярная программа Switch Virtual Router. Для настройки требуется выбрать русский язык, сделать перезапуск. Указать наименование сети, пароль, выполнить иные запрошенные пункты, нажать «ОК». Теперь в окне нужно кликнуть по кнопке «Старт», после чего появится готовая сеть. Используя символ шестеренки, можно внести изменения, если потребуется.

Ключевые особенности и функции
Перед использованием программы важно понять, для чего будет применяться данная технология
- Одним из случаев является недостаточность сигнала от имеющегося роутера: слабый или не распространяется на требуемое расстояние. А программное обеспечение (ПО) позволяет произвести усиление либо повторение. Так можно предоставить Wi-Fi целому офису предприятия.
- Другая потребность — нужна персональная сеть, дающая скорое подключение всех устройств беспроводным методом.
- Необходимость быстро включать в сеть со статическими адресами несколько устройств без долгих настроек.
- Отсутствие настоящего роутера. К примеру, пользователь временно находится на даче.
- Требуется объединить несколько сетей.
Виртуальный программный вай-фай роутер включается посредством меню с настройками или Settings. Понадобится ряд действий, после чего все присутствующие могут просматривать страницы онлайн, а также видео. Виртуальный роутер Wi-Fi Windows 7 (и последующих версий ОС) использует встроенный модуль в компьютере. Из его ресурсов создаются дополнительные адаптеры сети, потребляя энергию лишь одного реально имеющегося.
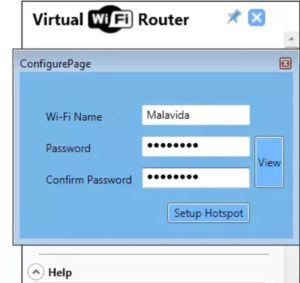
Функция реализуется 2 методами:
- с помощью программы;
- посредством командной строки.
Первый способ более простой. Ведь интерфейс обычно все разъясняет и наглядно показывает. Но хорошего ПО не так много, а при скачивании есть опасность заразиться вирусом.
Важно! При создании сети посредством командной строки возможно пользоваться гибкими настройками. Не возникнет проблем и с отсутствием лицензии
Не все достаточно знакомы с этим инструментом. Также придется всякий раз образовывать сеть заново при очередном включении компьютера.
Зачем нужна виртуальная точка доступа
Желание создать виртуальный роутер на своем ПК возникает по различным причинам.
Кому то требуется «раздать» интернет через 3G модем. Кто-то хочет сэкономить денег и создать свою небольшую беспроводную сеть на базе уже имеющегося у него ноутбука, при этом затратив минимум средств. Бывают случаи, когда под рукой и электро розетки нет для подключения роутера, а сеть создать нужно, вот тогда и приходит на помощь технология виртуального роутера.
Что дает виртуальный роутер
- Если на вашем ПК присутствует доступ в интернет, допустим с 3G/4G модема, то доступ к нему можно обеспечить и другим беспроводным устройствам. Это очень удобно в поездках и на даче, где создание стационарной точки доступа не целесообразно.
- Также с этой технологией можно увеличить диапазон распространения вашей сети, т.е. использовать виртуальный роутер как ретранслятор. Бывает, что действие беспроводной сети не покрывает какой-то участок здания, но там, рядом, есть компьютер с модулем WiFi. Тогда устанавливаете на нем виртуальный роутер, настраиваете его в режим ретранслятора, и ваша сеть увеличивает свое покрытие.
- Иногда бывает, что надо объединить две беспроводные сети для передачи данных. Вот тут тоже может пригодиться технология виртуального роутера. Ноутбук с запущенным виртуальным роутером может подключиться сразу к нескольким WiFi сетям, но, имея лишь один физический адаптер, будет выступать как межсетевой мост. Тут главное правильно выполнить настройку виртуальных адаптеров ноутбука.
Программа «Виртуальный роутер»
Название данной утилиты – switch virtual router. Скачать ее можно тут:
http://switchvirtualrouter.narod.ru/
Программа полностью бесплатна, но на сайте указаны реквизиты для добровольных пожертвований.
Следует сразу обратить внимание, что данная программа использует встроенные в операционную систему инструменты, по этой причине она не будет работать в Windows XP и Windows Vista, необходима как минимум Windows 7
Настройка программы
Как уже говорилось – программа switch virtual router является лишь средство управления точкой доступа, направленная на упрощение запуска и настройки.
Итак, скачиваем программу и запускаем ее.
Главное окно программы
Переходим в меню настроек (шестеренка в нижнем правом углу).
Окно настроек программы
Выбираем вкладку «Общие». В правой и нижней частях окна производим основные настройки: автоматический запуск вместе с компьютером, значок в системном трее, и другое. Но главные настройки в центре окна – имя беспроводной сети (SSID), и пароль для подключения к ней. Пароль вводится дважды для подтверждения, он должен быть не короче восьми символов из букв английского алфавита и цифр.
После настройки наживаем «ОК».
Запуск программы
Мы разобрались, как настроить switch virtual router, теперь необходимо запустить беспроводную сеть.
После нажатия «ОК» у нас должно появиться новое Wi-Fi соединение. Проверим, так ли это. Заходим в Центр управления общими сетями и доступом и обнаруживаем новое соединение.
Новое сетевое соединение
В статусе соединения мы видим «Нет подключения» – так и должно быть. Снова возвращаемся к главному окну программы и нажимаем кнопку «Start».
Запуск виртуального адаптера
Кнопка поменяется на «Stop», чтобы при необходимости остановить работу программы. После ее запуска статус беспроводной сети поменяется на имя сети:
Адаптер работает
Все готово, теперь остальными компьютерами ищем нашу новую Wi-Fi сеть и подключаемся к ней.
Скачайте Virtual Router для Windows Vista на русском бесплатно
| Версия | Платформа | Язык | Размер | Формат | Загрузка |
|---|---|---|---|---|---|
| * скачайте бесплатно Virtual Router для Windows, файл проверен! | |||||
|
Virtual Router |
Windows Vista |
Русский | 0.96MB | .zip |
Скачать |
|
Virtual Router Plus |
Windows | Русский | 1.8MB | .exe |
Скачать |
Обзор Virtual Router
Virtual Router (Виртуал роутер плюс) – бесплатная утилита для организации раздачи Wi-Fi с ПК или ноутбука. Работает на базе ОС Windows, совместима с любыми 32- и 64-битными версиями, от ХР до 10. При наделении компьютера функцией роутера использует встроенные в операционную систему технологии.
Скриншоты
Похожие программы
SpeedFan
Google Earth
DirectX — пакет библиотек, необходимый системе для работы с мультимедиа
ArtMoney
Andy
Hamachi
Tunngle
Game Maker Studio — разработка игр и приложений под различные платформы
IObit Malware Fighter — для удаления вредоносных программ – троянов, кейлоггеров
Mobogenie
Nokia PC Suite
BlueStacks — программа для запуска android приложение на windows
360 Total Security — условно-бесплатное антивирусное программное обеспечение
Fences
Hotspot Shield
7-Zip — бесплатный архиватор для windows
Origin
CPU-Z
Driver Booster Free — программа для поиска и установки новых драйверов
Acronis Disk Director — пакет инструментов для работы с жесткими дисками компьютера
DriverPack Solution — для автоматической установки и обновления драйверов
Cheat Engine
VirtualBox — создание вирутальных машин
Reg Organizer — программное обеспечение для оптимизации и очистки компьютера
Bandicam — программа для снятия скриншотов и записи видео с экрана
Nox App Player — программа для запуска андроид игр и приложений на windows
2GIS
Razer Game Booster — программа для отключения неиспользуемых процессов
Punto Switcher
Radmin
Mathcad
Ammyy Admin
3DMark
Action!
FurMark
Xpadder
Adobe Dreamweaver
Driver Genius — сканирования и обновление драйверов на компьютере
PowerDVD — проигрыватель мультимедийных файлов
CheMax
GOM Player — медиапроигрыватель для Windows
FBReader
Cool Reader
Samsung Kies — подключение телефонов и смартфонов компании Samsung к ПК
Connectify Hotspot
MyPublicWiFi
Nero Burning ROM
Free Studio — пакет объединяющий более 40 мультимедийных программ
WinSCP
ImgBurn
FB2 Reader
FastStone Capture
EasyBCD
STDU Viewer
NVIDIA PhysX
ManyCam
Virtual Router
Dropbox
Adguard
Dr.Web CureIt! — бесплатная утилита для лечения компьютера от вредоносного ПО
Яндекс.Диск
Kaspersky Free — бесплатная версия антивируса от лаборатории Касперского
NOD32 — хороший антивирус для компьютера
iTunes — программа для синхронизации между мобильными устройствами Apple
Rufus
PRO100
Arduino
CGMiner
Maple
Visual Studio
Bitcoin Core
Глаз.ТВ
Kingo Root
Android Studio
Scratch
Firebird
Charles
NVIDIA GeForce
MinerGate
Microsoft .NET Framework — платформа создающая условия установки компьютерного ПО
Eclipse
NVIDIA Inspector — для работы с графической подсистемой
HWMonitor
Core Temp
Display Driver Uninstaller — для удаления устаревших драйверов видеокарт
VueScan
CrystalDiskInfo — диагностическая утилита для проверки жестких дисков
HDD Low Level Format Tool — утилита, предназначенная для форматирования жестких дисков
Ускоритель компьютера — оптимизация операционной системы Windows
Classic Shell
WinThruster — оптимизация операционных систем семейства Windows
Avast Free Antivirus — бесплатный Аваст антивирус для компьютера
Mcafee — антивирусная программа, для защиты компьютера от внешних угроз
Intel Driver
ASUS Update — утилита, предназначенная для обновления BIOS на компьютере
Clownfish
Evernote
GeForce Experience — автоматического поиск драйверов видеокарт компании Nvidia
Облако Mail.ru
CPU Control
Microsoft Security Essentials — антивирус для защищиты операционной системы
ActiveSync
BlueSoleil
Malwarebytes Anti-Malware — частично бесплатная антивирусная утилита
TV Player Classic
CyberGhost VPN
RivaTuner
PuTTY
Trend Micro HijackThis
VMWare Workstation
Supremo
AnyDesk
Rainmeter
RocketDock
Lightshot
TunnelBear
AMD Catalyst Control Center — программа для настройки видеокарт AMD Radeon
Аудио | Видео программы
Графические программы
Microsoft Office
Игры
Интернет программы
Диски и Файлы
Зачем это надо
Допустим, вы имеете несколько мобильных устройств с Wi-Fi, которые необходимо срочно подключить к сети интернет. И как иногда бывает, этот «заветный» интернет приходит к вам кабелем и только на ноутбук, а роутера Wi-Fi под рукой нет. Вот здесь и пригодится данное приложение. С его помощью можно заставить ноутбук получать интернет через кабельное соединение или USB модем и раздавать по Wi-Fi. При этом ноутбук будет выступать в роли точки доступа.
Вариант раздачи интернет
Существуют и другие способы организовать раздачу: при помощи работы с командной строкой или программы Connectify Hotspot. Но программка virtual router plus отличается простотой и удобством работы, а также она бесплатна в использовании.
Как установить оперативную память в ноутбук
Настройка Virtual Router Plus на раздачу Wi-Fi
Программа очень простая. Нужно указать только имя Wi-Fi сети, которую будет раздавать наш ноутбук, или ПК, задать пароль, и из списка выбрать подключение к интернету, к которому будет открыт общий доступ к интернету.
- Имя сети (SSID) – здесь напишите любое имя английскими буквами. Можно использовать цифры. Можете оставить имя по умолчанию.
- Пароль – этот пароль нужно будет ввести на устройствах для подключения к Wi-Fi сети, которую вы будете раздавать через Virtual Router Plus. Минимум 8 символов. Рекомендую использовать только английские буквы и цифры.
- Общее подключение – в выпадающем меню нужно выбрать то подключение, через которое ваш компьютер подключен к интернету. Это не обязательно должно быть подключение Ethernet.
Для запуска раздачи интернета нажимаем на кнопку «Запустить виртуальный маршрутизатор плюс».

На этом этапе настройки может появится популярная ошибка «Не удается запустить виртуальный маршрутизатор плюс». О возможных причинах и решении я писал в статье: Virtual Router Plus: не удается запустить виртуальный маршрутизатор плюс.
Если все Ok, то программа «Виртуальный маршрутизатор» спрячется в трее и появится уведомление, что раздача успешно запущена (с нереально плохим переводом).

После этого открываем на своем устройстве (для которого раздаем интернет) список доступных Wi-Fi сетей, находим там сеть с именем которое задали в программе и подключаемся.

К этому виртуальному роутеру можно подключить любое устройство: планшеты и смартфоны на Android, или iOS, ноутбуки и компьютеры на Windows, телевизоры, игровые приставки и т. д.
Чтобы остановить раздачу, нужно открыть программу Virtual Router Plus (нажав на иконку в трее) и нажать на кнопку «Остановить виртуальный маршрутизатор плюс».

Если на компьютере зайти в «Сетевые подключения» (Win + R — команда ncpa.cpl), когда раздача запущена, то мы увидим там «Подключение по локальной сети* 53» (у вас может быть другая цифра) и открытый общий доступ в свойствах подключения к интернету. Все то, что мы делаем вручную, когда запускам виртуальную Wi-Fi сеть в Windows через командную строку.

В моем случае, в Windows 10 Virtual Router Plus работает идеально. Но я не редко вижу комментарии, что в Windows 10 функция виртуальной Wi-Fi сети через командую строку не работает. Возможно, это связано с появлением функции «Мобильный хот-спот». Но вот он не работает с высокоскоростным подключением к интернету (PPPoE).
Еще такой момент: если у вас интернет через модем мобильного оператора и не получается раздавать интернет, то скорее всего ваш оператор блокирует раздачу (или нужно подключать эту возможность как отдельную услугу, за отдельную плату). Чтобы не мучить себя и компьютер – позвоните в поддержку и уточните эту информацию по своему тарифу.
Выводы
Программа Virtual Router Plus работает. Да, с ее помощью мощно настроить все немного проще, чем через командную строку. Многие не понимают, как правильно задать настройки общего доступа, делают что-то не так и в итоге устройства не подключаются к Wi-Fi сети, которую раздает ноутбук, или подключаются, но доступа к интернету нет.
Но эта программа не обновляется, сайт разработчиков не работает, и загружая ее на других сайтах, можно заразить компьютер вирусом, или вредоносным ПО. Об этом не нужно забывать.
Если у вас Windows 10 – попробуйте настроить «Мобильный хот-спот». В той же Windows 10, Windows 8 и Windows 7 можно раздать Wi-Fi с помощью команд. Все необходимые инструкции есть в начале статьи. Не получится настроить через командную строку, или этот процесс покажется вам слишком сложным и долгим – скачивайте Virtual Router Plus и делайте все по инструкции.
Это не единственная программа для выполнения этих задач. Есть еще Switch Virtual Router, например. О которой я уже рассказывал: настройка раздачи Wi-Fi в Windows 10 с помощью программы Switch Virtual Router. Возможно, эта программа вам больше понравится.
6
Сергей
Настройка виртуальной Wi-Fi сети
Плюсы и минусы
Основные достоинства:
- быстрая настройка и простой интерфейс;
- программа многоязычная (в т. ч. на русском);
- открытый исходный код (можно вносить свои правки при знании языков программирования);
- бесплатный способ распространения;
- не надо тратиться на дорогостоящее оборудование (Wi-Fi роутер);
- занимает мало места на диске;
- не требуется непосредственная установка на компьютер;
- отсутствие навязчивой рекламы.
Особых недостатков программа не имеет. Можно выделить небольшой диапазон дальности покрытия и отсутствие дополнительных функций. Хотя во втором случае это даже лишнее – не нагромождает интерфейс трудновоспринимаемыми для простого пользователя настройками.
Что такое виртуальный роутер?
Роутер или маршрутизатор — устройство, пересылающее информационные пакеты между сегментами (компьютерами) в пределах сети. Именно роутеры позволяют нам пользоваться беспроводным интернетом: компьютеры или другие устройства, которые мы подключаем к какой-либо сети, роутер объединяет в одну сеть, позволяя им одновременно пользоваться интернетом.
Виртуальный роутер — технология, позволяющая на основе одной лишь сетевой карты создать виртуальное устройство, выполняющее все те же функции, что и реальный маршрутизатор. При этом само устройство физически не существует: можно сказать, роутером становится наш компьютер. Нет необходимости возиться с проводами и настройкой.
Любой компьютер с установленной Windows 7 предоставляет такую возможность.
При этом возможны два способа:
- Использовать технологию, реализованную на уровне ядра и настраивать подключение через командную строку;
- Использовать дополнительное программное обеспечение, берущее на себя задачу настройки и предоставляющее удобный интерфейс;
Разобравшись с тем, для чего нам это нужно, подробно рассмотрим оба варианта.
Project History
This software was originally created in 2009 using Virtual Wifi features that were newly introduced in the Windows 7 operating system. There were a couple improvements and releases made to the software with the most recent release in 2013. This software works well for what it does, and what it was intended for. However, at this time the project is no longer being updated. Please use this software for what it does and what value it offers you. Just because there aren’t new updates doesn’t negate the benefits from working software that still solves a need people have. If you need to share your laptop or desktops Internet connection with your smartphone, tablet, or other device then this software will likely help you. Plus, it doesn’t advertise or spy on you like other similar solution. It’s extremely humbling to see this software be so helpful to MILLIONS of users over the years. And, people still use this software today, over 10 years after the first release! Thank you, and you are more than welcome!!
Настройка раздачи
Подключение интернет
Ваш ноутбук должен иметь статус соединения как на картинке ниже.
Статус соединения
Если все так, то переходим к настройке программы.
Настройка virtual router plus
Качаем архив с программой, распаковываем и запускаем, при помощи исполнительного файла.
Исполнительный файл
Перед вами окно с тремя полями:
- Network Name – вписываем будущее имя сети.
- Password – придумайте пароль, который будет нужен для доступа в вашу сеть.
- Shared Connection – выбираем тип соединения с которого будет доступен интернет. Если он подключен при помощи кабеля, то оставляем «Подключение по локальной сети».
Меню программы
После заполнения всех полей жмем Start Virtual Router Plus.
Работа программы
После этого все поля станут неактивными, задействованной может быть только кнопка Stop Virtual Router Plus, нажав ее можно прекратить работу виртуального роутера. Для удобства программу можно свернуть и она перейдет на панель уведомлений.
Подключаем мобильные устройства
Теперь берем любое мобильное устройство, запускаем Wi-Fi и производим поиск сети с ранее заданным нами именем. Жмем на эту сеть, авторизируемся при помощи заданного нами пароля и жмем на подключение.
Все можно пробовать заходить в интернет с вашего мобильного устройства. Правда бывает и так, что соединение есть, а сети интернет нет. Для этого нужно произвести еще кое, какие настройки.
Для чего нужны виртуальные роутеры?
Наверняка вам не раз приходилось раздавать Wi-Fi с телефона? Для телефонов с операционной системой iOS достаточно включить в настройках «режим модема», ввести имя сети и пароль — готово! Ваш телефон в этот момент становится полноценной точкой раздачи Wi-Fi. Каждый раз, пользуясь данной функцией на телефоне, вы фактически создаете виртуальный маршрутизатор, объединяя подключенных к вам пользователей в единую сеть. Разница лишь в том, что на Windows это сделать немного сложнее.
Итак, основные причины для использования:
- Необходимость максимально быстро «раздать» Wi-Fi другому человеку;
- Экономия денег из-за отсутствия необходимости приобретать маршрутизатор;
- Отсутствие поблизости электророзетки для подключения роутера;
Заметки
Проблемы с фаерволом
Если вы начнете раздавать интернет через ноутбук, то может возникнуть проблема с фаерволом. Очень часто бывает, что при «развертывании» беспроводной сети, встроенный брандмауэр начинает препятствовать этому. Сеть может создаться, но доступа к ней нет.
Проблему можно решить, отключив брандмауэр, или изменив его настройки.
Для изменения настроек нужно сделать ряд действий:
- В Панели управления заходим в меню Система и безопасность, далее Брандмауэр Windows.
- Здесь переходим в Дополнительные параметры, раздел Обзор, заходим в Свойства брандмауэра Windows.
- Ищем вкладки Общий профиль и Профиль домена, в разделе Состояние клацаем по кнопке Настроить.
- Ищем наше соединение и снимаем с него галочку (сделать это нужно в обоих профилях).
После выполнения этих действий интернет должен начать раздаваться. Если это не произошло
То обратите внимание на свой «антивирусник», ведь в нем тоже встроен брандмауэр. Попробуйте его настроить или отключить (отключение не очень желательно, т.к
компьютер будет подвержен атакам различных вирусных программ).
Скачиваем Virtual Router Plus и устанавливаем на компьютер
Будьте осторожны, так как вместе с программой можно скачать вирус, или какое-то вредоносное ПО. Вы все делаете на свой страх и риск.
Скачать Virtual Router Plus можно на одном из сайтов в интернете. Я использовал эту (ссылка на загрузку) версию. Проверил антивирусом, вроде все чисто. В процессе установки и настройки проблем не заметил, антивирус не ругался.
Загружаем архив, открываем его и запускаем файл virtualrouterplussetup.exe. Выполняем установку (там все просто) и запускаем программу ярлыком на рабочем столе. Если вы не уберете галочку в последнем окне мастера установки, то она запустится автоматически.

Процесс установки очень простой. Переходим к настройке.
3 MPOW 059 M3

Красотой кастомных наушников уже давно никого не удивишь. Но если приурочить к ней отличное качество выдаваемого звука и высокую степень надёжности системных составляющих, то на выходе можно получить, пожалуй, один из лучших медиадевайсев в своей ценовой категории
Судя по отзывам владельцев складывается ощущение, что данные наушники создавались в обоюдоважном симбиозе дизайнерской и инженерной мысли – настолько удачным вышел итоговый результат. Качество верхов и низов на высоте (о чём может мечтать любой уважающий себя меломан), все разъёмы и сопутствующие функции работают как надо, да и эргономика у очередного девайса от MPOW близка к идеалу
В свете соответствия всех слагаемых успеха высокой планке, девайс безоговорочно занимает первую строчку рейтинга.








