Как включить экранную клавиатуру на windows 5 быстрых способов
Содержание:
- Как включить экранную клавиатуру Windows 7
- О безопасности экранных клавиатур
- Способ №2: через «Стандартные» программы
- Виртуальная клавиатура Onboard
- О чем речь?
- Экранные/виртуальные клавиатуры как альтернатива обычной
- Зачем нужна виртуальная клавиатура?
- Если утилита не работает
- Экранная клавиатура Gnome
- 2 верных способа снизить стоимость лида
- Как поменять, переключить язык на экранной клавиатуре в операционной системе Windows XP, 7, 8/8.1, 10?
- Состав клавиатуры: назначение клавиш
- В чем проблема
- Включаем виртуальную клавиатуру на Windows 7
- Зачем в операционной системе включена поддержка экранной клавиатуры?
- Как пользоваться экранной клавиатурой
- Как настроить или отключить клавиатуру
- Как включить виртуальную клавиатуру, если есть обычная?
- Поиск приложения
- Содержимое
- См. также разделSee also
- Как включить виртуальную клавиатуру на Windows 7
- Dasher — вводит текст движениями глаз и мыши
- Способ №3. Как включить виртуальную клавиатуру
Как включить экранную клавиатуру Windows 7

Второй способ сложнее, необходимо вызвать панель управления с помощью горячих кнопок, или также через меню «Пуск». Далее перейти во вкладку «Специальные возможности», затем «Центр специальных возможностей». Снизу будут предложены варианты того, что вы искали, среди них как раз будет электронная клавиатура, остаётся только щёлкнуть на нужный пункт.
Произвести настройку можно, кликнув на «Параметры» в правой нижней её части. Откроется специальное окно, в котором пользователь может произвести необходимые поправки и настройки. После того как необходимые рабочие параметры установлены, кликаете на кнопку «Ок» и настройки будут автоматически применены.
О безопасности экранных клавиатур
Как следует из названия, экранная клавиатура представляет собой виртуальную клавиатуру, которая отображается на экране компьютера. Она используется в качестве альтернативы настоящей клавиатуре, и позволяет людям набирать текст с помощью мыши или различных других устройств.
Как правило, есть две основные причины, из-за которых пользователи используют экранные клавиатуры вместо настоящих.
Доступность
Использование клавиатуры в качестве замены:
- Пользователь не может использовать настоящую клавиатуру. Например, наличие у людей устройств, которые не подразумевают физического наличия клавиатуры, такие как коммуникаторы и устройства с сенсорными экранами.
- Поиск альтернативного способа ввода текста. Например, для того чтобы была возможность набрать текст на своем родном языке (например, на реальной клавиатуре нет наклеек родного языка). Или, например, проблемы с существующей клавиатурой (сломался драйвер в системе — не забывайте делать бэкапы драйверов, блокировка устройства и т.д.).
Безопасность
Для повышения уровня безопасности и защиты от различного вредоносного программного обеспечения (например, от клавиатурных шпионов):
- Безопасные экранные клавиатуры станут хорошими помощниками в деле повышения уровня безопасности при использовании общественных, незащищенных или подозрительных компьютеров (например, учебные классы, интернет-кафе и т.д.).
- Безопасные экранные клавиатуры могут помочь защитить ваш компьютер от вредоносного программного обеспечения следующих типов:
- Кейлоггеры (клавиатурные шпионы) — фиксируют все нажатия клавиш
- Логирование экрана — создают скриншоты экрана с регулярными периодами или по каким-либо определенным действиям пользователя
- Логирование буфера обмена — контролируют содержимое буфера обмена
- Фиксация положения курсора мыши — сохраняют все координаты, где были зафиксированы клики мышкой. В основном, этот тип используется для взлома банковских экранных клавиатур.
- Захват значений в текстовых полях — получают все значения из текстовых полей, даже скрытых маской пароля (всем знакомые ****)
Хорошей новостью можно назвать то, что есть ряд специальных бесплатных программ, которые помогут вам безопасно вводить текст. Тем не менее, необходимо подчеркнуть, что нет одной уникальной программы, которая включала бы в себя все возможные функции. Экранные клавиатуры, решающие вопросы доступности, не предлагают никакой реальной защиты от вредоносного программного обеспечения. Так и безопасные экранные клавиатуры не содержат каких-либо особых наборов функций для удобства работы. Так же необходимо подчеркнуть, что безопасные экранные клавиатуры следует рассматривать как дополнительное средство для обеспечения безопасности, которые никогда не сможет заменить специализированные программы защиты, такие как фаерволы, антивирусы и т.д.
В данном обзоре рассматриваются безопасные экранные клавиатуры.
Способ №2: через «Стандартные» программы
Если первый способ у вас по каким-либо причинам не сработал, то вы всегда можете вручную найти данную клавиатуру. Для этого зайдите также в панель Пуск, и далее в разделе «Все программы» выберите «Стандартные», и далее папку «Специальные возможности». Среди них будет и нужный вам софт:

Всё, что вам нужно сделать в этом случае – кликнуть на программу, далее ОС сама запустит необходимый софт.
Части люди путают папки «Специальные возможности» и «Служебные». И далее пишут – что делать, если на ПК нет виртуальной клавиатуры, но обычно проблема как раз в ошибке с папкой, а не в отсутствии ПО. Поэтому, если вы тоже столкнулись с тем, что у вас «нет экранной клавиатуры», то проверьте, в какой папке вы ее ищите.
Чуть более подробно все эти способы описаны в ролике:
Виртуальная клавиатура Onboard
Изначально, этой клавиатуры в статье не было, с момента её написания прошло много времени и почитав комментарии я решил её добавить. Для установки клавиатуры в Ubuntu используйте команду:
Запустить клавиатуру можно командой:
По умолчанию, клавиатура располагается внизу экрана. Здесь можно выбрать режим отображения букв или цифр:

За значок с крестом в правой части клавиатуры, вы можете перетянуть её в нужное место экрана. Чтобы открыть настройки клавиатуры кликните по кнопке с бутербродом в нижнем правом углу, а затем по красной кнопке со значком ключа:

В настройках вы можете изменить различные параметры клавиатуры, в том числе и возможность автоматически открываться при необходимости ввода текста, правда, для этого придется перезагрузить систему:

Кроме того, на вкладке Тема вы можете изменить внешний вид клавиатуры:

Теперь вы сможете пользоваться системой без физической клавиатуры.
О чем речь?
Ниже я опишу свой личный опыт работы с разными экранными клавиатурами и свое собственное мнение. Естественно, оно может и будет отличаться от мнения других людей, так что добро пожаловать в комментарии для обсуждения.
К какой-то определенной платформе я привязываться не буду, хотя основных будет две: iOS и Android. С ними двумя работаю одновременно уже много лет и это основные игроки на рынке. То есть, речь не о выборе лучшей экранной клавиатуры в принципе, а о том, что лучшим считаю я лично. Это важный момент.
На размышления на данную тему меня натолкнул недавний опыт работы со старой «звонилкой» и релиз новой Android-клавиатуры Google с порядковым номером 5, которая реально порадовала и заставила чаще брать в руки Nexus 6.
Экранные/виртуальные клавиатуры как альтернатива обычной
Как следует из названия, экранная или, как ее еще называют, клавиатура представляет собой клавиатуру, которая отображается на экране компьютера. Она используется в качестве альтернативы настоящей клавиатуре, и позволяет людям набирать текст с помощью мыши или различных других устройств.
Как правило, есть две основные причины, из-за которых пользователи используют виртуальные клавиатуры вместо настоящих.
Доступность
Использование клавиатуры в качестве замены:
- Пользователь не может использовать настоящую клавиатуру. Например, наличие у людей устройств, которые не подразумевают физического наличия клавиатуры, такие как коммуникаторы и устройства с сенсорными экранами.
- Поиск альтернативного способа ввода текста. Например, для того чтобы была возможность набрать текст на своем родном языке (например, на реальной клавиатуре нет наклеек родного языка). Или, например, проблемы с существующей клавиатурой (сломался драйвер в системе, блокировка устройства и т.д.).
Безопасность
Для повышения уровня безопасности и защиты от различного вредоносного программного обеспечения (например, от клавиатурных шпионов):
- Безопасные экранные клавиатуры станут хорошими помощниками в деле повышения уровня безопасности при использовании общественных, незащищенных или подозрительных компьютеров (например, учебные классы, интернет-кафе и т.д.).
- Безопасные виртуальные клавиатуры могут помочь защитить ваш компьютер от вредоносного программного обеспечения следующих типов:
- Кейлоггеры (клавиатурные шпионы) — фиксируют все нажатия клавиш
- Логирование экрана — создают скриншоты экрана с регулярными периодами или по каким-либо определенным действиям пользователя
- Логирование буфера обмена — контролируют содержимое буфера обмена
- Фиксация положения курсора мыши — сохраняют все координаты, где были зафиксированы клики мышкой. В основном, этот тип используется для взлома банковских экранных клавиатур.
- Захват значений в текстовых полях — получают все значения из текстовых полей, даже скрытых маской пароля (всем знакомые ****)
Хорошей новостью можно назвать то, что есть ряд специальных бесплатных программ, которые помогут вам безопасно вводить текст. Тем не менее, необходимо подчеркнуть, что нет одной уникальной программы, которая включала бы в себя все возможные функции. Виртуальные клавиатуры, решающие вопросы доступности, не предлагают никакой реальной защиты от вредоносного программного обеспечения. Так и безопасные экранные клавиатуры не содержат каких-либо особых наборов функций для удобства работы. Так же необходимо подчеркнуть, что безопасные экранные клавиатуры следует рассматривать как дополнительное средство для обеспечения безопасности, которые никогда не сможет заменить специализированные программы защиты, такие как фаерволы, антивирусы и т.д.
В данном обзоре рассматриваются виртуальные клавиатуры, решающие вопросы доступности.
Зачем нужна виртуальная клавиатура?
 В жизни любого человека, постоянно работающего с компьютером, частенько возникают ситуации, при которых клавиатура компьютера отказывает из-за запавшей кнопки, слетевших драйверов или просто вырубается от чашечки пролитого кофе. И порой это происходит в самый неподходящий момент, когда работа кипит, сроки поджимают. Так что же делать, если у вас сломалась клавиатура? Именно для помощи в подобных экстренных ситуациях и существует наш бесплатный онлайн сервис. Виртуальная клавиатура позволит вам набрать любой текст за считанные секунды, после чего вы сможете отправить его собеседнику, вставить в документ или использовать в любых других целях.
В жизни любого человека, постоянно работающего с компьютером, частенько возникают ситуации, при которых клавиатура компьютера отказывает из-за запавшей кнопки, слетевших драйверов или просто вырубается от чашечки пролитого кофе. И порой это происходит в самый неподходящий момент, когда работа кипит, сроки поджимают. Так что же делать, если у вас сломалась клавиатура? Именно для помощи в подобных экстренных ситуациях и существует наш бесплатный онлайн сервис. Виртуальная клавиатура позволит вам набрать любой текст за считанные секунды, после чего вы сможете отправить его собеседнику, вставить в документ или использовать в любых других целях.
Если утилита не работает
Случается так, что на устройстве не работает экранная клавиатура. Сбой может быть вызван вирусами или неправильными действиями пользователя. Самый простой вариант исправить ситуацию — скачать любую аналогичную утилиту. Для этого достаточно просто ввести в любой поисковой системе соответствующий запрос и выбрать наиболее подходящий вариант.

Второй вариант – скопировать утилиту на другом гаджете. За счет простоты приложения, оно занимает совсем мало места. Независимо от версии ОС приложение хранится в папке System32 на локальном диске с установленной Виндовс. Остается лишь найти в этой папке утилиту osk.exe и скопировать ее в аналогичную папку на гаджете, в котором она перестала работать.

Экранная клавиатура Gnome
В современные версии окружения рабочего стола Gnome уже встроена экранная клавиатура. Она выглядит довольно неплохо и основное её преимущество в том, что она не всегда находится в открытом состоянии на экране, а появляется только когда вам нужно набирать какой-либо текст. Чтобы активировать эту клавиатуру кликните по значку Специальные возможности и включите пункт Экранная клавиатура:

Затем, вы сможете пользоваться клавиатурой. Это работает как в самой системе, так и на экране входа:

Клавиатура достаточно удобная, красивая и появляется всегда, когда вы активируете мышкой какое-либо поле ввода.
Аналогично, через Специальные возможности её можно вызвать на экране входа в систему GDM:

Поэтому теперь нет необходимости придумывать способы запустить там другую клавиатуру.
2 верных способа снизить стоимость лида
На первый взгляд, чтобы привлечь больше потенциальных клиентов, надо увеличивать рекламный бюджет. На самом деле можно пойти и другим путем: вызывать интерес к продукту у большего числа людей, тратя на продвижение столько же, а то и меньше.
Оптимизация рекламных кампаний
Анализ итогов проведенных маркетинговых мероприятий позволит выявить слабые места кампании, в которые можно и нужно внести коррективы. Чаще всего к снижению стоимости лида приводит редактирование следующих элементов:
- заголовки объявлений;
- тексты объявлений;
- призывы к действию;
- креативы.
Контекстная реклама может стать более эффективной, если в дополнение к перечисленному выше внести некоторые изменения:
- подкорректировать быстрые ссылки;
- добавить уточнения;
- почистить площадки в РСЯ и КМС;
- задействовать новые форматы объявлений.
Используя возможности всех систем аналитики, как внутренних, так и внешних, вы можете получить ответ на главный вопрос: какие каналы дают вам дешевых и качественных лидов, а на каких затраты не оправдывают себя. Определение эффективных методов лидогенерации, приводящих к вам максимальный трафик по выгодной цене, позволит грамотно перераспределить рекламный бюджет.
Дополнительные продажи, увеличение LTV
Другой путь снизить конечную стоимость лида – выстраивать работу с потенциальными и существующими клиентами в расчете на долгосрочную перспективу. Допустим, вы потратили на привлечение 200 руб., лид приобрел у вас товары на 1000 руб., но что мешает вам продавать ему снова и снова?
Даже если речь идет о сегментах бизнеса, где сложно заключить несколько сделок с одним и тем же клиентом (недвижимость, торговля автомобилями и т. д.), всегда есть возможность заполучить новых лидов через существующего клиента. Для этого необходимы:
- рекомендации, которые покупатель даст своим друзьям и знакомым;
- положительный отзыв о вашей компании в соцсетях и на сайте;
- дальнейшее коммуницирование с клиентом – направление ему сообщений с поздравлениями, интересными предложениями, полезной информацией.
Поддерживать связь с покупателем можно несколькими способами:
 Подробнее
Подробнее
СМС-сообщения. Действенный способ напоминать о своей компании в связи с новыми акциями, скидками, в преддверии праздников, дня рождения клиента и так далее. Периодичность не должна превышать 1–2 раз в месяц.
Информирование в мессенджерах. Функционал этих приложений позволяет направлять в сжатом виде полезную информацию, связанную с вашей продукцией или услугами. Это могут быть рекомендации по использованию, экскурсы в историю компании, интересные истории от других покупателей о необычном применении продукта и т. д.
Как поменять, переключить язык на экранной клавиатуре в операционной системе Windows XP, 7, 8/8.1, 10?
Итак, если вы хотите поменять или переключить русский язык на английский язык на экранной клавиатуре, то ниже описаны способы, которые позволят сделать это.
Как поменять, переключить экранную клавиатуру на английский язык?
Чтобы переключить русский язык на английский, нажмите Shift + Alt или Shift + Ctrl. Клавиши для переключения языка на клавиатуре и их назначение зависят от настройки системы.

Вариант 1. Переключение и изменение языка на экранной клавиатуре английский язык.
Вариант 2. Переключение и изменение языка на экранной клавиатуре на английский язык.
Как поменять, переключить экранную клавиатуру на русский язык?
Чтобы переключить английский язык на русский, нажмите Shift + Alt или Shift + Ctrl. Клавиши для переключения языка на клавиатуре и их назначение зависят от настройки системы.

Вариант 1. Переключение и изменение языка на экранной клавиатуре русский язык.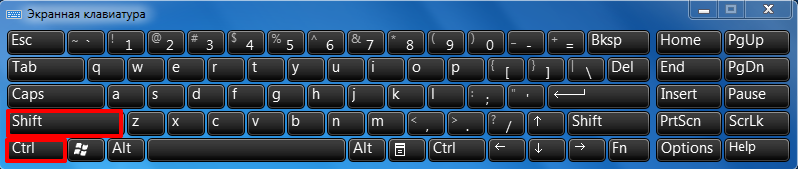
Вариант 2. Переключение и изменение языка на экранной клавиатуре русский язык.
Состав клавиатуры: назначение клавиш

Алфавитно-цифровые клавиши
Алфавитно-цифровые клавиши служат для ввода информации и команд, набираемых по буквам. Каждая из клавиш может работать в разных регистрах, а также обозначать несколько символов.
Переключения регистра (ввод строчных и прописных символов) осуществляется удержанием клавиши Shift. Для жесткого (постоянного) переключения регистра используется Caps Lock.
Если клавиатура компьютера используется для ввода текстовых данных, абзац закрывается нажатием клавиши Enter. Далее, ввод данных начинается с новой строки. Когда клавиатуру используют для ввода команд, Enter завершает ввод и начинает её исполнение.
Функциональные клавиши
Функциональные клавиши расположены в верхней части клавиатуры и состоят они из 12 кнопок F1 – F12. Их функции и свойства зависят от работающей программы, а в некоторых случаях операционной системы.
Общепринятой функцией во многих программах обладает клавиша F1, вызывающая справку, где можно узнать функции других кнопок.
Специальные клавиши
Специальные клавиши расположены рядом с алфавитно-цифровой группой кнопок. Из-за того, что пользователи часто прибегают к их использованию, они имеют увеличенный размер. К ним относятся:
- Рассмотренные ранее Shift и Enter.
- Alt и Ctrl –используют в комбинации с другими клавишами клавиатуры для формирования специальных команд.
- Tab служит для табуляции при наборе текста.
- Win – открывает меню Пуск.
- Esc – отказ от использования начатой операции.
- BACKSPACE – удаление только что введённых знаков.
- Print Screen – печать текущего экрана или сохранение его снимка в буфере обмена.
- Scroll Lock – переключает режим работы в некоторых программах.
- Pause/Break – приостановка/прерывание текущего процесса.
Клавиши управления курсором
Клавиши управления курсором находятся справа от алфавитно-цифровой панели. Курсор – экранный элемент, указывающий место ввода информации. Клавиши с указателями выполняют смещение курсора в направлении стрелок.
- Page Up/Page Down – перевод курсора на страницу вверх/вниз.
- Home и End – переводят курсор в начало или конец текущей строки.
- Insert – традиционно переключает режим ввода данных между вставкой и заменой. В разных программах, действие кнопки Insert может быть иным.
Дополнительная числовая клавиатура
Дополнительная числовая клавиатура дублирует действия цифровых и некоторых других клавиш основной панели ввода. Для её использования необходимо предварительно включить кнопку Num Lock. Также, клавиши дополнительной клавиатуры могут использоваться для управления курсором.
В чем проблема
В обзоре:
Проблема заключается еще и в том, что заменить отдельные клавиши чаще всего невозможно — и если клавиатура сломалась, она подлежит ремонту полностью, что, зачастую, оказывается довольно затратно как с точки зрения денег, так и точки зрения времени. По счастью, существует альтернативный вариант — экранная клавиатура, которой можно управлять при помощи мышки или тачпада. Конечно, механическую она полностью не заменит – управлять ей все-таки не слишком удобно — но зато позволит продержаться какое-то время или экстренно выполнить какую-либо работу.
Итак, чтобы вывести альтернативную клавиатуру на экран, вам необходимо проделать следующую последовательность действий.
Включаем виртуальную клавиатуру на Windows 7
Есть несколько способов запустить её, поэтому выбирайте тот, который будет наиболее удобен вам. Так, рекомендуем выполнить следующее:
- Зайдите в Пуск.
- Выберите папку с программами, далее — «Стандартные» – “Специальные возможности”
Команда Пуск-Стандартные
Стандартные-Специальные
В списке вы увидите пункт «Экранная клавиатура» -откройте его, после чего компонент запустится на дисплее.
Ещё вы можете в стартовом меню просто ввести слово «экранная» в строке поиска, и вам выбьет соответствующую программу.
Если вы не обнаружили её в папке «Стандартные», исправьте эту ситуацию при помощи следующих действий:
- Откройте Панель управления.
- Нажмите на «Программы и компоненты», после «Список установленных компонентов» в левом меню.
- Перед вами появится окно, где можно активировать или выключить отдельные инструменты. В нашем случае отметьте галочкой папку «Компоненты планшетного ПК».
- После этого средство ввода должно появиться в меню.
Если вы очень часто пользуетесь такой клавиатурой, вы можете установить комбинацию клавиш для вызова, чтобы каждый раз не включать её через Пуск. Делается это так:
- Найдите в списке приложений строку этого компонента, кликните по нему правой клавишей.
- В контекстном окне откройте «Свойства».
- Выберите вкладку «Ярлык».
- Нажмите на поле «Быстрый вызов» и выполните комбинацию, при помощи которой вы хотите в будущем вызывать клавиатуру. Например, это могут быть Ctrl+Alt+T.
Внимание! Перед тем как установить комбинацию, проверьте её на компьютере, предварительно свернув все окна- если не запустилась другая команда, значит, такое сочетание клавиш свободно
Зачем в операционной системе включена поддержка экранной клавиатуры?
Мало кто понимает, зачем в операционных системах Windows существует функция показа клавиатуры на рабочем столе. Чтобы понять это, необходимо обратиться к справке и немного дополнить её.
В первую очередь виртуальная клавиатура требуется для тех людей, пальцы которых малоподвижны либо отсутствуют. Кроме того, она может помочь, если клавиши обычной клавиатуры неожиданно перестали работать, а вам срочно необходимо дописать текст, либо набрать имя получателя файлов.
В последнее время очень популярными становятся такие устройства, как планшетные компьютеры. К ним могут подключаться обычные устройства при помощи bluetooth или wi-fi, но при отсутствии беспроводных девайсов и гнезд USB работа была бы невероятно затруднена, если бы не виртуальная клавиатура.
Она также может помочь при защите от вредоносных программ, называющихся кейлогерами. Они считывают пароли, которые вводятся с физической клавиатуры, а потом отправляют их злоумышленнику.
Как пользоваться экранной клавиатурой
Использовать ее очень легко. Все действия совершаются компьютерной мышкой. Если необходимо ввести текст. Щелкаем мышкой на то место где должны быть символы и наводим курсом на экранную клавиатуру. Теперь набираем на ней нужные символы. Чтобы они появились на экране необходимо по ним раз нажать левой кнопкой мыши.
Также на устройстве доступно действие сразу несколькими клавишами. В клавиатуру встроен словарь, можно создать свой. Программа запоминает все необходимые слова, и при вводе первых символов будут высвечиваться возможные варианты слов или словосочетаний. Так пользователь сможет быстро написать нужный текст.
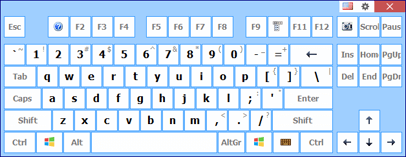
Как настроить или отключить клавиатуру
Как настроить экранную клавиатуру
- Включите экранную клавиатуру Chromebook.
- Нажмите на значок «Настройки» .
- В нижней части экрана нажмите Дополнительные.
- Выберите Языки и ввод.
- В разделе «Способ ввода» рядом с включенной клавиатурой нажмите на значок «Новая вкладка» .
- Измените нужные настройки:
- Настройте звук при нажатии клавиш.
- Установите уровень автоисправления.
- Включите или выключите автоподстановку заглавных букв.
- Включите или выключите добавление точки после двойного нажатия пробела.
- Отредактируйте слова, добавленные в словарь.
Как переместить или закрепить экранную клавиатуру
- Включите экранную клавиатуру Chromebook.
- Выберите нужный вариант:
- Чтобы закрепить клавиатуру, нажмите на значок .
- Чтобы сделать клавиатуру плавающей, выберите значок .
- Чтобы перемещать плавающую клавиатуру, найдите в ее нижней части значок и удерживайте его.
Совет. Если вы не видите кнопку закрепления или плавающего режима, в левом верхнем углу клавиатуры нажмите на значок стрелки вправо .
Как изменить размер плавающей клавиатуры
- Включите экранную клавиатуру Chromebook.
- Коснитесь значка перемещения . Появится контур синего цвета.
- Измените размер клавиатуры, удерживая и перемещая угол синего контура.
Как отключить экранную клавиатуру
- В правом нижнем углу экрана нажмите на время.
- Нажмите на значок «Настройки» .
- В нижней части экрана нажмите Дополнительные.
- В разделе «Специальные возможности» выберите Настроить специальные возможности.
- В разделе «Клавиатура и ввод текста» отключите параметр Включить экранную клавиатуру.
Как включить виртуальную клавиатуру, если есть обычная?
- Способ первый. В последних версиях ОС Windows удобно реализованы функции поиска. Просто нажмите на и в строке поиска введите «экранная клавиатура». Теперь нажмите на верхнюю ссылку поиска, и на экране появится нужное окно.
- Способ второй, более оперативный. Нужно просто нажать комбинацию откроется окно с названием «Выполнить». В него написать «osk» либо «osk.exe», а потом кликнуть по кнопке «OK» или «ENTER». Если же окно после нажатия не открывается, придется проделать несколько лишних действий. Сначала навести курсор на меню «Пуск» и кликнуть по нему правой кнопкой мыши, выбрать «Свойства». Справа отыскать кнопку «Настойки» и нажать на нее. После нажатия откроется еще одно окошко, в котором нужно поставить галочку в клетке рядом с надписью «Выполнить».
Как включить виртуальную клавиатуру, если описанные выше действия сделаны, но ничего не срабатывает? Просто откройте меню «Пуск», а в колонке справа выберите пункт «Выполнить», теперь можно без проблем ввести имя файла «osk» либо «osk.exe»
Поиск приложения
Для начала отыщем программу на ПК. Скачивать экранную клавиатуру для windows 7 потребуется только в том случае, если сборка ОС, которая у вас стоит, создавалась в кустарных условиях.
В остальных случаях она уже предустановлена в системе. Остается лишь добраться. Для этого предусмотрено 2 способа:
Быстрый поиск;
Стандартный поиск.
Способ 1
Процесс быстрого поиска незауряден. Нажимаем «Пуск», после чего в строку «найти программы и файлы» прописываем либо полное словосочетание, либо просто слово «экранная».
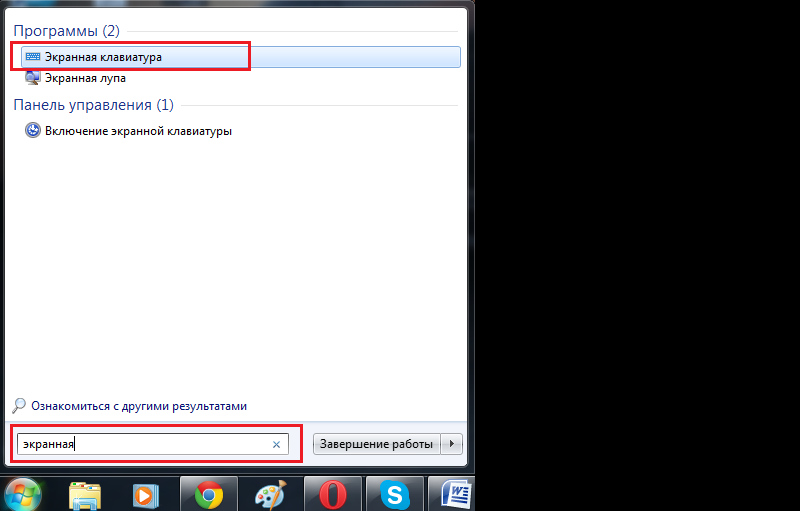
Отобразится 2 результата. Выбираем тот, который выделен и активируем программу.
Способ 2
В случае со стандартным поиском поступаем почти так же. Жмем «Пуск» и кликаем на «все программы».
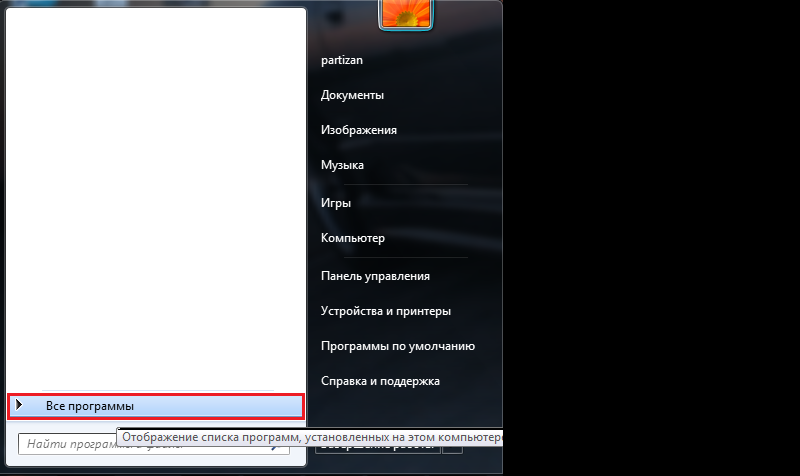
Отобразится масса папок. Ищем ту, которая именуется «стандартные».
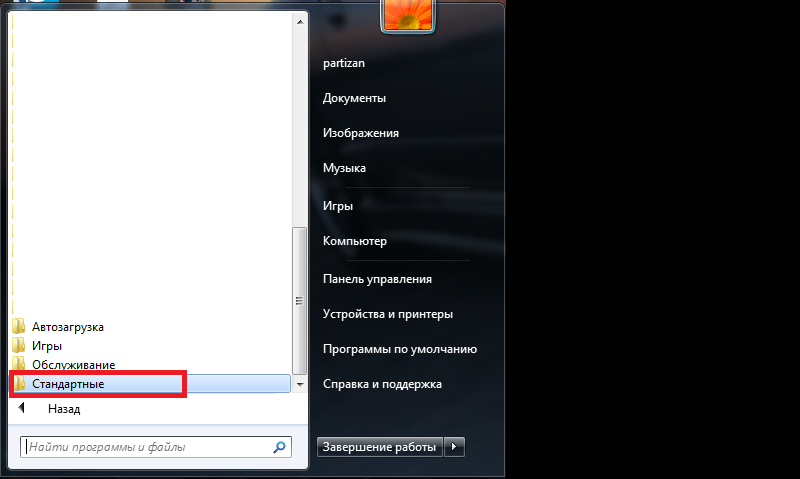
Прокручиваем ползунок мыши вниз, пока не отыщите папку «специальные возможности».
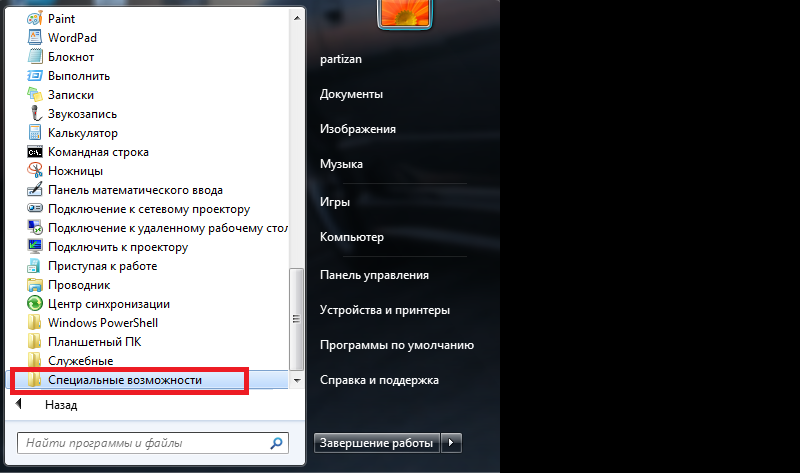
Открываем ее и обнаруживаем искомую клавиатуру. Кликните по иконке чтобы запустить приложение.

Если вы пользуетесь программой систематически, несмотря на рабочую штатную клавиатуру, то процесс активации можно упростить. Опять-таки, доступно 2 способа:
1) ярлык на рабочем столе;
2) сочетание клавиш.
Способ 1
Делаем все те же манипуляции, как и во втором способе поиска, но по искомому ярлыку жмем правой кнопкой мыши. Появится контекстное меню.
Делаем так же, как на скриншоте.
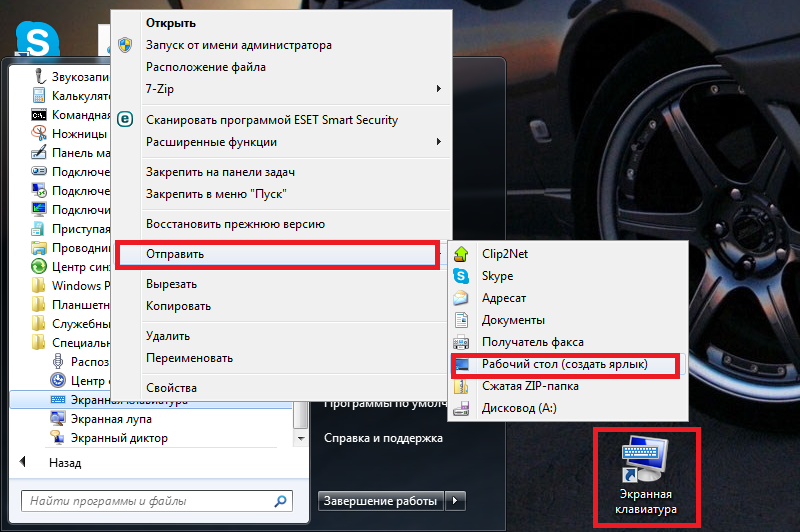
Теперь вы обзавелись ярлыком, который позволит гораздо быстрее запускать ПО.
Способ 2
Нам нужны свойства программы. Проделываем те же операции, как во втором способе поиска, и опять-таки кликаем правой кнопкой вместо левой.
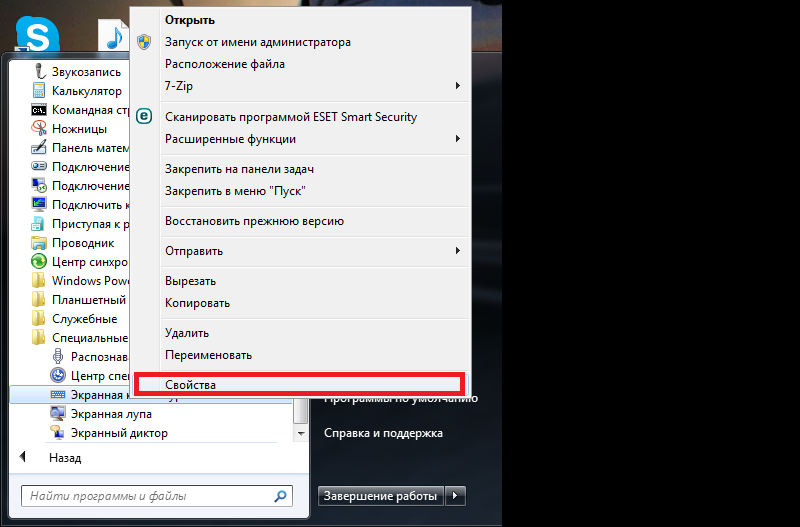
Отобразятся свойства. Нас интересует выделенный фрагмент. Вместо сочетания, там должно быть написано «Нет».
Чтобы назначить клавиши запуска, просто нажмите любую кнопку на клавиатуре. Ctrl+Alt подставятся автоматически.
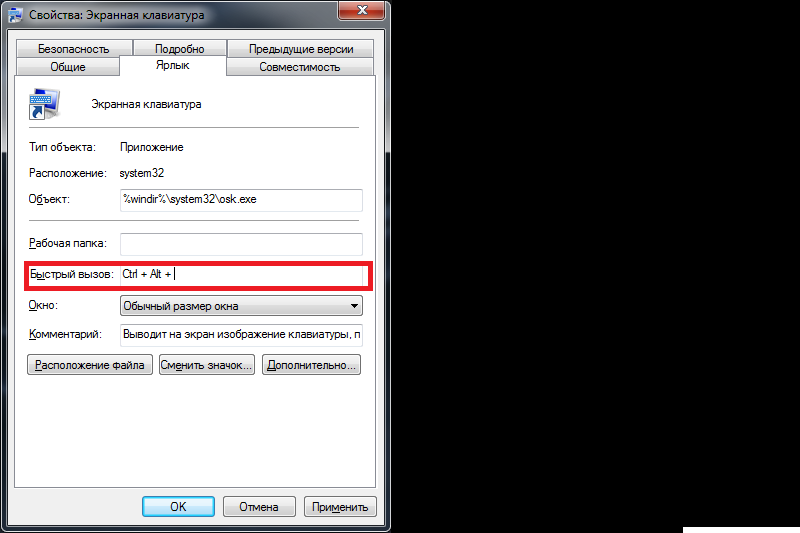
Содержимое
См. также разделSee also
Как включить виртуальную клавиатуру на Windows 7
Чтобы открыть виртуальную клавиатуру на виндовс, достаточно открыть «Пуск» и набрать в строке поиска «Экранная» — первый из предложенных результатов и будет экранной клавиатурой. Но если вы не ищите легких путей или физически не можете напечатать что-либо в строке поиска, используйте следующий метод.
- Заходим в меню «Пуск»
- Выбираем папку «Все программы» — «Стандартные».
- «Специальные возможности».
- В предложенном списке находим пункт «Экранная клавиатура».
Если вы планируете часто использовать экранную клавиатуру, советуем перетащить ярлык программы на панель задач (область рядом с меню «Пуск») — так вы сможете быстро открывать клаву, не заходя каждый раз в раздел «Специальные возможности».
Также для быстрого доступа к приложению можно назначить для него комбинацию вызова — однако это актуально только в том случае, если у вас все же есть физическая клавиатура и возможность ею пользоваться. Для этого кликните по ярлыку «Экранной клавиатуры» правой кнопкой мыши и откройте «Свойства». Это можно сделать на предыдущем этапе — пока вы находитесь в меню «Пуск».

В разделе «Ярлык» вы найдете область «Быстрый вызов». Если в нем стоит «Нет», значит комбинация для запуска клавиатуры еще не назначена. Придумайте удобное вам сочетание клавиш, и наберите его в соответствующем поле. Будьте внимательны — не стоит использовать уже занятые комбинации, иначе они перестанут работать должным образом и перезапишутся на открытие клавы.
Для сохранения настроек нажмите «Применить» и «Ок», а затем закройте настройки.
Dasher — вводит текст движениями глаз и мыши
Dasher — это экранная клавиатура с предиктивным вводом текста, доступная для систем Windows, MacOS, *nix и портативных устройств. Она позволяет быстро и удобно печатать при помощи любого указательного устройства.
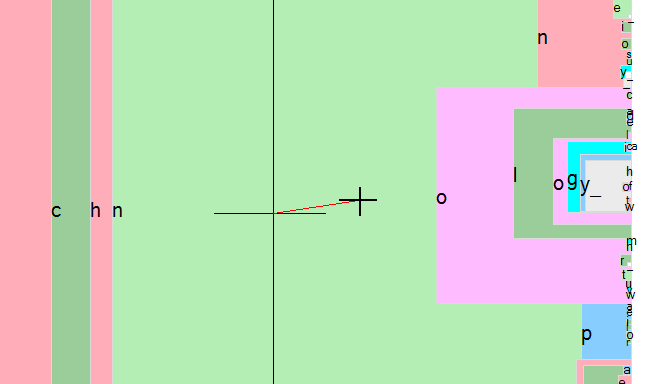
Особенность программы в том, что она не требует никаких нажатий — нужно лишь наводить курсор на буквы, и слова будут строиться самостоятельно. Увидеть, как это работает, можно на видео:
Быстрее всего набираются наиболее распространенные слова или комбинации букв из пользовательского словаря. По мере использования клавиатуры программа самообучается, и с каждым разом набирать текст становится все проще.
- Скачать клавиатуру Dasher можно здесь: http://www.inference.phy.cam.ac.uk/dasher/russian.
- Там же можно попробовать программу в браузере, если он поддерживает Java.
- Пользоваться клавиатурой очень просто: изначально имеется список всех букв выбранного языка, нужно навести курсор на первую букву слова, затем в той же секции отыскать следующую букву и т. д., пока слово не будет написано.
Поначалу пользоваться экранной клавиатурой будет неудобно, но приноровившись, можно научиться печатать практически так же быстро, как и на полноценном устройстве.
Способ №3. Как включить виртуальную клавиатуру
Если вы хотите знать, как включить виртуальную клавиатуру из любого состояния компьютера, то, пожалуйста, ознакомьтесь и с третьим способом включения.
Инструкция:
Зажимаем клавиши Win+R. Перед нами появляется окно для ввода команд. От вас требуется в пустом поле вставить два слова (без кавычек): «osk.exe». Далее жмем «ОК».
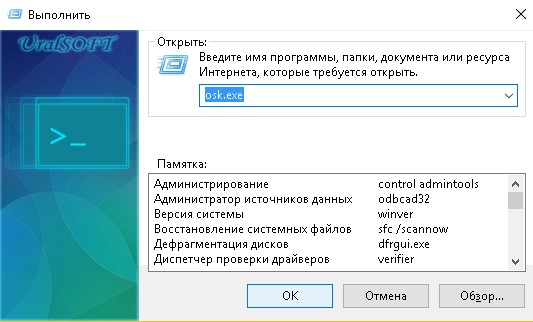
После нажатия «ОК» автоматически появляется экранная клавиатура.
Выглядит она вот таким вот образом (на OC Windows 10).
 Вот именно такими способами можно включить экранную клавиатуру. Надеюсь, вам была полезна данная информация.
Вот именно такими способами можно включить экранную клавиатуру. Надеюсь, вам была полезна данная информация.
Виртуальная клавиатура «Windows 7» представляет собой отображающиеся поверх рабочего стола или любых других окон клавиши. Для того чтобы она появилась, её нужно включить, а для этого выполнить определенную очередность действий.








