8 отличных текстовых редакторов для разных платформ
Содержание:
- Как выбрать (выделить) текст
- Открыть любой файл в виде текстового документа
- Способ 5: Сторонние текстовые редакторы
- Блокнот
- История версий
- Лучшие онлайн редакторы документов
- Office.Live — позволяет работать с документами Word
- Блокнот
- Начинаем искать
- Работа с программой
- Windows Word: плюсы программы
- Как создать нумерованный или маркированный список
- Способ 4: «Командная строка»
- Текстовый редактор онлайн – особенности работы
- Плюсы и минусы онлайн-редакторов текста
- Структура
- Способ 3: WordPad
- Полное описание
- Develop On Trello
- Описание Microsoft Word 2019
Как выбрать (выделить) текст
Выбор или выделение текста позволяет вам изменять выделенный фрагмент с точки зрения стиля, шрифта и/или цвета и даже заменять слова, если это необходимо. Следуйте этим пошаговым инструкциям, чтобы выбрать текст в документе.
Шаг 1. Для выбора текста используется мышь. При перемещении указатель будет меняться.
Шаг 2. Переместите указатель на начало необходимого фрагмента. Нажмите и удерживайте левую кнопку мыши. Выполняя это, переместите указатель туда, где необходимо остановить выбор. При перемещении мыши текст будет выделяться. Когда вы закончите свой выбор, отпустите левую кнопку мыши.
Выделение текста с помощью мыши
Выбранный текст теперь может быть отформатирован или изменен.
Скопировать текст можно с помощью клавиш Ctrl+C. Удалить текст — Backspace.
Backspace
Открыть любой файл в виде текстового документа
Любой файл может быть открыт как текстовый документ, даже если он не содержит читаемого текста. Это полезно, когда вы не знаете, в каком формате файла он находится, например, если ему не хватает расширения файла, или вы считаете, что оно было идентифицировано с неправильным расширением файла.
В частности, в MP3, в первой строке должна быть «ID3», чтобы указать, что это контейнер метаданных, который может хранить информацию, такую как художник, альбом, номер трека и т. Д.
Другим примером является формат файла PDF ; каждый файл начинается с текста «% PDF» в первой строке, хотя он будет полностью нечитаемым.
Способ 5: Сторонние текстовые редакторы
Практически все пользователи знают о том, что существуют сторонние текстовые редакторы от независимых разработчиков, которые тоже позволяют создавать различные документы и обладают огромным набором вспомогательных инструментов. Иногда они подходят намного лучше стандартных средств, поэтому мы советуем ознакомиться со списком такого программного обеспечения в отдельной статье на нашем сайте, а принцип взаимодействия с ними практически тому, что было показано в способе с WordPad.
Подробнее: Текстовые редакторы для Windows
Опишите, что у вас не получилось.
Наши специалисты постараются ответить максимально быстро.
Блокнот
Друзья, вот мы с вами и разобрались, где в компьютере находятся все редакторы и как их можно запустить, далее, поговорим конкретно о «Блокноте». Кроме обозначенных выше методов запуска, существует ещё минимум два способа открыть данный простейший редактор:
- Вызываем командное окошко «Выполнить». Вписываем в него слово «Блокнот», но только по-английски – notepad и нажимаем Enter.

- Вызываем командную строку (через поиск в «Пуске» или в «Выполнить» написать cmd) и пишем в чёрном окошечке тоже английское название notepad, подтверждаем «Энтером» и пользуемся.

После запуска редактора вы увидите стандартное окошко, в котором мигает курсор – можно набирать текст. Функционал «Блокнота» сильно ограничен. Весь инструментарий расположен в одной строке и состоит из пунктов меню:
- «Файл» — можно создавать, сохранять, открывать, печатать и менять параметры страницы.
- «Правка» — рабочие операции с файлами – копирование, вырезание, поиск, замена, выделение и вставка.
- «Формат» — позволяет включать опцию переноса по словам и настраивать шрифты.
- «Вид» — включает/отключает строку состояния, отображающую количество строк и столбцов в документе.
- Справка.
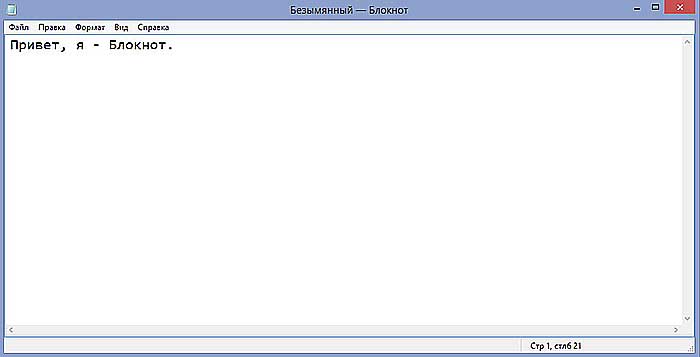
История версий
Версии для MS-DOS:
- , ноябрь Word 1
- Word 2
- Word 3
- Word 4, также известный как Microsoft Word 4.0 для PC
- Word 5
- Word 5.5
- Word 6.0, последняя версия для DOS
Версии для Apple OS X:
- , январь Word 1 для Macintosh
- Word 3
- Word 4
- Word 5le
- Word 6
- Word 98
- Word 2001, последняя из версий, совместимых с Mac OS 9
- Word v.X, первая версия исключительно для Mac OS X
- Word 2004
- Word 2008
- Word 2011
- Word 2016
Версии для Apple iOS:
2014 Word for iPad
Версии для Microsoft Windows:
- ноябрь Word для Windows
- Word 2 для Windows
- Word 6 для Windows (номер «6» был введён для продолжения линейки номеров DOS-версий, единой нумерации с Mac-версиями и с WordPerfect, лидером рынка среди текстовых процессоров на тот момент)
- Word 95 (Word 7)
- Word 97 (Word 8)
- Word 2000 (Word 9)
- Word 2002 (Word 10)
- Word 2003 (также известный как Word 11, однако официально именуемый Microsoft Office Word 2003)
- Word 2007 (революционная смена интерфейса, поддержка формата OOXML — *.docx)
- Word 2010
- Word 2013
- Word 2016
- Word 2019
Версии для SCO UNIX:
Microsoft Word для UNIX Systems, Release 5.1
Лучшие онлайн редакторы документов
Microsoft Word Online
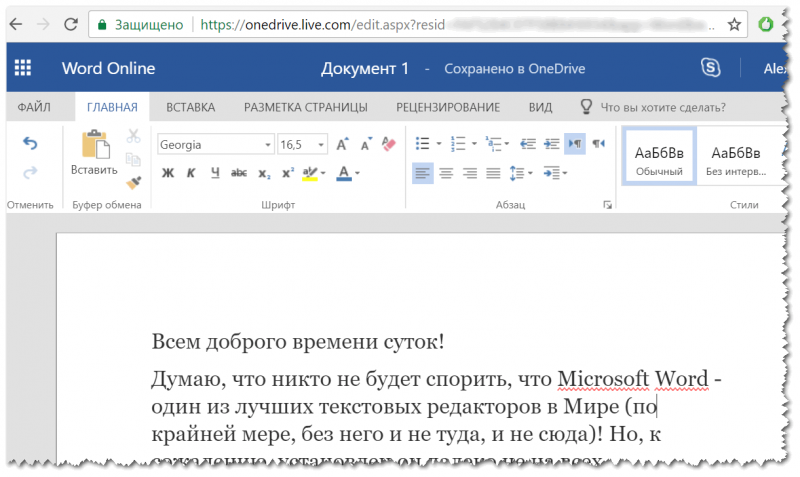
Практически оригинальная программа как на компьютере! (кликабельно)
Не мог не поставить этот сервис на первое место (ведь он от Microsoft!). На сегодняшний момент мало чем отличается от программы для Windows: есть большинстве тех же инструментов, что и в классической программе (скрин привел выше, открыта браузерная версия).
Отмечу, что те документы, с которыми вы работаете, сохраняются автоматически на облачный дик (OneDrive, я его уже как-то рекомендовал на страницах блога).
А OneDrive, кстати, предустановлен в Windows 10 — и в проводнике можно с одного клика мышкой попасть в этот диск. Сервис по праву занимает первое место, один из самых многофункциональных. Постоянно развивается и обновляется.
Просто и удобно!
Сервис Google Документы
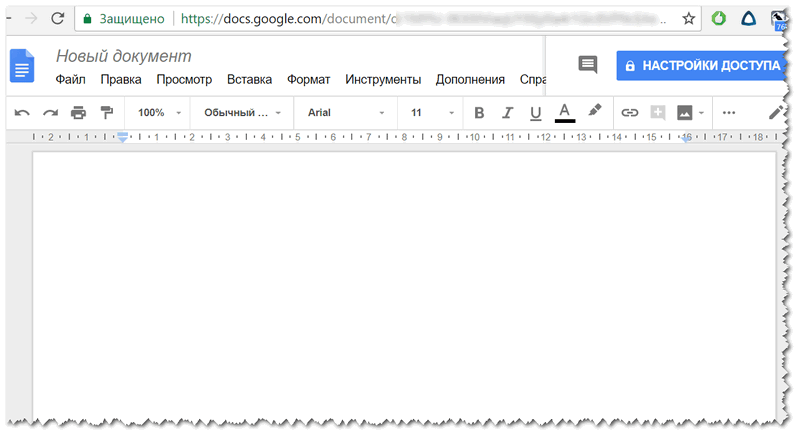
Новый документ в Google Doc
Отличный сервис для создания и редактирования готовых документов (поддерживается в том числе и новый формат Docx). Инструментов представлено достаточно много: детальная настройка шрифта, линейки, работа с таблицами, с картинками, вставка ссылок и т.д.
Отмечу, что на сервисе есть удобные заготовки: для резюме, делового письма, доклада, составления плана и т.д.
Полученные документы можно сразу же сохранять на свой облачный диск (Google Drive). Кстати, помимо Word, на сервисе можно работать и с таблицами Excel, и презентациями из Power Point. В общем, удобная и незаменимая вещь.
Яндекс-диск
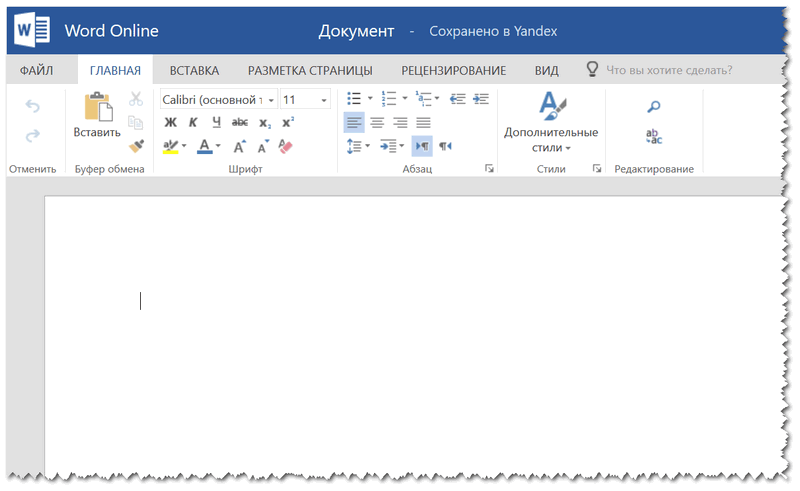
Сохранено в Yandex! Почти оригинальный Word!
Такая удобная штука этот диск от Яндекса… Мало того, что его можно в 2 клика подключить к Windows, а затем к своему смартфону (чтобы была полная синхронизация всей документации), так еще можно создавать и редактировать:
- документы — DOCX/DOC, ODT, DOCM;
- таблицы — XLSX/XLS, ODS, XLSM, XLSB;
- презентации — PPTX/PPT, ODP, PPSX;
- текстовые документы;
- просматривать архивы.
Создание документа выполняется в 1 клик мышкой (пример ниже).
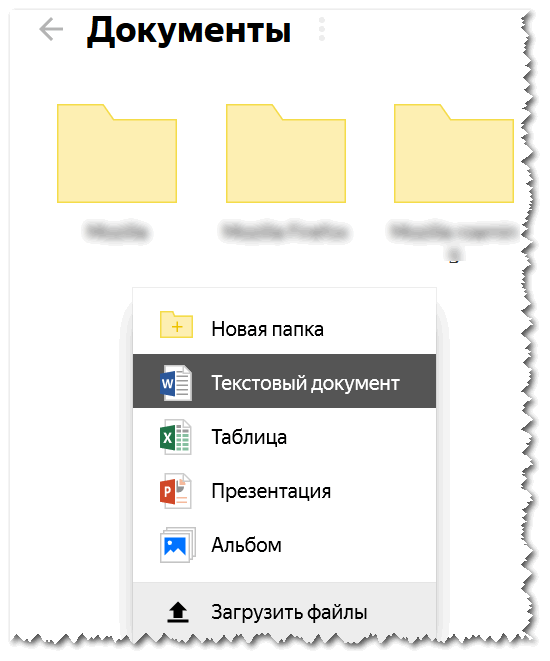
Создание нового документа на Яндекс-диск
В общем-то, отличное решение, для тех, кто хочет иметь доступ к своим файлам всегда и везде.
Zoho
Примечание: чтобы открыть документ с жесткого диска, воспользуйтесь инструментом «Файл/импортировать документ».
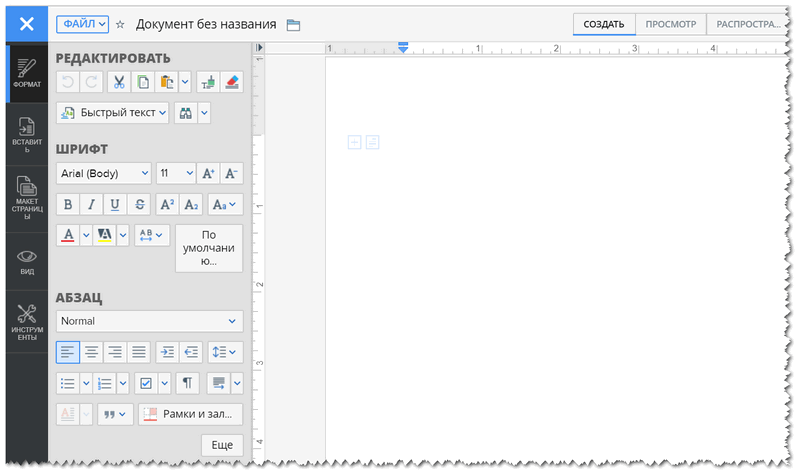
Несколько отличный дизайн, но нормальна функциональность
У этого редактора несколько необычный дизайн (меню разработчики засунули слева), однако это не сказывается на функциональности: есть все необходимые инструменты для редактирования и создания качественного документа.
Например, вы можете работать с картинками и изображениями, таблицами, фигурами, создавать отдельные поля для произвольных надписей, вставлять ссылки и комментарии, работать с разделами, настраивать автоматические поля, и многое другое…
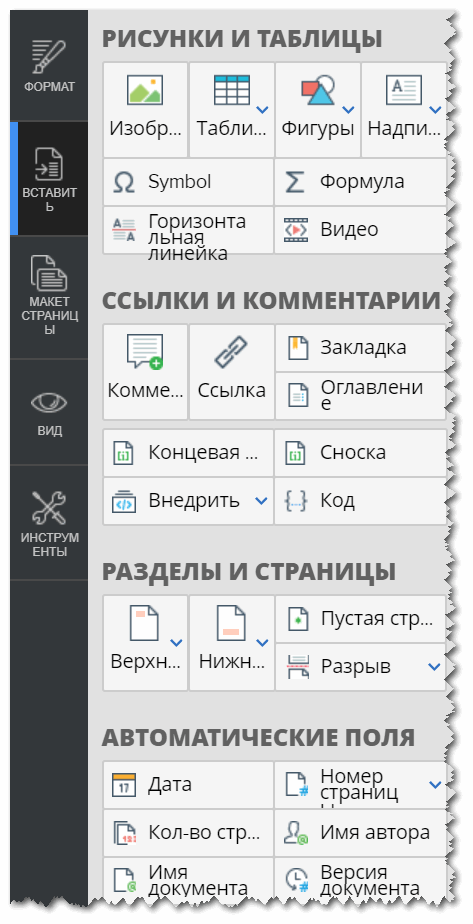
Инструментарий
Отмечу, что начать знакомство с этим редактором можно даже без регистрации (однако, есть ли в этом смысл, если вы не сможете сохранить документ у них на сервере?).
OffiWORD
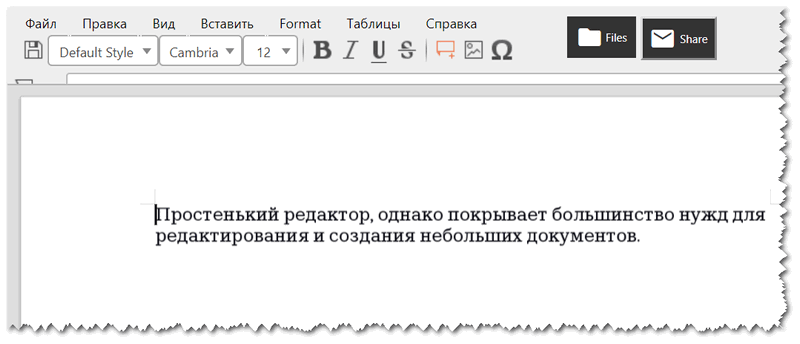
OffiWord: простой, легкий редактор
Простенький онлайн редактор, покрывающий большинство нужд по быстрой обработке небольших документов. Кстати, этот редактор поддерживает не только Word-вские файлы, но и файлы из-под OpenOffice, LibreOffice.
На страничку с документом можно в 1-2 клика мышкой вставлять и переносить различные объекты из других ваших документов или веб-страничек: таблицы, картинки, фигуры.
Есть возможность искать по тексту документа, в том числе с помощью различных масок и фильтров (использование так называемых регулярных выражений).
Полученные документы можно сохранить даже в PDF формат! В общем-то, совсем не плохо для такого легкого (с виду) редактора. Кстати, на сайте OffiWord есть онлайн версии и других приложений (для таблиц, презентаций, расчетов).
Дополнения по интересный онлайн редакторам — приветствуются!
А на этом я пока останавливаюсь…
Удачи!
Office.Live — позволяет работать с документами Word
Первый ресурс, о котором я хочу рассказать – это Office.Live, являющий собой онлайн вариант популярного пакета MS Office
Среди всех возможностей ресурса важное место занимает Word Online – текстовый редактор, позволяющий легко создать документ онлайн. При этом сетевой документ Ворд обладает функционалом, лишь немного уступающим по своим возможностям стационарному MS Word
- Для работы с Word Online перейдите на данный ресурс https://office.live.com/start/Word.aspx;
- Кликните на «Войти с помощью учётной записи Microsoft» (для входа на ресурс можно воспользоваться логином и паролем своей учётной записи в Skype).
- После прохождения авторизации для создания нового документа нажмите на «Новый документ»;
- Откроется панель редактирования, и вы сможете работать над созданием своего документа.
- Для сохранения результата нажмите на «Файл» — «Сохранить как» — «Скачать копию» (для сохранения на компьютер») или вновь на «Сохранить как» для сохранения набранного документа в облачном хранилище «OneDrive».
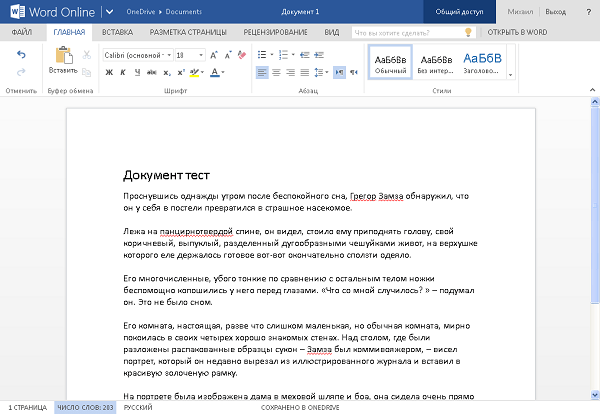
Так выглядит рабочее окно Word Online
Блокнот
Начнём, пожалуй, с «Блокнота» (Notepad) – самого простого текстового редактора, входящего в стандартный набор программного обеспечения любой версии Windows. Открыть текстовый редактор «Блокнот» можно несколькими способами.

№1
Первый способ изначально предусмотрен разработчиками операционной системы. Я имею в виду зелёную кнопку «Пуск», которую можно обнаружить в левом нижнем углу экрана. После нажатия на неё раскроется меню со списком наиболее часто используемых пользователем программ и служебными ярлыками («Мой компьютер», «Панель управления» …).

В нижней части списка имеется отдельно стоящий пункт «Все программы», нажатие на него раскроет перечень установленных на ПК программ.

Среди этого множества имеется неприметный пункт «Стандартные», после раскрытия содержимого в его недрах отыщется и «Блокнот». Для запуска найденного редактора осталось только щёлкнуть по нему мышью.

№2
Обладатели самой последней на данный момент десятой версии Windows среди служебных элементов меню «Пуск» могли заметить пустую строку. Она являет собой удобную функцию «Поиск».
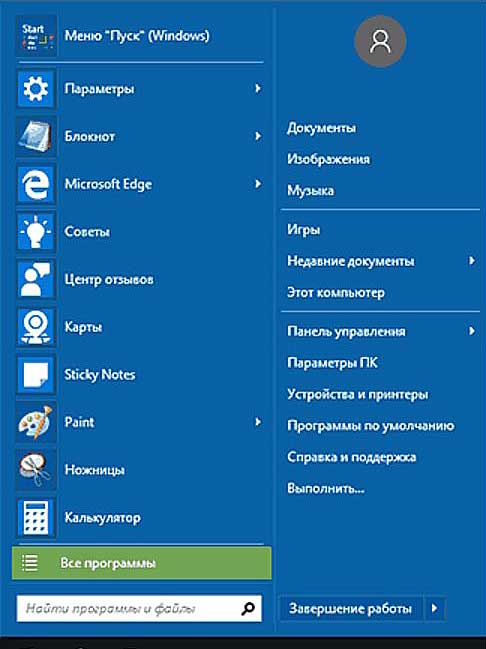
В более ранних редакциях ОС строки нет, но есть команда «Поиск», дополненная изображением лупы.

Просто вводим туда слово «блокнот» или в английском варианте notepad (одно и тоже), ждём и видим в результатах поиска нужное нам приложение. Его запуск легко осуществить двумя быстрыми щелчками левой кнопки мыши.

Методом №2, как правило, редко пользуются, но данное знание не будет лишним – так искать на компьютере можно всё что угодно.
№3
Третий вариант, по-моему, самый удобный. Я пользуюсь именно им. Смысл не в открытии имеющегося на компьютере изначального файла с расширением txt и именем «Блокнот», а в создании ещё одного такого документа. На свободном месте любого пространства (рабочий стол или внутренности какой-нибудь папки) нужно единожды щёлкнуть левой клавишей мыши. Результатом этих действий станет появление небольшого меню. В нижней его части присутствует команда «Создать».

Подсвечиваем её посредством наведения курсора и среди списка предложенных для создания документов выбираем «Текстовый».

Появится файл с активным именным полем – это значит, что требуется задать ему имя. Называем и нажимаем на клавишу Enter (Ввод). Открыть полученный текстовый файлик можно также двумя щелчками.

№4
Друзья, есть ещё один способ, как мне думается, используется он крайне редко и в основном сисадминами, но расскажу и о нём — открыть текстовый редактор «Блокнот» можно через командную строку. В «Пуске» находим команду «Выполнить» либо одновременно жмём на две клавиши – Win (нарисовано плывущее окошко) и английскую R (текущая настройка языка не играет роли, метод сработает в любом случае, даже если выбран русский).

В открывшемся окошке пишем notepad (важно написать именно английское название) и жмём OK. Готово, цель достигнута – «Блокнот» открыт

В Windows имеется ещё один текстовый редактор, являющийся внутрисистемным средством. Запускается он тоже через командную строку посредством написания в ней команды edit, идентичной его названию. Эту информацию я привёл просто для справки.

Начинаем искать
Друзья, хватит разглагольствовать, приступим к основному вопросу — как можно найти потерявшийся документ Word на компьютере по разным его характеристикам.
Все текстовые документы
Сначала давайте попробуем найти на компьютере абсолютно все текстовые документы, не оглядываясь на такие параметры, как их название, содержимое и дата создания. Для этого откройте «Мой…», «Этот…» или просто «Компьютер». В правом верхнем его углу, рядом со строкой пути, найдётся и поисковая строка. А по соседству с основными разделами меню («Файл», «Вид» и другими) найдётся раздел «Поиск». Забегая вперёд, скажу, что именно там находятся настройки основных параметров.

Друзья, если вы хотя бы знаете, в какой папке находятся ваши текстовые документы, то перейдите в неё – это значительно облегчит работу вашей машине. Для поиска всех текстовых документов в строке необходимо вписать значение *.doc, *.docx или *.txt (зависит от того, что вы планируете найти).
По имени
Если вы знаете имя документа, то отыскать его не составит труда. Просто введите имя в строку поиска, и «вкушайте плоды». Но что делать, если название нужного файла в голове не сохранилось? В таком случае у вас остаётся ещё несколько вариантов – найти нужный документ, отсортировав имеющиеся по дате его рождения на свет (или изменения), по размеру (от пустых и крошечных до огромных и гигантских), по типу (выбрав «документ») или по внутреннему тексту.
По дате
Зайдите в любую папку, поставьте курсор в поисковую строку. В этот же момент отобразится новый раздел меню «Поиск». Раскройте его содержимое. Среди прочих настроек вы увидите параметр «по дате создания» (или последнего изменения). Среди возможных вариантов диапазоны времени от «сегодня» до «в прошлом году». Или просто попробуйте в строку ввести значение в виде точной даты. В результатах должны отобразиться все документы, созданные или изменённые указанного числа.

По типу
Среди тех же настроек имеется параметр «по типу». Перечень возможных вариантов включает файлы всех возможных типов – от календаря и контакта до музыки и фильма. В нашем случае требуется выбрать значение «документ».

По размеру
Тут же можно выбрать и размер. Машина будет искать даже пустые документы. Максимальный размер для поиска – 128 мегабайт.

По содержанию
Друзья, вот и подошли к тому, с чего начали – поиск текстового файла по его содержимому. Есть два варианта. Первый – это отметить галочкой нужный параметр всё в тех же настройках. Там есть раздел «Дополнительные параметры», в котором следует пометить галочкой пунктик «Содержимое файлов». Затем вводите нужную фразу в строке и запускайте поисковый процесс.

Второй вариант:
- Откройте любую папку.
- Перейдите во вкладку «Вид» (находится в ряду с «Файлом» и остальными разделами меню).
- Раскройте перечень команд в разделе «Параметры».
- Выберите пункт «Изменить параметры поиска и папок».

- В появившемся окошке перейдите во вкладку, отвечающую за поисковые настройки.
- Отметьте галочкой пункт, отвечающий за «искать по-содержимому».

В то же окно настроек можно попасть и по-другому (актуально для «семёрки»):
- Запустите проводник.
- Раскройте перечень команд раздела «Упорядочить».
- Посредством выбора соответствующего пункта перейдите к параметрам поиска и папок.

Друзья, настроив поисковую функцию, вам останется только написать фразу из текста содержимого в строке и подождать результатов. Стоит заметить, что в этом случае поиск займёт более длительное время, за которое я успел налить себе чай и выпить его. На сегодня всё. До новых тем.
Работа с программой
Если вы уже успели скачать MS Office для Windows бесплатно, остаётся лишь выполнить установку и начать освоение программ.
Описание основных инструментов для работы с текстом в Word
Предварительно вы должны создать документ, чтобы начать работу в программе. Для этого перейдите в ту папку, где он должен будет находиться. Всё это нужно для того, чтобы:
- Кликнуть правой кнопкой мыши по пустому пространству для вызова меню.
- Выбрать вариант «Создать». Появится дополнительный набор кнопок.
- Нажать по надписи «Документ Microsoft Word».
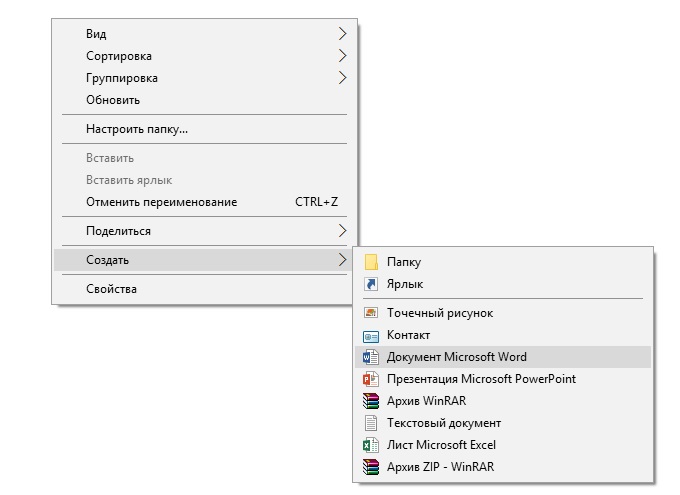
После этого запустите двойным кликом по ярлыку ваш пустой документ. Перед вами сразу откроется вкладка «Главная». Её и необходимо рассмотреть в первую очередь.
Далее будут описаны наиболее важные опции:
- Выбор шрифта. Это принципиально только в том случае, если вы работаете с официальными документами, где есть требования к оформлению. Если вы делаете какие-то записи для себя, можете выбрать самый нестандартный – главное, чтобы лично вам нравилось.
- Размер символов. Опять же, всё зависит лишь от условий. Если это не официальные бумаги, можете выбрать любой удобный для вас размер. Выделите напечатанный текст, а затем введите желаемое число, которое отражает размер букв и цифр.
- Изменение параметров шрифта. Например, можно сделать его полужирным. Также доступно добавление подчёркивания, выделения курсивом. При необходимости можно активировать зачёркивание некоторых символов. Нажав на кнопку в виде «x», вы превратите тот или иной элемент в индекс (нижний или верхний, в зависимости от кнопки).
- Выравнивание. Есть 4 типа. Например, можно выбрать стандарт – по левому краю. Также доступно выравнивание по центру, по ширине и по правой стороне.
- Создание списков. Есть маркированные, нумерованные, а также многоуровневые шаблоны.
- Выбор стиля. Подходит, чтобы выделять подзаголовки.

Windows Word: плюсы программы
Windows Word – это отличный вариант! Часто довольно распространённой проблемой с текстовыми редакторами является их большой вес. Тяжёлые программы долго скачиваются и долго загружаются, что, несомненно, является большим минусом при работе с ними. Эта программа весит достаточно малое количество мегабайт, чтобы загружаться практически мгновенно. То же самое касается и закачки программы. Скачать Ворд для Виндовс можно очень быстро даже при наличии среднего по скорости Интернета. Больше никаких проблем с закачкой! Также многие пользователи упоминают о том, что текстовые редакторы имеют свойство очень долго обрабатывать текст при сохранении. Особенно это актуально для тех документов, которые содержат в своём составе не только чистый текст, но и вставленные таблицы, рисунки и другие объекты. Зачастую подобные сложные документы могут обрабатываться минуты! Плюс ко всему, во время обработки программа может «зависнуть» — и вы потеряете свой файл. Но это всё опять-таки не касается нашего Ворда! Данная программа оптимизирована таким образом, что обрабатывает даже самые тяжёлые и сложные документы молниеносно! Вам больше не придётся долго ждать сохранения и бояться потерять данные в случае сбоя программы.
Как создать нумерованный или маркированный список
Использование нумерованных или маркированных списков может помочь выделить элементы или показать важные шаги, иерархию или последовательность чего-либо.
-
Шаг 1. Чтобы создать нумерованный список, щелкните значок нумерации.
-
Шаг 2. В тексте появится первый пункт.
-
Шаг 3. Начните вводить свой текст. По окончании ввода нажмите на кнопку «Ввод» на вашей клавиатуре. Появится второй пункт. И так далее.
Чтобы остановить добавление новых элементов и вернуться к стандартному тексту, щелкните значок нумерации еще раз в верхней части документа.
Маркированный список создается по такому же принципу, единственное отличие заключается в 1 шаге. Вместо кнопки «Нумерация» нажмите на кнопку «Маркеры», она расположена правее.
Есть еще один способ создания списка. Сначала пользователем вводятся все пункты списка, каждый обязательно с новой строки. Когда все пункты набраны выделите их все и нажмите либо на нумерацию, либо на маркеры, в зависимости от того какой именно список вам нужен.
Создание нумерованного списка с помощью выделения
У вас получится тот же результат. Это разные способы и здесь нет правильного или неправильного, главное, что цель достигнута. Используйте удобный вам способ.
Пример нумерованного списка
Способ 4: «Командная строка»
Метод, который подойдет далеко не всем пользователям из-за специфики реализации, связан с использованием «Командной строки». С ее помощью можно создать текстовый документ в любом месте и сразу же отредактировать его содержимое.
- Для начала отыщите саму «Командную строку».
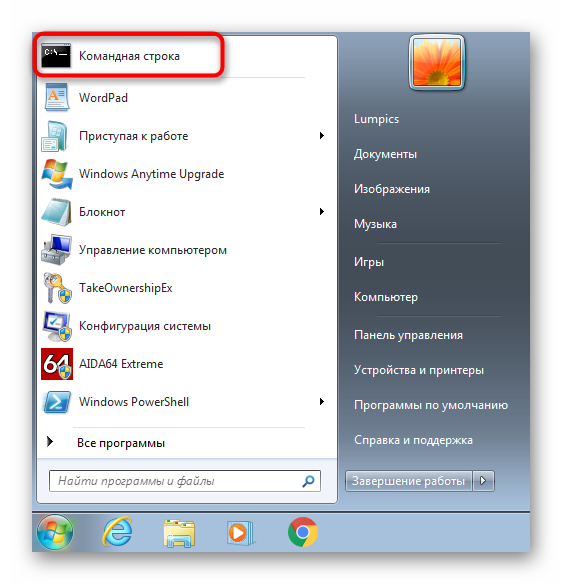
Запустите ее от имени администратора, чтобы при использовании команды не возникло проблем с доступом.
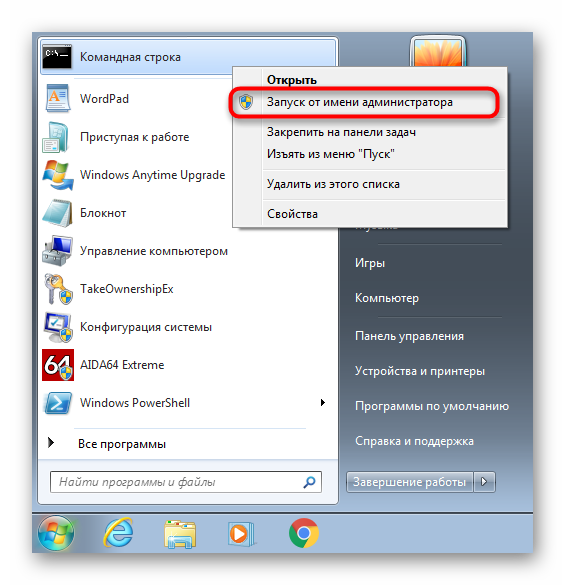
Введите , где c:\ — расположение файла, а file.txt — сам текстовый документ. Нажмите Enter для подтверждения команды.
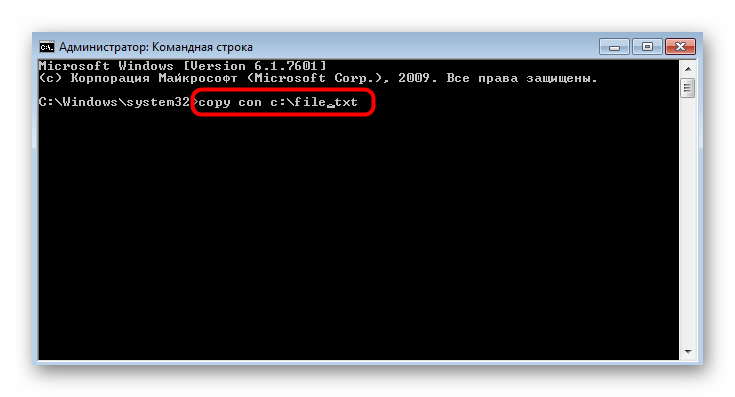
Появится пустая строка, где вы сразу же можете вводить буквы и цифры, которые будут помещены в файл. Однако при этом учитывайте, что кириллица при таком редактировании не поддерживается.
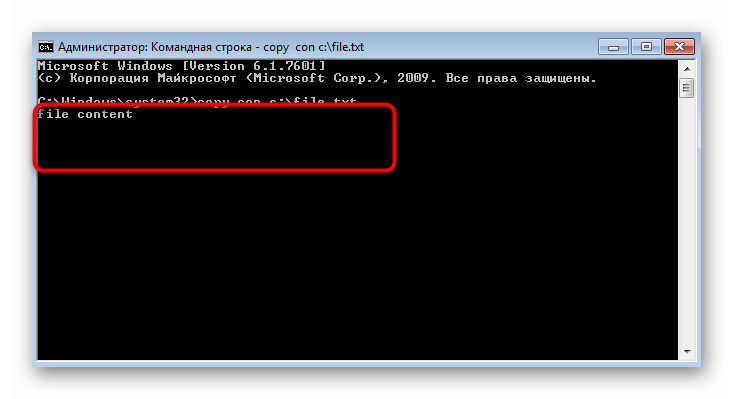
Как только вы вписали весь текст, нажмите Ctrl + Z для выхода из документа.
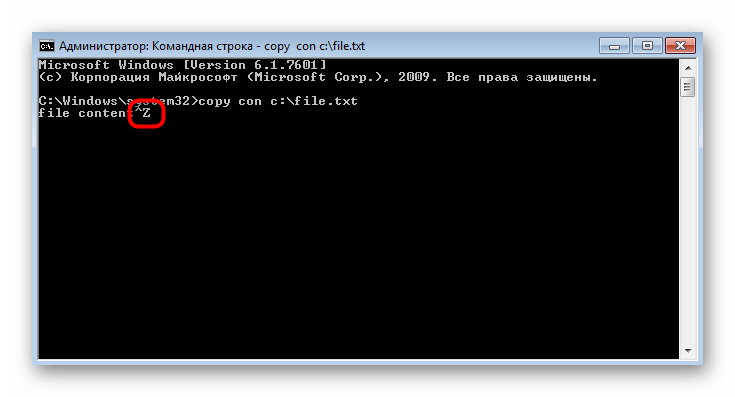
Повторно нажмите Enter, чтобы подтвердить операцию. Если появилась новая строка «Скопировано файлов: 1», значит, все действия были выполнены правильно.
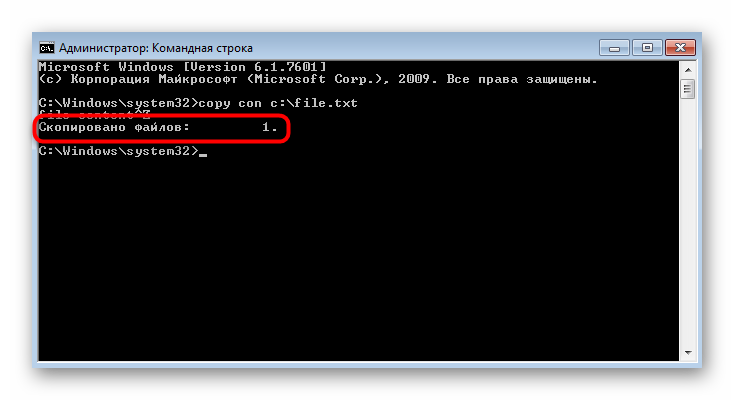
Перейдите по ранее заданному пути и отыщите там тот самый документ.

Откройте его и убедитесь в том, что содержимое отображается правильно.
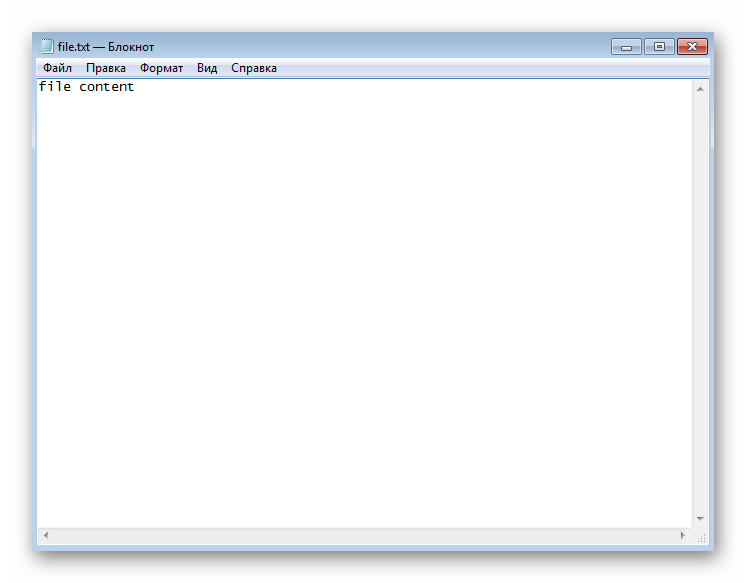
Текстовый редактор онлайн – особенности работы
Создание документов в таких редакторах мало чем отличается от работы со стационарным MS Word. Вы переходите на данный ресурс, активируете опцию создания (редактирования) документа, а затем пользуетесь возможностями указанного онлайн-редактора, который по своему функционалу лишь немногим уступает возможностям полноценного MS Word.
При этом для начала работы с таким онлайновым Ворд редактором обычно требуется пройти шаблонную процедуру регистрации через е-мейл (или воспользоваться учётными данными своего аккаунта в Google+, Facebook, LinkedIn и другими).

Пользуемся возможностями Ворд онлайн
Перейдём к списку сетевых ресурсов, позволяющих создавать, редактировать, а также сохранять набранные тексты в популярных текстовых форматах.
Плюсы и минусы онлайн-редакторов текста
Главное достоинство онлайн-редакторов текста — возможность совместной работы над одним документом. Вот простой пример, который поможет оценить удобство таких сервисов. Допустим, вы собираетесь с друзьями в поход и составляете список вещей, которые нужно взять с собой, в документе Word. Если передавать друг другу обычный файл, созданный на компьютере, то процесс согласования будет запутанным и долгим. Сначала вы напишете свой список и отправите его другим участникам похода. Затем получите списки друзей. После этого вам придется анализировать, кто и что написал, и собрать информацию в единое целое. При таком подходе обязательно что-то потеряется.
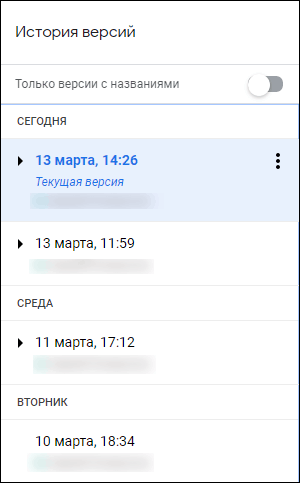
Второй важный момент — автоматическое сохранение изменений. Вспомните, какие чувства вы испытывали, когда вам приходилось восстанавливать текст после неожиданного отключения электричества или случайного закрытия редактора. В «облаке» же всё сохраняется автоматически. А если вы удалили текст, его можно в любой момент восстановить с помощью системы контроля версий. Правда, эта возможность есть не во всех редакторах, но об этом ниже.
Третье преимущество онлайн-сервисов тоже очевидно — доступ к документам с любого устройства, которое подключено к интернету. Хотя иногда это недостаток — у вас не получится схитрить, сказав, что текст остался на другом компьютере, если собеседник знает, что вы написали его в онлайн-сервисе.
И всё же большинство пользователей сходится во мнении, что обязательное подключение к интернету — это скорее минус, чем плюс онлайн-редакторов. Конечно, вы сможете использовать офлайн-доступ к своим данным, но под ним все изменения сохраняются только локально. Чтобы перенести их в сетевую версию файла, придется изыскивать возможность подключиться к интернету. Если связи нет или она плохая, совместно поработать с документом не получится.
Структура
Текстовыми данными как правило называются последовательности из подмножества знаков, включающего только печатные знаки (буквы, цифры, знаки препинания) и некоторые управляющие знаки (пробелы, табуляции, переводы строки). Существуют методы (например, UUENCODE или Base64), позволяющие закодировать в текстовом формате произвольные данные любого формата, что часто используется для кодирования бинарных данных.
Требование к возможности понимания содержимого человеком вносит дополнительную избыточность в представление данных. К примеру, число 123, для кодирования которого достаточно одного 8-битного байта, в текстовом виде кодируется несколькими цифровыми символами — так, в десятичной системе счисления для этого требуется три знака («123»), в двоичной — семь знаков («1111011»), в шестнадцатеричной — два («7B»).
Текстовый формат не позволяет использовать команды форматирования текста, управлять атрибутами шрифтов, размечать содержимое.
Разбиение на строки
Текстовые данные могут разделяться на строки. На некоторых платформах (в основном, в операционных системах семейства UNIX) разбиение на строки кодируется одним управляющим знаком с кодом 10 в таблице ASCII (наименование — Line Feed, LF), на других (к примеру, в MS-DOS и Microsoft Windows) — парой управляющих знаков с кодами 13 и 10 (Carriage Return и Line Feed, CR/LF). В Mac OS (но не Mac OS X) разбиение кодируется одним знаком с кодом 13.
Такое разбиение управляющим знаком или знаками продиктовано тем, как работали пишущие машинки, через которые осуществлялся ввод в некоторых первых компьютерах — позиция ввода там указывалась положением валика с бумагой, и для поворота валика и перехода к следующей строке требовалось нажатие одной или двух клавиш или рычажков.
Также, знаки разбиения строк использовались для управления механическими принтерами (в качестве которых могли выступать те же печатные машинки, используемые и для ввода) — знак LF вызывал прокрутку рулона с бумагой, а знак CR вызывал возврат печатной каретки (там, где они были) в начало строки. Отсюда и название знаков — англ. Line Feed (перевод строки) и англ. Carriage Return (возврат каретки).
На некоторых платформах разбиение на строки делалось иначе — текст представлялся в виде последовательности записей фиксированной длины, для чего более короткие строки дополнялись нужным количеством пробелов. Это соответствовало представлению данных на перфокартах, которые служили средством ввода и даже хранения данных, имевших фиксированную ширину (например, 80 позиций — колонок).
Способ 3: WordPad
WordPad — более продвинутая версия рассмотренного выше текстового редактора, которая тоже по умолчанию установлена в Windows 7 и подходит для создания документа. Алгоритм действий при этом практически не меняется.
- Через то же меню «Пуск» отыщите WordPad и запустите эту программу. Если ее ярлык расположен у вас на рабочем столе, можно использовать его для открытия софта.

Начните редактировать документ, используя доступные опции при помощи панели инструментов сверху.

Откройте меню и выберите пункт «Сохранить». Уже знакомая комбинация Ctrl + S тут тоже функционирует нормально.

В обязательном порядке разверните меню «Тип файла», если стандартный RTF не подходит.

Укажите подходящее расширение, а затем введите название документа и подберите подходящее расположение.

Полное описание
Для редактирования документов в Word Online понадобится учётная запись Майкрософт. Пройдите авторизацию при помощи существующего аккаунта либо зарегистрируйте новый, данный процесс не отнимет много времени.
Пользоваться редактором Ворд в режиме онлайн легко и удобно. Имеется русскоязычный пошаговый мастер, позволяющий быстро освоить азы управления, способы применения опций и пройти пару тестовых уроков. Перед вами откроется не только стандартный инструментарий, присутствующий в десктопной версии софта MS Word по умолчанию, но и ещё несколько полезных функций.
На бесплатном сервисе можно создавать текстовые документы, сценарии, заметки, письма, резюме и статьи для блогов и СМИ. Ещё один немаловажный плюс — поддерживается совместная работа над проектами, приглашайте других пользователей к просмотру и редактируйте контент вместе в реальном времени. Ваши проекты можно опубликовать в соцсеть или загрузить на облачное хранилище OneDrive, DropBox, Яндекс.Диск и т.д. Чтобы отправить файл на электронную почту outlook.com, нажмите соответствующую кнопку в левом верхнем углу и перейдите на значок необходимого почтового ящика.
Также онлайн-сервис позволяет сохранить документы в памяти ПК или мобильного устройства. Материалы сохраняются в популярных текстовых форматах DOCX, DOC, TXT, RTF, PDF, ODT, ODF и пр. Просто выберите нужное расширение одним кликом мыши и приложение начнёт форматировать текст. Стоит отметить, что весь пакет MS Office Online, состоящий из офисных приложений Microsoft, отлично интегрируется в веб-интерфейс браузера Chrome, Firefox, IE и даёт возможность работать с документами Ворд, используя операционную систему Windows 10, 8, 7, Mac OS X, iOS и Android.
Develop On Trello
Описание Microsoft Word 2019
Microsoft Word 2019 — новая версия наиболее востребованного и популярного среди обладателей компьютеров на базе ОС Windows текстового редактора от гиганта IT-индустрии, всемирной известной корпорации из Редмонда. В свежем релизе профессионального офисного инструмента разработчики привнесли солидное количество изменений: добавили новый функционал, обновили визуальную часть, исправили обнаруженные недоработки ранее выпущенного пакета Microsoft Word 2016-го года. Как и ранее, приложение выпускается как в форме составного компонента расширенного пакета приложений Microsoft Office, так и в виде дискретного, stand-alone дистрибутива, включающего в себя исключительно программу Word 2019. Поэтому вы можете бесплатно установить и работать индивидуально с текстовым редактором Word 2019 на своем компьютере, либо скачать полный офисный, многофункциональный пакет, в который также входят Excel, PowerPoint, Outlook и несколько дополнительных приложений.
Приложение Word 2019 содержит все средства, необходимые для редактирования документов, создания шаблонов новых текстовых документов с графическими изображениями, списками и готовым макетом структуры файла, проверки орфографических, синтаксических и пунктуационных ошибок, форматирования документа согласно ГОСТу либо корпоративным требованиям, печати документов и прочих задач. В актуальном релизе текстового редактора документов разработчики внедрили преимущественно все те опции, над которыми велась работа на протяжении последних трех лет для облачной службы Office 365. По сути, авторы лишь перенесли новые функции из своего расширенного сервиса для корпоративных клиентов в штатном режиме. Также была решена проблема с лицензированием патентов, в результате чего мы видим схожие функциональные возможности в Office 365 и Microsoft Word 2019.








