Классический интерфейс яндекс браузера
Содержание:
- Как запретить обновление Yandex веб-обозревателя?
- Как вернуть старый интерфейс Яндекса?
- Отличительные особенности Яндекс.Интернета
- Как вернуть старый интерфейс?
- Особенности
- Как в Яндекс Браузер сохранить пароли при переустановке
- Как сбросить настройки браузера Google Chrome
- Как импортировать
- Выключите и снова запустите домашнюю сеть
- Как переустановить Яндекс Браузер без потери данных
- Как вернуть старый дизайн
- 7-Zip 15.05 Beta [2015, Архиватор]
- Можем ли официально откатить версию Яндекс браузера?
- Размер
- Ручной возврат старого дизайна
- С помощью программы
- Пошаговая инструкция
- Какую программу выбрать для проверки скорости sd карты
- Синхронизация данных
- Как сохранить переписку в Viber
- Как переустановить Яндекс Браузер с сохранением всех настроек и параметров
- Как переустановить Яндекс Браузер без потери данных
Как запретить обновление Yandex веб-обозревателя?
Не всегда достаточно вернуть Яндекс браузер к предыдущей версии. Всё дело в том, что в него встроена система автоматического обновления. Часто бывает такое, что через несколько минут после установки, браузер обновляется снова до нового издания. Чтобы это предотвратить, рекомендуем ещё до начала установки выключить интернет, по окончанию процедуры его можем вернуть.
Как запретить обновление:
- Выделяем ярлык браузера и жмём Alt + Enter
. - Кликаем на «Расположение файла».
- Идём в папку с числовым названием и удаляем файлы service_update.exe
и yupdate-exec.exe
. - То же самое делаем в C:Program Files (x86)YandexYandexBrowser
.
Сейчас читатель получил все необходимые сведения о том, почему и как откатить Яндекс браузер к старой версии. В качестве бонуса тем, кто дочитал до конца, мы рассказали о способе защититься от автоматического обновления. По идее, никаких сложностей с реализацией инструкций возникнуть не должно, но в любом случае мы готовы ответить на возникшие вопросы.
Как вернуть старый интерфейс Яндекса?
Замена интерфейса предусмотрена разработчиками, скорее всего только в первое время, чтобы не было паники вокруг изменения дизайна, ведь люди так устроены, что плохо воспринимают перемены. Раз уж такая функция есть, воспользоваться ей не составит большого труда, вам нужно:
Откройте браузер Яндекс;
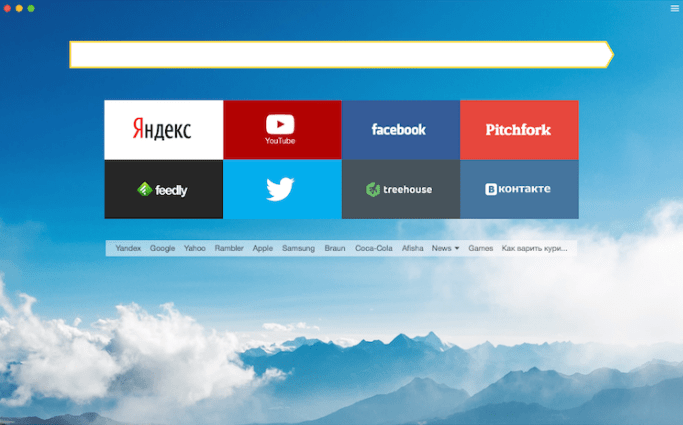
- Перейдите в настройки обозревателя, нажав по значку трёх горизонтальных полос, расположенном в правом верхнем углу и выбрав соответствующую опцию;
- Далее вы увидите графу «Настройка внешнего вида»;
- Здесь вам следует нажать на большую кнопку «Выключить новый интерфейс».
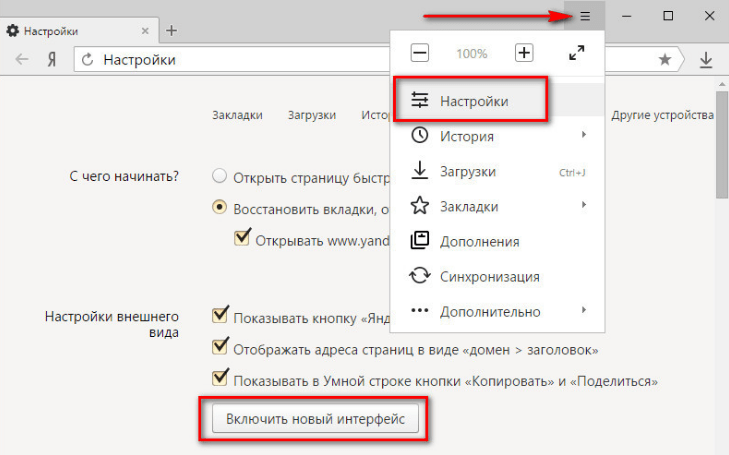
Благодаря этим несложным действиям вы сможете вернуть привычный и полюбившийся внешний вид обозревателя без использования каких-либо костылей и дополнительных программ.
Отличительные особенности Яндекс.Интернета
Первое детище Яндекса было очень схоже с Гугл Хромом.
Одной из отличительных особенностей является лишь то, что он не имеет синхронизации с сервисами Google, а рассчитан на работу с Яндексом. Причем, управление настройками в обоих веб-обозревателях похоже между собой. Тем, кто хочет скачать браузер яндекс старый, до сих пор предоставляется эта возможность. Несмотря на то, что на многих сайтах представлена новая версия (как и у самих разработчиков), предыдущий вариант можно найти в архивах сети.
Поэтому проблем с тем, чтобы скачать яндекс браузер старый бесплатно, практически не существует. После того, как вы загрузите файл на свой компьютер, понадобится его распаковать и установить. Для этого дважды кликните по YandexInternet.exe и нажмите Запустить. Таким образом, способ, как вернуть старый браузер яндекс, очень простой. В появившемся после установки окошечке жмем Начать пользоваться, после чего на Рабочем столе появится соответствующая иконка. При необходимости можно отметить этот интернет-обозреватель программой по умолчанию.
Если вы решились на то, чтобы скачать старый яндекс браузер 1.0, то вам будут интересны его особенности. Так, управление параметрами в приложении практически такое же, как и в Гугл Хроме, так как в их основу положен один движок. После инсталляции веб-обозревателя, в него можно импортировать настройки с любого другого браузера.
Как вернуть старый интерфейс?
Нужно переключить Яндекс его на прежний. Кому это понадобится? Если неудобство и недовольство браузером вызвано только из-за внешнего вида, вы легко сможете выключить его в настройках. Изменится оформление веб-обозревателя, но его работа будет проходить так же, как и до изменения. Как вернуть старый дизайн:
- Наведите курсор на иконку в виде трех горизонтальных линий в верхнем правом углу страницы («быстрое» меню).
- Далее нажимаете «Настройки», после чего вы будете перемещены на новое подокно.
Там есть перечень, из него вам нужно выбрать «Выключить новый интерфейс».
Если вы удачно смогли изменить интерфейс, то вам придет сообщение, что вам удалось вернуть старый дизайн яндекса.
Особенности
В первую очередь, стоит упомянуть, что в настоящее время в качестве движка Яндекс.Браузера выступает открытая платформа Chromium, на которой работает Google Chrome. По этой причине оба интернет-обозревателя очень похожие. Но сейчас сходства по большей части ограничиваются только внешним видом.
Разработчики компании Yandex выделяют следующие достоинства собственного проекта:
- Отличная скорость работы и загрузки страниц. Предусмотрен режим Турбо для оптимизации сетевого трафика.
- Низкая нагрузка на ПК (подробнее про это вы сможете узнать в подразделе статьи «Системные требования»).
- Использование технологии Protect позволяет защитить пользователя от различных угроз в Сети. Она предусматривает встроенный антивирус и безопасное хранилище личных данных (пароли, адреса, номера пластиковых карт и т. д.).
- Умный ассистент Алиса, который предлагает новый способ управления не только браузером, но и компьютером. С ней даже просто поговорить можно!
- Предусмотренный блокировщик оградит пользователей от навязчивой рекламы, всплывающих окон и другого нежелательного контента.
- Функция синхронизации, которая предназначена для удобного использования браузера как на ПК, так и на мобильных девайсах.
- Хранилище паролей, которое позволяет не терять данные от учетных записей и переносить их между синхронизированными устройствами.
- Новостная лента Дзен, которая формируется на основании ваших предпочтений.
- Выбор обоев для начального экрана.
- Наличие темного режима, который удобен для использования при слабом освещении и меньше нагружает глаза.
- Специально предусмотренный для ноутбуков режим энергосбережения.
- Совмещенная адресная и поисковая строка, которая имеет ряд дополнительных возможностей, например, быстрый просмотр погоды в определенном регионе.
- Функция просмотра видео в отдельном всплывающем окне, которая позволяет не прерывать интернет-серфинг.
С ключевыми возможностями и описанием Яндекс.Браузера мы разобрались, теперь перейдем к системным требованиям.
Системные требования
На официальном сайте выдвинуты следующие требования для ПК:
- Операционная система – Windows 7 и старше, macOS 10.12 и выше, актуальные версии популярных сборок Linux.
- Процессор – ЦП не слабее Intel Pentium 4.
- ОЗУ – не меньше 512 МБ (желательно – от 1 ГБ).
- Накопитель – свободное пространство от 600 МБ.
Указанная информация свидетельствует о том, что программа будет работать даже на очень старых компьютерах и ноутбуках. Но при этом поддержка все еще популярных операционных систем Windows XP и Vista не осуществляется. На них выйдет использовать только старую версию обозревателя.
Как в Яндекс Браузер сохранить пароли при переустановке
Сначала посмотрим, как переустановить Яндекс браузер и сохранить пароли. В подобной ситуации, нам не требуется ничего больше заранее сохранять из других данных нашего обозревателя интернета.
Мы заново установим «чистый» браузер, на компьютере будет выполнена переустановка Яндекс Браузера с сохранением паролей. Этим способом можно перенести пароли из старого браузера в установленный браузер на этом компьютере, или перенести пароли в Yandex Browser на другом ПК.
Выполните следующие действия:
- Перед удалением браузера, включите на компьютере отображение скрытых папок в Windows, для доступа к профилю пользователя, который находится в скрытой папке «AppData».
- Пройдите по пути:
- Из папки «Default» скопируйте и сохраните в удобном месте файлы с именами: «Ya Login Data» (Login Data) и «Ya Login Data-journal» (Login Data-journal).
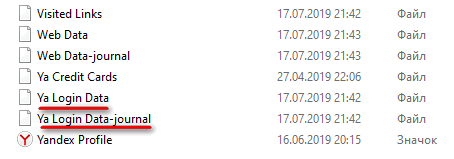
- Удалите браузер с компьютера средствами операционной системы или при помощи одной из этих программ.
- Скачайте установщик, а затем выполните установку программы Яндекс.Браузер на ПК.
- После открытия приложения, закройте окно Яндекс Браузера.
- Пройдите по пути (если пароли переносятся на другой компьютер, включите там отображение скрытых папок):
- Скопируйте в папку «Default» ранее сохраненные файлы: «Ya Login Data» (Login Data) и «Ya Login Data-journal» (Login Data-journal), с заменой файлов в папке назначения.
- Снова запустите браузер, и убедитесь, что пароли в Яндекс браузере были сохранены при переустановке программы.
Как сбросить настройки браузера Google Chrome
В браузере Google Chrome в результате сброса настроек браузера, будут сброшены настройки того профиля браузера, в котором выполнен сброс параметров. Войдите в «Настройки и управление Google Chrome». В контекстном меню нажмите на «Настройки». В окне «Настройки» нажмите на ссылку «Показать дополнительные настройки».
На странице вы увидите кнопку «Сброс настроек», которая служит для восстановления настроек браузера Гугл Хром по умолчанию. Далее нажмите на кнопку «Сброс настроек».
В результате сброса параметров браузера Chrome будут сброшены настройки главной страницы, настройки страницы быстрого доступа, будет установлена поисковая система по умолчанию (Google), откреплены закрепленные сайты, удалены файлы cookie, другие временные файлы, отключены расширения в браузере.
Как импортировать
На компьютере
Для того чтобы сделать импорт и экспорт табла с одного пк на другой пк, либо после переустановки виндоус, нужно скопировать файлы tablо, который расположены по такому пути c:\Users\USERNAME\AppData\Local\Yandex\YandexBrowser\User Data\Default\, на диск D или флешку.
Скопированный файл нужно вставить в идентичную папку на другом пк или после переустановки windows, но только после того как установите яндекс браузер
На телефоне
К сожалению, открыв настройки яндекс браузера на мобильном устройстве, вы не найдете там команду «Импортировать», поэтому у вас не получится провести импорт и экспорт табла.
Выключите и снова запустите домашнюю сеть
Как переустановить Яндекс Браузер без потери данных
Существует еще один способ сохранить все настройки браузера. Пользователь может вручную сохранить, а затем восстановить профиль пользователя со всеми параметрами программы.
Необходимо действовать следующим образом:
- Включите на компьютере отображение скрытых папок и файлов в Windows.
- Пройдите по пути:
C:\Пользователи\Имя_пользователя\AppData\Local\Yandex\YandexBrowser
- Скопируйте папку «User Data» в удобное место.
Если в браузере имеется несколько профилей, а вам нужно скопировать только один профиль, откройте папку «User Data» скопируйте папку с именем «Profile_ номер профиля».
- Удалите Яндекс Браузер.
- Установите браузер на этом компьютере или любом другом ПК.
- Снова пройдите по пути:
C:\Пользователи\Имя_пользователя\AppData\Local\Yandex\YandexBrowser
- Переместите содержимое из ранее скопированной папки «User Data» в папку «User Data» установленного браузера, с заменой файлов.
В случае сохранения папки «Profile_ номер профиля», скопируйте содержимое этой папки в папку «User Data» в другом браузере.
После запуска программы, на компьютере откроется Яндекс Браузер со всеми параметрами: паролями, закладками и всеми другими данными профиля пользователя.
Как вернуть старый дизайн
Если есть желание восстановления предыдущий версии Яндекс Браузера только из-за старого дизайна, такая возможность предусмотрена в настройках. В обновлении есть множество плюсов: исправленные ошибки, улучшенная защита, новые функции. Так что иногда достаточно просто вернуть старый дизайн.
Как вернуть предыдущий интерфейс без отката обновления:
- Нажать на меню (значок изображён как три полоски).
- В открывшемся окне нужно выбрать “Настройки”.
- Затем кликнуть на “Настройка внешнего вида”.
- Нажать на выключение нового дизайна (если появится желание вернуть обновление, то нужно проделать тот же путь и выставить галочку обратно).
- В конце нужно завершить сессию и перезагрузить браузер.
Может быть, что в браузере не будет такой функции, а операционная система не поддерживает обновление. В таком случае пользоваться Яндекс.Браузером становится невозможно и требуются более серьёзные способы.
Способ первый: установка старой версии
Эффективный способ откатить обновление — это удалить браузер и скачать его в старой версии. Сайт Яндекс.браузера не предоставляет старых версий, но их можно найти на тематических форумах и через поиск.
Найти ссылку на файлообменник можно на многих сайтах. Но не рекомендуется скачивать ссылку на первом попавшемся, так как вместо старой версии браузера возможно скачать вирус.
Перед тем как установить старую сборку нужно удалить браузер:
- Нажать “Пуск”.
- Выбрать “Панель управления”.
- Кликнуть на “Программы”.
- В открывшейся папке нужно найти Яндекс Браузер и нажать на удаление.
После можно приступить к установке обозревателя в старом интерфейсе.
Для установки старой версии потребуется три шага:
- Найти в загрузках скачанный пакет от Яндекса и запустить установку.
- Поставить галочку на соглашении с условиями.
- Дождаться окончания установки.
Весь процесс проходит автоматически, сразу после установки появится ярлык на рабочем столе и можно начать пользоваться браузером.
Второй способ: откат операционной системы
Ещё один способ восстановить Браузер Яндекс — это откат операционной системы до того момента как произошло обновление. Может пригодиться на тот случай если на компьютере/ноутбуке не было важных изменений и сохранений после обновления.
Если на компьютере/ноутбуке были важные обновления, то можно откатить только браузер. Способ простой и понятный:
- Кликнуть правой кнопкой мыши по ярлыку браузера.
- В открывшемся меню выбрать “Восстановить предыдущую версию Яндекс Браузера”.
- Откроется список возможных точек восстановления, нужно выбрать нужную, затем “Ок”.
После выполнения операции, можно пользоваться браузером, поставив в меню отмену автообновления.
При откате самой операционной системы важно понимать, что процедура может затронуть другие установленные программы на компьютере. Для того чтобы откатить систему, нужно:
- Одновременно на клавиатуре нажать Win+R.
- В открывшемся окне выбираем команду restore.
- Выбрать место восстановления и подтвердить.
Альтернативный способ откатить обновление с помощью восстановления операционной системы — сделать это через панель управления. В меню нужно выбрать восстановление, затем запуск восстановления системы.
7-Zip 15.05 Beta [2015, Архиватор]
Год выпуска: 2015Жанр: АрхиваторРазработчик: Igor PavlovСайт разработчика: http://7-zip.org/Язык интерфейса: Мультиязычный (русский присутствует)Тип сборки: StandardРазрядность: 32/64-bitОперационная система: Windows XP, Vista, 7, 8.1, 10Описание: 7-Zip — очень хороший и качественный архиватор, который превосходит многих конкурентов и поэтому все больше пользователей останавливают выбор именно на нем. Забота разработчика программы проявляется в распространении 7-Zip по всему миру, переводу программы на 79 языков мира, среди которых есть и русский. Измиенения -High compression ratio i …
Можем ли официально откатить версию Яндекс браузера?
Разработчики понимают, что иногда может быть целесообразно сделать даунгрейд и всё заработает как нужно, но все равно по этому поводу отмалчиваются. Они не выкладывают в открытый доступ устаревшие версии браузеров. Даже скачав старый онлайн-установщик, в систему все равно загрузится последнее издание веб-обозревателя Yandex.
Это не значит, что у Яндекса нет нужного файла или они наотрез отказываются его предоставить. Служба техподдержки вправе выдавать ссылку на скачивание, но после того, когда она убедится в необходимости прежней версии браузера. Других путей получить от корпорации Яндекс предыдущее или более раннее издание просто нет. Обходные тропы мы покажем дальше.
Размер
Ручной возврат старого дизайна
Если на устройстве установлена старая версия ОС или же приложение работает некорректно после обновления, следует воспользоваться ручным методом отката изменений. Он предполагает наличие у пользователя понимания выполняемых действий, а также определенного объема знаний, ввиду чего, не рекомендуется к использованию новичкам.
Наиболее простым методом, представляется нахождение где-либо дистрибутива нужной версии программы
Однако, крайне важно выполнять его загрузку только из надежных источников, иначе компьютер может подвергнуться атаке или заражению вредоносными программами
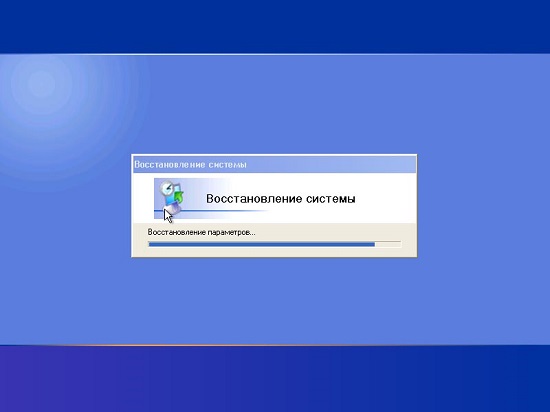
Другой, более сложный вариант, предполагает восстановление более старой версии с помощью проводника ОС. Для этого, потребуется нажать правой кнопкой на ярлыке приложения, после чего, перейти в категорию Свойства. Там, где указан адрес файла, расположена кнопка Расположение, нажав которую, можно незамедлительно переместиться в место хранения файла. Находясь в корневой директории, достаточно щелкнуть по ней правой кнопкой мыши нажать Восстановить прежнюю версию.
Если восстановить версию браузера подобным способом не удалось, потребуется выполнить полную очистку данных обозревателя, после чего, восстановить всю систему до состояния, когда приложение работало нормально.
Спонсор статьи Blogun
С помощью программы
Как говорилось ранее, загрузить утраченную историю мы можем и при помощи программы. В данном случае нам поможет полезная утилита Handy Recovery. Ее можно легко найти на просторах в интернете, просто введите в поисковом запросе «Handy Recovery скачать».
Для восстановления истории при помощи программы Handy Recovery необходимо выполнить следующие инструкции:
- Запускаем программу и в первом же открытом окне выбираем «Локальный диск С» и нажимаем на кнопку «Анализ».
- После небольшой загрузки данных переходим в папку через путь: Users Имя компьютера AppData Local Yandex Затем кликаем правой кнопкой мыши по папке User Data и нажимаем «Восстановить».
- Указываем необходимую папку, в которую будет восстановлена история браузера и нажимаем на кнопку «ОК». Просто скопируйте данный путь в строку «Сохранить в» C:\Users\Илья\AppData\Local\Yandex\YandexBrowser\User Data.
Пошаговая инструкция
Всю процедуру можно разделить на четыре ключевых этапа:
- Резервирование всех пользовательских данных браузера.
- Удаление программы с компьютера.
- Повторная установка.
- Восстановление стертой ранее информации (закладки, пароли и т. д.)
Соответственно, далее по тексту мы разберем каждый из них во всех деталях.
Вполне возможно, что вы столкнулись с ошибкой «Испорченные файлы». К сожалению, по отдельности их восстановить не выйдет, требуется полное удаление и повторная установка программы.
Этап №1: Резервирование данных
Удобнее всего сохранять пользовательские данные с помощью функции синхронизации. Она загружает всю пользовательскую информацию на сервера, откуда ее выйдет в любой момент восстановить. Для этого нужно авторизоваться в своём аккаунте Яндекс. Если у вас нет учетной записи Яндекс её не сложно создать. Это займет не более 2 минут.
Рассмотрим данную процедуру наиболее подробно:
- В окошке обозревателя кликаем ЛКМ по иконке вызова меню.
- Далее, нажимаем на пункт «Синхронизация».
- Выбираем опцию «Сохранить данные».
- Авторизуемся в существующем аккаунте от сервисов Yandex и жмем на кнопку активации функции или же на «Завести учетную запись», если она отсутствует, а потом проходим процедуру регистрации.
Учтите, что этот же аккаунт нужно будет использовать и для восстановления.
Остается только убедиться, что вся важная информация будет сохранена:
- Вставьте в адресную строку browser://settings/synchronization и нажмите Enter, чтобы попасть на нужную страницу настроек.
- Проверьте, все ли пункты активны.
- Если чего-то не хватает, то вручную включите.
Этап №2: Деинсталляция
В отличие от прошлого этапа, в этом и последующем процедура будет различаться для Windows и Mac OS. Потому мы рассмотрим процедуру удаления программы с компьютера для каждой из операционных систем по отдельности.
Случай №1: Windows
Мы предлагаем вам один из самых удобных способов для удаления программ для Windows:
- Предварительно закройте все окна браузера.
- Откройте системный инструмент «Выполнить». Это можно сделать, например, с помощью комбинации Win + R.
- В поле для ввода вставьте команду appwiz.cpl.
- Нажмите на левую кнопку чуть ниже.
- Отобразится полный список программ, что установлены на компьютере.
- В самом конце расположен пункт Yandex.
- Щелкните на него ПКМ.
- Выберите опцию удаления.
- Нажмите на левую кнопку.
- Настройте деинсталляцию со стиранием всех данных.
- Перезапустите ПК
Предложенная в браузере опция переустановки далеко не всегда работает правильно, поэтому использовать ее мы не рекомендуем.
Случай №2: Mac OS
На «яблочных» ПК инструкция по деинсталляции интернет-обозревателя выглядит следующим образом:
- Закройте окно браузера.
- Запустите обозреватель Finder.
- В левом меню откройте вкладку «Программы».
- Найдите в общем списке пункт Yandex.
- Кликните по нему ПКМ.
- Выберите опцию «Переместить в Корзину».
- Теперь щелкните мышкой по иконке мусорной корзине на нижней панели (Dock).
- Нажмите на опцию очистки.
- Подтвердите выполнение процедуры.
- Перезапустите ПК
Этап №3: Повторная установка
Теперь идет предпоследний этап переустановки Яндекс.Браузера, если файлы испорчены. Заключается она в непосредственной инсталляции ранее удаленной программы. Загрузить ее можно с официального сайта. Процедуру установки для операционной системы Windows мы изложим чуть ниже, а для Mac OS – в отдельной статье.
Инструкция для Виндовс:
- Вновь жмем на пункт «Сохранить данные» из меню браузера, как в первом этапе нашей инструкции.
- Вводим данные от использованного ранее аккаунта.
- Жмем на «Включить синхронизацию».
- Дождитесь восстановления.
Какую программу выбрать для проверки скорости sd карты
Синхронизация данных
Такого уровня ответственности, а также любви к своему продукту и пользователям его использующего, пожалуй, нет ни у кого. А также:
- Огромные мощности, включая арендованные серверы в Европе, Азии и Америке открывают путь на всемирный уровень доверия.
- Круглосуточный доступ ко всей вашей информации.
- Консультация по вопросам интеграции различных сервисов.
- Проходя инициализацию, вы получаете полный пакет возможностей, особенно это касается системщиков и администраторов.
- Собственная команда профессионалов, которая предоставляет услуги по настройке «синхронизации» ваших данных со всех устройств на конфигурации провайдеров яндекса. Речь идет не только о закладках, паролях, но и использовании «пуш» методов вместе с облачными технологиями.
Как сохранить переписку в Viber
Как переустановить Яндекс Браузер с сохранением всех настроек и параметров
В Яндекс Браузере имеется функция синхронизации, с помощью которой можно войти в новый браузер со всеми настройками и параметрами на любом компьютере. После переустановки программы и выполнении синхронизации, пользователь получит доступ ко всем своим данным в браузере.
При включенной синхронизации, данные профиля пользователя браузера сохраняются не только на локальном компьютере, но и на удаленном сервере Яндекса. После входа в аккаунт Яндекса, данные синхронизируются между устройствами. Включить синхронизацию можно непосредственно в настройках браузера или из контекстного меню настроек приложения.
Для работы функции синхронизации, на ПК должно быть включено интернет-соединение для обеспечения обмена файлами.
- Нажмите на кнопку «Настройки Яндекс.Браузера».
- В опции «Синхронизация» нажмите на кнопку «Сохранить данные».
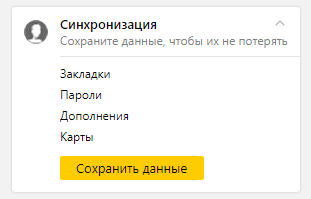
- В окне «Синхронизация» введите свои данные (логин и пароль) от электронной почты Яндекса, нажмите на кнопку «Включить синхронизацию».
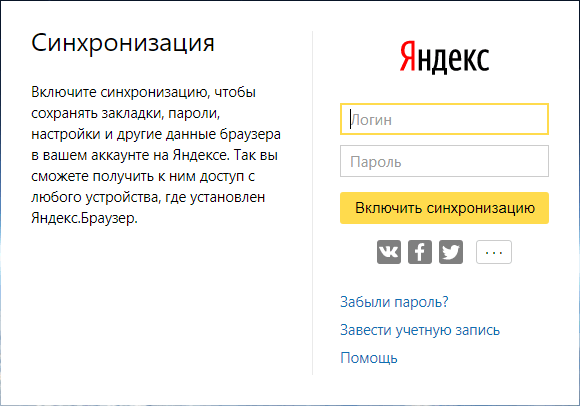
- В окне «Почти готово» нажмите на кнопку «Закрыть окно».
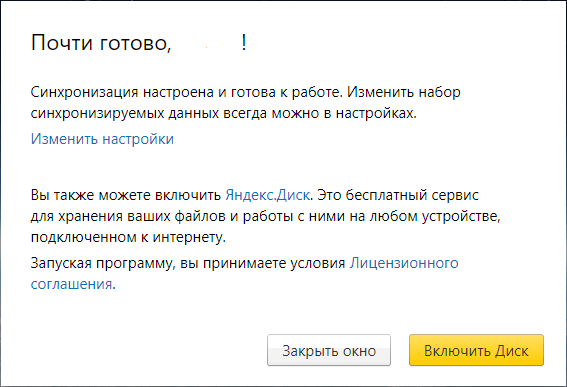
В настройках синхронизации можно выбрать, что именно необходимо синхронизировать, отключить синхронизацию, или удалить синхронизированные данные.
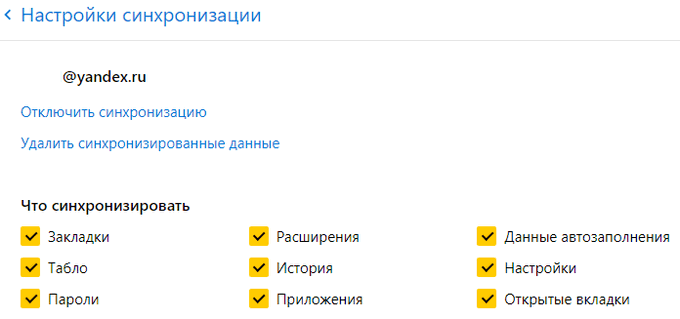
Теперь можно удалить браузер с ПК, а затем снова установить его на компьютер.
- В окне браузера войдите в свой аккаунт Яндекса.
- Нажмите на кнопку «Сохранить данные».
- В окне «Синхронизация» нажмите на кнопку «Включить синхронизацию».
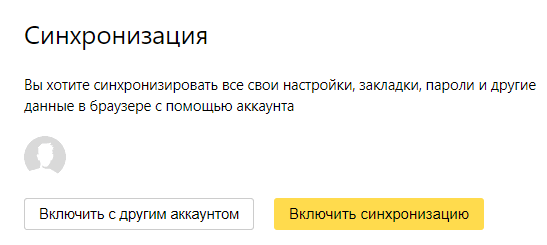
- Закройте следующее окно с сообщением о готовности к работе.
- В меню кнопки «Настройки Яндекс.Браузера» вы увидите информацию о состоянии синхронизации.
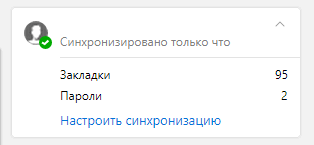
Таким образом, все настройки: пароли, закладки и другие параметры браузера будут сохранены после переустановки, или после установки программы на другом компьютере.
Как переустановить Яндекс Браузер без потери данных
Существует еще один способ сохранить все настройки браузера. Пользователь может вручную сохранить, а затем восстановить профиль пользователя со всеми параметрами программы.
Необходимо действовать следующим образом:
- Включите на компьютере отображение скрытых папок и файлов в Windows.
- Пройдите по пути:
- Скопируйте папку «User Data» в удобное место.
Если в браузере имеется несколько профилей, а вам нужно скопировать только один профиль, откройте папку «User Data» скопируйте папку с именем «Profile_ номер профиля».
- Удалите Яндекс Браузер.
- Установите браузер на этом компьютере или любом другом ПК.
- Снова пройдите по пути:
- Переместите содержимое из ранее скопированной папки «User Data» в папку «User Data» установленного браузера, с заменой файлов.
В случае сохранения папки «Profile_ номер профиля», скопируйте содержимое этой папки в папку «User Data» в другом браузере.
После запуска программы, на компьютере откроется Яндекс Браузер со всеми параметрами: паролями, закладками и всеми другими данными профиля пользователя.








