Как восстановить флешку или карту памяти
Содержание:
- Восстановление файлов с помощью DiskDigger
- Проекты по теме:
- Восстановите свою карту MicroSD с помощью Windows
- Приложения для восстановления утраченных файлов
- Снижаем риски
- Способ 4: Ручной перевод игры
- Восстановление файлов с помощью DiskDigger
- Программы для восстановления MicroSD
- Способ 2. Выполните восстановление данных с помощью командной строки
- Почему выгодно обращаться в сервис
- DiskDigger – восстановление без ограничений, удобный фильтр
- Почему ноутбук не подключается к сети wifi
- Ontrack Easy Recovery, программа для восстановления удаленных и форматированных файлов
- R.saver
- Восстановите свою Micro SD-карту с помощью Root вAndroid
- Recuva
- Способ No 1: Восстановление поврежденной файловой системы через Chkdsk
- Восстановление карты памяти SD после форматирования
- Пользователям
- Устройства, которые помогут в форматировании
- Программы для реанимации после удаления данных
- Восстановление данных с карты MicroSD
- Векторные редакторы
- Часто задаваемые вопросы
- Disk Drill – простой интерфейс, бесплатное восстановление 500 Мб файлов
- Форвардинг на https для конкретной страницы
- Если вы используете Mac
- Способ третий — полное удалите всех разделов и повторное создание заново
- Программы для восстановления
Восстановление файлов с помощью DiskDigger
Если ни один из этих советов не работает, не отчаивайтесь, так как есть много других доступных инструментов и программ, которые могут помочь вам восстановить вашу карту MicroSD. Один из них — . Эта программа может быть использована бесплатно во время тестового периода, а лицензия на одного пользователя для ПК обойдется вам в $ 14,99 (Для Linux бесплатно).
После того, как вы загрузили и установили DiskDigger, запустите программу и выберите карту MicroSD. Нажмите три раза на вкладку «Далее», и DiskDigger просканирует вашу карту MicroSD. Это может занять некоторое время, но это вполне нормально. После этого будут отображены все файлы, которые были получены во время сканирования.
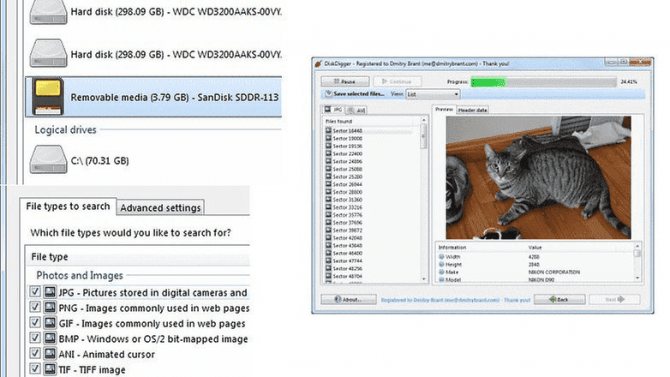
Выберите файлы, которые вы хотите сохранить, и нажмите «Восстановить выбранные файлы» . Теперь все, что вам нужно сделать, это выбрать, где файлы должны быть сохранены, и после того, как вы нажмете OK, все будет сделано.
Проекты по теме:
Восстановите свою карту MicroSD с помощью Windows
Сначала выключите смартфон, извлеките карту MicroSD и вставьте ее в любой компьютер, работающий на Windows. Если компьютер распознает карту, щелкните ее правой кнопкой мыши в проводнике и выберите «Свойства». После этого перейдите на вкладку «Инструменты» и нажмите «Проверить» в области «Проверка на ошибки».
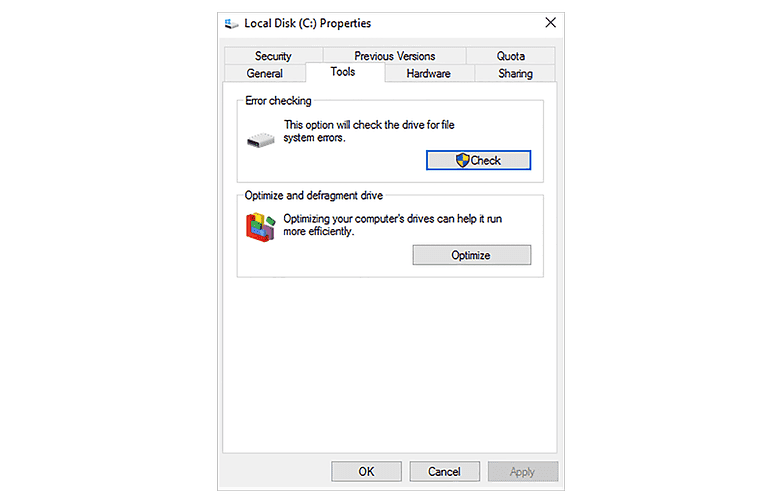
Если ваша MicroSD не сразу распознается Windows, этот трюк поможет
Если Windows не распознает вашу карту MicroSD, откройте диспетчер системы, а затем нажмите «Управление дисками» в списке слева. Если вы видите карту MicroSD в правом окне, щелкните ее правой кнопкой мыши, а затем измените букву и путь к диску.
Это откроет новое окно, где вам нужно будет нажать «Добавить», а затем назначить букву диска для карты MicroSD. Когда вы закончите, она должно стать видимой в Проводнике Windows, и карту MicroSD будет возможно проверить на ошибки, как описано выше.
Приложения для восстановления утраченных файлов
На удачную реанимацию удалённых данных влияет то, какое программное обеспечение используется. В сети находится множество решений для поставленной задачи. Но не все являются удобными и дают хороший результат. Вот те, что лучше всего выполняют свои функции:
- PhotoRec для восстановления фото.
- Recovery-studio.
- R.Saver.
PhotoRec
 Эта программа даёт возможность вернуть графические файлы после случайного удаления или форматирования. Приложение позволяет восстановить более 150 форматов цифровых данных. Это мультиплатформенная программа. Для каждой операционной системы можно скачать свой инсталляционный пакет и использовать её почти в любой OS.
Эта программа даёт возможность вернуть графические файлы после случайного удаления или форматирования. Приложение позволяет восстановить более 150 форматов цифровых данных. Это мультиплатформенная программа. Для каждой операционной системы можно скачать свой инсталляционный пакет и использовать её почти в любой OS.
R-studio
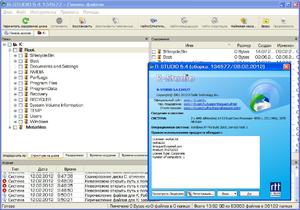 Это очень популярное приложение и среди специалистов, и среди рядовых пользователей. Программа даёт возможность работать в любых файловых системах. В некоторых случаях она может вернуть информацию даже при аппаратном повреждении.
Это очень популярное приложение и среди специалистов, и среди рядовых пользователей. Программа даёт возможность работать в любых файловых системах. В некоторых случаях она может вернуть информацию даже при аппаратном повреждении.
Процесс реанимации файлов с помощью R-studio происходит так:
- Необходимо установить приложение на компьютер.
- Запустить приложение. В открытом окне будут видны все подключённые диски.
- Далее, требуется выбрать нужную флешку, вызвать правой кнопкой её контекстное меню и начать процесс сканирования удалённой информации.
- Сразу же откроется новое окно, в котором нужно отметить участок для поиска.
- Ещё требуется указать программе, куда надо сохранять восстановленные данные, и выбрать тип файлов, которые нужно найти и вернуть.
- По окончании процесса данные появятся там, где вы указали при настройке сканирования, теперь их можно сохранить на более надёжный носитель.
R. Saver
Это приложение имеет русский интерфейс и представляет собой очень надёжный и эффективный продукт компании R. Lab. Отличается R. Saver ещё и тем, что приложение не требует установки и запускается сразу из скачанного файла.
Процедура реанимации с помощью программы происходит так:
- Нужно разархивировать скачанную программу.
- Запустить R. Saver и согласиться с условиями использования программы.
- В открытом окне выбрать нужный носитель информации.
- Нажать кнопку «Продолжить».
- По завершении процесса сканирования появится список файлов и папок.
- Выбрать нужные данные и нажать кнопку «Восстановить выбранное».
- В следующем окне указать место, куда сохранять файлы, и название каталога и кликнуть на «Начать восстановление».
Снижаем риски
Карта памяти, как и любое другое устройство, имеет свои технические характеристики. Перед её покупкой нужно понимать, как она будет использоваться, в каком аппарате применяться. Не экономьте на дополнительной памяти. Приобретайте носитель, соответствующий требованиям устройства.
Помните! Нормой для любой мини-флешки является количество перезаписи не более 20% в день от общего объёма. Это значит, что с карты 32 Гб нельзя перезаписывать более 6 Гб информации в день. Так вы сохраните хорошие эксплуатационные свойства на весь гарантийный срок.
Покупайте носители только у проверенных поставщиков, известных торговых марок. Китайские производители часто обманывают потребителя, предоставляя заведомо неправильную информацию о характеристиках карты. Всегда перед первым использованием проверяйте настоящие возможности этих накопителей специальными утилитами.
Способ 4: Ручной перевод игры
Подробнее: Программы, позволяющие русифицировать программы
Опишите, что у вас не получилось.
Наши специалисты постараются ответить максимально быстро.
Восстановление файлов с помощью DiskDigger
Если ни один из этих советов не работает, не отчаивайтесь, так как есть много других доступных инструментов и программ, которые могут помочь вам восстановить вашу карту MicroSD. Один из них — . Эта программа может быть использована бесплатно во время тестового периода, а лицензия на одного пользователя для ПК обойдется вам в $ 14,99 (Для Linux бесплатно).
После того, как вы загрузили и установили DiskDigger, запустите программу и выберите карту MicroSD. Нажмите три раза на вкладку «Далее», и DiskDigger просканирует вашу карту MicroSD. Это может занять некоторое время, но это вполне нормально. После этого будут отображены все файлы, которые были получены во время сканирования.
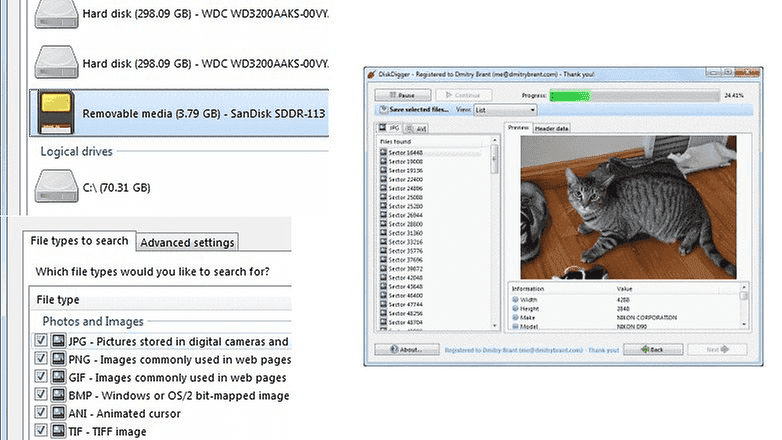
Выберите файлы, которые вы хотите сохранить, и нажмите «Восстановить выбранные файлы» . Теперь все, что вам нужно сделать, это выбрать, где файлы должны быть сохранены, и после того, как вы нажмете OK, все будет сделано.
Программы для восстановления MicroSD
CardRecovery
Данная программа прекрасно справляется с восстановлением фотографий, видео и аудиоконтента с накопителей информации. К сожалению, обычные файлы она не восстанавливает, поэтому и предназначена она только для тех флешек, которые используются в мобильных телефонах, фотоаппаратах и плеерах.
Как использовать CardRecovery :
- Выбираем флешку в разделе Drive letter, тип устройства в разделе «Camera Brand and File type» (там же ставим галочки напротив тех типов файлов, которые будут восстанавливаться) и папку, куда будут сохранены восстановленные файлы в разделе Destination Folder. Жмём Next.
- Ждём окончания процесса восстановления. Жмём Next.
- Видим список восстановленных файлов. Ставим галочки возле тех, которые хотим сохранить. Жмём Next в последний раз. Процесс закончен.
Рис. №1. Работа CardRecovery
PC Inspector Smart Recovery
Это уже намного более функциональная программа, которая восстанавливает практически все доступные сегодня типы файлов. Она работает как для несъемных жёстких дисков, так и для съёмных носителей. Чтобы ею воспользоваться, необходимо сделать следующее:
- В стартовом окне выбрать пункт «Восстановление логических файлов». Возможно, потребуется нажать на вкладку с зелёной стрелкой вверх слева.
- Дальше нужно выбрать нужный диск на одной из вкладок (он может быть и среди логических дисков). Нажать на галочку справа.
Подсказка: Узнать букву и название флешки в Windows можно в «Моем компьютере» («Компьютер», «Этот компьютер» в зависимости от ОС).
- Выбрать начальный и конечный сектор. Сделать это нужно так, чтобы размер сканирования соответствовал размеру носителя. Нажать на галочку слева.
- Дальше увидим список всех файлов. Зелёным обозначены те, что можно восстановить, а жёлтым – те, что не требуют восстановления. После этого нужно нажать на иконку дискеты слева.
Рис. №2. Работа PC Inspector Smart Recovery
R-Studio
На официальном сайте пишут, что на сегодняшний день — это самое «исчерпывающее» программное обеспечение для восстановления файлов. Пользователи не сопротивляются этому выводу. Чтобы восстановить данные с помощью R-Studio необходимо сделать следующее:
- В разделе Drivers следует нажать на носитель, с которого будут восстанавливаться данные. В разделе Properties будут отображены его свойства.
- Дальше в разделе Folders отобразятся папки, а в разделе Contents — файлы в этой папке. Чтобы их восстановить, нужно нажать на кнопку Recover на верхней панели окна программы.
Способ 2. Выполните восстановление данных с помощью командной строки
Восстановление данных с помощью cmd возможно только тогда, когда файлы на устройстве скрыты. Если же данные на флешке удалены, отформатированы или потеряны по другим причинам, использование программного обеспечения для восстановления данных, такого как EaseUS Data Recovery Wizard, является единственным способом вернуть ваши данные.
Шаг 1. Подключите накопитель к компьютеру.
Шаг 2. Запустите командную строку от имени Администратора.
Шаг 3. Введите: attrib-h-r-s /s /d G:\*.* и нажмите «Enter».
После выполнения описанных выше действий скрытые файлы на USB-накопителе снова отобразятся.
Почему выгодно обращаться в сервис
Мы предлагаем восстановление фото и видео с SD-карты только после проведения диагностики. Никаких пустых обещаний. Составляем план работ исходя из результатов теста и договоренности с клиентом.
При заказе услуг рекомендуем учитывать:
- до 24 часов может понадобиться для оценки состояния носителя;
- карты с механическим повреждением восстанавливаются в особом «чистом» помещении (по стандарту ISO 14644-1-2002, класс 4);
- создаем точную копию SD-карты заказчика.
Мы предлагаем срочное обслуживание в режиме 24/7/365. На обработку одного заказа уходит до 48 часов. По результатам предоставляется полный отчет, копия карточки (на новом носителе).
DiskDigger – восстановление без ограничений, удобный фильтр
DiskDigger – небольшая программа для восстановления с карты памяти. Стоимость PRO-версии – около 15 $, есть ознакомительный период работы.
Работает только с файловыми системами FAT и NTFS, так что если ваша флешка или sd карта использовала эту файловую систему, DiskDigger может оказать пользу при поиске.
DiskDigger включает в себя все базовые функции восстановления. В платной версии программы есть несколько приятных дополнений, включая Dig Deeper. Это ключевая опции, без которой очень часто функционал подобных утилит бессмысленен.
В программе есть фильтр по имени файла, размеру, дате. Его удобно использовать после сканирования карты памяти, поскольку часто программа восстанавливает огромное множество файлов. Фильтр позволяет выбрать именно те файлы, которые нужно восстановить.
DiskDigger по своему инструментарию можно сравнить с другими программами в обзоре, например, с PhotoRec. В отличие от последней, с превью файлов можно ознакомиться непосредственно перед сохранением, нет необходимости вручную открывать каждый файл в папке с результатами.
Сильные стороны DiskDigger:
- Безлимитное восстановление файлов на sd карте
- Фильтрация результатов поиска и превью
- Маркировка состояния восстанавливаемой информации
Почему ноутбук не подключается к сети wifi
Ontrack Easy Recovery, программа для восстановления удаленных и форматированных файлов
Обновление от 24.05.2015. Эта инструкция предназначена для тех, у кого свежая версия Ontrack Easy Recovery. Если вы почему-то пользуетесь устаревшей версией (менее эффективной), то вот ваша инструкция.
Для большинства ситуаций с восстановлением удаленных файлов я советую использовать Ontrack Easy Recovery, которая в очередной раз доказала мне свою эффективность. На этот раз мне пришлось восстанавливать жесткий диск, на котором от времени появились битые сектора и посыпалась таблица разделов, а ведь он был под завязку забит исходными RAW файлами моих фотографий.
С момента написания статьи прошло уже лет пять, и многое изменилось. В том числе изменилась программа для спасения удаленных и форматированных файлов с карточки Ontrack Easy Recovery. Вот как выглядит ее главное окно в 2015 году:
 Ontrack Easy Recovery — главное окно
Ontrack Easy Recovery — главное окно
1. Всё, что вам здесь нужно — нажать Продолжить
2. Выберите тип носителя, который собираетесь восстанавливать.
- Оптический диск выбирайте, если вам нужно спасти плохо читаемый CD или DVD.
- Мобильные устройства — если вы восстанавливаете данные с плеера, который можно подключить к компьютеру только проводом.
- RAID — если вам нужно восстановить RAID, то вы и сами уже всё знаете.
- Наш выбор — Жесткий диск или Карты памяти. Я выбрал жесткий диск, потому что мне надо восстановить данные с жесткого диска. Продолжить.
 Ontrack Easy Recovery PRO — выбор диска
Ontrack Easy Recovery PRO — выбор диска
3. Выберите раздел, который будете восстанавливать. Чтобы узнать букву, откройте Мой компьютер и посмотрите, какая буква присвоена вашему диску. В моем примере я выбрал G, но можно выбрать название верхнего уровня, в данном случае это DISC01. Продолжить.
 Выбор раздела для восстановления
Выбор раздела для восстановления
Обязательно выбирайте RAW восстановление
4. Программа выполнит первичное сканирование раздела, у меня на терабайтном жестком диске процесс занял 20 минут.
 Первичное сканирование
Первичное сканирование
5
Что немаловажно, программа научилась определять графические файлы Nikon, Sony и других фирм, а также научилась сохранять их имена. Поэтому эпопея с ручным изменением расширений файлов осталась в далеком прошлом
После сканирования программа покажет список файлов, которые доступны для восстановления. Выберите в левой части окна пункт Графика, в нем при желании конкретную папку, и щелкните правой кнопкой — Сохранить как…
6. Программа предложит вам выбрать место для сохранения ваших восстановленных файлов. Укажите ей любой жесткий диск, НО НЕ ТОТ, КОТОРЫЙ ВОССТАНАВЛИВАЕТЕ.
К примеру, если диск для восстановления имеет объем 1 гигабайт, то диск, на который будут копироваться спасенные файлы, должен иметь минимум 1 гигабайт свободного места, а лучше 1,5 гб — так как при восстановлении объем полученных файлов может превышать объем исходных (файлы нередко дублируются).
Если вы восстанавливаете флешку объемом 32 гб, на диске-приемнике должно быть не менее 50 гигабайт свободного места.
7. После этого программа приступит к копированию спасенных файлов на указанный вами диск. В случае терабайтного жесткого диска процесс может занять до 9 часов, так что наберитесь терпения и сходите в магазин, где обязательно купите себе жесткий диск на 2-4 терабайта для резервного хранения всех ваших данных. Я сделаю это прямо сейчас.
 Время восстановления файлов
Время восстановления файлов
R.saver
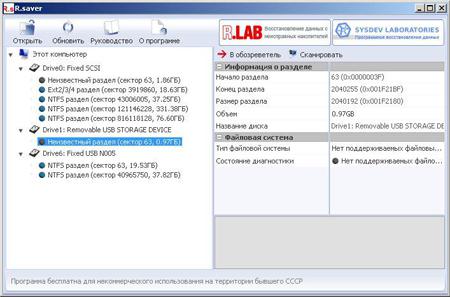
Бесплатная утилита для стран бывшего СССР (как пишет сам производитель), с помощью которой можно провести восстановление данных с SD-карты. Программа простая, и разобраться в ней даже новичку будет довольно просто. Работает она с системами FAT, NTFS и exFAT. Устанавливать ее легко, достаточно просто разархивировать и запустить файл r.saver.ехе.
В появившемся окне видим список разделов. Выбираем тот, на котором необходимо восстановить файлы. В появившемся окне выбираем нужную папку и нажимаем «Сканировать». При этом программа выведет подтверждение о посекторном сканировании. Оно необходимо в том случае, если информация была отформатирована. В этом случае нажимаем «Да». Если же она была просто удалена, хватит быстрого сканирования. Нужно нажать «Нет». После сканирования находим необходимые поврежденные документы, нажимаем на них правой клавишей и выбираем «Копировать в…». Всё, восстановление данных с карты памяти SD закончено.
Восстановите свою Micro SD-карту с помощью Root вAndroid
Если ваш смартфон рутирован, и вы хотите восстановить карту MicroSD прямо со своего телефона, в есть также версия Android DiskDigger. Бесплатная версия позволяет восстанавливать изображения (JPG и PNG) и видео (MP4 и 3GP). Версия Pro предлагает вам возможность восстановления других файлов на карте MicroSD.
Вы также можете скачать DiskDigger Pro для Android, который работает без доступа root. Однако он не восстанавливает исходные файлы, но вместо этого временно восстанавливает кешированные оригиналы. В результате, без версии для root можно сохранять только изображения с более низким разрешением.
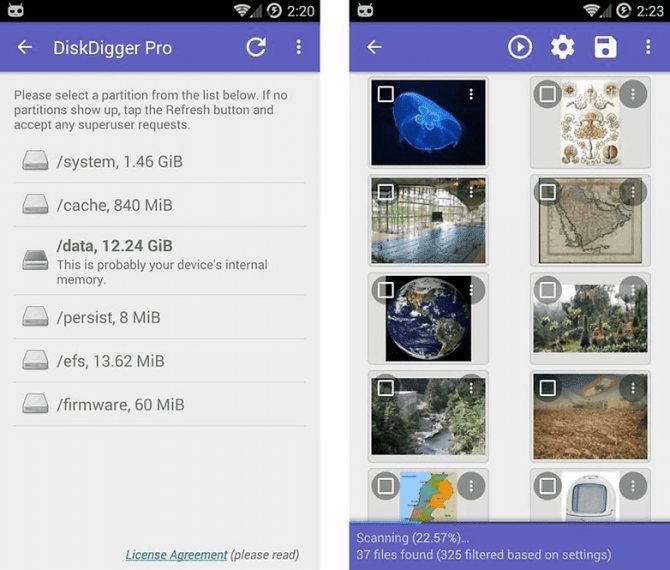
Процесс в Android работает практически так же, как описано выше. Однако вы должны иметь в виду, что версия DiskDigger для Android не так эффективна, как Windows или Linux-версия для восстановления ваших карт MicroSD. Кроме того, ваш смартфон должен быть рутирован, поскольку без расширенного доступа к системе приложение не может эффективно функционировать.
Price: RUB 170.40
Price: Free
Recuva
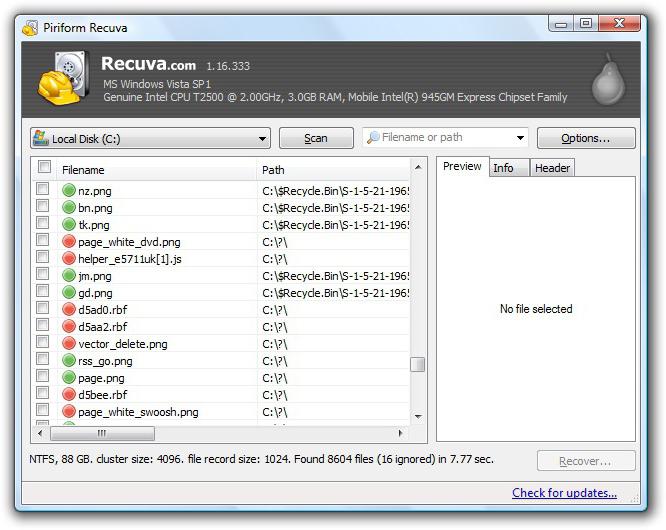
Довольно мощная и совершенно бесплатная, простая в понимании программа восстановления данных с SD-карты для тех, кто делает это в первый раз. Скачивается и устанавливается без проблем. Открывается мастер быстрого запуска и, после нескольких последовательных переходов, программа сама сканирует диск. Но если нужно восстановление данных на SD-карте Android, нажимаем в правом углу расширенный режим.
Появятся кнопки выбора дисков. Выбрав диск, нажимаем «Анализ» ждем окончания сканирования. Сразу можно заметить, что все файлы разделены на цвета. Зеленым цветом помечены «отличные» по состоянию файлы. Их восстановить можно без проблем. Желтым – «средние», которые трудно восстановить. Красные – «утраченные», их восстановить нельзя. Выделяем необходимое, нажимаем на любой файл правой кнопкой мыши и выбираем «Восстановить выделенные». Выбираем, куда сохранить, и восстановление данных с SD-карты закончено.
Способ No 1: Восстановление поврежденной файловой системы через Chkdsk
Первый и самый простой способ заключается в использовании системного инструмента для восстановления жестких дисков Chkdsk. Это утилита от Microsoft, то есть доступна только на ПК с операционной системой Windows. Конечно, не всегда достаточно этой программы для восстановления данных из SD карт, но зато можно проверить на наличие повреждений в файловой структуре без потери данных. В этом методе будем восстанавливать SD карту через командную строку.
Для начала вставьте карту памяти непосредственно в ноутбук или ПК и кликните на значок «Мой компьютер» или «Этот компьютер» (Windows 8 и выше). В списке дисков отыщите подключенную SD карту и запомните, какая буква ей была назначена. На примере предположим, что ей присвоена буква «E:».
Нажмите на сочетание клавиш Windows + R для вызова окна Выполнить. Наберите следующую команду для открытия Командной строки:
cmd
В окне Командной строки нужно ввести соответствующую команду, которая отсканирует накопитель и исправит на нем ошибки. Команда выглядит так:
chkdsk E: /f
Конечно, вместо E: вписываем ту букву диска, которую назначила ваша система (не забывая о двоеточии). После нажатия на Enter начнется процесс сканирования
Обратите внимание, что в конце команды дописан параметр /f, то есть Chkdsk не только находит проблемы, но и попытается их восстановить
После сканирования снова проверяем карту памяти и смотрим, работает ли она должным образом.
Восстановление карты памяти SD после форматирования
 Когда компьютер или мобильный гаджет форматирует накопитель, то таблица разметки файловой системы очищается и переразмечается. То же происходит и с загрузочной областью. Такой процесс приводит к тому, что SD-карта выглядит на устройстве как чистый носитель. Но это не значит, что файлы уничтожены. Зная это, можно прийти к выводу, что на отформатированной флешке все ещё возможно восстановить информацию.
Когда компьютер или мобильный гаджет форматирует накопитель, то таблица разметки файловой системы очищается и переразмечается. То же происходит и с загрузочной областью. Такой процесс приводит к тому, что SD-карта выглядит на устройстве как чистый носитель. Но это не значит, что файлы уничтожены. Зная это, можно прийти к выводу, что на отформатированной флешке все ещё возможно восстановить информацию.
Однако многие гаджеты способны затереть данные при форматировании, и в таком случае возврат файлов будет сложнее. Это происходит потому, что устройство после переразметки карты начинает заменять во всех участках её памяти нули на OxFF. Что, естественно, полностью уничтожает все следы предыдущих данных.
Пользователям
Устройства, которые помогут в форматировании
Персональный компьютер — это самое надежное устройство. С его помощью можно осуществлять различные действия с портативными устройствами. Чтобы подключить к компьютеру различного вида карты (SD и microSD) нам необходим карт ридер, который поможет ПК определить карту памяти как обычную флешку.
Существует еще один способ подключения и определения SD и microSD на ПК. Это можно сделать при помощи кабеля, который нужно подключить к планшету/телефону. Например, у вас в планшете стоит карточка памяти и вы хотите открыть ее на компьютере. Соедините ваш планшет и ПК. Флеш карта отобразится как обычный дополнительный носитель информации.
Если у вас на устройстве (телефоне или планшете) не предусмотрена функция форматирования карты памяти, то в этом случае можно пользоваться отдельными программами на ПК.
Программы для реанимации после удаления данных
Успешность восстановления доступа к утерянной информации напрямую зависит от используемого ПО. На просторах интернета имеется огромное количество программ-реаниматоров, позволяющих выполнить поставленную задачу. При этом самыми эффективными являются:
- Recovery-studio;
- R.Saver;
- PhotoRec.
Восстановление файлов после форматирования SD карты с помощью R-studio
Данная программа завоевала большую популярность как среди профессиональных компьютерщиков, так и обычных пользователей. Это обусловлено ее многофункциональностью и простотой. Она поддерживает практически все файловые системы и позволяет реанимировать SD карты и жесткие диски не только после форматирования, но и после аппаратного повреждения.
Процедура восстановления данных выглядит следующим образом:
- Скачивание и инсталляция программы на ПК. Здесь все стандартно, поэтому останавливаться на этом нет смысла.
- Запуск. После запуска установленного ПО открывается начальное окно. В нем можно увидеть все подсоединенные к ПК носители данных (слева) и их параметры (справа).
- Инициализация процесса сканирования. Находим требуемую СД карту и, щелкнув по ней правой кнопкой мышки, запускаем процесс поиска удаленных файлов.
- В появившемся окне имеется возможность выбрать определенную область сканирования, указать место сохранения данных, а также задать правило поиска (например, восстанавливать только файлы с расширением JPEG).
- После завершения сканирования SD карты появятся все ранее удаленные файлы, которые удалось восстановить. Вам остается только сохранить требуемые данные на жестком диске.
Реанимирование данных с SD карты после форматирования посредством R.Saver
R.Saver – русскоязычная утилита от известной компании R.Lab. Продукция этой лаборатории характеризуется высокой надежностью и эффективностью
Поэтому данной программой и рекомендуется пользоваться при потребности восстановить доступ к важной информации. Основное отличие R.Saver от других ресурсов заключается в том, что ее не нужно устанавливать на компьютер
Последовательность действий будет следующей:
- Распаковываем и запускаем утилиту. В главном окне слева выбираем требуемый том, из которого были удалены файлы после форматирования и инициализируем процесс сканирования.
- Наблюдать за работой программы можно в соответствующем окне.
- После окончания сканирования откроется окно, в котором в левой части будут показаны найденные файлы. Для их сохранения следует нажать «Массовое выделение», отметить нужные данные и кликнуть по «Сохранить выделенное».
Программа для восстановления графических файлов PhotoRec
PhotoRec позволяет вернуть фотографии после форматирования носителя информации. С ее помощью можно реанимировать более 150 типов графических файлов. Она прекрасно работает не только на ОС Windows, но и на других операционных системах.
Полезное дополнение к ресурсу – программа TestDisk, благодаря которой можно возвратить утраченный раздел на флешке или жестком диске.
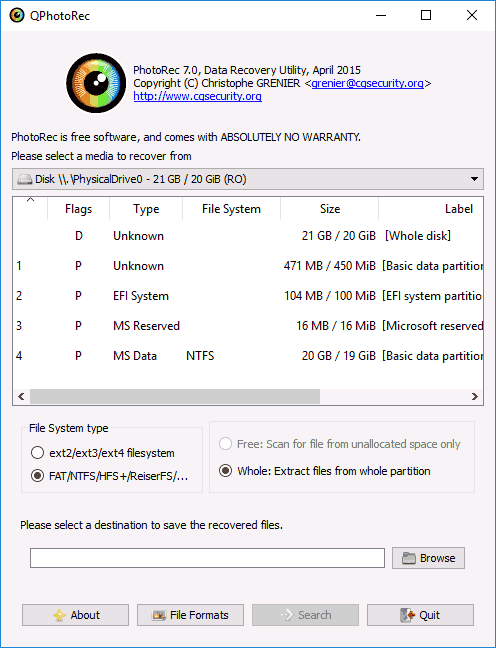
Восстановление данных с карты MicroSD
Прекратите использовать SD-карту сразу же, как только вы потеряли файлы на нем. Продолжение использования карты значительно увеличит вероятность перезаписи данных, что делает данные невосстановимыми.
Шаг 2: Откройте программу восстановления и запустите сканирование карты
- Запустите мастер восстановления данных EaseUS на вашем ПК и выберите SD-карту в окне Внешние устройства.
- Затем нажмите кнопку запуска сканирования, чтобы начать поиск потерянных данных на SD-карте.
Шаг 3: Проверьте найденные данные
После процесса сканирования вы можете открыть предварительный просмотр и найти потерянные файлы с SD-карты в нижеперечисленных вкладках:
- Удаленные файлы: список удаленных файлов.
- Диск X: потерянные файлы.
- Потерянные файлы разделов: файлы, восстановленные после форматирования.
- Дополнительные файлы: файлы, которые потеряли имена или пути.
Также вы можете использовать фильтр и поиск, чтобы быстро найти определенные типы файлов.
Шаг 4: Восстановление данных SD-карты
- Вы можете проверить найденные файлы с помощью пред. просмотра, дважды щелкнув по каждому из них.
- Нажмите кнопку Восстановить, чтобы сохранить файлы с SD-карты в безопасном месте на вашем компьютере или внешнем устройстве.
Векторные редакторы
Часто задаваемые вопросы
Карта памяти sd была повреждена, могу ли я восстановить потерянные фотографии на ней?
Да, в большинстве случаев, Recuva (программа для восстановления флешки) способна с достоверной степенью восстановить фотографии с поврежденных карт памяти (но не во всех случаях. В основном, это зависит от текущего состояния карты памяти и количества циклов перезаписи свободного пространства).
Recuva – оптимальное приложение для восстановления, поскольку эта программа «заточена» под медиаформаты и карты памяти. Кроме этого, можно посоветовать альтернативу – PhotoRec. Она выполняет поиск по сигнатурам файлов.
На sd-карте большая часть фото повреждена. Проблема, возможно, возникла по причине «перезапись». Можно ли восстановить файлы на поврежденной microsd?
Восстановление карты памяти microsd после перезаписи менее вероятно. Поэтому лучше всего достать ее из телефона и восстанавливать через картридер, подключив sd-карту к компьютеру или ноутбуку.
Телефон показал сообщение: “карта памяти не поддерживается”. Как восстановить или вытащить фото и видео?
При повреждении карты памяти нужно
- достать ее из телефона (или другого устройства, где она использовалась),
- подключить к компьютеру через кардридер,
- с помощью программ по восстановлению просканировать sd карту. Это единственный способ вернуть данные с поврежденной карточки.
Если же имеет место физическое повреждение (и, следственно, компьютер не видит sd карту), восстановление не представляется возможным.
Когда я делаю фото, оно сохраняется, но в Галерее темный экран. Также во ВК не сохраняются картинки и скриншоты на карту памяти.
Возможно, повреждена карта памяти телефона. Исправить повреждения файловой системы можно, отформатировав sd карту на компьютере или непосредственно на телефоне (как это сделать, читайте выше). Если данный метод не сработает, попробуйте заменить sd-карту или сбросить телефон до заводских настроек.
Телефон стал показывать значок, что карта памяти повреждена и предлагать все с неё стереть. Затем пропали все аудио и фото. Возможно ли их восстановить?
Как правило, если sd карта повреждена, Windows предлагает отформатировать ее (= стереть). Перед тем, как это делать, лучше всего скопировать все оставшиеся данные на ПК.
Следующий шаг – выполнить быстрое форматирование (Quick, но не Full!) и просканировать карту памяти программами для восстановления. Из бесплатных советуем Recuva, PhotoRec, DiskDigger for PC.
Телефон не может распознать SD-карту после 3 дней использования. Мой телефон читает ее, но только при передаче файлов с телефона на SD.
Необходимо проверить карту памяти на ошибки чтения: возможно, вы извлекали ее неправильно или со временем появились ошибочные сектора, препятствующие записи/чтению). Для сканирования подойдет chkdsk или командная строка (см. руководство по исправлению ошибок).
Если ошибки не обнаружены, скопируйте содержимое карты памяти на компьютер (сделайте бекап) и отформатируйте sd карту при помощи утилиты SD Formatter. Для этих целей также подойдут программы, доступные на сайте изготовителя sd карты (при их наличии).
Повреждена sd карта. Телефон предложил ее отформатировать, а перед этим скопировать файлы на ПК. Но компьютер не видит ее.
На форматирование не соглашайтесь, если важно сохранить файлы, хранящиеся на носителе. Вам необходимо проверить sd-карту на ошибки чтения и исправить их
Как это сделать – смотрите выше по тексту (используйте chkdsk или ей подобные утилиты).
Disk Drill – простой интерфейс, бесплатное восстановление 500 Мб файлов
Disk Drill – очень простая и дружелюбная программа для Mac OS и Windows любой версии. Работает с картами памяти фотоаппаратов и телефонов в mass storage mode. Поддерживает восстановление на MMC, SDHC/X, MicroSD, CF, XD, Sony Memory Sticks.
Для файловых систем HFS+, FAT or NTFS можно применить Quick Scan. В raw или неизвестных ФС возможен только метод Deep Scan – поиск по сигнатурам, хранящимся в файловой таблице на флешке.
В бесплатной версии (Персональная) есть 500 Мб ограничение на объем восстанавливаемых файлов. Если лимит закончился, можно приобрести Pro за $89.
В Disk Drill Free присутствуют различные дополнения – в частности резервная копия и превью перед восстановлением.
Сильные стороны Disk Drill:
- Отображает в списке устройств диски с неразмеченным пространством
- Удобная фильтрация восстановленных файлов по типу и другим критериям
- Возможность постановки сканирования на паузу
- Поиск данных на карте памяти по сигнатурам (Deep Scan)
Форвардинг на https для конкретной страницы
Если вы используете Mac
Способ третий — полное удалите всех разделов и повторное создание заново
SD-карта не отличается от обычного диска — она может иметь один или несколько разделов. По умолчанию всегда только один раздел.
Вы можете отформатировать карту таким способом, чтобы полностью удалить раздел и оставить его нераспределенным.
Это называется низкоуровневое форматирование
Обратите внимание, что это также навсегда удалит все данные на карте памяти
После форматирования вы можете создать новый раздел. Это часто помогает, когда карта памяти появляется как «RAW» после подключения и не отображает разделы, к которым можно получить доступ.
Для такого форматирования можете использовать программу под названием «HDD Low Level Format Tool». Скачать можете ниже.
Подключите накопитель к компьютеру, а затем запустите инструмент определения уровня низкого уровня жесткого диска.
Увидите список всех ваших дисков на вашем компьютере, включая подключенный внешний накопитель. Найдите свою сд карту в списке и выберите ее.
Убедитесь, что вы правильно выбрали. После выбора нажмите «Продолжить» и перейдите на вкладку форматировать это устройство.
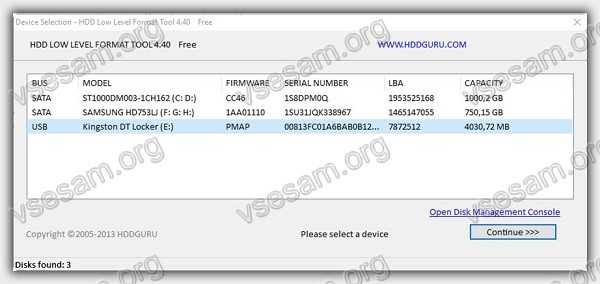
Карта будет полностью отформатирована и все разделы будут удалены. Теперь это будет чистая, нераспределенная поверхность.
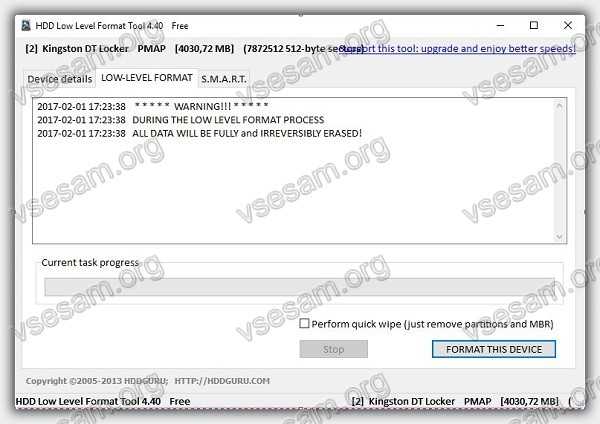
Это еще не все — карта находится в таком состоянии, что будет бесполезной. Теперь перейдите в меню «Пуск» и найдите папку «Средства администрирования Windows», а в ней выберите «Управление компьютером».
Появится новое окно. В нем выберите «Управления дисками». Появится новое окно, отображающее все диски — как внутренние, так и внешние, подключенные через USB.
Найдете свой накопитель, поверхность которой отображается черным цветом. Нажмите на черную нераспределенную область правой кнопкой мыши и выберите «Новый простой том».
Увидите мастер, который поможет вам шаг за шагом в процессе создания раздела
Вам не нужно ничего менять, просто нажмите «Далее». Обратите внимание на поле «Файловая система» и убедитесь, что вместо NTFS выбран FAT32
Подтвердите создание нового раздела. Ваша карта памяти микро сд теперь появится в окне «Мой компьютер» с автоматически назначенной буквой диска. Вы можете отсоединить ее от компьютера и подключить к телефону или планшету. Успехов.
Разработчик:
http://hddguru.com/
Операционка:
виндовс
Интерфейс:
английский
Лицензия:
бесплатноСкачать
Программы для восстановления
Привычка к сменным накопителям настолько высока, что пользователи редко сохраняют резервную копию файлов на жестком диске. И после выхода из строя карточки очень сожалеют об этом. Но если речь идет о случайном удалении или воздействии вирусов, можно спасти ситуацию специальными программами. Они используются как для восстановления данных на SD-картах, так и с другими типами носителей.
Есть несколько фаворитов, используемых чаще всего:
R-Studio – процесс восстановления в утилите прост. После запуска выбирается требуемый диск. Как только процесс сканирования завершится, выбирают нужные файлы и нажимают кнопку «Восстановить помеченные», указав диск для сохранения спасенной информации;

Ontrack Easy Recovery – аналог предыдущей программы. Работа проходит в мастере, где указывается тип «карта памяти», нажимается кнопка Scan для активации сканирования. Результаты сохраняются по указанному пути на жесткий диск или другой сменный носитель;
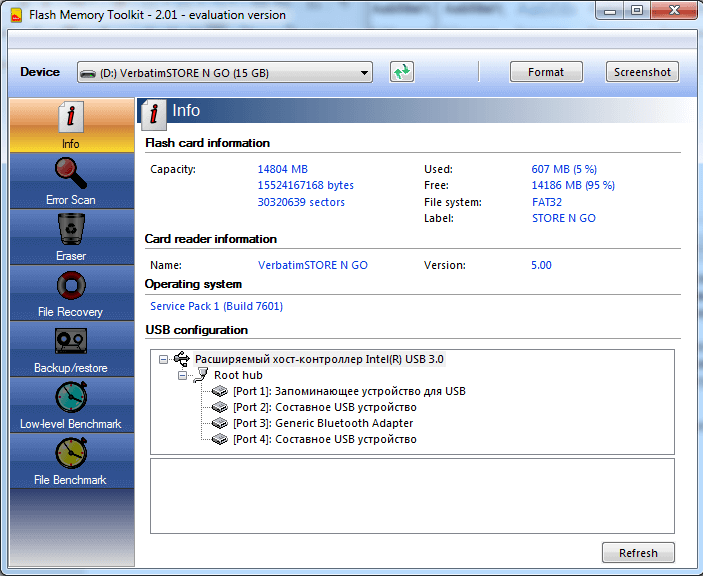
Flash Memory Toolkit – универсальный продукт. В меню утилиты присутствуют функции по сканированию ошибок, созданию резервных копий, тестированию накопителя, очистке диска с помощью полного «обнуления» поверхности и восстановления удаленных данных.

Чем больше объем памяти, тем дольше будут восстанавливаться файлы (при условии сохранения всего объема). Иногда эффективно последовательное сканирование разными утилитами. Каждый разработчик применяет «свой» алгоритм, что может сказаться на результате.








