Как скачать windows 10 на русском языке (официальный iso-образ)
Содержание:
- Вход в личный кабинет Форекс Клуба
- Как скачать ISO-образы дистрибутива Windows 10
- JailBreak – альтернативный способ записи разговоров
- Make Windows 10 Bootable USB From ISO
- Скачать Windows 10 в Linux и macOS
- Официальный способ скачать windows 10
- Features Of Windows 10
- Как скачать Windows 10 с сайта Microsoft пользователям Windows
- Где скачать оригинальную (официальную) Windows 10 бесплатно
- Способы загрузки ISO-образа с Windows 10 [официальные]
- Зачем переходить на новую версию Виндовс
Вход в личный кабинет Форекс Клуба
Как скачать ISO-образы дистрибутива Windows 10
Компания Microsoft, начиная с выпуска Windows 8, поставляет операционную систему в формате утилиты MediaCreationTool. Она является и настройщиком параметров дистрибутива (позволяет выбрать язык и разрядность системы), и его загрузчиком, и инструментом создания загрузочных устройств, совместимых как с обычной BIOS, так и с UEFI. В общем, позаботилась Microsoft о том, чтобы мы не делали лишних телодвижений в сторону поиска стороннего софта для создания установочных носителей. При необходимости MediaCreationTool может просто загрузить образ «Десятки», но делает она это дольше, чем ISO-файл обычным способом скачивается с Интернета. А может быть и так, что утилита не сможет ничего скачать и выдаст окно с ошибкой. В таком случае помогут парочка лайфхаков и альтернативный источник загрузки официального ПО Microsoft.
1. Режим совместимости браузера
Официальная страничка скачивания Windows 10:
На ней мы видим кнопку загрузки MediaCreationTool — «Скачать средство сейчас».
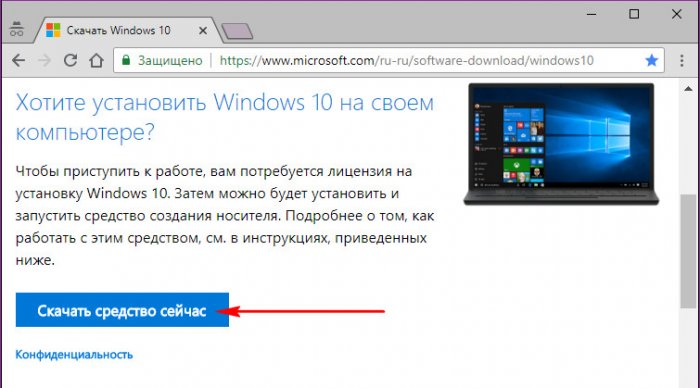
Но если по этому же адресу зайти в другом формате работы используемого браузера, мы увидим нечто иное. Один из таких форматов – запуск браузера в режиме совместимости со старыми версиями Windows. Открываем свойства ярлыка браузера, идём на вкладку «Совместимость» и настраиваем запуск в режиме совместимости с Vista.
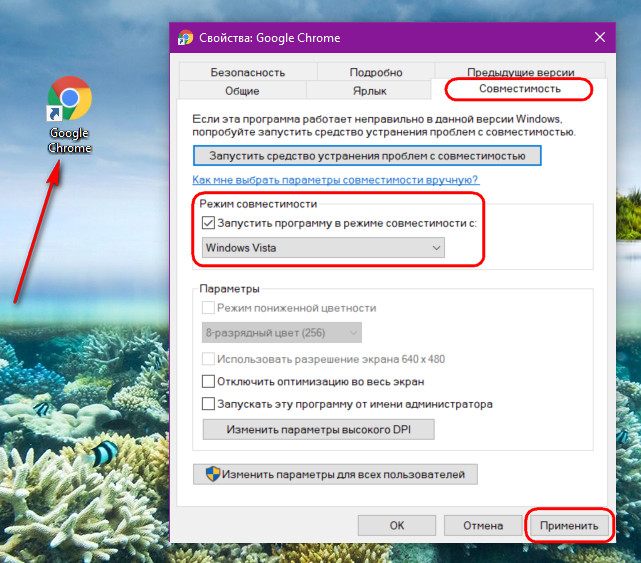
Браузер перезапускаем. И на той же страничке вместо кнопки скачивания MediaCreationTool теперь видим выбор версии системы.
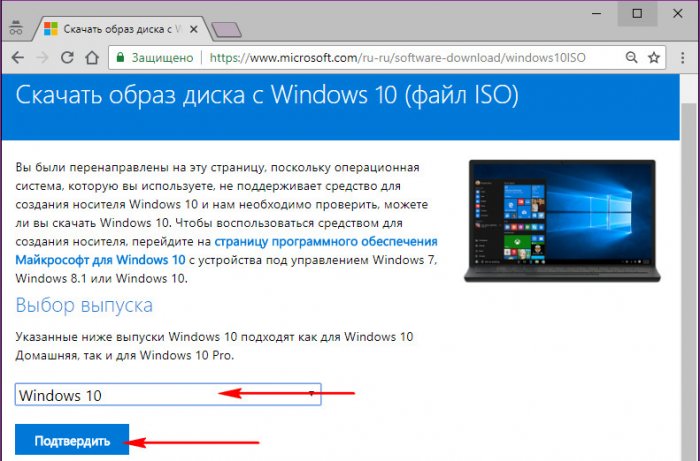
Выбираем язык.
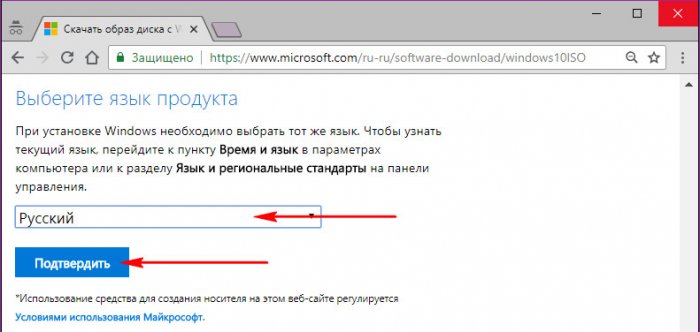
Выбираем разрядность.
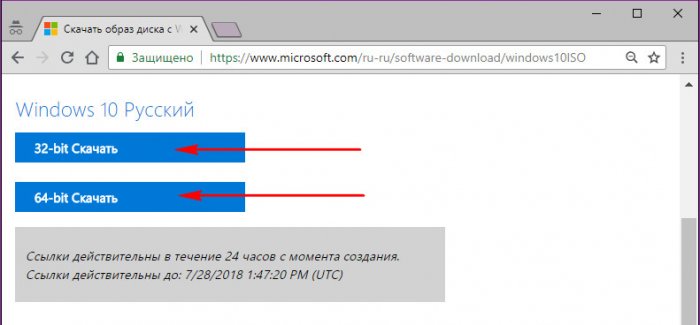
И скачиваем файл ISO.
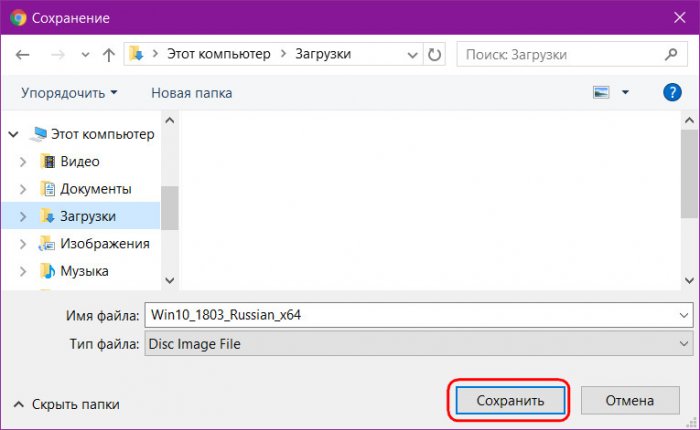
Не забываем затем назад выставить настройки в свойствах браузера.
2. Режим iPad в Chrome
Альтернативный способ скачивания ISO-файла Windows 10 с той же официальной странички, указанной выше – режим iPad, доступный в числе инструментов разработчика браузера Chrome. Открываем в нём официальную страничку, жмём F12, кликаем кнопку эмуляции устройств. Затем из перечня устройств выбираем iPad или iPad Pro.
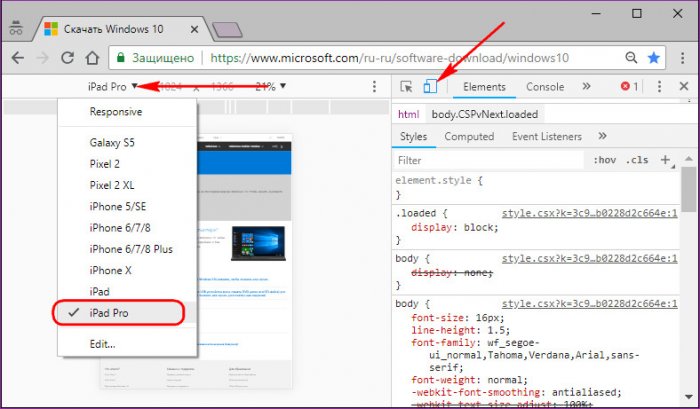
Можем увеличить масштаб страницы. И после обновления страницы увидим те же формы выбора параметров ISO-дистрибутива «Десятки», что описаны в предыдущем пункте статьи.
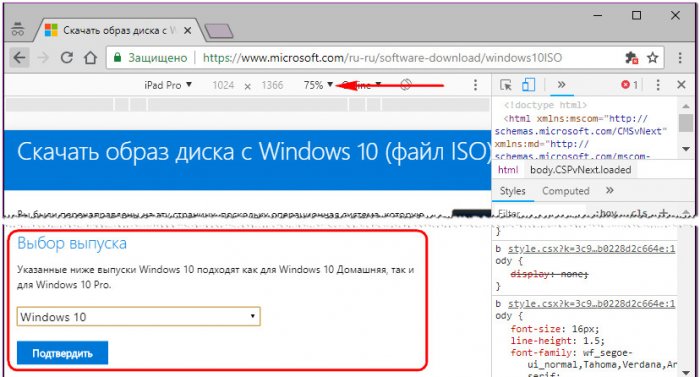
3. Сайт TechBench
Поддерживаемый энтузиастами сайт TechBench может предложить чистые дистрибутивы (без какого-либо стороннего вмешательства) любых версий и сборок Windows 7-10, а также другого ПО от Microsoft. Причём, в отличие от официального сайта компании, всё это ПО предлагается на одной странице, в единой удобной форме задания параметров. Более того, здесь хранится вся хронология версий «Десятки», а также её инсайдерские сборки.
Отправляемся по адресу:
https://tb.rg-adguard.net/public.php
Указываем:
• Тип сборки «Final»,
• Версию (на момент написания статьи это 1803),
• Редакцию «Windows 10»,
• Язык.
Затем жмём кнопку скачивания ISO нужной разрядности.
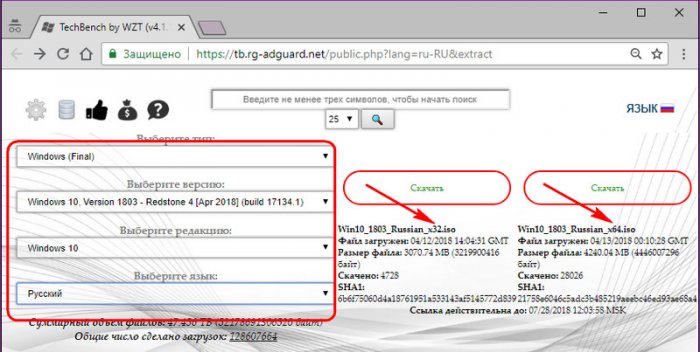
JailBreak – альтернативный способ записи разговоров
Make Windows 10 Bootable USB From ISO
So, if you have just downloaded the ISO image file from another website or even from Media Creation Tool. Then you just need to follow these steps to make a bootable USB drive using ISO image file.
Follow the steps below carefully; otherwise, you may damage your USB drive.
Ok, let’s move to the steps:
First of all, you need to download the Rufus tool. It is a free tool that is very helpful in creating the bootable drive.
This tool doesn’t require the installation, so you can simply double click on it right after it downloaded.
After you open the Rufus tool now, you need to connect the USB flash drive into your PC/laptop. Please make sure it has a capacity of 8GB or above.
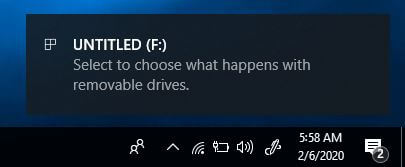
Note:
Make sure to back up your personal data from the flash drive because Rufus tool will format your drive and you may lose your data. So, first, move all your data on your computer or any other flash drive before proceeding.
Now you will see too many options in the Rufus tool window. Don’t touch others instead of those which I am telling you. You need to change the DDos into the ISO image file, which can be located near the DVD icon.
After choosing an ISO image, you will then need to click on that DVD icon, and it will open a new window. In this window, you need to select the ISO image file which you have downloaded from the Media Creation Tool.
When choosing the ISO image, just click on open, and it will load in the Rufus. Now leave everything and just click on Start, you will then see a warning message just click on Ok.
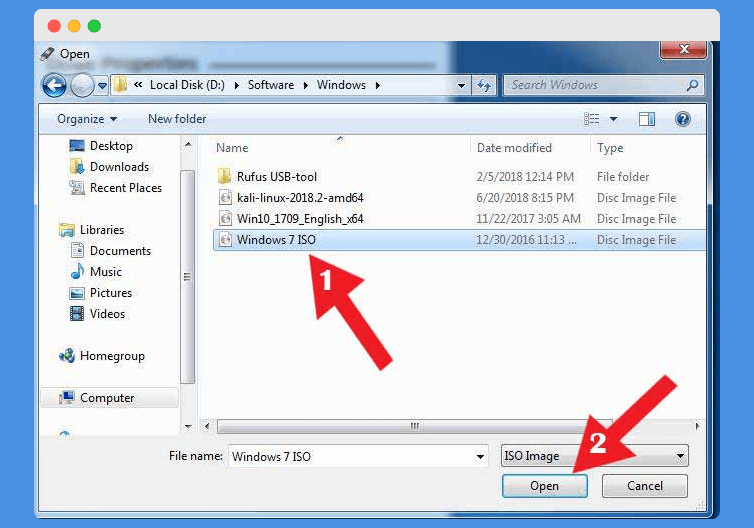
That’s it now the Rufus tool will start burning the ISO image file into your Pen Drive. The process will take about 10-15 minutes.
Скачать Windows 10 в Linux и macOS
Рассматриваю на примере операционной системы Linux Mint (в macOS все происходит аналогично). Откройте веб-браузер:
- Chrome
- Firefox
- Opera
Перейти на страницу, с которой можно скачать Windows 10, можно несколькими способами.
Метод первый
Посетите страницу загрузки Windows 10.
В выпадающем меню выбираете Windows 10, жмите «Подтвердить»:

Далее выбираете язык и снова «Подтвердить»:

Открывается страница загрузки, на которой нужно выбрать интересующую вас разрядность ОС:

Метод второй
Введите в адресной строке браузера URL страницы загрузки программного обеспечения компании Microsoft.
По состоянию на ноябрь 2019 года возможна загрузка операционных систем:
- Windows 10
- Windows 8.1
- Windows 7
Щелкните по «плитке» десятой версии ОС.

В окне веб-браузера будет отображена страница, с которой скачивается ОС. Linux и macOS не поддерживают утилиту MediaCreationTool для последовательной загрузки операционной системы и создания загрузочных накопителей (рассмотрена выше). Необходимо загрузить ОС, а потом создать установочную флешку или DVD.

Необходимо указать параметры загружаемой версии программного обеспечения. Под строкой «Выбор выпуска» располагается раскрывающийся список. По состоянию на 17.11.2019 для загрузки доступна Windows 10 November 2019 Update — операционная система с обновлением за ноябрь 2019 года. Щелкните мышью по строке «Windows 10».

Ниже располагается строка «Дополнительные варианты загрузки». Нажмите «+» слева от строки.

Откроется список ссылок для загрузки:
- Выпусков Windows Корпоративная
- Средств MSDN
- Сборок Insider Preview (для участников программы тестирования)
- Продуктов для образования — выпусков для образовательных учреждений (нужен ключ продукта)

Вернитесь выше к кнопке «Подтвердить». Нажмите ее.

После проверки запроса вам будет предложено определить язык продукта.

Сделав выбор, щелкните левой кнопкой мыши.

Нажмите вторую кнопку «Подтвердить».

После проверки запроса отобразятся кнопки-ссылки для скачивания ISO-образов:
- 32-bit Скачать
- 64-bit Скачать
Большинство современных ПК укомплектованы 64-разрядными центральными процессорами, совместимыми с 64-битными операционными системами. Версия меньшей (32-битной) разрядности может устанавливаться на машины с 32- и 64-битными процессорами. 32-битные ЦП по состоянию на ноябрь 2019 года встречаются в старых компьютерах. Рекомендую устанавливать 64-битную ОС.
Воспользоваться ссылкой будет возможно в течение 24 часов с момента ее создания. Нажмите на одну из кнопок и дождитесь завершения загрузки файла средствами браузера.

Официальный способ скачать windows 10
Для проверки аппаратной совместимости пользовательского ПК и новой системы компанией Microsoft была создана утилита Media Creation Tool. Помимо основной задачи, она также позволяет устанавливать на носитель скачанный образ ОС. Файл доступен для скачивания с официального сайта Майкрософт и распространяется бесплатно.

Запустив приложение, дожидаемся завершения проверки и соглашаемся с лицензионным соглашением. Следует отметить, что «подписав» лицензионный договор нажатием соответствующей кнопки, человек соглашается с передачей пользовательских данных на сервера Microsoft.
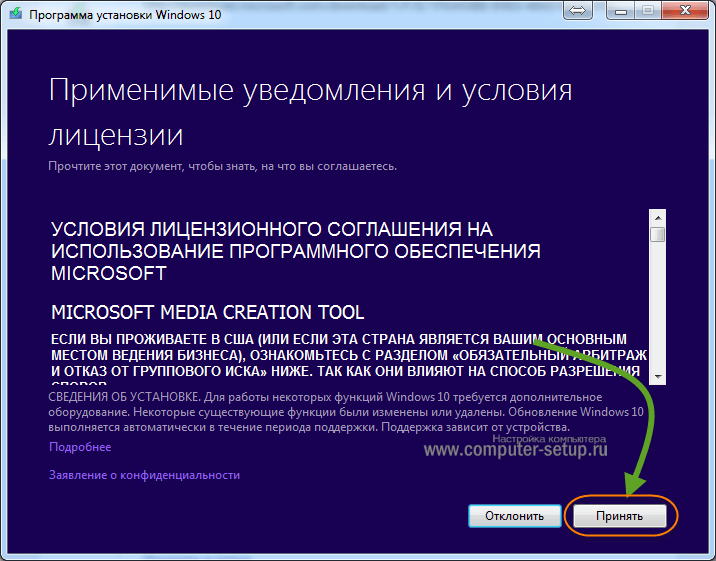
Далее необходимо указать, для какой цели скачивается ISO-файл дистрибутива: для обновления работающей системы до версии Win 10 или пользователь желает переустановить Windows 10 «с нуля».
Для наших целей подходит второй вариант, так как скачав Виндовс 10 на флешку, у нас появится эффективный и удобный инструмент для аварийного восстановления системы или ее переустановки.
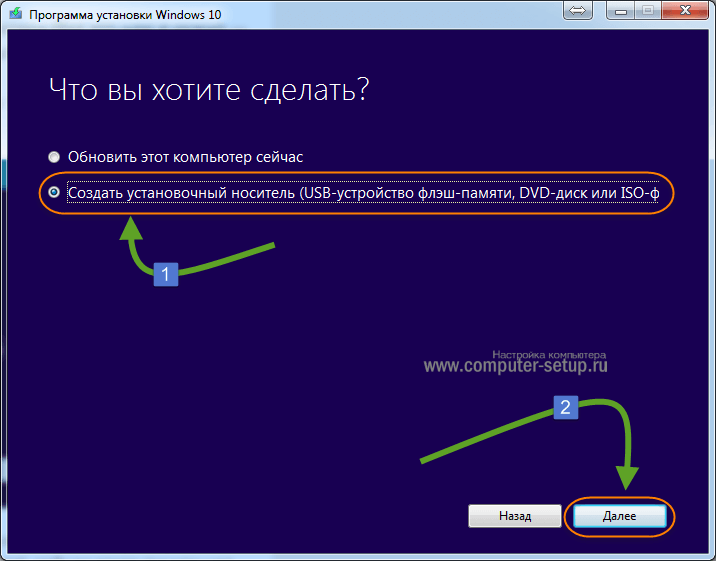
Утилита позволяет подобрать параметры системы. Следует указать, что нам нужно скачать «десятку» на русском, что касается поддерживаемой архитектуры: если в вашем ПК установлено более 4 гигабайт ОЗУ, то потребуется система на 64 бита, в ином случае – 32.
Также имеется возможность выбрать универсальную версию с поддержкой обеих битных архитектур, путем снятия галочки и выбрав нужную архитектуру.
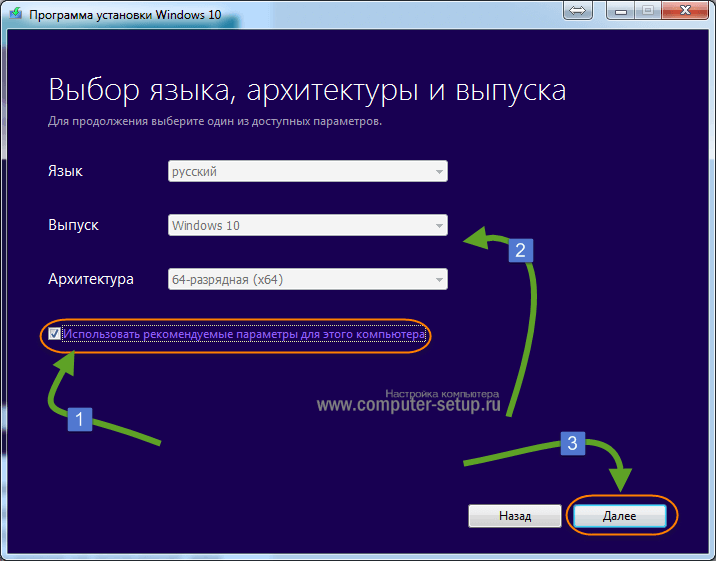
К сожалению, для скачивания доступна только версия Windows 10 creators update, хотя на данный недостаток обратят внимания лишь специалисты, для обычных пользователей выпуск с последними обновлениями для создания носителя желательнее.
Непосредственно до скачивания средство создания носителя предупредит о необходимости проверить, совпадает ли тип лицензии установленной на компьютере системе со скачиваемой версией.
К примеру, на ПК может быть установлена Win 10 Home, тогда как скачивается Виндовс 10 Профессионал.
В следующем окне пользователю предлагается способ поставки дистрибутива: скачать ISO образ целиком или каждый входящий в него файл будет скопирован отдельно.
Лучше скачать образ Win в виде единого файла, поскольку в дальнейшем с ним будет проще работать (переписать на флешку или заняться созданием установочного DVD-диска).
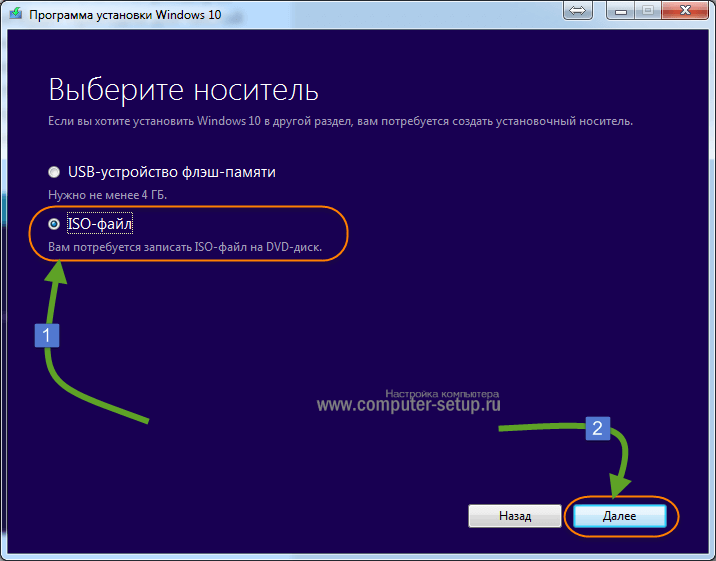
Выбираете место куда будет сохраняться скачиваемый образ, обратите внимание, чтобы объем свободного места на выбранном диске был больше 4 Гб. После чего начнется процесс загрузки Вашей копии windows 10
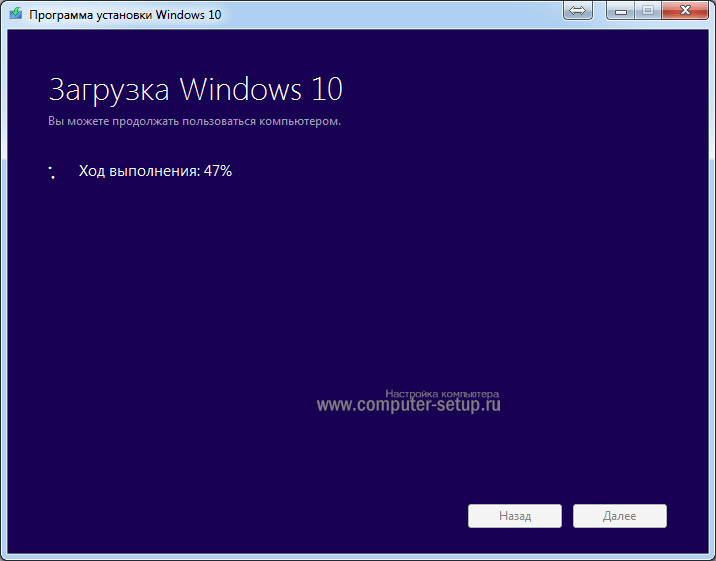
После загрузки, начнется процесс сохранения и создание того самого ISO образа на диске.
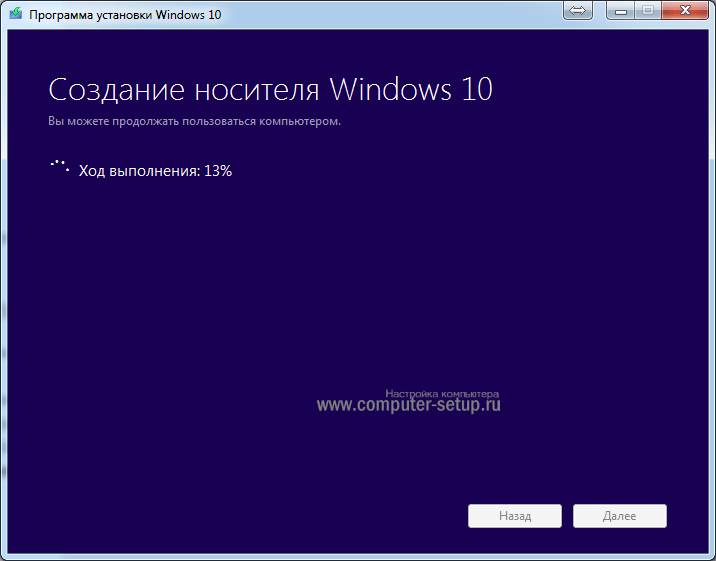
Все готово для записи загрузочного диска. Вы можете записать на DVD диск данный образ, или же воспользоваться любой утилитой для создания загрузочной флешки Windows 10, к примеру программой Rufus.
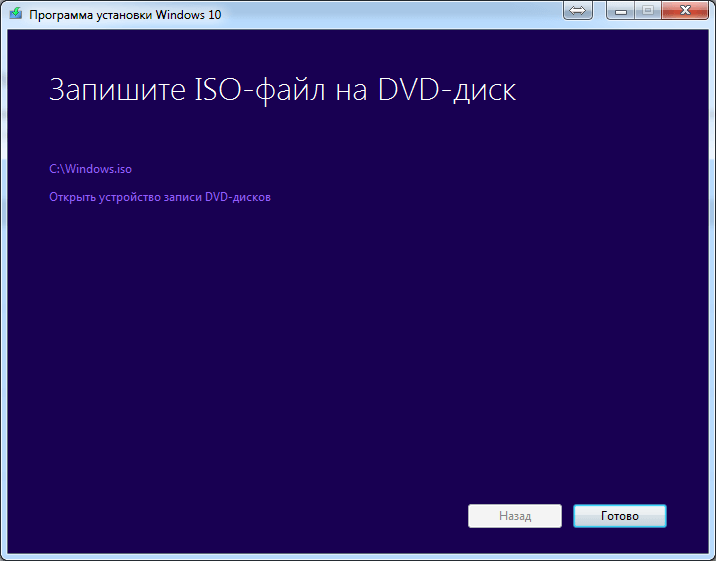
Features Of Windows 10
Contents

So, first of all, let’s discuss the features of this Windows 10, which is the final version of Windows. If you are new, which is moving to Windows 10, then you must check this list so that you learn how useful is this Windows.
As you know that the Microsoft Owner Bill Gates recently announced that he is not updating Windows 7 anymore. This means that Windows 7 will be no more with us until 2020.
In this case, most of the individuals are moving to this final version of Windows. Windows 10 has all the features which were missing in the previous Windows 7 or 8.
They compiled both of those versions features into this and made it the final version, which means that you will not see any other of Windows.
Ok, so let’s talk about the fresh and exciting features of this latest OS:
Cortana on Desktop
Are you the laziest person? If yes, then these features are only for you. Cortana is the name of voice assistant which works on your voice commands. It works absolutely the same as Google’s voice assistant or the Amazon assistant. Now using the laptop or the computer is a lot easier than before.
Xbox App
So do you love playing games? Then let me introduce you with this fantastic Xbox application, which allows you to play the Xbox Games right on your Computer.
Microsoft has enabled Direct X 10 in it and improved the graphics quality and the performance so that you enjoy the real-time experience.
Even though it has the Xbox DVR feature, which allows you to record the 30 seconds of gameplay, in this case, you will never miss the unexpected win in your game and can show it to your friends. You can also take the screenshot from Xbox DVR directly, so say no more to those third-party applications.
Start Menu
I hope you are also like me, who doesn’t like that creepy Windows 8 Start Menu. If yes then here is the good news for you, Microsoft has just replaced that full-screen Start Menu with the new Style.
When you open the start menu, you will find out the recently installed applications on the new menu.
You can also add the Quick Launch applications, which can be founded right side. In the left side menu, you can add quick actions to access them instantly, and these include Settings, My Computer, My Documents, and so on.
Multitasking
Want to quickly access all the opened applications? Then here is the best way to do this, a new and improved multitasking feature will allow you to see all the opened applications at once. You can quickly jump between one application to another by using it.
It can be located at the start menu, so just click on it, and you will see all the applications which are running in the background.
Tablet Switch
Do you own a tablet PC for yourself? Are you not feeling comfortable while using Windows in it? If so, then here is the feature which you can use to make it easy.
This new Tablet features will allow you to change the Windows layout into simple Tablet UI so that you feel comfortable while using it. They have improved a lot of things in it in the latest update, which is more stable than it was before.
Microsoft Store
One of the best features which I love about Windows 10 is this latest and the updated Microsoft Store. In this store, you will find all the applications and games as well.
You can now install Instagram, Messenger, Facebook, and other social media applications directly on your computer.
Now you don’t need to have the bluestacks or any other Emulator to run Android applications on PC.
Action Center
In this latest update of Windows 10, you will find out the cool and beautiful action centre. From this, you can easily access all the quick settings in one place, and you can quickly turn on/off WiFi, Bluetooth, etc.
Another thing is that you will now get all your notification in one place. This notification panel is attached to the action centre where you get notifications like the iOS or Android phones.
Unified Settings
So after the Windows 10 update, Microsoft has removed those two applications to access the settings. The settings of your computer and the Control panel are now compiled together so that you can access them in one place without opening separate applications.
Как скачать Windows 10 с сайта Microsoft пользователям Windows
Рассматриваемый метод предназначен только для ОС от Microsoft.
Вам будет предложено установить на своем ПК официальное средство для создания загрузочного носителя. Нажмите «Скачать средство сейчас».

Если вы используете браузер Microsoft Edge, то внизу отобразится панель выбора действий:
- Выполнить
- Сохранить
- Отмена
В первом случае программный инструмент будет запущен сразу после загрузки. Второй вариант предлагает сохранить его на жесткий диск или SSD компьютера, а потом запустить вручную. Третий — отменить загрузку.
Выберите второй (универсальный) метод.

После завершения загрузки утилиты вам будет предложен выбор:
- Выполнит
- Открыть папку
- Просмотр загрузок
Второй вариант — открыть каталог и запустить программное средство вручную. Первый — запустить средство для скачивания и создания загрузочного накопителя Windows 10. Второй метод универсален.

В открывшемся на дисплее каталоге:
- Выберите исполняемый файл с расширением «.exe» в названии которого содержится: «MediaCreationTool».
- Дважды щелкните по нему мышью.
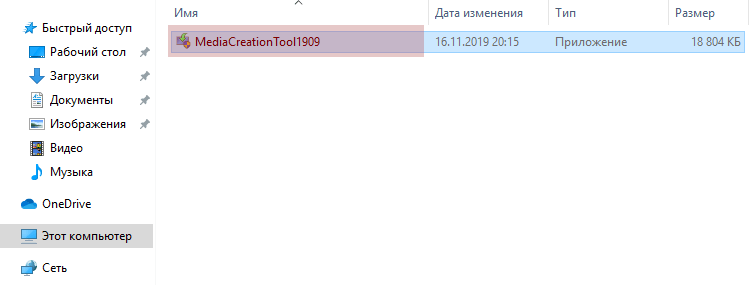
Появится сообщение, которое:
- Предложит «Разрешить этому приложению вносить изменения на вашем устройстве».
- Уведомит, что разработчик утилиты «Проверенный издатель: Microsoft Corporation».
- Укажет источник файла: «Жесткий диск компьютера».
Варианты выбора:
- «Нет»: не использовать утилиту и не скачивать операционную систему этим способом.
- «Да»: для запуска программного средства с последующей загрузкой ОС и созданием установочного накопителя.
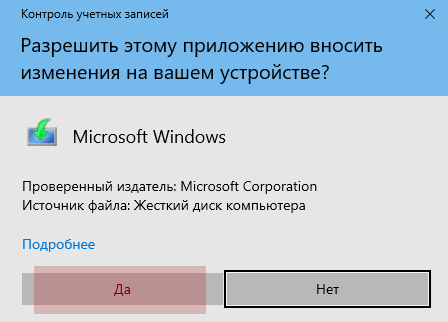
Появится сообщение: «Выполняется подготовка». Дождитесь ее завершения.
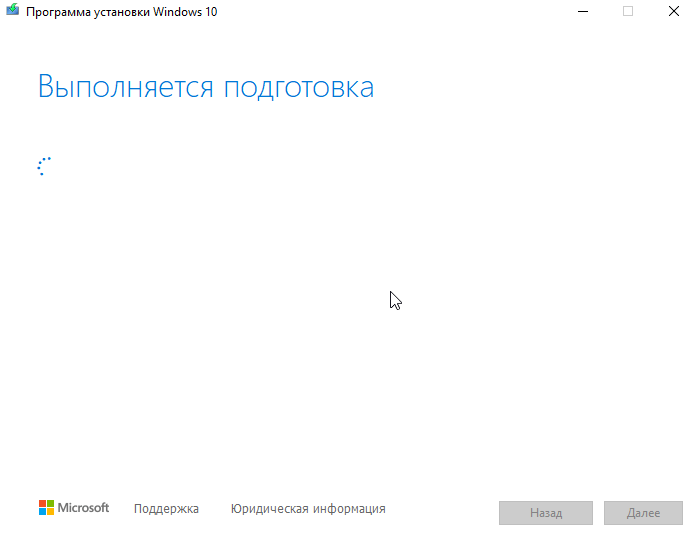
Ознакомьтесь с условиями лицензионного соглашения. Доступные действия:
- «Принять»: для продолжения работы программы.
- «Отклонить»: для того, чтобы прервать ее работу.
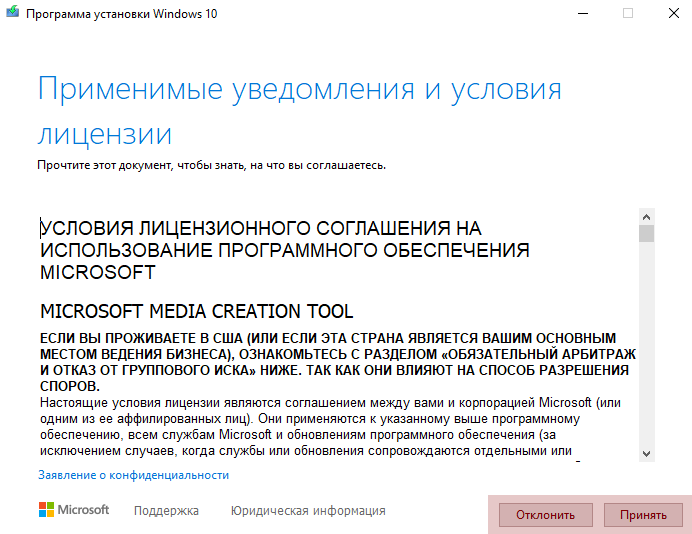
Вновь «Выполняется подготовка». Займет время. Программа предложит:
- Обновить этот компьютер сейчас.
- Создать установочный накопитель (USB-устройство флеш-памяти, DVD-диск или ISO-файл).
Нажмите кнопку «Далее».
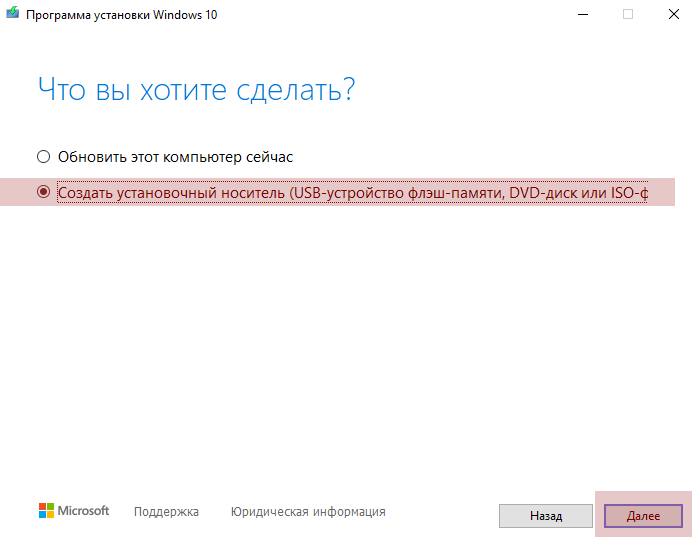
Определите параметры загружаемого образа:
- Язык
- Выпуск
- Архитектуру
Архитектура процессора ПК:
- 64-битная (для большинства современных компьютеров).
- 32-битная (для старых компьютеров, выпущенных 10 и более лет назад).
Предусмотрена возможность включения опции «Использовать рекомендуемые параметры для этого компьютера». Программа предложит оптимальные параметры. Используйте только в случае, когда ОС будет устанавливаться на тот же ноутбук или настольный компьютер, с которого вы ее загружаете.
Нажмите «Далее».
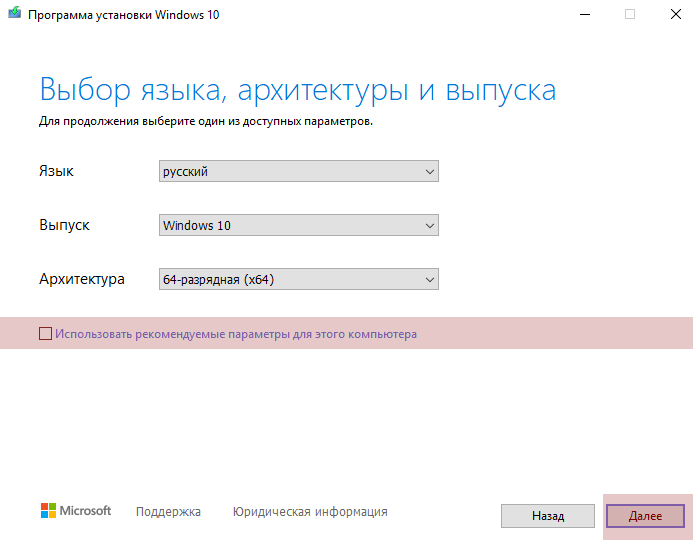
Определите носитель:
- USB-устройство флеш-памяти емкостью не менее 8 гигабайт.
- ISO-файл (вам потребуется записать ISO-файл на DVD-диск).
Для сохранения ISO-образа на SSD или жесткий диск компьютера применяется второй метод.
Выберите нужный вариант и нажмите «Далее».
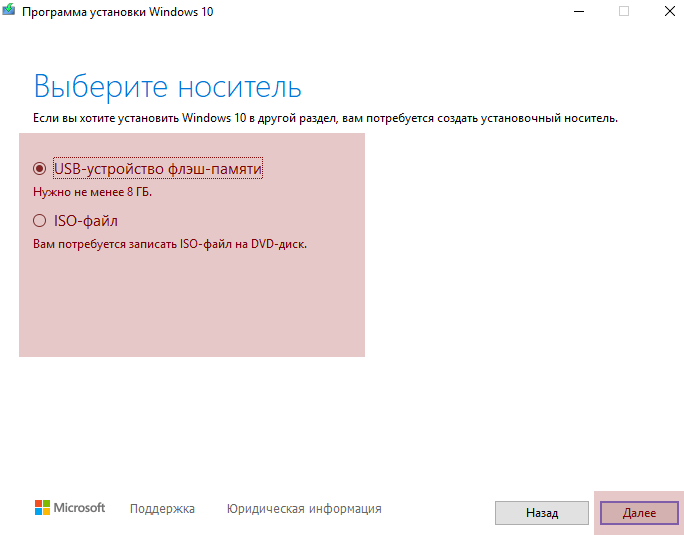
Укажите каталог, в который будет сохранен ISO-образ Windows 10. Нажмите кнопку «Сохранить».
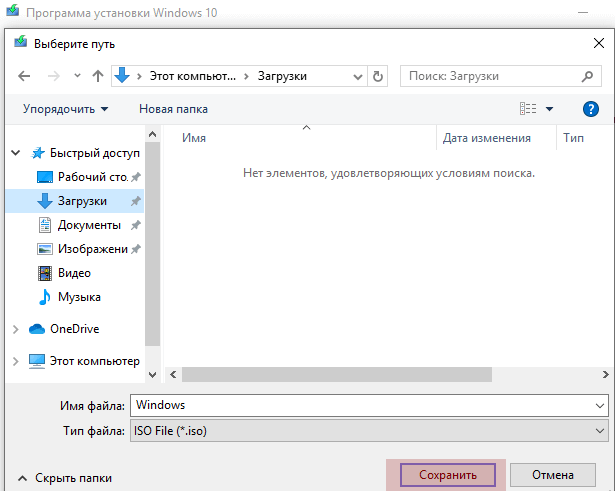
Начнется скачивание операционной системы. Пользователь может:
- Свернуть окно.
- Продолжить работу с другими приложениями ПК.
Не рекомендую так поступать:
- При медленном соединении с интернетом.
- Начинающим пользователям, которые могут по ошибке закрыть, а не свернуть окно утилиты.
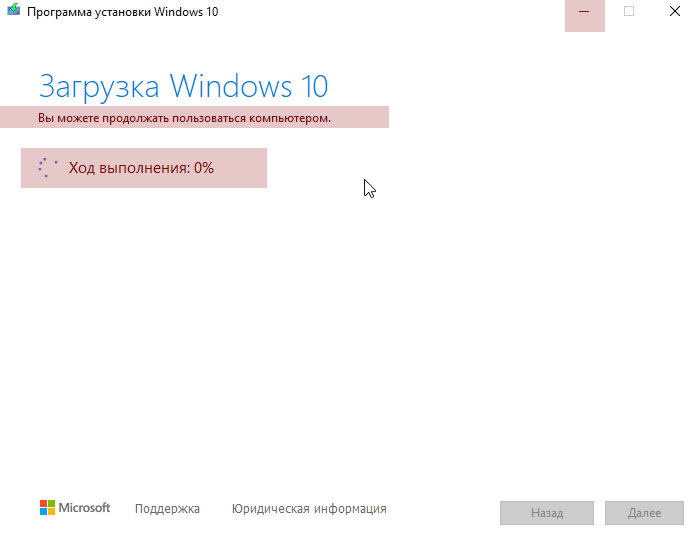
Где скачать оригинальную (официальную) Windows 10 бесплатно
Вернёмся теперь к вопросу о доверии. Как мы уже говорили, в отличие от других сайтов, на нашем интернет ресурсе описан полностью легальный способ получить оригинальный образ Windows 10 бесплатно на русском языке. Доказательство этого служит имя самого сайта, с которого мы предлагаем скачать Вам ОС — это официальный русскоязычный портал компании Microsoft.

Если Вы просто хотите обновить операционную систему компьютера до Windows 10, то можете выбрать кнопку «Обновить сейчас». Вам будет предложено скачать специальный программный инструмент, который выполнит апгрейд вашей ОС. Этот способ стоит использовать обладателям лицензионных версий Windows 7 или 8. По каким-то странным причинам Microsoft до сих пор даёт бесплатно обновиться с них до лицензионной версии Windows 10 (хотя обещали прикрыть эту программу ещё в июле 2016).
Если у вас неактивированная операционная система или вы хотите установить «десятку начисто, то следует выбрать пункт «Скачать средство сейчас». В этом случае Вам будет предложено загрузить программу MediaCreationTool, с помощью которой можно создать загрузочную флешку или диск с официальной Windows 10 на русском языке, а также просто скачать образ оригинальной «десятки» на компьютер. Доступны как версия x32, так и x64.
Подробнее о том, как создать установочный носитель Windows 10 при помощи MediaCreationTool пошагово рассказано в нашей статье «Как переустановить Windows 10».
Почему качать Windows 10 надо только с официального сайта
Перейдём к казалось бы очевидному вопросу о том, почему скачивать оригинальную «десятку» нужно исключительно на официальном сайте Microsoft. Конечно, мы ничего никому не хотим навязывать
Но хотим предупредить о необходимости проявлять осторожность в интернете. К сожалению, если на каких-то интернет ресурсах написано, что они предлагают , то это совершенно не означает, что им нужно доверять
То же самое касается и другого программного обеспечения. Дело в том, что на сторонних ресурсах в образ операционной системы или программ могут быть внесены существенные изменения, и, конечно, в том числе, вредоносные.
Именно по этим же причинам мы не рекомендуем использовать и активаторы для Windows 10. Они могут повредить целостность ОС и угрожать безопасности Вашего компьютера. Если у вас нет лицензии, то гораздо правильнее будет просто использовать бесплатно неактивированную Windows 10. Об этом ещё поговорим немного подробнее чуть ниже.
Можно ли использовать оригинальную Windows 10 без активации официально
Как мы уже упоминали в этой статье, неактивированная, но легальная Windows 10 вполне пригодна к ежедневному использованию. В отличие от предыдущих версий, она в знак протеста против собственной нелицензионности НЕ перезагружается сама по себе и НЕ блокирует центр обновлений. Использовать такую версию операционной системы можно сколько угодно долго. Она не будет сильно «вредничать», если не считать двух небольших ограничений функциональности, уже упомянутых выше. Напомним о них:

- Оригинальная, но неактивированная версия «десятки» имеет полупрозрачный водяной знак «Активация Windows». Он может появляться не сразу, а спустя 3-4 часа после перезагрузки. Конечно, кого-то он будет раздражать, но, наш взгляд, он не выглядит навязчивым.
- Нелицензионная версия Windows 10 не даёт настроить Персонализацию.
Способы загрузки ISO-образа с Windows 10 [официальные]
Способ 1: с помощью спец. средства
Сделав клик по этой ссылке, должна начаться загрузка инструмента Media Creation Tool.
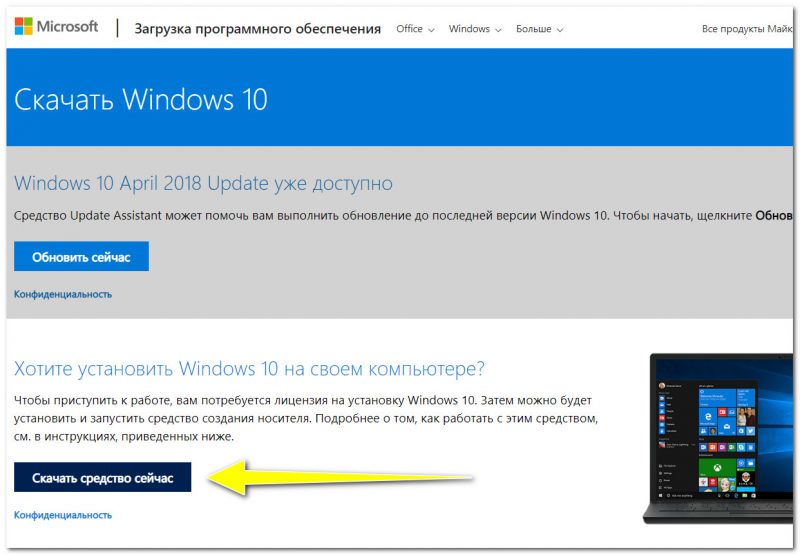
Скачать средство сейчас (сайт Microsoft)
Далее запустите его (файл «MediaCreationTool.exe»).
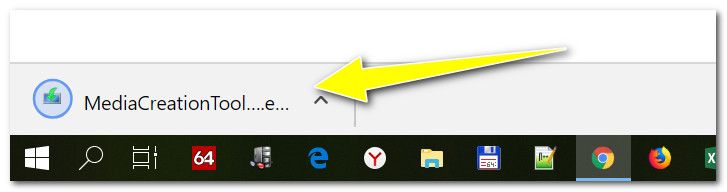
Запускаем загруженный инструмент
Затем, обычно, начинается подготовка (до 1-2 мин.), просто подождите завершения этой операции.
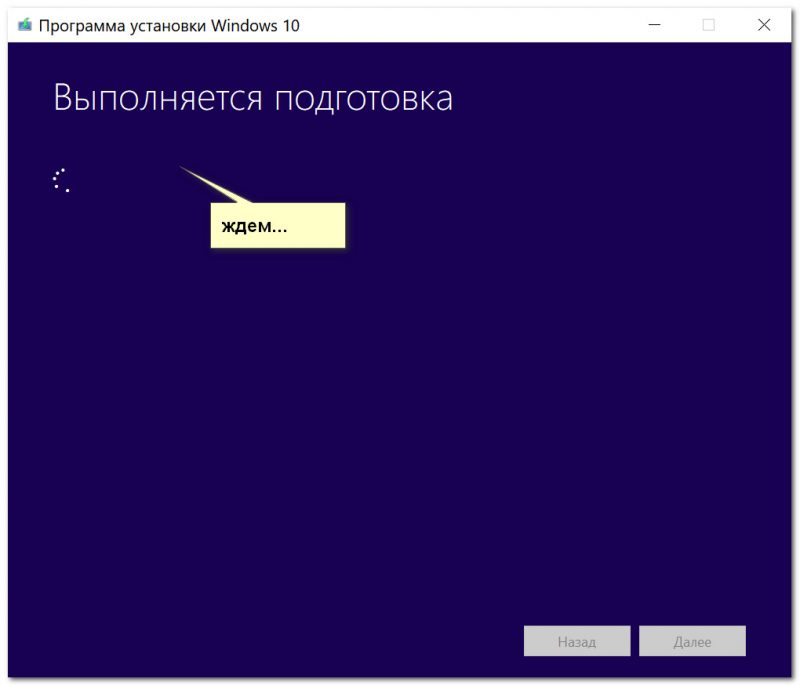
Ждем завершения подготовки
После чего будет представлено лицензионное соглашение, для дальнейшей работы — необходимо его принять.
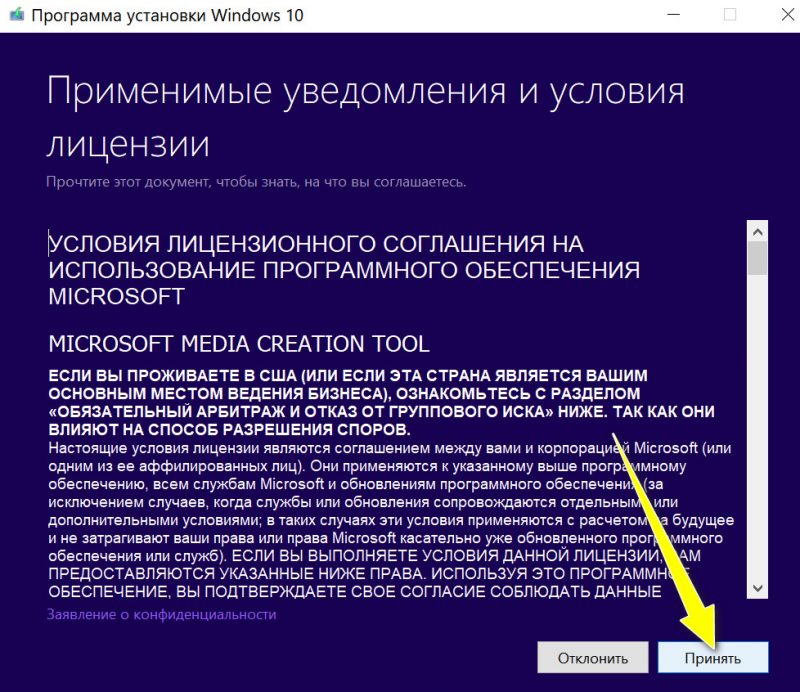
Принимаем лицензионное соглашение
В следующем шаге выберите вариант «Создать установочный носитесь (USB-устройство флэш-памяти, DVD-диск или ISO)». См. пример ниже.
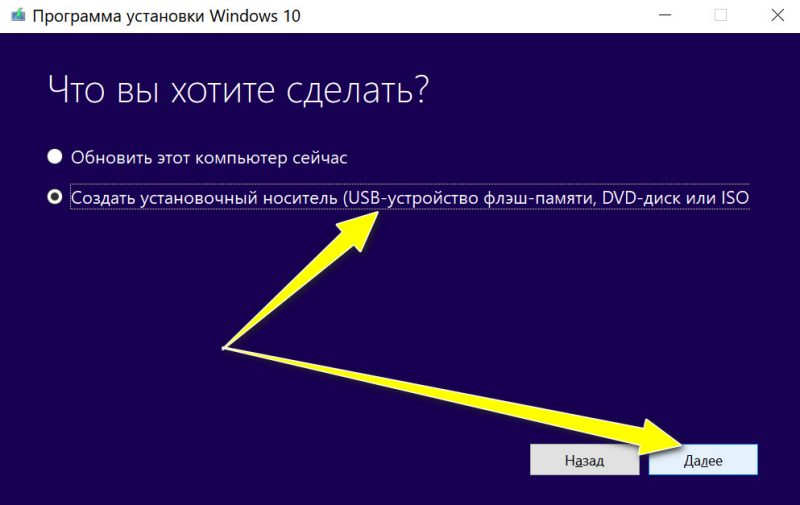
Выбираем вариант создания установочного носителя (USB-устройство и пр.)
Далее необходимо выбрать язык, выпуск (редакцию) Windows и разрядность (примечание: разница между 32 или 64 бит).
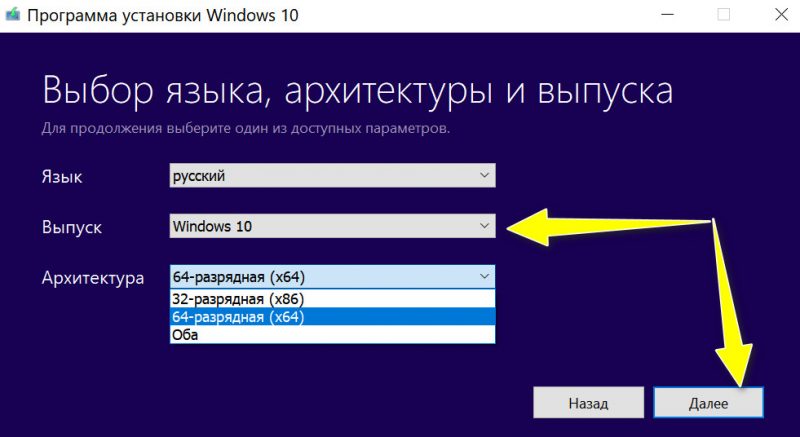
Выбираем версию ОС
Затем укажите, что хотите загрузить «ISO-файл» (второй вариант на скрине ниже ).
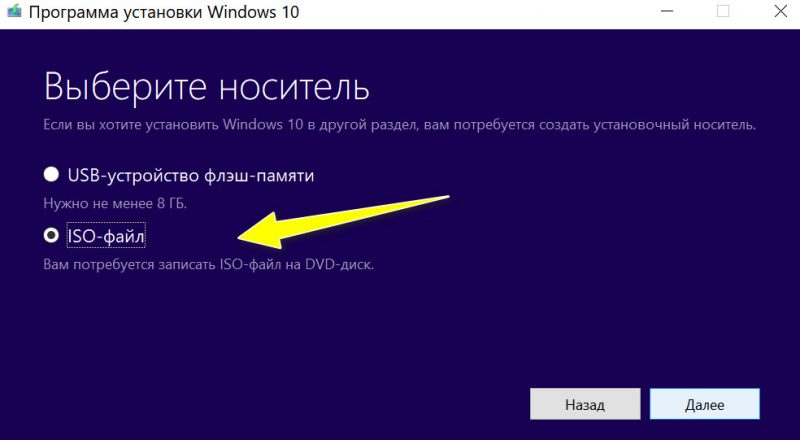
Выбираем ISO-файл
После вы сможете выбрать диск и папку, куда хотите скачать ISO-файл с Windows 10.
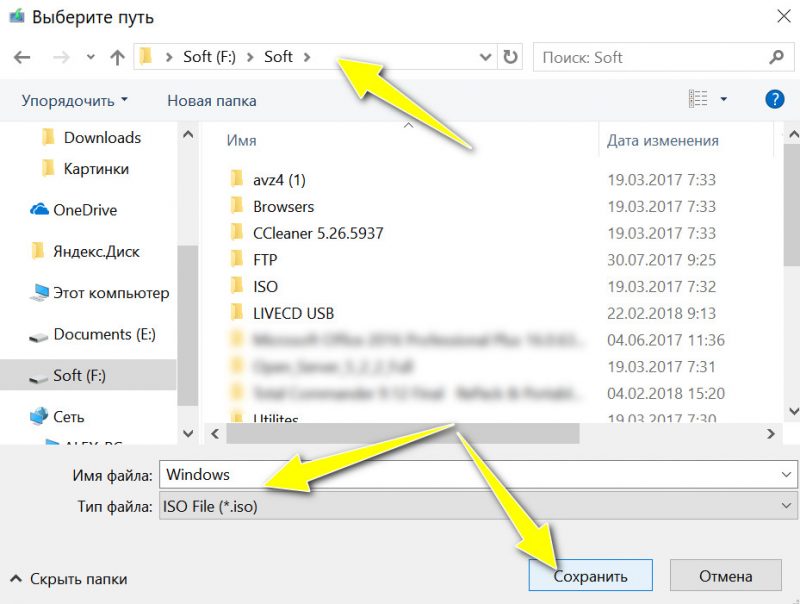
Сохраняем ISO в нужную папку
Ну, и последний шаг: дождаться загрузки (образ весит примерно ~4 ГБ). Если у вас высокоскоростной интернет — время загрузки составит около 5÷10 мин.
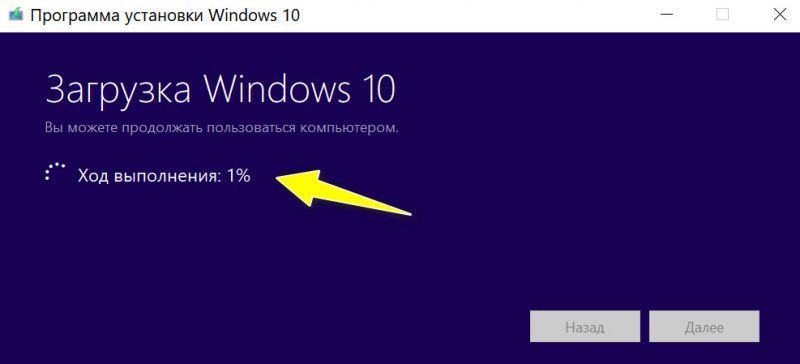
Дожидаемся окончания загрузки. Файл ISO получен!
В общем-то, после вы можете приступить к созданию установочного носителя (в том числе и с помощью других инструментов).
Например, можно задействовать Rufus (более многофункционален, чем тот же Media Creation Tool). Инструкция ниже в помощь!
Способ 2: скачиваем ISO-образ с сайта Microsoft (на русском языке)
Этот способ пригодится тем, у кого не работает средство Media Creation Tool (например, у вас оно не запускается, или не скачивает образ, или вы работаете не в Windows).
Суть способа: если вы заходите на официальную страничку сайта Microsoft (где можно загрузить Media Creation Tool, ссылка выше) с системой отличной от Windows (например, работая в Linux, или с какого-нибудь гаджета) — то вы сможете скачать ISO напрямую, без Media Creation Tool.
Если вы хотите это сделать, работая под-Windows: то откройте страничку, например, в браузере Chrome.
Затем нажмите клавишу F12 (должна открыться консоль разработчика), и нажмите по значку мобильного устройства (браузер начнет эмулировать мобильный гаджет).
См. скриншот ниже.
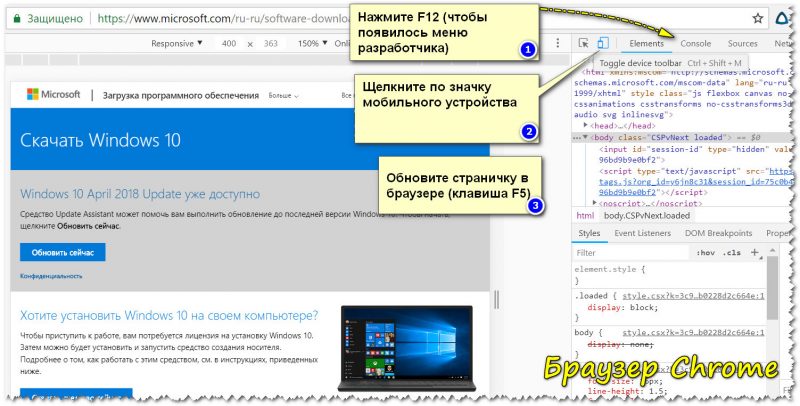
Просмотр сайта Microsoft «под другим углом»
После обновления странички (клавиша F5) — вы увидите, что появилась возможность выбрать выпуск Windows и язык (доступна как английская, так и русская версии).
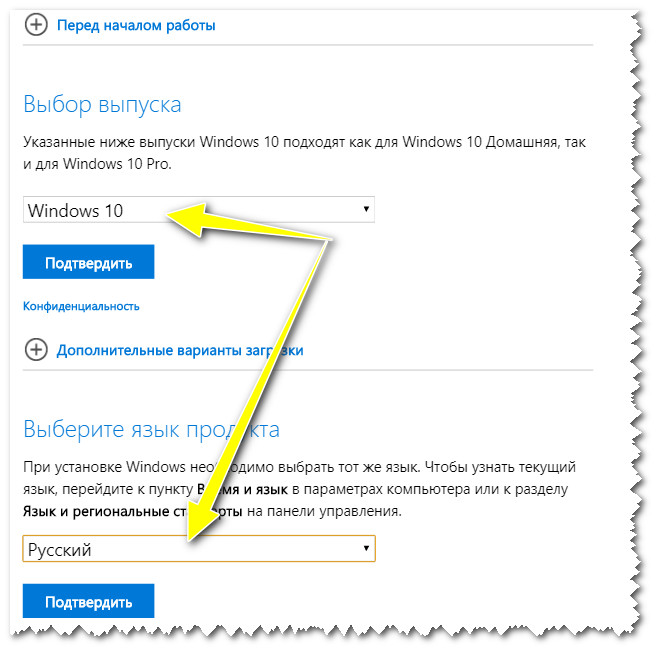
Выбор языка и редакции Windows
После подтверждения языка появится возможность выбора битности: 32 или 64. Щелкнув по одному из вариантов — начнется загрузка.
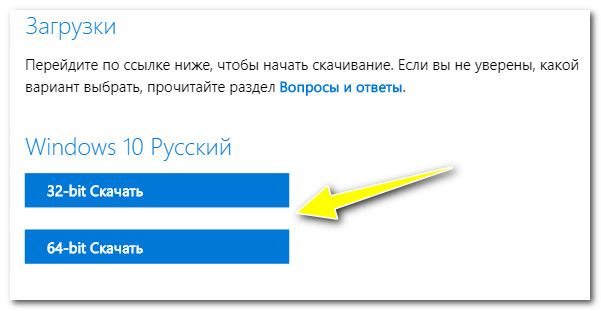
Выбираем, 32 или 64-bit система нам нужна
Осталось только дождаться окончания загрузки
Обратите внимание, кстати, на работающие торренты, другие загрузки и пр. — все это может существенно сказываться на времени загрузки ISO-образа
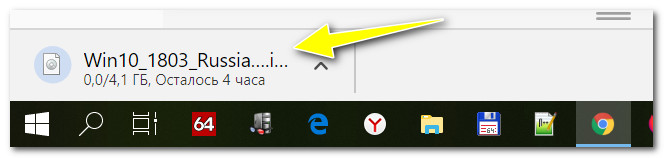
Началась загрузка
После того, как ISO-образ с системой будет загружен, вы можете его записать на флешку или DVD-диск различными утилитами (не обязательно использовать Media Creation Tool).
Способ 3: облегченная оптимизированная версия Windows 10 LTSC (бесплатная на 90 дней)
Этот способ подойдет тем, кому «надоела» стандартная редакция Windows (с ее прожорливыми Store, Edge, Cortana и пр.) и хотелось бы чего-то более легкого и быстрого.
Благо есть корпоративная версия Windows 10 LTSC (бесплатная в течении 90 дней). Она имеет несколько существенных отличий от других редакций Windows 10:
- у нее очень редкие обновления (только касающиеся безопасности и надежности системы);
- из системы вырезан весь «полу-нужный» софт: Store, OneDrive, Cortana и др.;
- низкие системные требования: 1 ГБ ОЗУ и 10 ГБ места на жестком диске.
Примечание!
2) Более подробно о том, как ее установить и русифицировать — рассказано в одной моей предыдущей статье (ссылка ниже ).
На этом пока все! Всего доброго!
всегда приветствуются.
Первая публикация: 15.08.2018
Статья откорректирована: 14.10.2020
Зачем переходить на новую версию Виндовс
Для компании Майкрософт разработка операционных систем является основным направлением деятельности, соответственно она тратит много ресурсов на усовершенствование новых версий Windows. Разработчики системы не ограничивались изменением интерфейса.
Десятка стала существенно удобнее и безопаснее, по сравнению с предыдущими версиями.
На текущий момент последнее обновление Win 10 Creators Update привнесло еще больше усовершенствований: плиточный интерфейс стал отзывчивее реагировать на действия пользователя, изменена панель задач, кнопка «Пуск» снова вернулась на привычное место.
Кроме того, Виндовс 10 бесплатно скачивается и ее функционал можно свободно протестировать, совершенно не тратя денег
Мы рекомендуем скачивать Windows 10 с официального сайта Microsoft, поскольку там всегда доступна последняя версия дистрибутива, что важно с точки зрения безопасности








