Как подключить и настроить повторитель wifi
Содержание:
- Настройка роутера TP-Link в режиме репитера
- Частые проблемы и их решения
- Устранение неполадок
- Принцип работы усилителя
- RTS.Media
- Слияние комментариев, форматирования и прочего
- Команды в AutoCAD
- Рекомендации
- Подключаем роутер Mercusys к другому роутеру по Wi-Fi
- Не скрывается панель задач при просмотре полноэкранного видео
- Что такое репитер и для чего он нужен
- Клей из пенопласта и растворителя своими руками
- ❓ Часто задаваемые вопросы
- Сколько репитеров можно подключить к роутеру одновременно?
- Можно ли использовать роутер как репитер: плюсы и минусы этого решения
- Настройка вторичного роутера в режиме WDS Мост
- Действие – перезапустите Проводник
- Роутер в режиме репитера
- Razer
- Преимущества и недостатки
- Возможные проблемы и пути решения
- Зачем нужен репитер?
- Как подключить усилитель?
- Как зайти на роутер TP-Link, который настроен в режиме повторителя WiFi?
- Выводы о работе wifi репитера
Настройка роутера TP-Link в режиме репитера
Универсальный роутер TP-Link оснащен заводской прошивкой, не позволяющей перевести его в режим репитера. Только после перепрошивки устройства пользователь сможет усилить беспроводную Wi-Fi сеть базового роутера. Смена прошивки приводит к прекращению гарантии, и владелец должен четко осознавать это. Беспроводной роутер TP-Link TL WR841N как репитер сможет работать только после установки сторонней прошивки DD-WRT, «родная» прошивка не поддерживает его работу в режиме повторителя. А вот репитер TP-Link модели TL-WA850RE способен увеличивать зону стабильного приема Wi-Fi сигнала и с базовой прошивкой. Подключение и настройка параметров работы этого девайса просты и понятны даже новичку.

Частые проблемы и их решения
Многие пользователи знают, как подключить WiFi репитер, но все равно сталкиваются с трудностями при выполнении работы. Причин может быть множество, начиная с неправильного включения, заканчивая неумением настроить работу. К примеру, повторитель по какой-то причине не видит маршрутизатор. Бывает, что подключение имеется, но доступа к Интернету нет. В таком случае следуйте таким советам:
Поставьте маршрутизатор как можно ближе к ретранслятору. В большинстве случаев настроить репитер WiFi не удается из-за слабого сигнала или нахождения повторителя вне зоны действия сети. Если не удается подключить повторитель с помощью кнопки, используйте метод настройки через управляющую панель. Выше приведена инструкция, как это сделать правильно. При появлении проблем с подключением ретранслятора к роутеру или при отсутствии Интернета вернитесь к заводским настройкам. После этого перезапустите роутер и попробуйте настроить соединение с нуля
Обратите внимание на возможность обновления ПО репитера. Если это возможно, установите новую прошивку, а после этого снова попробуйте подключиться
Войдите в маршрутизатор и поменяйте канал сети. Возможно, действующий сильно загружен.
Устранение неполадок
По умолчанию компьютер позволяет сразу попасть в веб-интерфейс ретранслятора. Однако, если вам приходилось изменить настройки локальной сети, то сделать это у вас не получится.
Делать это необходимо только в крайнем случае (если вы не можете зайти в веб-интерфейс сразу).
- подключите репитер к электросети, а затем подсоедините к компьютеру при помощи LAN кабеля;
- откройте «Центр управления сетями и общим доступом» (через панель управления или трей);
- сбоку найдите «изменения параметров адаптера»;
- откроется папка, где необходимо щелкнуть по значку «локальная сеть», вызвать контекстное меню, а затем нажать «свойства» — настройка TCP/IPv4 (изменять нужно именно 4 версию протокола, не 6).
В открывшемся окне, пропишите следующие данные:
- IP: 192.168.1.111;
- Маска (значение по умолчанию): 255.255.255.0;
- Шлюз: 192.168.10.1.
Сохраните внесенные изменения и вновь попробуйте зайти в веб-интерфес репитера.
Принцип работы усилителя
Wa850re можно назвать «универсальным солдатом». В случае необходимости он может выступить не только репитером, но и точкой доступа (режим выбирается в настройках).

Маленькой плюшкой модели можно назвать наличие одного разъёма RJ-45. Кроме прямых функций Wa850re способен дать интернет и устройству, подсоединённому по кабелю. Но только одному.
Несмотря на то, что repeater — встроенная функция для многих роутеров, обычный пользователь не понимает, как она действует, а иногда и не знает о её наличии.
Схема действия проста: Tp-Link Tl Wa850re — промежуточное звено между источником и потребителем. Если гаджет пользователя нормально связывается с источником, он принимает его сигнал.
Но так как с ростом расстояния мощность сигнала падает, на большом отдалении от маршрутизатора источник не сможет выдать сильный, хороший сигнал.
В таком случае гаджет воспользуется услугами Wa850re (или любым другим репитером), который ещё чувствует хороший сигнал от источника.
Для лучшего понимания можно представить большой концертный зал. Чтобы на галёрке было слышно так же, как и в партере, используется усилитель сигнала.
Рейтинг
Радиус действия
8
Цена
10
Надежность
6
Дополнительные опции
10
Удобство и простота настройки
8
Итого
8.4
RTS.Media
Слияние комментариев, форматирования и прочего
Команды в AutoCAD
Рекомендации
Есть несколько общих советов, как настроить роутер в разных режимах, в том числе и в режиме репитера:
В разделе Wireless Security – «Безопасность» выставить уровень защиты на максимум, то есть WPA2.

- После первого входа в маршрутизатор в обязательном порядке поменять пароль для доступа к настройкам самого устройства. Не стоит давать возможность злоумышленнику использовать чужое сетевое устройство в личных целях.
- Пароль придумывается исходя из следующих простых требований: минимальная длина – 8 символов; как минимум одна цифра – 1,2,3; одна заглавная буква – D, F, G; любой спецсимвол – $, *, +. Сам пароль не должен содержать какой-либо личной информации о пользователе.
- Если есть возможность, лучше воспользоваться отдельным устройством, выполняющим функции репитера. К сожалению, это не всегда бывает удобно, каждый пользователь сам определяет наиболее удобный для него вариант.
Подключаем роутер Mercusys к другому роутеру по Wi-Fi
Перед настройкой я рекомендую сделать сброс настроек роутера (если он уже был настроен). Для этого нужно на 7-10 секунд зажать кнопку Reset. Должны загореться и погаснуть все индикаторы.
Кабель в WAN-порт подключать не нужно!
Подключитесь к роутеру по Wi-Fi, или с помощью сетевого кабеля и зайдите в настройки. В браузере перейдите по адресу http://192.168.1.1/ или http://mwlogin.net. Подробнее в статье: как зайти в настройки роутера Mercusys. После входа возможны 2 варианта:
- Если роутер новый, или вы сделали сброс настроек, то он попросит вас установить пароль администратора (он нужен для защиты панели управления). Придумайте пароль (запомните его, или запишите), укажите его и нажмите на кнопку продолжить (стрелочка). В следующем окне нажмите на «Пропустить» (крестик).
- Если наш Mercusys уже был настроен, то он попросит вас указать пароль администратора для входа в настройки. Если вы знаете пароль, то укажите. Откроется страница с настройками. Если не знаете – делайте сброс настроек.
В web-интерфейсе переходим в раздел «Расширенные настройки» – «Беспроводной режим» (2.4 ГГц или 5 ГГц в зависимости от того, какой у вас роутер и к сети на какой частоте вы хотите его подключить) – «Беспроводной мост WDS» и нажимаем «Далее».
Роутер начнет искать доступные Wi-Fi сети в выбранном диапазоне. В списке будет указано имя сети (SSID), уровень сигнала и тип защиты. Ставим переключатель «Выбрать» напротив своей сети. Появится окно, в котором нужно ввести пароль от сети, к которой мы хотим подключится. Обязательно убедитесь, что пароль вы ввели правильно.
Дальше нужно задать имя сети и пароль, которую будет раздавать уже роутер Mercusys.
Нужно изменить LAN IP-адрес роутера. В принципе, там все писано, даже с примером. Как правило, нужно просто изменить последнюю цифру. Но смотрите, чтобы IP-адрес роутера Mercusys находился в одной подсети с тем роутером, к которому мы подключаемся. Например, если IP-адрес главного роутера 192.168.0.1, то на Mercusys нужно задать адрес 192.168.0.2.
Проверяем все параметры и завершаем настройку.
Роутер сохранит настройки и перезагрузится. Если вы были подключены к Wi-Fi сети, то подключитесь повторно, так как мы сменили настройки беспроводной сети. Панель управления должна открыться автоматически. Или откройте ее вручную. Но уже по новому IP-адрес. В моем случае это 192.168.1.2. Ну и нужно указать пароль для входа, который мы устанавливали в самом начале (при первом входе в настройки).
Снова открываем вкладку «Беспроводной мост WDS» и смотрим на статус соединения. Должно быть «Подключено».
Если у вас «Отключено», то первым делом проверьте пароль от Wi-Fi сети корневого роутера. Я в процессе настройки неправильно указал пароль, и Mercusys не смог подключится в режиме моста. Скорректируйте пароль и нажмите «Сохранить». Так же можно запустить повторную настройку WDS.
Если статус «Подключено», то интернет через роутер Mercusys уже должен работать. По беспроводной сети и по кабелю. Но это не всегда так. Если у вас возникли проблемы, когда роутер в режиме моста подключился к главной Wi-Fi сети, но доступа к интернету нет, то я рекомендую отключить на нем DHCP-сервер. Это так же решает проблему с объединением клиентов двух роутеров в одну локальную сеть.
Перейдите в раздел «Сеть» – «DHCP-сервер» и отключите его. Сохраните настройки.
Перезагрузите роутер.
После этого все должно заработать. Доступ к интернету должен быть как по Wi-Fi, так и по LAN.
Не скрывается панель задач при просмотре полноэкранного видео
Что такое репитер и для чего он нужен
На английском это устройство носит название «Repeater», в переводе на русский обозначает «повторитель». Уже из названия понятно, что основная задача этого сетевого оборудования — повторять сигнал удаленной точки доступа, увеличивая при этом радиус покрытия. Люди часто путаются, когда репитер называют ретранслятором, это второе название устройства.

Внешний вид ретранслятора сигнала Wi-Fi от TP-Link с заводской прошивкой
Обратите внимание! Приобретая Wireless N Wi-Fi Repeater, инструкция на русском прилагается. Если же устройство было приобретено б/у и в комплекте не прилагалась инструкция по эксплуатации, ее всегда можно найти в электронном варианте
Принцип действия достаточно прост: репитер сопрягается с маршрутизатором, после чего начинает передавать сигнал за пределы радиуса действия непосредственно маршрутизатора. Короче говоря, репитер подключается к вай-фай точке и раздает его сеть уже в радиусе своего покрытия.
Разумеется, что для корректной работы устройства нужно его правильно настроить. Процедура не отнимает много времени, настраивать его значительно проще в сравнении с маршрутизатором.
Прежде чем начать использовать устройство, необходимо выяснить, в каких комнатах самый слабый сигнал или вовсе отсутствует. С проблемой отсутствия Интернета или его плохой скоростью в некоторых местах могут быть связаны следующие события:
- если в доме неправильно установлен основной маршрутизатор. Эта проблема, пожалуй, наиболее распространенная, поскольку люди предпочитают устанавливать сетевое оборудование не посередине квартиры, а где-то в дальней комнате около стационарного ПК. Результат — в этой комнате скорость хорошая, а, например, на кухне и в ванной Интернет практически отсутствует. Если нет возможности перенести маршрутизатор в другую комнату или одного устройства попросту мало из-за большой площади помещения, нужно воспользоваться усилителем/репитером сигнала;
- организация беспроводной сетевой инфраструктуры в загородном доме. В данном случае угадать наиболее подходящее место для установки роутера сложнее. Чтобы покрыть высокоскоростным Интернетом весь дом и, например, приусадебную территорию, настоятельно рекомендуется приобрести репитер вай-фай.

Принцип действия ретрансляторов сигнала
Обратите внимание! Зона действия этого устройства круговая. Для выявления подходящего места для установки требуется походить по дому с телефоном и отслеживать уровень сигнала
Где начинает отображаться всего 1-2 деления, можно устанавливать ретранслятор.
Клей из пенопласта и растворителя своими руками
Первый вариант получения клеевого раствора заключается в растворении кусков пенопласта в разбавителе. Разбавителем можно использовать бензин. Способов изготовления клеевого раствора несколько, различие в основном в видах материалов, которые будут использоваться, как компоненты состава.
Подобный клей из пенопласта своими руками позволяет получить прочное соединение при ремонтных работах на крыше, возможно применения как соединяющего вещества стыковочных мест во время кровельных работ. Высохнув состав становиться похож на стекло.
Второй метод создания пенопластового вещества для склеивания материалов, заключается в распределение мелких частей пенопласта по месту, где нужно склеить детали, после этого пенопластовые части поливаются растворителем, в итоге части начинают растворяться, материал заполняет все трещинки и равномерно закрывает имеющиеся зазоры.
Подобный клей из пенопласта своими руками позволяет получить прочное соединение при ремонтных работах.
Особенности самодельного клея, где может применяться
Прежде, чем растворить пенопласт до жидкого состояния, нужно изучить особенности работы с компонентами, иначе можно получить неудовлетворительный результат. Отмечают следующие правила:
- Работать необходимо, соблюдая меры безопасности, чтобы не получить проблем со здоровьем;
- Нельзя заниматься изготовлением и поклейкой вблизи открытых источников огня, вещества воспламеняющиеся, поэтому подобное соседство опасно;
- Получившееся средство следует хорошо размешивать, чтобы клеевые характеристики получились надежными;
- Средство может применяться, как защитное покрытие, тогда готовят более жидкий раствор;
- Отвердение покрытия происходит через несколько дней, количество их зависит от толщины слоя.
В бытовых условиях состав может использоваться для разных целей. Среди них выделяются склеивание карнизов на потолке, фиксация половых плинтусов, ремонта различных деталей мебели, установка экструдированного пенополистирола. Может применяться вместо казеинового и столярного клеевого раствора. Получившийся шов сохраняет свои свойства около полутора лет.
Получившееся средство следует хорошо размешивать, чтобы клеевые характеристики получились надежными.
❓ Часто задаваемые вопросы
Сколько репитеров можно подключить к роутеру одновременно?
Итак, если у вас под рукой нет смартфона, то соединяем компьютер с репитером напрямую с помощью витой пары — на устройстве замигает лампочка «Ethernet».
Далее заходим в компе по цепочке: «Панель управления > Сеть и Интернет > Центр управления сетями и общим доступом > Изменение параметров адаптера»
Здесь нам надо выбрать «Подключение по локальной сети». Кликаем по ней правой кнопкой и выбираем «Свойства». Здесь нас, как всегда, интересует пункт «Протокол версии 4 (TCP/IPv4) > Свойства».
Если у вас уже имеется настроенная через роутер локальная сеть, то запишите их все на бумагу и сохраните, а пока установите все галочки на «Автомат»:
Сохраняем и заходим в браузере по адресу http://tplinkextender.net, который мы также узнали из волшебной наклейки на корпусе. Откроется уже знакомая нам страничка авторизации, где вводим логин и пароль «admin».
Попадаем в админку. Здесь все очень легко — следуем по пошаговому проводнику, вводя нужные данные.
Сначала выбираем страну, после чего устройтсво начинает сканировать доступные сети. Если ваш wifi нашелся, выбираем его. В том же случае, если настройки безопасности на роутере скрывают SSID, то можно поставить флажок на «Указать SSID и MAC-адрес вручную». И нажимаем кнопку «Далее».
На следующем шаге нам нужно выбрать тип шифрования вашей существующей сети (заданный в админке маршрутизатора) и ввести пароль от вашего вайфая.
Также можно указать, будет ли репитер клонировать название вашей сети (SSID) или у него будет свое название, которое вы зададите вручную. При этом локальная сеть останется та же, то есть у вас основная может называться Сеть 1, а вторая Сеть 2. Но по сути это будет одно и то же, и к какой бы из них вы не подключили ПК, он будет видеть другие устройства, подключенные к сети.
И наконец, на последнем шаге видим всю нашу конфигурацию, после чего применяем ее, нажав на кнопку «Завершить». После перезагрузки wifi повторитель начнет раздавать интернет с вашего маршрутизатора, тем самым увеличив дальность приема беспроводного сигнала.
Также после быстрой конфигурации станет доступным левое меню, в котором вы можете более детально настроить репитер — изменить ключ шифрования, отключить на нем DCHP сервер, задать вручную IP адрес, включить фильтрацию по MAC, обновить прошивку, посмотреть статистику и т.д.
Вот и все дела. Теперь настройки сети в компьютере можно вернуть на исходные и отключить кабель, которым он соединялся с репитером. Кстати, если вы заметили, ПК тоже стал получать интернет — по кабелю от репитера, то есть он может работать так же в режиме клиента, принимая интернет по wifi и раздавая его по витой паре на компьютер. Теперь даже в самом дальнем углу у вас будет стабильный прием!
Можно ли использовать роутер как репитер: плюсы и минусы этого решения
Некоторые роутеры поддерживают функцию репитера. Если у вас есть второй маршрутизатор, ознакомьтесь с его документацией — посмотрите, может ли он работать в качестве повторителя (Repeater). Если у вас есть такой маршрутизатор, покупать репитер вам необязательно. Обычно у роутера две внешние антенны — это уже говорит о том, что зона покрытия вашего Wi-Fi увеличится значительно.

Роутер можно использовать в качестве репитера, но только если он поддерживают эту функцию
Минус в том, что настройка более сложная: в веб-оболочке роутера-репитера включается режим WDS (моста) для установки связи между ним и основным маршрутизатором. В настройках репитера обязательно отключается сервер DHCP, меняется также локальный адрес повторителя, чтобы он не совпадал с адресом основного роутера.
Репитер позволяет «дотянуть» сеть Wi-Fi до тех мест в квартире, доме или офисе, которые роутер не покрывает либо покрывает, но плохо (где одно деление и низкая скорость). При выборе учитывайте поддержку стандартов сети «Вай-Фай», диапазоны, в которых работает повторитель. Если у вас небольшое помещение, можно взять недорогую модель с антенной внутри корпуса, а если большой дом, то только устройство с несколькими внешними антеннами.
Настройка вторичного роутера в режиме WDS Мост
Эти манипуляции нужно выполнить на вашем маршрутизаторе.
Подсоедините роутер к компьютеру с помощью патч-корда.
1
Зайдите в раздел Wireless
.
В подразделе Wireless Settings
выполните следующие настройки:
- Выберите тот же
беспроводной канал, который использует главный роутер в удалённой сети; - Отметьте флажок Enable WDS Bridging
для включения режима WDS-мост; - Нажмите кнопку Survey
для поиска доступных wifi-сетей:
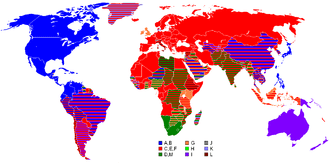
Нажмите Connect
напротив имени сети, с которой нужно установить мост:
- В поле Key type
выберите режим безопасности, используемый в удалённой
сети; - В поле Password
введите ключ безопасности от неё же; - В поле Wireless Network Name
задайте имя для своей местной wifi-сети, если это нужно; - Нажмите кнопку Save
:
2
Перейдите в подраздел Wireless Security
и отредактируйте настройки безопасности местной вай-фай сети, если это нужно:
- Выберите режим безопасности (рекомендуется WPA2-PSK);
- Задайте ключ безопасности;
- Нажмите Save
:
3
Перейдите в раздел Network
.
Откройте подраздел LAN
.
- Задайте новый локальный IP-адрес для своего роутера из диапазона адресов, который используется в удалённой сети. Это позволит вам заходить на веб-интерфейс вашего маршрутизатора после включения режима моста.
- Нажмите Save
; - Нажмите ОК
.
После перезагрузки зайдите на веб-интерфейс, используя новый ip-адрес.
4
Перейдите в раздел DHCP
.
- В разделе DHCP Settings
в настройке DHCP Server
выберите Disabled
. - Нажмите Save
:
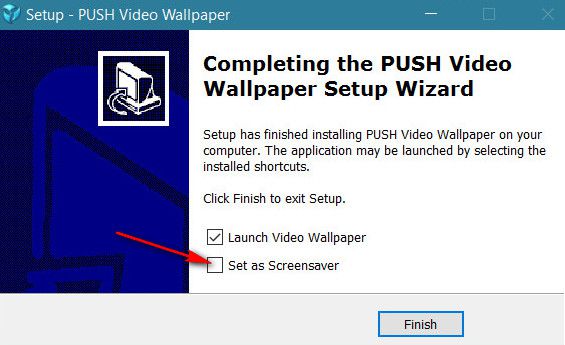
- Нажмите кнопку Reboot
; - Нажмите OK
:

После этого роутер будет перезагружен.
В течение нескольких минут после перезагрузки ваш роутер автоматически подключится к удалённой wifi-сети. А вы сможете подключиться к своей местной WiFi-сети и получите доступ к Интернету.
На повестке дня вопрос — как настроить режим роутера? С самых первых статей про wifi я сказал — покупайте WiFi роутер. Именно его, а не точку доступа, модем, репитер или что-то еще. Почему? Потому что это устройство многофункциональное и заменяет собой все эти штучки.
Прежде всего нужно разобраться с понятиями.
Точка доступа
— это устройство, которое превращает кабельный сигнал в беспроводной. Но ведь роутер тоже? Однако это по своей сути два совершенно разных аппарата. Основное отличие в том, что точка доступа только раздает WiFi, то есть превращает в радиосигнал проводной интернет, такой своеобразный удлинитель.
Кроме того, с помощью точки доступа можно организовать беспроводной мост — связь между двумя сетями.
Основная настройка режима роутера дома — как раз работать в качестве точки, но он же способен делать не только это. Главным достоинством роутера является поддержка технологии NAT, то есть возможность внешний IP адрес от интернет провайдера превратить в 253 внутренних адреса, которые будут раздаваться различным подключаемым к нему устройствам, на которых также будет доступ в Интернет. Также роутер умеет перенаправлять порты, делать общий доступ к сетевым и подключенным через USB устройствам — принтерам, камерам, сканерам, файловым накопителям. Наконец, он просто может использоваться как обычный свитч, управляя локальной сеткой через патчкорды. Точка доступа всего этого сделать не может. То есть это то же самое, что сравнить мясорубку с кухонным комбайном.
Отличаются они и внешне — у точки доступа как правило всего лишь одна розетка под сетевой кабель с вилкой RJ-45 для интернетовского провода. И антенна. У роутера же этих входов как минимум 4-5, а то и больше + есть модели с одним или несколькими USB входами.
Модем
— это аппарат, который предназначен для работы с провайдерами, предоставляющими доступ во всемирную паутину через телефонный кабель. И больше ни для чего другого — в чистом виде модем в режиме роутера
работать либо просто не может, либо у него есть такой функционал для беспроводной передачи, но скорее в виде режима точки доступа. А роутер с поддержкой ADSL, то есть телефонного соединения, способен его заменить.
Репитер
— это такоq беспроводной удлинитель или повторителю сигнала, продлевающий его от точки раздачи wifi на некоторое расстояние для присоединения к интернету компьютеров, находящихся в зоне неуверенного приема. Он позволяет его усилить. И наш любимый с вами wifi роутер имеет режим повторителя и умеет делать то же самое. кроме того, режим повторителя полезен, если необходимо обойти какое-либо препятствие при создании беспроводного моста, когда между двумя точками доступа нет прямой видимости. Тогда помещаем роутер в режиме ретранслятора в прямой видимости от обеих точек и передаем сигнал через него.

Действие – перезапустите Проводник
Роутер в режиме репитера
Обычный Wi-Fi роутер может выступать в роли репитера. Правда, не все модели это умеют, и не у всех производителей этот режим сделан хорошо. Если у вас есть лишний роутер, который лежит без дела, то возможно, он без проблем сможет работать в режиме репитер (усилитель), и увеличить радиус действия вашей Wi-Fi сети. Все что нужно сделать, так это настроить роутер на работу в нужном режиме.
Я уже проверил работу режима «Усилитель» на роутерах двух производителей: Asus и ZyXel. Если более конкретно, то на моделях: Asus RT-N12+ и ZyXEL Keenetic Start. Можете посмотреть инструкцию по настройке режима репитера на ZyXEL, и использование роутера Asus в качестве повторителя. Оба устройства настраиваются очень просто и понятно. Работают стабильно, проверял.
Но, такая возможность есть не на всех роутера. Насколько я понял, на популярных маршрутизаторах TP-Link, как такового режима повторителя нет. Есть только режим моста (WDS), это совсем другой режим работы (да и предназначение другое). В качестве репитера могут выступать только точки доступа от TP-Link. С маршрутизаторами D-Link я так же пока не разобрался, там наверное тоже нет режима, который позволил бы роутеру просто усиливать Wi-Fi сеть (проверял DIR-615/A, не знаю как там с другими моделями).
Повторитель Wi-Fi сигнала – действительно полезное устройство
Ну согласитесь, полезная же штука. Но, почему-то столкнувшись с проблемой слабого сигнала Wi-Fi сети в своем доме, не многие решают проблему покупкой и установкой повторителя. Но зато задают просто огромное количество вопросов типа: «у меня не ловит Wi-Fi в спальне, что делать?», «очень слабый сигнал Wi-Fi, помогите», «какие настройки сменить в роутере, что бы Wi-Fi сигнал был более сильным?» и т. д.
Как правило, если сигнал плохой, то это уже никак не исправить настройкой самого роутера. У вас просто большая площадь дома, которую маршрутизатор физически не может покрыть сигналом. А еще и стены разные бывают, и помехи. В таких случаях, установка репитера решает все проблемы.
Что касается обычного роутера, который может выступать в роли ретранслятора, то настраивать такую схему я советую только в том случае, если сам роутер у вас уже есть. Если вы собрались покупать, то лучше сразу купите настоящий репитер. Устройство, которое создано специально для расширения зоны Wi-Fi сети.
780
Сергей
Полезное и интересное
Razer
Преимущества и недостатки
В последнее время подобное оборудование становится все более популярным, связано это с широким распространением беспроводных сетей, которые люди разворачивают как у себя дома, так и в служебных помещениях.
Среди преимуществ данных приборов можно выделить следующие положительные моменты:
- Установка устройства в многоэтажном загородном доме позволяет размещать компьютеры в любом удобном месте вне зависимости от месторасположения модема. Это преимущество уже оценили люди, которые раньше располагали компьютеры в неудобных местах, поскольку хороший сигнал был только там.
- Возможность иметь стабильный и качественный сигнал в любых помещениях, даже с толстыми стенами и обилием различных конструкций, которые раньше его подавляли.
- Современный дизайн и небольшие размеры позволяют гармонично вписать прибор в любое помещение, при этом он будет фактически незаметным.
Определенные недостатки могут встречаться у конкретных моделей, в целом проблем или негативных моментов при эксплуатации подобных устройств выявлено не было, если не считать снижение скорости работы сети, которое происходит всегда при добавлении дополнительного оборудования.
Возможные проблемы и пути решения
Если подключить роутер как репитер не удалось с первого раза и он не транслирует сеть, я предлагаю сделать следующее:
- Убедитесь, что вы сменили IP-адрес второго роутера и что у вас нет конфликта адресов.
- Проверьте, что номер канала совпадает на обоих роутерах. Попробуйте изменить его на другой номер.
- На втором девайсе режимы WPS и DHCP должны быть отключены.
- Убедитесь, что тип шифрования на втором маршрутизаторе совпадает с первым, а также что вы указали правильный пароль от сети.
- Выполните сброс настроек второго маршрутизатора – нажмите кнопку Reset, которую можно нажать острым длинным предметом, и зажмите её на 10-15 секунд.

Если все действия не приводят к желаемому результату, то возможно ваши модели роутеров конфликтуют между собой. Попробуйте настроить режим репитера с другими устройствами, чтобы исключить этот пункт.
Зачем нужен репитер?
Благодаря ретранслятору зона покрытия значительно увеличивается. При этом сеть останется беспроводной (wireless), а вот скорость интернет-соединения может снизится. Если вам уже приходилось пользоваться беспроводной сетью, то вам известно: чем больше расстояние от роутера (раздающего WiFi) до устройств, принимающих сигнал (ноутбуки, мобильные девайсы), тем ниже скорость.
Репитер не просто увеличивает зону покрытия сети, он усиливает сигнал. Поэтому потеря скорости почти незаметна (особенно если вы используете высокоскоростное подключение), а вот стабильность работы заметно повышается.
Работает ретранслятор просто: находит все доступные для подключения точки WiFi (то есть репитер должен находиться в зоне покрытия), подключается к нужной, а затем передает сигнал дальше, за область покрытия.
Большинство ретрансляторов имеет два режим работы:
AP Mode — для проводного подключения (подойдет обычный маршрутизатор);
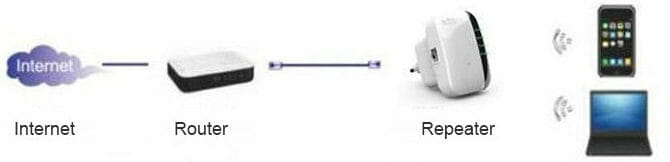
Repeater Mode — для беспроводного соединения (требуется роутер);

Таким образом, репитер позволяет не только усилить WiFi сигнал, но и вообще раздавать его.
Как подключить усилитель?
Современный повторитель — небольшое устройство, которое включается в розетку и усиливает сигнал роутера. В комплект, как правило, входит сам WiFi репитер, кабель RJ-45 и переходник. Также должна быть инструкция с указаниями, как правильно настроить WiFi ретранслятор. Информация чаще всего приведена на английском или другом языке, что создает ряд трудностей для пользователя.
Повторитель увеличивает зону покрытия путем усиления сигнала, но для начала его нужно установить и «подвязать» к роутеру. Подключение WiFi репитера не требует специальных знаний и занимает несколько минут. Алгоритм такой:
- установите устройство в розетку возле ПК или ноутбука (горизонтально или вертикально);
- учтите, что при первом включении загорается индикатор, сигнализирующий о подаче питания;
- выждите некоторое время, пока устройство «прогреется»;
- подключите усилитель к роутеру.
На этом предварительные шаги завершены. Подробнее, как настроить репитер Вай Фай, рассмотрим в инструкции ниже для двух вариантов — если кнопка WPS предусмотрена или отсутствует.
Как зайти на роутер TP-Link, который настроен в режиме повторителя WiFi?
После того, как маршрутизатор TP-Link перевелся в режим репитера-моста, он начинает получать IP адрес от DHCP сервера, который настроен на первом главном роутере. Но если вы вдруг передумали использовать его в качестве повторителя сигнала, а хотите перевести обратно в точку доступа, не прибегая к полному сбросу, встает вопрос, как теперь на него зайти — ведь старый IP адрес, который был у него по умолчанию, больше не действует.
Начнем с того, что никто не отменял возможность полного сброса к заводским установкам. Но и без этого кардинального действия все решается очень просто.
Нам необходимо войти в панель управления основного маршрутизатора, посмотреть список клиентов и найти среди них второй роутер. Там будет указан его текущий IP, через который можно будет зайти в панель и изменить режим работы.
Выводы о работе wifi репитера
Подведем итог. Как видим, наличие еще одного звена внутри локальной сети между двумя компьютерами в видео wifi репитера все-таки понижает общую скорость, что не было для нас сюрпризом, так как наличие любого дополнительного устройства, будь то повторитель, powerline или какой-нибудь еще адаптер, будет на нее влиять. Интереснее всего было посмотреть, в каком именно режиме эти потери будут наименьшими.
Как оказалось, самая высокая средняя скорость была при той схеме (№4), когда компьютеры были соединены между собой через повторитель, минуя роутер — 4800 Кб/сек по сравнению с 2200, которые дал WiFi без репитера. Это вполне логично, так как между ними не было того самого лишнего «колена» в цепочке, в виде маршрутизатора, роль которого в этом случае сыграл сегодняшний герой. Хотя разброс между наибольшими и наименьшими значениями немного напряг — соединение стабильностью не отличается.
Но больше всего из этого теста вопросов возникло к моему роутеру ASUS RT-N10U — почему же он выдает всего 2 мб в секунду?? Получается, что в моей сети именно он является самым слабым звеном — стоит задуматься над тем, чтоб, как в одной известной передаче, сказать ему «прощайте» и присмотреть другую модель.
Второе место по скорости получила схема №2, при которой один из компьютеров был связан с маршрутизатором с помощью патчкорда, а наш репитер раздавал сигнал на ноутбук. Хотя, как мы выяснили, здесь плохую службу нам сыграл роутер, но на общую картину это никак не влияет, так как после этого мы попробовали задействовать TP-LINK качестве адаптера (№3), принимая беспроводной сигнал и расшаривая его на ПК — с этим он справился хуже всего.








