Как использовать средство просмотра xps: рассказываем в общих чертах
Содержание:
- Использование средства просмотра XPS
- Программы восстановления
- Как открыть XPS
- Подготавливаем стены
- Как преобразовать формат XPS в JPG
- В завершение
- Как установить (удалить) XPS Viewer в Windows 10
- Где применяют пенополистирол XPS
- Установить (удалить) «Средство просмотра XPS» в командной строке
- Устранение неполадок при открытии файлов XPS
- XPS – Файл XPS (XML Paper Specification File)
- Отличия пенополистирола XPS и EPS
- Что делать если просмотрщик более неработоспособен или вы используете Windows XP?
- Резюме файла XPS
- Использование средства просмотра XPS
- Заключение
- Что в итоге?
Использование средства просмотра XPS
Создать XPS-документ можно в любой программе, в которой есть возможность печати. Для этого нужно сделать следующее:
Создайте или откройте документ в любом приложении, в котором есть возможность печати и выберите команду «Печать»
.
Из списка доступных принтеров выберите «Microsoft XPS Document Writer»
.
Для того чтобы открыть «Средство просмотра XPS»
, нужно сделать следующее:
- Нажмите на кнопку «Пуск»
для открытия меню, откройте «Все программы»
, далее откройте папку «Стандартные»
и из списка стандартных программ выберите «Средство просмотра XPS»
; - Нажмите на кнопку «Пуск»
для открытия меню, в поле поиска введите xpsrchvw.exe
и откройте приложение из найденных результатов.
После этого откроется приложение, которое отображено на следующем скриншоте:
На панели инструментов приложения расположены следующие элементы:
При помощи меню «Файл»
можно:

Меню «Разрешения»
При помощи «Средства просмотра XPS»
появилась возможность решать, кто может просматривать, распечатывать, копировать или подписывать цифровой подписью документы XPS. Для повышения безопасности, можно также решить, сколько времени каждый человек может просматривать и вносить изменения в документ. «Средство просмотра XPS»
использует технологию служб управления правами Windows (RMS) для применения разрешений. RMS на основе разрешений хранятся вместе с документом, и действуют независимо от того, где располагаются документы.
Для того чтобы можно было задавать разрешения для XPS-документов, необходимо загрузить и установить сертификат учетной записи службы управления правами Windows (RAC).
Если же ваша учетная запись не подключена к службе управления правами и для нее не выписан сертификат, то при попытке добавить/изменить разрешения вы увидите следующую ошибку:
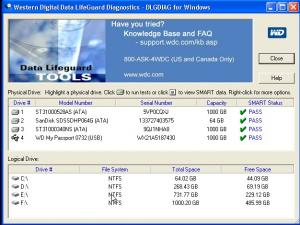
При помощи меню «Разрешения»
можно:
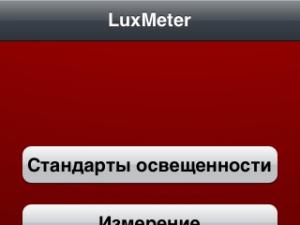
Меню «Подписи»
Цифровая подпись используется в двух целях. Во-первых, она позволяет проверить, изменялся ли документ после его последней подписи, а также позволяет проверить другого издателя XPS-документа, чтобы убедиться, что он поступает из надежного источника.
В меню «Подписи»
можно:
Кнопки, расположенные на панели инструментов
— Панель структуры
После нажатия на эту кнопку, расположенную на панели инструментов, становится доступным область панели структуры документа. Также ее можно открыть, воспользовавшись комбинацией клавиш Ctrl+U
. На панели области структуры документа можно просматривать результаты поиска по документу и цифровые подписи.
У некоторых документов панели структуры может не быть.
— Печать
Данная кнопка аналогична команде из меню «Файл»
и может вызываться при помощи комбинации клавиш Ctrl+P
. После нажатия на эту кнопку, в появившемся диалоге выберите принтер и нажмите на кнопку «Печать»
.
Печать XPS-документа. Если к документу применяются разрешения, перед печатью убедитесь, что у вас есть необходимые разрешения.
— Просмотр
По нажатию на эту кнопку можно выбрать размер для просмотра документа. Доступны следующие варианты:
-
100%
— используется для установки фактического размера документа. Также этого можно добиться при помощи комбинации клавиш Ctrl+L
. -
Одна страница
— при выборе этой опции в окне «Средства просмотра XPS»
отображается одна страница целиком. Такого же результата можно добиться, воспользовавшись комбинацией клавиш Ctrl+N
. -
Ширина страницы
— растягивает документ по ширине страницы. При помощи клавиатуры можно это сделать, выполнив комбинацию Ctrl+W
. -
Эскизы
— отображает эскизы страниц. Эту операцию также можно сделать, нажав на кнопки Ctrl+H
. -
Во весь экран
— разворачивает программу на весь экран. Также можно это сделать, нажав на кнопку F11
.
Причем, во всех случаях, кроме «100%»
при изменении размера программы «Средство просмотра XPS»
, автоматически изменяется масштаб.
— Поле поиска
Программа «Средство просмотра XPS»
позволяет находить в документе слова или фразы. При нажатии на выпадающее меню, можно переключить направление поиска, выбрать некоторые настройки поиска, а также очищать текущий поиск и журнал.
Опции поиска отображены ниже:

Результаты поиска отображаются в области панели структуры:
Программы восстановления
Как открыть XPS
Файлы данного типа довольно популярны, их можно открыть даже на мобильных операционных системах. Программ и сервисов, взаимодействующих с XPS, достаточно много, рассмотрим основные из них.
Способ 1: STDU Viewer
STDU Viewer — это средство просмотра многих текстовых и графических файлов, которое не занимает много места на диске и до версии 1.6 являлось полностью бесплатным.
Для открытия необходимо:
- Выбрать первую слева пиктограмму «Открыть файл».

Кликнуть на обрабатываемый файл, затем на кнопку «Открыть».
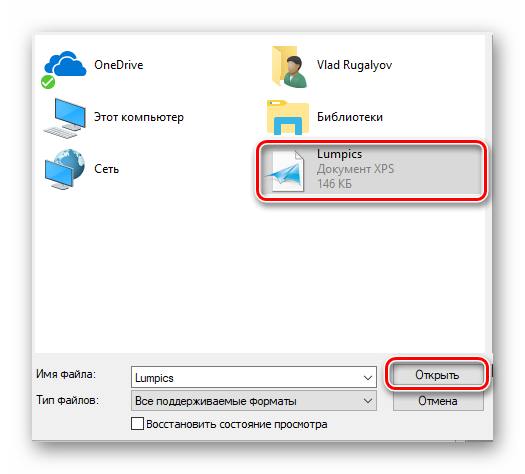
Так будет выглядеть открытый документ в STDU Viewer
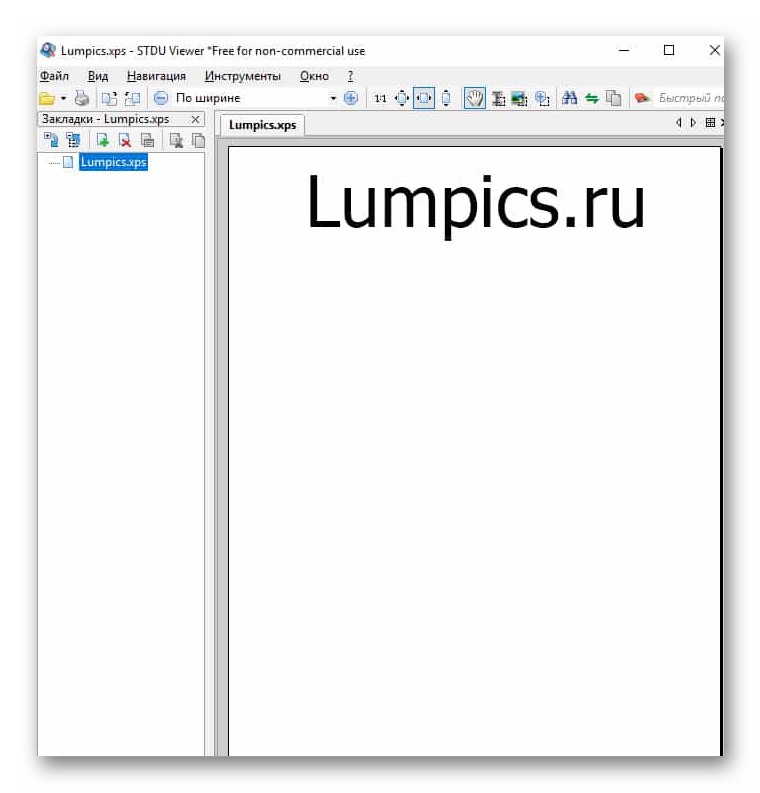
Способ 2: XPS Viewer
Из названия понятно предназначение этого софта, однако функционал не ограничен одним просмотром. XPS Viewer позволяет конвертировать различные текстовые форматы в PDF и XPS. Есть режим многостраничного просмотра и возможность печати.
Чтобы открыть файл, нужно:
- Нажать на пиктограмму добавления документа под надписью «Open New File».

Добавить нужный объект из раздела.

Нажать «Открыть».
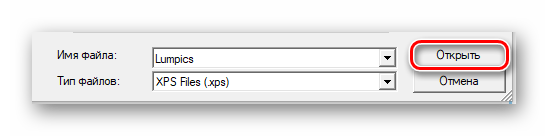
Программа откроет содержимое файла.
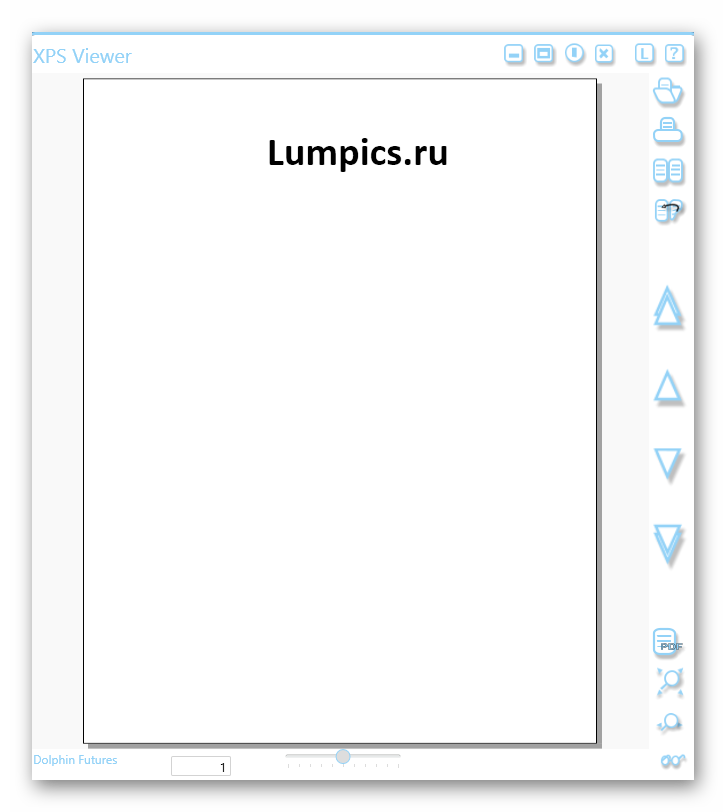
Способ 3: SumatraPDF
SumatraPDF — читалка, которая поддерживает большинство текстовых форматов, в том числе и XPS. Совместима с Windows 10. Удобна в использовании благодаря множеству комбинаций клавиш для управления.
Просмотреть файл в данной программе можно за 3 простых шага:
- Нажать «Открыть документ…» или выбрать из часто используемых.
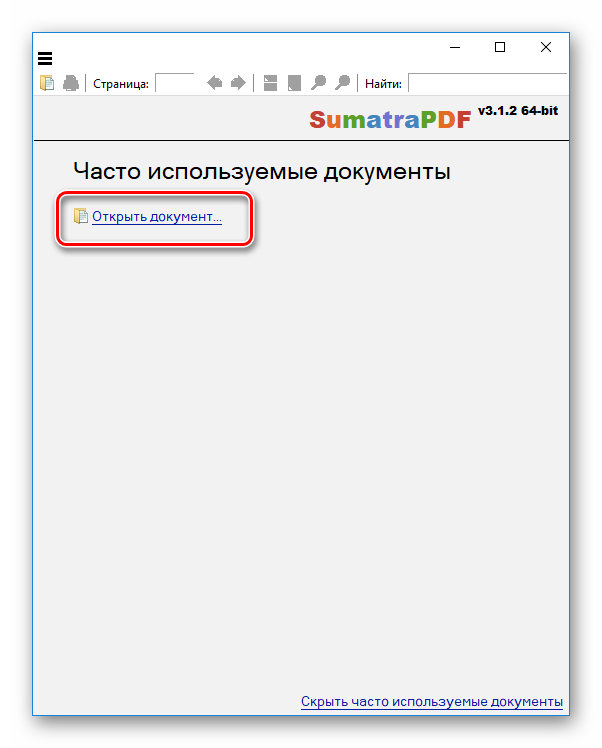
Выделить нужный объект и кликнуть «Открыть».

Пример открытой страницы в SumatraPDF.

Способ 4: Hamster PDF Reader
Hamster PDF Reader, как и предыдущая программа, предназначена для чтения книг, но при этом поддерживает всего 3 формата. Имеет приятный и знакомый многим интерфейс, схожий с Microsoft Office прошлых лет. Так же проста в обращении.
Для открытия необходимо:
- Во вкладке «Главная» нажать «Открыть» или воспользоваться сочетанием клавиш Ctrl + O.

Кликнуть на нужный файл, затем на кнопку «Открыть».
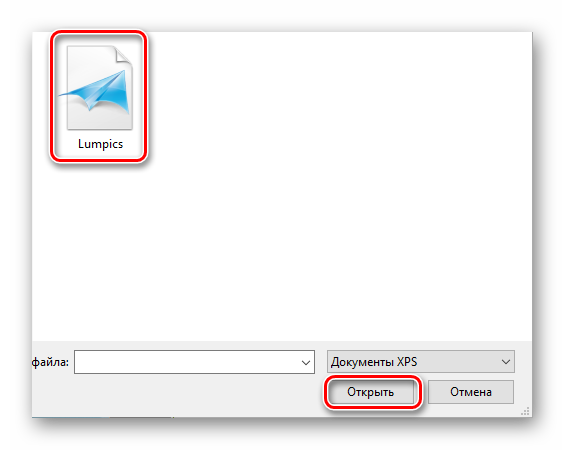
Так будет выглядеть итоговый результат проделанных действий.

Способ 5: Средство просмотра XPS
Средство просмотра XPS – классическое приложения Windows, полноценно добавленное с 7 версии. Программа предоставляет возможности поиска слов, быстрой навигации, масштабирования, добавления цифровой подписи и управления доступом.
Чтобы осуществить просмотр, требуется:
- Выбрать вкладку «Файл».

В выпадающем меню нажать «Открыть…» или использовать вышеупомянутое сочетание клавиш Ctrl + O.
Кликнуть по документу с расширением XPS или OXPS.

После всех манипуляций откроется файл со всеми доступными и ранее перечисленными функциями.

Подготавливаем стены
Как преобразовать формат XPS в JPG
Выполнить представленную задачу можно достаточно быстро при помощи специализированных программ для просмотра и конвертации изображений различного формата. Рассмотрим наиболее популярные варианты.
Вариант 1: Adobe Acrobat
Популярная программа для создания и работы с PDF-файлами. Он может собирать PDF из множества элементов самого разного типа и форматов, в том числе и XPS. В нашем случае его можно использовать следующим образом, чтобы выполнить преобразование XPS в JPG:
- Запустите программу Adobe Acrobat. В верхнем меню нажмите по вкладке «Файл». Из контекстного меню выберите пункт «Открыть». Вместо выполнения всех этих действий можно воспользоваться сочетанием клавиш Ctrl+O.
Автоматически запустится «Проводник» Windows. В нем укажите файл, который вам нужно открыть и преобразовать. Нажмите «Открыть» для подтверждения.
Здесь же имеется возможность отобразить содержимое файла. Для этого нужно поставить галочку «Включить предпросмотр».
Теперь снова в интерфейсе программы нажмите по кнопке «Сохранить как».
Появится окошко с настройками сохранения. По умолчанию программа предложит выполнить сохранение в текущей папке, но вы можете изменить расположение выходных файлов. Для этого воспользуйтесь кнопкой «Выбрать другую папку». Хотя вам в любом случае потребуется ее нажать.
Откроется окошко «Проводника» с настройками для сохранения. В поле «Имя файла» вы можете прописать ему другое наименование, а в поле «Тип файла» нужно обязательно выбрать JPEG. Если вам нужны какие-то нестандартные параметры сохранения в JPEG, то нажмите кнопку «Настройки», чтобы их задать.
Здесь содержится множество настроек для преобразования. Там автоматически подбираются рекомендуемые параметры, но вы можете настроить все под себя.
Для завершения преобразования нажмите кнопку «Сохранить» в «Проводнике» Windows.
Вариант 2: STDU Viewer
Эта программа является многофункциональным приложением для просмотра самых разных форматов файлов. С его помощью можно не только просматривать, но вносить и конвертировать изображения в другие форматы, в том числе и XPS, и JPG. Из всех рассмотренных в статье программ только эта распространяется на полностью бесплатной основе.
Процедура преобразования в случае с этой программой выглядит следующим образом:
- Запустите просмотрщик. В верхнем меню раскройте раздел «Файл». Из выпавшего списка выберите «Открыть».
Появится стандартный «Проводник» для выбора файла, который будет впоследствии обработан. Выберите это изображение и нажмите «Открыть». Обратите внимание, что здесь по умолчанию включен предпросмотр содержимого.
Когда в интерфейсе STDU Viewer будет открыто выбранное вами изображение, нажмите на вкладку «Файл» и выберите там из контекстного меню «Экспортировать», а затем «как изображение».
Открывается окно выбора настроек экспорта. Здесь определяем тип и разрешение выходной картинки. Доступен выбор страниц документа. В верхней части окна установите значение JPEG в поле «Тип файла», а «Разрешение» в 300 DPI. Дополнительно возможен выбор экспорта страниц.
Ниже укажите выходную папку, в которую будет отправлено преобразованное изображение. По умолчанию там указана текущая директория, но вы можете выбрать другую, нажав по иконке троеточия.
Для запуска конвертации кликните «Ок».
Вариант 3: Ashampoo Photo Converter
Данная программа используется для конвертирования разных типов изображения, в том числе и XPS.
Запустив программу. В главном окне воспользуйтесь кнопкой «Добавить файлы»
Обратите внимание, что вы можете добавить папку с файлами для конвертации их в JPG. Сделать это можно с помощью соответствующий кнопки.
Откроется окно выбора файла. Выделите его и нажмите кнопку «Открыть».
Выбранная картинка отобразится в режиме предпросмотра в интерфейсе программы. Нажмите «Далее» для запуска конвертации.
На этом шаге откроется окошко с настройками конвертирования. Здесь доступны множество опций. Обратите внимание на поля «Управление файлами», «Выходная папка» и «Выходной формат». В первом можно поставить галочку так, чтобы исходный файл удалялся после конвертирования. Во втором — указываем желаемую директорию сохранения. А в третьем — выставляем формат JPG.
Остальные настройки меняйте в зависимости от собственных предпочтений. Выставив нужные параметры воспользуйтесь кнопкой «Старт» для запуска процедуры конвертации.
Когда операция завершится вы получите уведомление об успешном выполнении процедуры. В нем просто нажмите по кнопке «Ок».
Потом переместитесь в основное окошко программы и нажмите «Завершить».
Помимо рассмотренных программ для конвертации существуют и другие варианты преобразования XPS в JPG и наоборот.
В завершение
Все просто, не так ли? Теперь вы знаете, как открыть XPS документ. Впрочем, существует еще один довольно распространенный вариант: использовать интегрированные программные средства браузера Mozilla Firefox. Однако, это тема совсем другой статьи. На этом все, будьте всегда информативны и совершенствуйте свои знания!
 Сегодня на работе один из сотрудников на сайте налоговой заполнял декларацию и ему на почту прислали файлы которые надо было распечатать и пойти с оплатой в банк. В итоге началось все с того, что на почту пришел файл с форматом *xps что за формат и с чем его едят я на сайте налоговой не нашел и пришлось штудировать инет и только на 10 вкладке смог найти ответ. Что файлы формата xps открывать нужно с помощью Internt Explorer.
Сегодня на работе один из сотрудников на сайте налоговой заполнял декларацию и ему на почту прислали файлы которые надо было распечатать и пойти с оплатой в банк. В итоге началось все с того, что на почту пришел файл с форматом *xps что за формат и с чем его едят я на сайте налоговой не нашел и пришлось штудировать инет и только на 10 вкладке смог найти ответ. Что файлы формата xps открывать нужно с помощью Internt Explorer.
У меня вот вопрос, а вот если бы это делал пользователь у которого нету под рукой человека который может этот вопрос быстро решить и что он будет вызывать мастера на дом которые как я уже слышал винду переставляют за 10 тыс без драйверов ! Где логика у разработчиков? Неужели все догадаются открыть данный файл в браузере Internt Explorer. Если нету возможности что то придумать, ну пускай пишут в письме пометку где и как нужно открывать такие файлы! Но ни чего же нету! Вообщем очень недоволен раздолбайством!
PS очень надеюсь что данная статья кому то поможет и сэкономит и время и деньги!

для справки что за формат XPS :
XPS (англ. XML Paper Specification) — открытый графический формат фиксированной разметки на базе XML разработанный компанией Microsoft. Функционал направлен исключительно на документооборот — документ проще и легче PDF (если не используются свои пространства имён для расширения возможностей), используется векторная непоследовательная разметка, аналогичная XAML, взаимодействует с .NET Framework, поддерживает многопоточную работу и представления, безопасен (на данный момент не имеет официальной поддержки скриптов), поддерживает шифрование, цифровые сертификаты.
Как установить (удалить) XPS Viewer в Windows 10

Приложение «Средство просмотра XPS» используют для работы с документами XPS. В Windows 10 до v1803 оно было установлено по умолчанию, сейчас же, чтобы его добавить нужно проделать некоторые действия. Сегодня рассмотрим как установить или удалить XPS Viewer в Windows 10.
Установить (удалить) «Средство просмотра XPS» в параметрах системы
1. Откройте меню «Пуск» и зайдите в «Параметры» (или нажмите на клавиатуре клавиши Win+I).
2. Зайдите в «Приложения», с левой стороны выберите «Приложения и возможности», с правой стороны нажмите на «Управление дополнительными компонентами».
3. Если вы хотите удалить «XPS Viewer» — найдите его в списке, нажмите на него левой клавишей мыши и нажмите на «Удалить».
Если вы хотите установить «XPS Viewer» — нажмите на «Добавить компонент».
Найдите «XPS Viewer» => нажмите на него левой клавишей мыши и нажмите на «Установить».
Установить (удалить) «Средство просмотра XPS» в командной строке
1. Откройте командную строку от имени администратора: введите в строке поиска cmd — нажмите на «Командная строка» правой клавишей мыши и выберите «Запуск от имени администратора».
2. Чтобы удалить «XPS Viewer» введите команду DISM /Online /Remove-Capability /CapabilityName:XPS.Viewer~~~~0.0.1.0 и нажмите клавишу Enter. По окончанию выполнения команды вам предложит перезагрузить компьютер, если вы согласны — нажмите клавишу y на клавиатуре, если нет — клавишу n
Чтобы установить «XPS Viewer» введите команду DISM /Online /Add-Capability /CapabilityName:XPS.Viewer~~~~0.0.1.0 и нажмите клавишу Enter. По окончанию выполнения команды вам предложит перезагрузить компьютер, если вы согласны — нажмите клавишу y на клавиатуре, если нет — клавишу n
Где применяют пенополистирол XPS
Из-за невысокой паропроницаемости XPS не рекомендован к применению во внутренних помещениях жилых и общественных зданий. В противном случае микроклимат внутри объекта будет не слишком благоприятным.
Использовать XPS для внутренних работ допускается только в зданиях, которые оборудованы надежной системой принудительной приточно-вытяжной вентиляции и кондиционирования. Это особенно актуально для многоэтажных домов, где нельзя произвести теплоизоляцию снаружи здания и приходится делать ее изнутри.
В остальных случаях пенополистирол XPS очень широко распространен, особенно на территории Росси, где много влажных и болотистых грунтов. Уникальные свойства материала позволяют использовать его для утепления:
- фундаментов,
- кровли,
- полов,
- фасадов.
Работы по утеплению здания экструдированным пенополистиролом
Экструзионным пенополистиролом можно утеплять различные инженерные сооружения, объекты частного и промышленного строительства, а именно полы первых этажей, цоколи подвальных и полуподвальных помещений. В случае с фасадами подобный утеплитель может применяться как при «мокром» способе (штукатурка), так и при установке вентилируемой каркасной конструкции под облицовку сайдингом. В область применения пенополистирола XPS также входит утепление:
- туннелей;
- автомобильных дорог на вечномерзлых и пучинистых грунтах;
- аэропортов;
- стоянок;
- гаражей;
- взлетно-посадочных полос.
Применение экструдированного пенополистирола для утепления под сайдинг
Установить (удалить) «Средство просмотра XPS» в командной строке
1. Откройте командную строку от имени администратора: введите в строке поиска cmd — нажмите на «Командная строка» правой клавишей мыши и выберите «Запуск от имени администратора».
2. Чтобы удалить «XPS Viewer» введите команду DISM /Online /Remove-Capability /CapabilityName:XPS.Viewer~~~~0.0.1.0 и нажмите клавишу Enter. По окончанию выполнения команды вам предложит перезагрузить компьютер, если вы согласны — нажмите клавишу y на клавиатуре, если нет — клавишу n
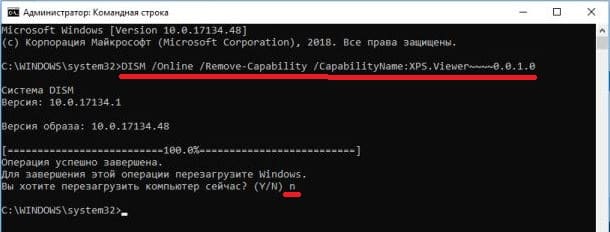
Чтобы установить «XPS Viewer» введите команду DISM /Online /Add-Capability /CapabilityName:XPS.Viewer~~~~0.0.1.0 и нажмите клавишу Enter. По окончанию выполнения команды вам предложит перезагрузить компьютер, если вы согласны — нажмите клавишу y на клавиатуре, если нет — клавишу n
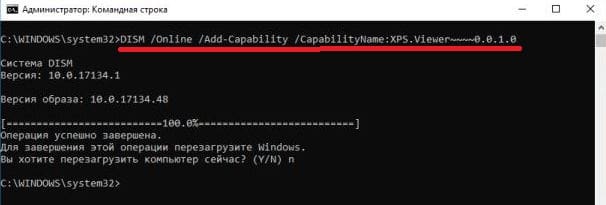
Устранение неполадок при открытии файлов XPS
Общие проблемы с открытием файлов XPS
Nuance Power PDF Professional не установлен
Дважды щелкнув по файлу XPS вы можете увидеть системное диалоговое окно, в котором сообщается «Не удается открыть этот тип файла». В этом случае обычно это связано с тем, что на вашем компьютере не установлено Nuance Power PDF Professional для %%os%%. Так как ваша операционная система не знает, что делать с этим файлом, вы не сможете открыть его дважды щелкнув на него.
Совет: Если вам извстна другая программа, которая может открыть файл XPS, вы можете попробовать открыть данный файл, выбрав это приложение из списка возможных программ.
Установлена неправильная версия Nuance Power PDF Professional
В некоторых случаях у вас может быть более новая (или более старая) версия файла Microsoft XPS (XML Paper Specification) File, не поддерживаемая установленной версией приложения. При отсутствии правильной версии ПО Nuance Power PDF Professional (или любой из других программ, перечисленных выше), может потребоваться загрузить другую версию ПО или одного из других прикладных программных средств, перечисленных выше. Такая проблема чаще всего возникает при работе в более старой версии прикладного программного средства с файлом, созданным в более новой версии, который старая версия не может распознать.
Совет: Иногда вы можете получить общее представление о версии файла XPS, щелкнув правой кнопкой мыши на файл, а затем выбрав «Свойства» (Windows) или «Получить информацию» (Mac OSX).
Резюме: В любом случае, большинство проблем, возникающих во время открытия файлов XPS, связаны с отсутствием на вашем компьютере установленного правильного прикладного программного средства.
Даже если на вашем компьютере уже установлено Nuance Power PDF Professional или другое программное обеспечение, связанное с XPS, вы все равно можете столкнуться с проблемами во время открытия файлов Microsoft XPS (XML Paper Specification) File. Если проблемы открытия файлов XPS до сих пор не устранены, возможно, причина кроется в других проблемах, не позволяющих открыть эти файлы. Такие проблемы включают (представлены в порядке от наиболее до наименее распространенных):
XPS – Файл XPS (XML Paper Specification File)
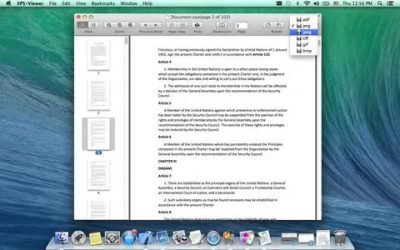
В Windows: Nuance PDF Converter Professional, Dolphin Futures XPS Viewer, Pagemark XpsViewer, Pagemark XpsConvert, Mozilla Firefox с плагином Pagemark XpsPlugin, XPS Annotator, Microsoft Word, NiXPS View, Danet Studio, Split XPS Merge, STDU Viewer, SumatraPDF, Xara Designer Pro, XPS Annotator, MuPDF, Microsoft Internet Explorer 6 и выше (если установлен .NET Framework 3.
0)В Mac OS: Nuance PDF Converter, Apple Safari с плагином Pagemark XpsPlugin, Mozilla Firefox с плагином Pagemark XpsPlugin, Microsoft Word, NiXPS ViewВ Linux: Mozilla Firefox с плагином Pagemark XpsPlugin, KDE Okular, EvinceКроссплатформенное ПО: NiXPS Edit, Pagemark XPS Viewer, Harlequin RIPВ Apple iOS (iPhone, iPad, iPod): MuPDF
Описание расширения XPS
Популярность:
Раздел: Документы
Разработчик: Microsoft
Расширение XPS связано с форматом XML Paper Specification (XPS), также известный как открытый графический формат фиксированной разметки на базе XML. XPS формат был разработан Microsoft и Ecma International для электронного представления электронных документов, которые могут быть легко созданы, переданы и распечатаны.
Это фиксированный формат макета, как и формат документа PDF. Формат сертифицирован ISO и опубликован как стандарт ECMA-388. В функционале .XPS используется векторная непоследовательная разметка, поддерживает многопоточную работу и представления, взаимодействует с .NET Framework, поддерживает шифрование, цифровые сертификаты. Пока безопасен, т.к.
не имеет поддержки скриптов.
Файл XPS – это ZIP архив, который содержит данные документа, такие как страницы документа файлов (файлы Fpage), документы файлов настроек (fdoc файлы), файлы фрагментов документа (фрагментов файлов) и т.д. Если вы хотите просматривать содержимое файлов XPS переименуйте расширение .XPS на .ZIP и откройте архив ZIP любым архиватором, таким как WinZip, WinRAR и т.п.
Microsoft XPS Viewer доступен для просмотра XPS документов в Microsoft Windows Vista/7/8, ее так же можно загрузить с сайта Microsoft. Но можно скачать Пакет Microsoft XPS EP и работать с файлами .XPS на Windows XP.
Файлы XPS так же можно просматривать в Microsoft Internet Explorer 6 и выше, если установлен .NET Framework 3.0.
ПРИМЕЧАНИЕ: В Windows 8 по умолчанию используется файл с расширением .OXPS. OXPS и XPS – разные форматы и программы, открывающие XPS, скорее всего не поддерживают формат OXPS, поэтому рекоммендуем использовать для конвертации утилиту Microsoft XpsConverter.
MIME тип: application/vnd.ms-xpsdocumentHEX код: 50 4B 03 04ASCII код: PK
Как преобразовать файл с расширением XPS в другой формат?
Используйте следующие программы для конвертации файла .XPS в другой формат XPS Annotator, Danet Studio, Pagemark XPS Converter.
Другие программы, связанные с расширением XPS
- Временный файл WindowBlinds от Stardock CorporationРасширение XPS файл связано с WindowBlinds. Файл содержит временные данные. Относится к разделу Временные файлы.Популярность:
- Файл MonkeyJamРасширение файла используется в программе MonkeyJam. Относится к разделу Графика, изображения.Популярность:
Отличия пенополистирола XPS и EPS
Всего существует 2 типа пенополистирола: экструдированный (XPS, еXtruded PoliStyrene) и вспененный (EPS, Expanded PolyStyrene). По химическим показателям и теплопроводности материалы очень схожи между собой, но некоторые их свойства принципиально отличаются:
Прочность на сжатие.
Она выше у XPS, но это важно не во всех случаях. Необходимую прочность определяют инженеры
Для большинства проектов хватает EPS, который позволяет сэкономить средства бюджета, но для работ с фундаментом рекомендуют все же XPS, поскольку здесь нужна теплоизоляция с высокими показателями.
Удержание влаги.
Еще один аргумент в пользу применения XPS для утепления фундамента и грунта вокруг него (для исключения промерзания), поскольку этот материал не набирает воду. Использование EPS в таких случаях рекомендуют исключить. У него низкое водопоглощение (2%), но в случае утепления фундамента это может быть критично. Грунт при прямом контакте со временем может привести к разрушению EPS.
Изоляционная способность.
У EPS точно такая же паропроницаемость, как и у дерева, а именно деревянные дома считаются наиболее благоприятными в плане микроклимата. XPS не может похвастаться такими свойствами. При утеплении им стен в доме несколько увеличивается влажность и снижается воздухообмен. В связи с этим при проведении внутренних работ XPS наиболее популярен в случаях, когда нужно отвоевать квадратные метры, например, на лоджии. Здесь применение XPS исключит отсыревание стен и обеспечит нужную степень теплоизоляции без увеличения ее слоя.
Что делать если просмотрщик более неработоспособен или вы используете Windows XP?
Как для Windows XP так и для более поздних версий майкрософтовской ОС существует невероятно простой вариант восстановить способность системы читать файлы с расширением XPS — необходимо загрузить на компьютер специальный служебный пакет Microsoft XPS EP.
Процесс установки программного пакета не требует каких бы то ни было архизнаний и может быть выполнен даже новичком.
- Нажмите на кнопку «Скачать».
- В окне выбора версии системы, отметьте необходимый для вас чек бокс.
- Затем, нажмите на кнопку «Next».
- После того как установочный файл будет загружен на ваш ПК — запустите его и следуйте инсталляционному порядку действий до момента завершения процесса интеграции.
Это интересно: Устанавливаем стандартные игры в windows — объясняем детально
Резюме файла XPS
Эти файлы XPS можно просматривать с помощью десять существующего (-их) прикладных (-ого) программных (-ого) средств (-а), как правило, Nuance Power PDF Professional, разработанного Nuance. Оно связано с три основным (-и) типом (-ами) файла (-ов), но часто встречается в формате Microsoft XPS (XML Paper Specification) File.
Основная часть файлов XPS относится к Page Layout Files, однако они также могут относится к Graphic Files или Data Files.
Расширение файла XPS можно просмотреть в Windows, Mac и Linux. Они поддерживаются в основном настольными компьютерами и некоторыми мобильными платформами.
Рейтинг популярности данных файлов составляет «Низкий» и они обычно не используются.
Использование средства просмотра XPS
Заключение
Вот и все, что касается рассмотрения формата XPS. Если подвести краткие итоги, можно отметить, что для обычного просмотра содержимого файлов оптимальным решением (причем для любой операционной системы) станет использование самого обычного интернет-браузера, хотя иногда может потребоваться установка дополнительных плагинов.
То же самое касается и смены расширения на архивное и извлечение содержимого при помощи архиваторов. Правда, такой способ несколько неудобен тем, что пользователь будет просматривать отдельные элементы основного файла, а не весь документ целиком в его начальном представлении. Не менее привлекательным выглядит и использование разного рода конверторов, которые в течение пары минут позволяют изменить формат оригинального объекта на что-то другое удобочитаемое (например, PDF).
XPS — открытый формат разметки на базе XML, который разработан компанией Microsoft. В xps формате обычно сохраняют файлы с текстовым содержимым. Получаемые документы становятся легче по объему, чем в формате pdf. В нашей статье расскажем, чем открыть формат xps и как его использовать.
Если у вас операционная система Windows и вы используете Microsoft Office, то вы можете легко создавать файлы с расширением xps. Для этого вам нужно в редактируемом документе нажать кнопку файл в верхнем меню.  Далее нажать «Сохранить как».
Далее нажать «Сохранить как». 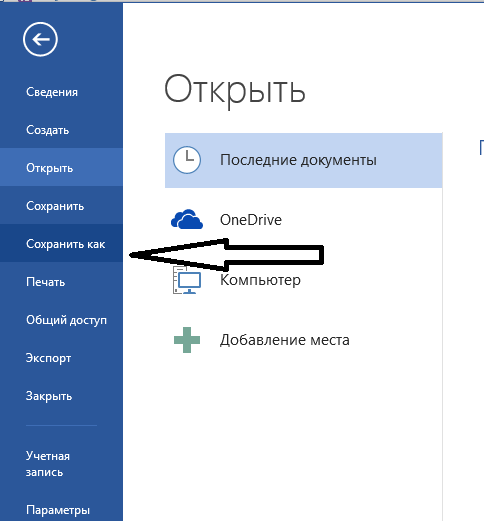 В меню тип файла выбираем расширение xps и нажимаем сохранить.
В меню тип файла выбираем расширение xps и нажимаем сохранить. 
Легкий способ открыть файл с расширением xps — это два раза щелкнуть по нему мышью. В данном случае система Windows выберет нужную программу для открытия файла. В том случае, если система не нашла нужного софта для открытия этого расширения, вам поможет универсальный PDFMaster.
Что в итоге?
Для начала, как считается, нужно проверить диск на ошибки, если он определяется вообще. С другой стороны, если инициализация невозможна, потребуется применение специальных программ, способных восстанавливать данные HDD, причем в рабочей области загрузки. Но, даже загрузившись со съемного носителя, можно решить уйму проблем, касающихся старта системы.
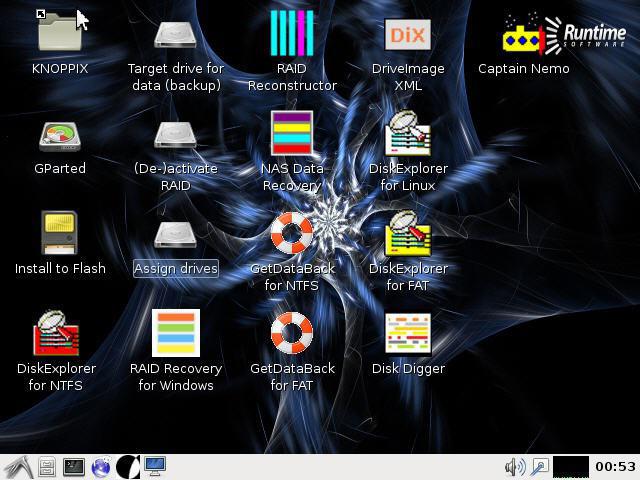
Если же дело касается воздействия вирусов, кроме как дисковых программ с общим названием Secure Disk, ничего и не посоветуешь. Таковые имеются и в «Лаборатории Касперского», и у «Доктора Веба». Суть в том, что они загружают собственный интерфейс еще до старта системы, при этом сканируя даже оперативную память, а не только винчестер (вирусы, как и любые другие программы, исполняемые в данный момент, могут загружать свои файлы именно туда). Таким образом, проблема того, что иногда при загрузке системы жесткий диск не инициализируется, может быть связана именно с такой ситуацией.








