Как быстро сделать скриншот экрана или игры в 2020? 5 лучших инструментов
Содержание:
- Как сделать скриншот активного окна
- Как сделать принтскрин экрана
- S-shot.ru
- Где сохраняется скриншот
- Полезные советы по загрузке картинок с ПК
- Основные возможности Joxi
- Как сделать онлайн скриншот
- Какими кнопками можно сделать скриншот?
- Как сделать скрин в браузере
- Print Screen для скриншота экрана на ПК
- Способ 3. Использование онлайн сервиса Lightshot
- Встроенные средства Windows
- Способ 4. Использование различных программ
Как сделать скриншот активного окна
Если на экране монитора открыто несколько окон и при этом нужно сделать скриншот только одного окна, а не всего экрана целиком, тогда надо щелкнуть левой кнопкой мышки по «снимаемому» окну, тем самым это окно станет активным.
Затем нажимаем на клавишу ALT (3 на рис. 1) и, удерживая ее, одновременно нажимаем на PrtSc (получается комбинация клавиш ALT + PrtSc). Все, выделенное окно попало в буфер обмена.
Теперь можно «делать проявку» способом через программу Paint.
Как сделать часть скриншота
Зачастую следует отправлять не весь снимок с экрана монитора и даже , а лишь какую-то часть. Чтобы сделать часть скриншота, можно использовать одну из двух программ:
- Ножницы (стандартная программа в Windows 7, 8, 10)
- Paint (есть везде: в Windows XP, Vista, 7, 8, 10).
Про первый инструмент смотрите Ножницы в Windows 7 и 8 как простейший способ сделать скриншот
Если использовать Paint, то помещаем туда скриншот, затем с помощью инструмента «Выделение» обводим необходимый фрагмент, нажимаем на значок Копировать (в Windows XP меню Правка — Копировать), после чего выделенный фрагмент попадает в буфер обмена.
Чтобы его «проявить» нажимаем на Файл — Создать (появится чистый лист) и, наконец, Вставить (в Win XP Правка — Вставить). Осталось только сохранить свою работу, желательно с расширением .JPG.
На скриншоте можно сделать любую надпись: Подпись под фото (с видеоуроком)
Как сделать принтскрин экрана
Чтобы сфотографировать экран, нужно осуществить лишь одно простое действие. Им будет нажатие кнопки на клавиатуре, имеющей название «Print Screen».
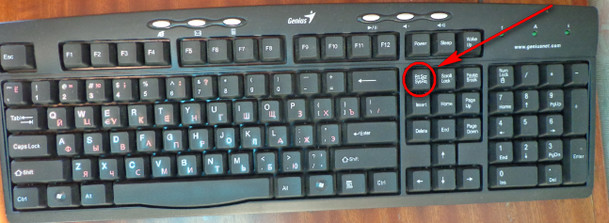
После нажатия кнопки происходит копирования снимка монитора в буфер обмена. В это время не происходит никаких видимых изменений в работе компьютера: новые окна не появляются, уведомления не высвечиваются. Из оперативной памяти можно вставить ваше изображение в любую программу, поддерживающую обработку графической информации. Есть множество программ, которые специализируются на создании и редактировании принтскринов. К ним относятся HyperSnap и WinSnap.
Как сделать принтскрин страницы
Если требуется сделать снимок не всего что видно на мониторе, а лишь одного открытого окна, то можно это осуществить с помощью комбинации клавиш. Для этого, удерживая клавишу Alt, делаем Print Screen активного окна на мониторе. Такая функция является очень эффективной при необходимости вставить в документ только определенной части рабочего пространства монитора. Комбинация позволит сэкономить время на редактировании снимков.
Как вставить Print Screen в документ Microsoft Word
Если требуется вставить принтскрин в документ Word, то можно просто нажать комбинацию клавиш «Ctrl»+»Alt». Перед вставкой снимка необходимо указать место его расположения, установив на нем курсор. Также можно вставить графический объект путем использования контекстного меню. Для этого правой кнопкой мыши нажимаем на месте вставки принтскрина и выбираем функцию «вставить».

В том случае, когда перед вставкой снимка экрана в документ нужно его изменить, сначала вставляем его в любой графический редактор и осуществляем над ним любые операции.
Как вставить принтскрин в Paint
Программа Paint присутствует в любой операционной системе в качестве стандартного графического редактора. Используя это приложение, можно сохранить Print Screen в виде картинки на ваш компьютер. Чтобы вставить фото экрана в Paint, нужно провести ряд несложных действий:
- Делаем снимок любой части рабочего пространства с помощью клавиши «Print Screen».
- Открываем стандартную программу Paint.
- Вставляем сюда сделанный снимок с помощью комбинаций клавиш или контекстного меню.
- Редактируем полученное изображение.
- Сохраняем его с нужным расширением в любое место жесткого диска.
Как работать с Print Screen в Фотошопе
- Открываем программу Adobe Photoshop и создаем в нем новый документ посредством выполнения команд File и New.
- Теперь делаем снимок экрана или активного окна, который будет находиться в буфере обмена.
- С помощью команды Edit-Paste вставляем снимок из оперативной памяти в рабочее окно Adobe Photoshop.
- Выполнив с графическим объектом все необходимые действия, сохраняем его в любом формате в память компьютера.
По теме сможно посмотреть и видеоролик:
https://youtube.com/watch?v=XwootAsdvpQ
Запись имеет метки: Полезное
S-shot.ru
Сервис <s-shot.ru генерирует скриншоты сайтов онлайн. Сначала необходимо ввести адрес сайта, затем выбрать размер: ширина и высота, или полноразмерный вариант веб-страницы, затем выбрать формат: JPEG или PNG, и масштабирование.

После обработки, вы увидите скриншот сайта. Далее можно кликнуть по скриншоту, для сохранения изображения на свой компьютер, или скопировать ссылку на снимок сайта.
Вам также может быть интересно:
- ABBYY Screenshot Reader — снимки экрана и распознавание текста
- Ashampoo Snap 10 — снимки экрана и запись видео
- PicPick — захват и редактирование изображений
Где сохраняется скриншот
А также, часто задаваемый вопрос: Я нажал принт скрин и ничего не произошло. Ответ – произошло, просто Вы этого не заметили! Скриншот храниться в буфере обмена , точно так же, как и скопированный вами текст в интернете или файле. Найти его Вы никак не сможете, но имеете возможность вставить в любом редакторе, о чем и поговорим ниже.
Как сохранить скриншот
Всё довольно просто, я бы даже сказал проще некуда. Просто откройте к примеру, Paint (Пуск, Все программы, Стандартные, Paint (Иконка: палитра с кисточкой)), далее нажмите Ctrl+V. Всё, Вы вставили свой скриншот, осталось только сохранить «Ctrl+S» подтвердить клавишей «Enter».
На самом деле, Pain это далеко не единственный способ, при помощи которого можно сохранять скрины. Так же можете использовать MS Word, Photoshop и другие редакторы.
Это еще далеко не всё, если Вы сделали скриншот с целью отправить его кому-то, его даже не обязательно сохранять. Сразу после нажатия «Print Scrn», откройте письмо на почте или переписку в соц. сети/мессенджере с тем, кому желаете отправить снимок и нажмите вставить (Ctrl+V) и можете отправить.
Полезные советы по загрузке картинок с ПК
1. Если в папке много картинок, чтобы не ошибиться с выбором, щёлкните в правой части верхней панели системного окна иконку «картинка» (Изменить представление) и установите посредством ползунка режим отображения «Огромные значки» или «Крупные… ».

2. Если требуется выбрать несколько картинок в директории, чтобы многократно не выполнять операцию загрузки, сделайте следующее:
- удерживая клавишу «Ctrl», кликом левой кнопки отметьте изображения, которые нужно отослать адресату;
- кликните «Отправить» (они все сразу загрузятся на сервер).
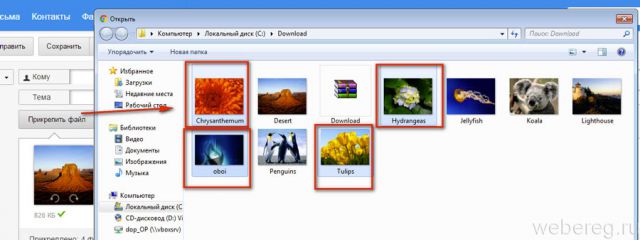
3. Чтобы загрузить группу фотографий, которые расположены рядом с друг другом:
удерживая клавишу Shift, щелчком мыши выделите первое фото группы и последнее;


дождитесь завершения закачки выбранной группы картинок на почтовый сервис.
В жизни бывает появляется необходимость переслать рентгеновские снимки врачу или поделиться с друзьями впечатлениями своего отпуска. Хочется отправить друзьям фотографии, аудио или видео ролики. Разберем, как отправить фото через интернет.
Огромный плюс интернета в том, что доставка почты с электронным вложением через интернет произойдет почти мгновенно, а по обычной почте получатель может ждать письмо или посылку от нескольких дней до нескольких недель.
4. В поле “ Тема ” вписать тему сообщения, например, “Моя фотография”.
5. В поле “ Обычный текст ” написать свой текст письма.
6. Нажать на “ Прикрепить файл “. Появится окно “ Выберите файлы для отправки … “с таблицей файлов на вашем компьютере, в котором выбрать файл, в котором хранится ваша фотография.
7. Кликнуть на выбранную фотографию дважды левой кнопкой мышки. Появится окно загрузки.
8. Дождаться окончания загрузки, это несколько секунд, – тогда окно закроется и появится значок в виде скрепки и ссылка на загруженный файл. Также, сколько загруженных файлов прикреплено к данному письму.
9. Если нужно отправить ещё фотографии, то нажать на “ Прикрепить еще один файл ” и так повторить действия для каждой фотографии.
10. Если передумали отправлять, всего лишь необходимо нажать на красный крестик рядом с прикрепленным файлом и он открепится от письма.
11. Нажать на “ Отправить “. Появится надпись “ Письмо успешно отправлено “. Всё! Ваше письмо с вложениями отправлено адресату! Получатель может тут же открыть и ваше письмо и ваши фотографии.
12. Для большей уверенности, что письмо отправлено в полном объёме со всеми прикрепленными файлами, можно нажать на “ Просмотреть сообщение “. Затем, нажав на “ Просмотреть все картинки “, удостовериться, что ничего не забыто.
13. Если необходимо отправить много фотографий, лучше предварительно создать из них один файл, архивировать его и отправлять этот архивированный файл.
14. Если фотография не крепится к письму из-за большого объема, можно уменьшить её размеры с помощью графического редактора.
Отправить фото через файлообменник.
Фотографии и другие файлы, аудиоролики, видеоролики можно отправлять также через файлообменники.
Для этого необходимо:
Отправить фото через социальные сети.
Отправить фото другу можно также через социальные сети.
Для этого необходимо выложить фотографию на своей странице социальной сети, а друг или друзья потом ее скачают.
А если не хочется, чтобы кроме друга и посторонние видели ваше фото, тогда нужно отправить его конкретному другу в личном сообщении, прикрепив к нему это фото.
Жизнь и технический прогресс не стоят на месте. Вероятно есть и другие способы, как отправить другу фото через интернет.

Основные возможности Joxi
Расширение для браузера «Joxi Сделай фото экрана» позволит быстро сфотографировать нужный фрагмент веб-страницы. Не придется искать скриншотер в системном трее или на рабочем столе. Джокси полностью интегрирован с интернет-обозревателем.
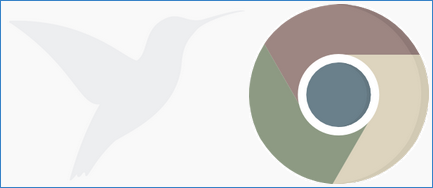
Рекомендуется зарегистрироваться на сайте Джокси или войти в систему с аккаунтом от социальной сети, чтобы получать информацию об обновлениях.
Установка расширения
Для того чтобы активировать онлайн-скриншотер в браузере «Гугл Хром» проделаем следующие операции.
- Зайти на сайт Joxi.
- В баннере сверху найти и нажать ссылку Джокси для Chrome.
На сайте обозревателя нажать по кнопке «Установить».

Подтвердить действие, нажать кнопку «Установить расширение».

Чтобы активировать добавленное в Chrome расширение потребуется нажать на значок Джокси справа вверху. Можно включить синхронизацию для доступа к расширениям на всех устройствах.
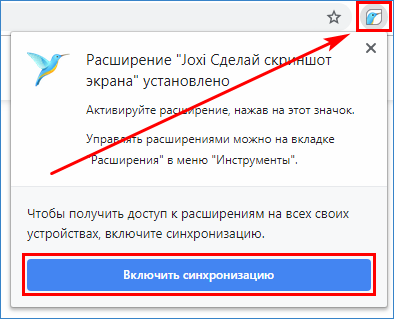
Онлайн-скриншотер будет добавлен в веб-браузер Гугл Хром.
Вход в онлайн-сервис Joxi
Чтобы быть в курсе всех изменений в приложении и получать обновления от разработчика, понадобится выполнить вход на сайте Джокси. На Joxi ru войти можно, используя данную инструкцию.
- Зайти на сайт, в правом верхнем углу нажать «Войти».
- Указать адрес e-mail, нажать «Далее». Или воспользоваться учетной записью в одной из предложенных ниже социальных сетей.

Придумать и дважды ввести пароль, «щелкнуть» по кнопке входа.

Зайти в почтовый ящик, открыть письмо от Джокси и перейти в нем по указанной ссылке для подтверждения электронного адреса.
Теперь можно войти на сайт Joxi с адресом электронной почты и придуманным паролем. Справа находится кнопка профиля.
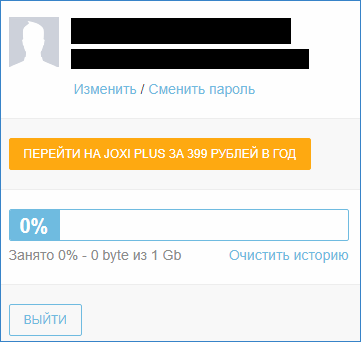
У расширения Джокси также есть своя отдельная форма входа. Нажав значок в правом углу браузера, в нижней части увидим ссылку «Войти в Joxi».
«Щелкаем» по ней для показа окна авторизации в сервисе. Вводим регистрационные данные и нажимаем кнопку входа.
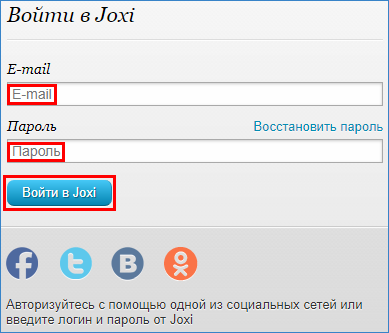
Захват экрана в браузере с Joxi
Чтобы сделать скриншот нужной области на веб-странице Хрома, воспользуемся следующей инструкцией.
- Открыть в Google Chrome любой веб-сайт.
- Справа нажать по значку Джокси для вызова формы скриншота.
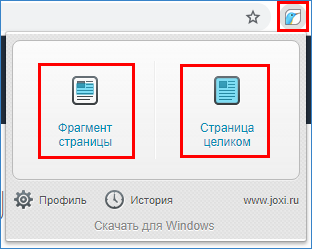
Выбрать тип фотографирования страницы (частично или полностью). Нажмем «Фрагмент» и захватим нужную область. После отпускания левой клавиши мышки, захваченная область откроется в новой вкладке на сайте скриншотера.
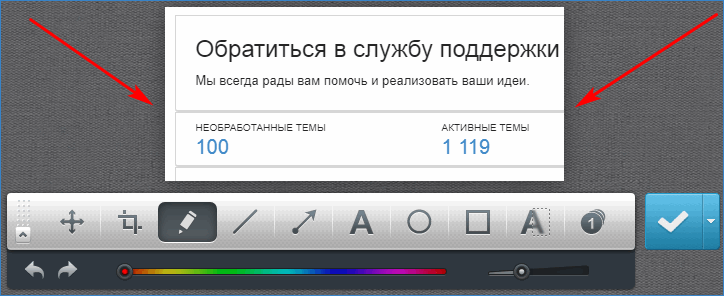
Здесь доступна панель инструментов для редактирования снимка. Синяя галочка справа поможет опубликовать картинку на сервере, сохранить на компьютер или скопировать изображение, а также выложить в одну из социальных сетей.
Нажав на галочку, опубликуем скриншот на сайте. Опубликованная картинка появится на новой странице.

Так, за всего за три «щелчка» мышкой можно выложить скриншот на сервер и делиться им с друзьями любым удобным способом.
Онлайн сервис Joxi позволяет за несколько действий сделать скриншот интернет-страницы. Без использования настольных программ, можно за три нажатия мышкой сохранить нужную информацию.
Как сделать онлайн скриншот
Сервис скриншотов, работающий в режиме реального времени, может относиться к одному из двух типов:
- первые загружают картинку из буфера обмена;
- вторые целиком или частично делают скрины страниц.
Рассмотрим несколько сервисов для создания снимков.
Snaggy
Преимущество данного сервера заключается в том, что с его помощью можно сделать скриншот онлайн и передать его друзьям, а также воспользоваться редактором с минимальным набором инструментов.
Сделать скрин онлайн можно следующим образом:
- Выберите активное окно и нажмите сочетание клавиш Alt + Print Screen.
- Зайдите на сайт онлайн скриншотера и нажмите сочетание Ctrl + V – выделенное окно при этом появится на экране.
Сверху находится панель с минимальными инструментами – здесь можно, к примеру, обрезать скриншот или добавить текст.
Скопировать ссылку, чтобы отправить ее другим людям или вставить в документ, можно несколькими путями. Можно, к примеру, скопировать ссылку вручную. Либо нажать на специальную клавишу. Можно использовать Ctrl + C – ссылка копируется в буфер обмена.
Программа на просторах интернета предоставляется бесплатно. К сожалению, у онлайн скриншотера есть существенный недостаток – использовать его можно только на английском языке.
Готовое изображение можно сохранить на компьютер.
PasteNow
С помощью такого сервиса, как PasteNow, также можно сделать скриншот онлайн. Используя его, можно сделать скрин как страницы веб-сайта, так и рабочего стола. Дополнительный плюс – это наличие русскоязычной версии, в отличие от Snaggy.
Использовать сервис очень просто:
- Сделайте снимок экрана с помощью сочетания клавиш Alt + Print Screen.
- Чтобы загрузить снимок – нажмите Ctrl+V.

- При желании скрин можно отредактировать – для этого имеется минимальное количество инструментов. Можно, к примеру, увеличить или уменьшить изображение, добавить текст, стрелки и так далее.
Чтобы передать файл друзьям – можно использовать короткую или длинную ссылку.
Snapito
Если нужно сделать скрин не отдельного фрагмента, а веб-страницы с прокруткой – можно использовать сервер Snapito. Это еще один англоязычный сервер, который, к сожалению, не доступен на русском языке.
Воспользоваться им очень легко – для этого скопируйте ссылку той страницы, копию которой желаете сделать. После чего нажмите на клавишу Snap.
Система выведет на экран выполненный скриншот.
А дальше остается только скопировать готовую ссылку или URL!
Это лишь часть сервисов, делающих скриншоты онлайн. Есть и другие работающие подобным образом. Основное их преимущество в том, что их не нужно скачивать на компьютер. Однако есть и недостатки – например, низкое качество готовых картинок.
Какими кнопками можно сделать скриншот?
На клавиатуре есть специальная клавиша, которая подписана Prt Scr или Print Scrn.
Когда-то эта кнопка использовалась для моментальной печати содержимого экрана (отсюда и название: print – печать, screen – экран), сейчас она используется для сохранения копии изображения экрана в буфер обмена.

Клавиша Print Screen на клавиатуре для снимка экрана
Итак, вот клавиши, которые помогут создать скриншот:
PrtScr – создается снимок всего экрана (кроме курсора).
Alt+PrtScr – создаётся скриншот активного окна
Win+PrtScr — создаётся снимок всего экрана и автоматически сохраняется в папку «Изображения\Снимки экрана» (только в Windows 8 и 8.1).
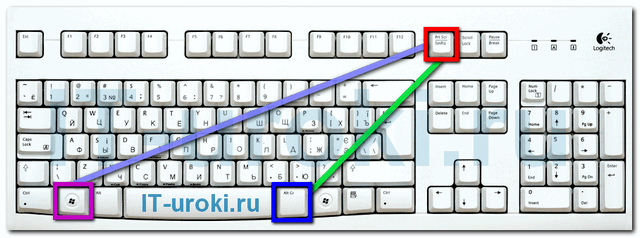
Три кнопки, которыми можно сделать скриншот (снимок экрана)
Чаще всего нужно сделать скриншот только активного окна запущенной программы, поэтому, запомните сочетание Alt+PrtScr (нужно нажать кнопку Alt и, не отпуская её, нажать кнопку PrtScr).
Как сделать скрин в браузере
В большинстве случаев, когда необходимо сделать скриншот у вас открыт браузер. Конечно можно делать снимки при помощи способов, перечисленных выше, но дополнения браузера тоже удобны и упускать этот момент не стоит. В качестве примера я приведу лишь основные программы, которыми сам пользуюсь, но думаю в других делается это по тому же принципу.
Скриншот в Яндекс.Браузер
Для того, чтоб делать снимки непосредственно в браузере, вам понадобиться установить специальное расширение. Не волнуйтесь, это легко и быстро. Откройте браузер, нажмите настройки, вкладка «дополнения», прокрутите в низ экрана и нажмите «Каталог расширений для Яндекса.Браузер».
Вас перебросит на страницу — https://addons.opera.com/ru/extensions/ и теперь напишите в поиске «Скриншотер».
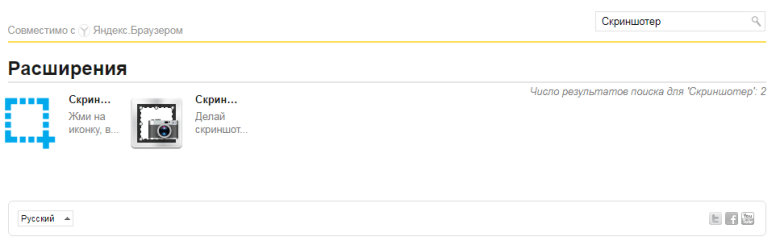
Установите любой (я использую первый) кликнув по нему, и нажмите «Добавить в Яндекс.Браузер».

Теперь, в верхней панели у вас появилась кнопка для создания снимков прямо в браузере. При необходимом случае, нажмите на неё и выберите область экрана для снимка. После чего он автоматически появиться у вас в буфере обмена, а также появиться кнопка для загрузки изображения.
Скриншоты в Opera
Если у вас актуальная версия браузера Опера, тогда в левой части экрана (боковая панель), в самом верху перед соц. сетями у вас должна быть иконка фотоаппарата. Нажмите на неё, выберите область скриншота и нажмите «Захват». Сразу после снимка, у вас будет возможность изменить его (сделать размытым, поставить указатель\стрелочку, добавить смайл) и конечно же сохранить.
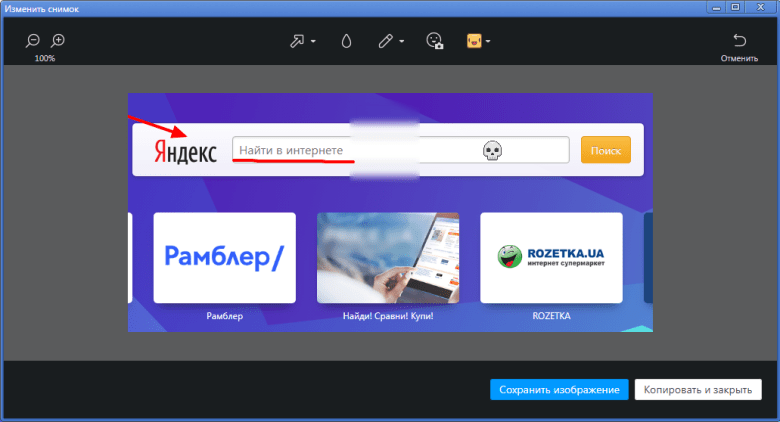
Скрины в других браузерах
Не вижу смысла писать отдельно о каждом браузере т.к. это всё делается одинаково во всех. Из разницы только графическая оболочка и слово установить/добавить. Если Вы используете Хром или Firefox, сделайте всё тоже самое, как в примере выше и у вас появиться удобный плагин.
Print Screen для скриншота экрана на ПК
Традиционный метод, позволяющий запечатлеть рабочий экран компьютера, заключается в использовании клавиши Print Screen, расположенной в верхнем ряду клавиатуры справа. В момент нажатия на нее изображение, имеющееся в данный момент на экране, копируется в буфер обмена.
В некоторых ноутбуках последнего поколения клавиша Prt Scr совмещена с другими функциями. В таких случаях используется комбинация клавиш Fn+Prt Scr.
Процедура аналогична копированию документа при помощи команды Ctrl+С. Следующий этап – вставка скопированного изображения экрана в документ. Для этого подойдет любой графический редактор, имеющийся под рукой: Paint, Photoshop, Illustrator, CorelDraw и даже Word.
Наиболее доступный вариант – программа Paint, по умолчанию установленная практически на всех машинах. Найти ее можно в меню «Пуск», в подразделе «Все приложения» («Стандартные»).

Открыв программу, создают новый документ. В меню «Правка» выбрать команду «Вставить», либо путем нажатия клавиш Ctrl+V. Картинка вставлена в документ, но для дальнейшего использования ее нужно сохранить в формате изображений. Для этого войти в меню «Файл» и выбрать строку «Сохранить как». В появившемся окне в строке «Тип файла» нужно выбрать формат PNG или JPEG. Скриншот готов!
Сохранение в программу Photoshop производится по тому же принципу, а вот из Illustrator и Corel Draw вставленную картинку придется экспортировать в нужный формат изображений (JPEG, PNG, TIFF и т.д.).

Нужно отметить, что формат PNG все-таки позволяет сохранить картинку экрана с наименьшими потерями качества. Данное расширение создает облегченные файлы с качественным изображением.
Если нужно вставить скриншот в текстовый документ, можно воспользоваться текстовым редактором Word. Для этого достаточно позиционировать курсор в нужном месте, затем вставить снимок при помощи команды Ctrl+V.
Если на рабочем столе одновременно отражаются несколько открытых окон, но нужен снимок только одного из них, можно воспользоваться комбинацией клавиш Alt+ Prt Scr.
Описанные методы создания скриншота универсальны для всех версий Windows, но в новых версиях существуют специальные программки для создания и обработки экранных фотографий.
Так, в Windows 10 для создания экранного снимка можно воспользоваться комбинациями клавиш Print Screen, Alt+PrintScreen, Win+Print Screen, инструментом Ножницы или с помощью команды «Поделиться». Кроме того, с 10 версией ОС совместимы такие утилиты, как Bug Shooting, PicPick, FastStone Capture, QIP Shot.
Способ 3. Использование онлайн сервиса Lightshot
Этот способ удобен тем, что скриншот можно сразу передать через Интернет.
- Заходим на сайт app.prntscr.com и скачиваем приложение:
- Запускаем скачанный файл:
и отвечаем на стандартные вопросы мастера установки, принимаем лицензионное соглашение и дожидаемся окончания инсталляции. После снимаем все галочки с предложением установки и запуска дополнительного ПО и нажимаем Завершить.
- Теперь при нажатии клавиши Print Screen, экран будет затемняться и появляться возможность выделения его части для создания снимка. Выделяем необходимую область и выбираем действие, например, Загрузить на prntscr.com:
- Скриншот будет автоматически отправлен в сеть Интернет. Ссылка на него будет показана в маленьком окне справа снизу:
Встроенные средства Windows
Операционная система Windows хороша тем, что разработчики стараются максимально упростить жизнь пользователей и позволяют выполнять разные действия встроенными средствами без скачивания отдельных программ
Неважно, ноутбук это или стационарный компьютер, а также независимо от производителя устройств, сделать скриншот страницы можно двумя способами: через кнопки на клавиатуре или же специальным приложением, которое уже есть в системе
Скриншот на клавиатуре
Первый вариант, который приходит на ум пользователю при необходимости сделать скриншот на ноутбуке или ПК – воспользоваться специальной клавишей на клавиатуре. Она имеет название Prt Scr. Если речь идет об настольном ПК, то получить принтскрин можно просто нажатием на указанную выше кнопку. Если в руках пользователя настольное устройство, то потребуется нажать комбинацию клавиш — Prt Scr и Fn. Этот вариант работает на всех версиях операционной системы от Windows 7 и заканчивая десяткой.
Последний вариант предполагает, что пользователю необходимо открыть браузер, войти в почту и выбрать создание нового письма, после этого необходимо в рабочем поле нажать «вставить» или зажать комбинацию клавиш «Ctrl+V». Если добавить в письмо изображение таким способом, то его нельзя извлечь, так как оно не придет адресату в форме вложения. Он просто увидит его, но не сможет как-то отредактировать или сохранить исходный файл.
Второй вариант – сохранить картинку в текстовом документе или точечном рисунке. В целом, принцип действий одинаковый. Следует открыть соответствующее приложение – MS Word или Paint, создать новый документ и нажать на «Ctrl+V», а после сохранить в любом удобном месте на устройстве. Минус метода в том, что он требует выполнения большого количества действий и занимает некоторое время.
Чтобы упростить задачу, в Виндовс 10 и более ранних версиях ОС есть комбинация клавиш – «Win+Prt Scr». После ее нажатия картинка автоматически сохраняется в папку «Снимки экрана» по адресу «Этот компьютер – Изображения». В зависимости от операционной системы местоположение папки незначительно меняется, но найти ее можно в предусмотренной системой папке с документами, фотографиями, видео на том же локальном диске, где установлена сама ОС.
Еще один способ сделать скриншот экрана на ноутбуке, но при этом зафиксировать лишь открытое приложение, а не весь экран – воспользоваться комбинацией «Fn+Alt+Prt Scr». Дальше необходимо сохранить изображение аналогично тому, как было рассказано в первом случае – в Ворд, письмо или точечном изображении.
Сделать скрин на ноутбуке без помощи клавиатуры можно с использованием экранной клавиатуры, единственный нюанс, что получится снять весь экран, а область можно будет уже выбрать позже в редакторе изображений. Экранная клавиатура находится в меню Пуск – Все программы-Специальные возможности. Минус метода в том, что даже если клавиатуру уменьшить до минимальных размеров, она все равно займет некоторую область на экране.
Утилита «ножницы»
Что делать, если нужно сделать скрин на ноутбуке или компьютере, но по какой-то причине кнопками это не получается, или снимок не сохраняется? В таком случае разработчики Виндовс 8 предусмотрели еще один инструмент, который позволяет сделать снимок не только целого экрана, но и выбранной области. Инструмент называется «ножницы» и находится в «Пуск-Все программы-Стандартные».
На экране появится небольшое окно, в котором есть подсказки. Все, что необходимо сделать пользователю – это выбрать тип выделения. Это может быть прямоугольная или овальная область, или же произвольная, тогда можно просто обвести необходимый кусок любого размера. После выделения области утилита автоматически отправит ее в указанную ранее пользователем папку, а если до этого место сохранения не было настроено, то при закрытии утилиты появится окно с предложением, в каком формате сохранить файл, и куда это сделать.
Способ 4. Использование различных программ
Существует множество программ как для Windows, так и Mac OS и Linux, которые помогают делать скриншоты. Если создание снимков экрана является повседневной задачей, такие приложения дадут некоторые преимущества по удобству и скорости работы. Кратко опишем некоторые из самых популярных.
- Joxi. Подходит для Windows, Mac и Linux. Для использования заходим на сайт joxi.ru, скачиваем программу, устанавливаем ее и следуем подсказкам. Из плюсов: простота использования, возможность отправлять скриншот в облако, социальную сеть или FTP-сервер, широкий ассортимент настроек, горячие клавиши. Из минусов: необходимость регистрации перед использованием.
- ScreenCapture. Для Windows, Android, iOS (iPhone, iPad). Скачать программу можно с сайта screencapture.ru. Плюсы: быстрая загрузка в Интернет, история снимков, встроенный редактор, горячие клавиши. Минусы: нет возможности сохранения в облако или социальную сеть.








