Замена hdd в ноутбуке на ssd — инструкция. сравнение hdd и ssd
Содержание:
- 5 — Кино и музыка
- Как заменить жёсткий диск или дисковод на ноутбуке
- Имеет ли смысл устанавливать систему на этот SSD
- Какие HDD используются в ноутбуке?
- Полезные советы
- Что необходимо для установки?
- SSD или HDD?
- Почему так происходит
- Как поменять HDD на SSD в ноутбуке
- Замена жесткого диска HDD на SDD на ноутбуке
- Механические способы
- Результаты поиска
- Приступаем к замене винчестера
- Почему стоит заменить жесткий диск на SSD?
- HDD
- Замена HDD на SSD в ноутбуке Acer
- Процесс замены
- Плюсы и минусы SSD и HDD
- Как заменить HDD на SSD-накопитель?
- Итог
5 — Кино и музыка
Эти ресурсы помогут не только улучшить сами языковые знания, но и найти новые темы для разговоров с друзьями.
Как заменить жёсткий диск или дисковод на ноутбуке
Те, кому когда-либо доводилось заменять жёсткий диск в системном блоке настольного ПК, согласятся, что процедура это довольно простая. Открыл крышку, подключил два кабеля, поставил диск на полочку — красота! А вот замена диска на ноутбуке многим кажется делом куда более сложным. Но на самом деле сложностей там не больше, чем на обычном ПК.
Какой диск нужен
Диск, устанавливаемый на ноутбук, значительно отличается от накопителя для настольного ПК. Все HDD можно разделить на два типа — 2,5» и 3,5». Последние — полногабаритные — нас не интересуют. В ноутбуки устанавливают HDD 2,5» и SSD.

Разница в габаритах между 2,5» и 3,5» очевидна
Выбирая между SSD и HDD, ориентируйтесь в первую очередь на свой бюджет. SSD значительно превосходят HDD по скорости записи и чтения. Однако они в разы дороже — диск на 1 Тб обойдётся вам минимум в 6 000 рублей. С другой стороны, SSD быстрее изнашиваются — у них ограниченный ресурс перезаписи. Они лучше всего подходят для длительного хранения и чтения данных.
Не менее важная характеристика — разъём для подключения. Он определяется материнской платой вашего ноутбука. Есть два варианта — Molex и SATA. Molex — это старые четырёхконтактные кабели для подключения твердотельных накопителей. Они практически не используются в современных ноутбуках, но могут встречаться в старых моделях.

Molex — старая технология, сейчас уже почти не применяется
SATA — более современные пятнадцатиконтактные кабели. Их разъёмы по форме похожи на букву L. Они встречаются в подавляющем большинстве современных ноутбуков.

На кончиках SATA-кабелей разъём в форме буквы L
Жёсткий диск, который вы купите для замены, с 99% вероятностью будет иметь разъём SATA. Поэтому, если ваша материнская плата поддерживает только Molex, вам придётся дополнительно купить переходник с одного кабеля на другой. Переходник стоит недорого — около 100–200 рублей в любом магазине техники. Чтобы узнать, поддерживает ли ваша материнка SATA, откройте крышку ноутбука и посмотрите на подключение жёсткого диска. Второй вариант — проверьте на сайте производителя или уточните у него на горячей линии.
Заменяем диск
Теперь приступим непосредственно к замене. Она будет одинаковой для HDD и SDD:
- Получите доступ к старому диску. Большинство современных ноутбуков предусматривают отдельную крышку для накопителей. Этот случай — самый простой. Достаточно открутить 4 (или даже 2) винта, удерживающих крышку от диска, и снять её. Если же отдельного отсека нет, то необходимо добраться до материнской платы. Обычно для этого требуется полностью снять нижнюю крышку ноутбука. Такая конструкция часто встречается у девайсов от Acer, Packard Bell, Toshiba и HP.
- Как правило, жёсткие диски в ноутбуках устанавливаются в специальный слот, а не подключаются кабелем. Найдите старый жёсткий диск в конструкции и потяните его вдоль корпуса, чтобы вынуть его из разъёмов, а затем поднимите вверх. Сразу тянуть вверх не стоит — вы можете повредить контакты в разъёмах.Нередко у ноутбуков стоят пломбы на жёстком диске. Это нужно, чтобы обеспечивать гарантийные обязательства перед покупателем. Если вы уверены в своих силах, то спокойно снимайте диск вместе с пломбой.
- Старый диск с большой вероятностью будет «упакован» в металлический корпус, держащийся на маленьких винтах. Открутите его и вытащите старый накопитель из корпуса.
- Вложите в корпус новый диск и прикрутите его.
- Вставьте на старое место новый жёсткий диск. При необходимости воспользуйтесь переходником.
- Закройте крышку и закрутите все винты.
Видео: как заменить жёсткий диск на ноутбуке
Замена жёсткого диска — одна из простейших операций по замене деталей на ноутбуке. Она не вызовет затруднений даже у новичка.
Имеет ли смысл устанавливать систему на этот SSD
Я считаю это плохой идеей. Конечно, вы можете «сломать» программный RAID и запихнуть Windows на маленький SSD, но нужно учитывать несколько моментов.
1. Невысокая производительность накопителя
Да, она будет выше, чем у жесткого диска, но до «нормального» SSD не дотянет. Например, Intel SSD 313 снабжен выносливой памятью SLC (вы уже не найдете ее в традиционных накопителях), но ограничен по скорости интерфейсом SATA II. И даже если накопитель поддерживает SATA III, вряд ли контроллер и прошивка оптимизированы для работы диска в качестве системного.
Кроме того, не стоит ожидать от него чудес производительности еще и по следующей причине.
2. Критический недостаток дискового пространства
Для начала, вы сразу совершаете все 6 ошибок людей с маленьким системным разделом, и этим уже многое сказано. Именно по этой причине Павел быстро пришел к выводу, что для долгосрочной работы 32GB системного раздела не хватит.
Но, допустим, вы извратились и отключили / переместили все что можно на жесткий диск. Непонятно, что вы при этом выиграли, а между тем SSD у вас все равно сильно заполнен, т.е. вы не можете оставить незанятыми .
При отсутствии это приведет к снижению производительности SSD по мере эксплуатации, а также может ускорить его износ.
3. Невозможность эффективно использовать мобильные режимы электропитания
Стандартный сценарий использования мобильного ПК – вместо полного выключения отправка в сон (в т.ч. режим ожидания с подключением на мобильных ПК с Windows 8 и выше) и переход в гибернацию при разряде батареи. Но отключение гибернации, неизбежное при работе на крошечном SSD, уже не позволяет беззаботно отправлять ноутбук в сон. Ведь Windows не сможет сбросить данные в hiberfil.sys, когда батарея разрядится.
Другими словами, во избежание потери данных вам придется постоянно отслеживать уровень заряда батареи и вовремя выключать ноутбук. Конечно, это не самая большая проблема, и вообще не вопрос для , которые и так предпочитают выключать свои мобильные ПК. Но мне такой подход кажется странным 🙂
Какие HDD используются в ноутбуке?
На данный момент в ноутбуках используются жёсткие диски форм-фактора 2,5 дюйма. Это значит, что внутри стоят «блины» именно этого диаметра. В некоторых макбуках установлены винчестеры 1,8″, но это отдельная тема, и про них разговор идти не будет.
Каждый диск обладает набором характеристик, таких как:
- производитель;
- объем: количество вмещаемых данных, как правило, в Гб;
- буферная память: быстрая память или cash;
- скорость вращения: количество оборотов в минуту, совершаемых шпинделем;
- интерфейс подключения: разъем, с помощью которого диск подсоединяется к плате.
От набора этих характеристик и их качества зависит у HDD цена. Наиболее распространённый вариант жёсткого диска на момент написания статьи имеет:
- интерфейс подключения — SATA III;
- объём — 2 Тб;
- скорость вращения шпинделя — 5400 об/мин;
- буферную память — 32 Мб.
Полезные советы
Если на момент замены жесткого диска не закончился срок гарантийного обслуживания, то я рекомендую воспользоваться ремонтом по гарантии
Выполняя замену самостоятельно, вы нарушаете условия гарантийного обслуживания, поэтому его после вашего ремонта не будет.
Обязательно обращайте внимание на защелки, расположенные на корпусе ноутбука. Часто они малозаметны, а неаккуратное движение может повредить их
Результатом будет ненадежное крепление крышки на корпусе.
После замены накопителя вам потребуется операционная система. Обязательно прочитайте пару статей о плюсах каждой и подберите наиболее подходящую вам. От этого будет зависеть работа всего ноутбука, поэтому уделите время изучению этого вопроса.
Если вы заменяете HHD на SSD, то купите переходник с SATA на USB. Так вы сможете скопировать данные прямо с HHD на SSD.
Воспользуйтесь специальной программой для тестирования скорости нового накопителя. Так вы сможете проверить его работоспособность и полезность.
Старый HHD, если он в рабочем состоянии, можно использовать в качестве резервного накопителя, то есть некой «флешки».
Вот и все! Какой диск ставить и когда заменять — ваш выбор.
Я лишь надеюсь, что вы ответственно относитесь к своей технике. Запомните, она любит заботу и всегда отвечает тем же! Удачи!
Что необходимо для установки?
Для начала следует ознакомиться с характеристиками вашего ноутбука чтобы понять, какие комплектующие нужно приобрести. Как показывает практика, в большинство современных моделей с CD приводом можно легко поставить дополнительный жесткий диск. Поэтому проблем возникнуть не должно.
Перед началом следует убедиться, что вы обзавелись всем необходимым для полноценной работы.
Вам потребуется:
- SSD накопитель с форм фактором 2.5”.
- Инструменты для того чтобы разобрать ноутбук. Так как головки всех винтов одинаковые, зачастую требуется маленькая крестовая отвертка.
- Пластмассовый медиатор, обычная банковская карта или любой другой подобный предмет для вскрытия корпуса. Главное чтобы он был без острых углов, чтобы не повредить шлейфа.
- Карман (переходник, салазки) для замены привода на 2.5”.
Отдельное внимание нужно обратить на последний пункт, поэтому давайте разберем его более подробно
SSD или HDD?
Стоит ли заменить старый на новый, ssd или hdd что лучше? Да конечно, нет и малейшего сомнения в том что разница в работе компьютера будет видна невооруженным глазом. Вы получите комфорт работы и скорость загрузки системы, игр и приложений. В некоторых случаях вы сократите время почти вдвое. Кроме того, можете рассчитывать на более тихую работу (твердотельные накопители абсолютно бесшумны), а в случае мобильных устройств также облегчается конструкция и продлевается долгосрочность работы от встроенной батареи.
Вы геймер и задаетесь вопросом: ssd или hdd что лучше для игр? Дополнительным преимуществом некоторых моделей является функция кэширования данных в области оперативной памяти, примером здесь является именно технология PlexTurbo. Эта функция позволяет не только дополнительно ускорять загрузку приложения, но и остановить процесс износа ячеек памяти. Поэтому ответ на этот вопрос является очевидным.

Если вы определились с ответом на вопрос(жесткий диск ssd или hdd что лучше?)то проблемой не будет являться также цена, потому как даже несмотря на бушующий курс доллара твердотельные накопители продаются по доступным ценам, модели объемом 120 – 128 ГБ уже не связаны с такими расходами как 3 или 5 лет назад, в настоящее время их можно купить уже за чуть более 50$. Диск Plextor M6V 128 ГБ можно приобрести за 55$. Правда носитель такой емкости скорее не вместит всех данных, но прекрасно подойдет как системный, с наиболее важными приложениями.
Итак эта статья дала полноценный ответ на вопрос: какой накопитель лучше ssd или hdd. Прогноз на ближайшие годы обещает быть довольно перспективным, поэтому можете ожидать еще более объемные и эффективные конструкции по доступным ценам. И похоже что времена жестких дисков hdd уходят в прошлое. Рекомендуем вам также почитать инструкцию » Как заменить жесткий диск в ноутбуке асус»
Почему так происходит
Если вы плюс/минус знакомы с компьютерной техникой, скорее всего знаете, что все данные на компьютере в выключенном состоянии хранятся на жестком диске или SSD, в зависимости от того, что у вас установлено. Частично об этом рассказано в материале Что такое оперативная память, здесь я лишь кратко повторю.
Так вот, когда вы запускаете компьютер или первый раз запускаете программу, она загружается из жесткого диска в ОЗУ, кешируется и оттуда с вами и взаимодействует в дальнейшем. Кроме того, вместе с основным приложением загружаются необходимые для ее работы сервисы службы и процессы. Именно потому, что из-за особенностей конструкции и иного способа хранения, скорость чтения с твердотельного накопителя намного выше, чем у вашего старого жесткого диска, компьютер (ноутбук) намного быстрее извлекает необходимые для его работы данные. Как результат – машина работает намного быстрее.
В случае же повторного запуска ранее закрытого приложения, операционной системе не приходится полностью заново доставать его данные с жесткого диска потому, что далеко не все процессы и службы связанные с этим ПО выгружаются из ОЗУ при его закрытии. Многое хранится в кеше либо же продолжает работать. Поэтому в видео повторный запуск LibreOffice и с HDD и с SSD происходит почти одинаково.
Как поменять HDD на SSD в ноутбуке
Пошагово процедура будет рассмотрена на примере ноутбука ASUS K50C, поскольку в нем требуется снять всю заднюю панель корпуса, чтобы добраться до накопителя. В других моделях может потребоваться открутить только часть задней крышки.
Инструкция:
- Ноутбук следует отключить от всех проводов. Далее снять крышку аккумуляторного отсека и отсоединить сам аккумулятор, чтобы полностью обесточить устройство.
Первый болт, удерживающий заднюю часть корпуса, находится в аккумуляторном отсеке. Остальные четыре расположены на верхней боковой грани, в месте, где крепится монитор.
Снимается задняя часть корпуса путем сдвига вверх.

Жесткий диск в данном случае расположен в нижнем правом углу, над ним находится DVD-привод. Следует открутить 4 болта, удерживающих «карман» HDD.

Потянуть за край ленты и вытащить накопитель из корпуса ноутбука.
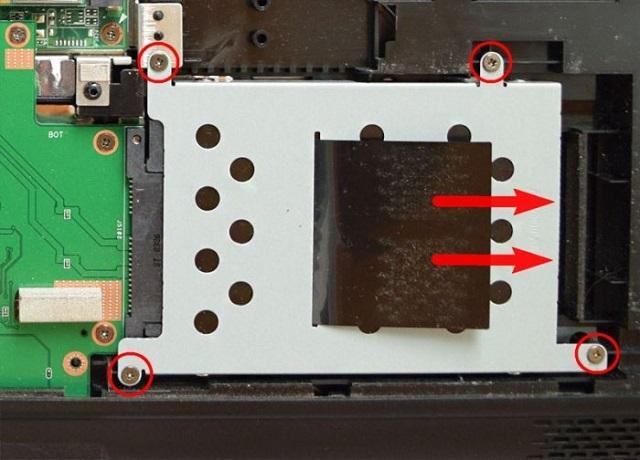
Открутить боковые винты для освобождения жесткого диска.

Форм-фактор SSD – 2,5 дюйма, поэтому он без проблем поместится в тот же «карман».

Закрепить SSD четырьмя болтами и установить «карман» обратно в корпус ноутбука.
Провести сборку оставшихся частей в обратной последовательности.
Замена жесткого диска HDD на SDD на ноутбуке
Допустим, у вас другая ситуация — нужна замена HDD на SDD в ноутбуке. Это популярная проблема современных пользователей, которые хотят получить от notebook’а больше скорости и надежности. Действительно, у твердотельных накопителей есть ряд преимуществ перед традиционными винчестерами:
-
работают в несколько раз быстрее;
-
устойчивы к механическим повреждениям;
-
низкое энергопотребление;
-
низкое тепловыделение;
-
улучшенная эргономика;
-
отсутствие шума во время работы;
-
компактные размеры.
При этом у SSD выше стоимость, но часто она полностью себя оправдывает, учитывая, сколько выгод получает пользователь в долгосрочной перспективе.

А что делать, если на замену вы хотите использовать уже ССД-диск?
Подготовка
Вам снова понадобится время, крестовая отвертка и новый SDD. При выборе последнего придется разобраться с приоритетами. Что важнее: скорость или емкость? Да, вы в любом случае получите существенный прирост скорости запуска операционной системы и всех приложений, но каждые 500 МБ — это дополнительные и не самые маленькие затраты. Решите для себя, какой объем будет оптимальным с учетом того, что вы обычно привыкли хранить на ноутбуке
Если вы ограничены в средствах, обратите внимание на внешние винчестеры (сегодня они недорого стоят) или облачные сервисы хранения

Демонтаж
Если вам предстоит замена жесткого диска на ноутбуке на SDD, то порядок демонтажа будет выглядеть точно так же, как в первом случае. Все, что от вас требуется — это аккуратно извлечь старое устройство из корпуса устройства.

Установка SDD
У вас остался пустой металлический держатель для винчестера — воспользуйтесь им, точно так же подключив SSD через SATA-разъем. Основательно подойдите к выбору нового накопителя — некоторые модели выпускаются в компактном размере и больше напоминают плату, чем полноценный диск. Соответственно, разъемы для подключения будут использоваться другие. Но в большинстве случаев замена жесткого диска на ноутбуке на SSD не отличается чем-то уникальным — достаточно не запутаться и установить последний правильной стороной.

Полезные рекомендации
-
Если на момент замены не закончился срок гарантийного обслуживания, вы действуете на свой страх и риск, так как после вмешательства в систему гарантия на устройство распространяться не будет.
-
Внимательно осматривайте корпус внутри на предмет скрытых защелок. Обычно они пластиковые и легко повреждаются при неаккуратном обращении.
-
После замены накопителя придется переустановить операционную систему — Windows или другую на ваш выбор. Выбирайте лицензионное или свободно распространяемое ПО, обращайтесь к специалистам, которые помогут правильно настроить его работу.
-
Купите переходник с SATA разъема на USB — так вы сможете позже подключить снятый HDD-накопитель по USB и скопировать с него необходимую информацию прямо на SSD.
-
Воспользуйтесь программой тестирования скорости работы нового накопителя — так вы убедитесь, что сделали правильный выбор, теперь система и установленные приложения будут работать быстрее.
-
Ненужный HDD, если он рабочий, можно использовать как резервный накопитель, то есть в качестве «флешки».
Сколько стоит заменить HDD на SSD
Узнать стоимость замены традиционного дискового накопителя на быстрый и производительный ССД-диск можно из таблицы ниже. Цены указаны для устройств наиболее популярных брендов. Возможность замены на ноутах других производителей уточняйте по телефону у наших консультантов.
| Бренд производителя ноутбуков | Стоимость замены HDD на SSD(руб.) |
|
Acer |
300 |
|
Asus |
300 |
|
HP |
300 |
|
MSI |
300 |
|
«Леново» |
300 |
|
Dell |
300 |
|
«Самсунг» |
300 |
|
Sony |
300 |
Механические способы
Результаты поиска
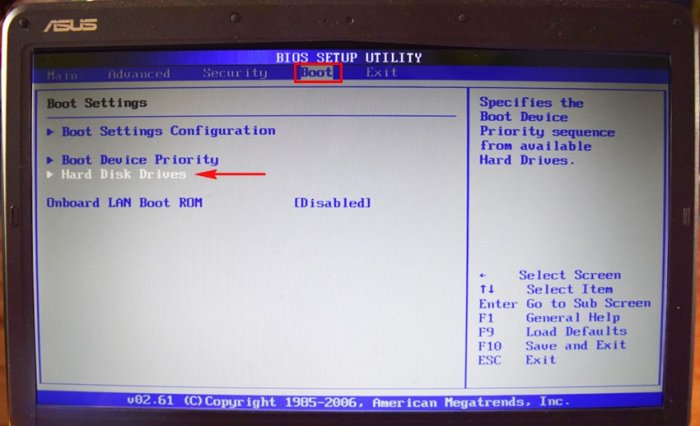
Входим в неё и видим, что определены оба наших накопителя: обычный HDD Seagate подключенный через переходник SlimDVD и твердотельный накопитель SSD Kingston, любой из них мы можем сделать приоритетным для загрузки ноутбука и на любой можем установить операционную систему. Обычно на SSD устанавливают операционную систему, а обычный HDD используют для хранения файлов.
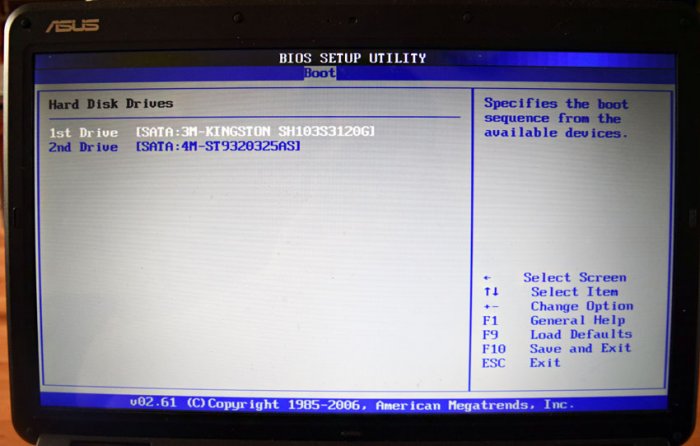
Устанавливаем на SSD Kingston операционную систему Windows 7 и запускаем тест накопителя в программе CrystalDiskMark.
Результат
Тест последовательной записи/чтения информации блоками 1024-512Kб на SSD происходит быстрее чем на HDD в два раза, а блоками 4Кб в 20-30 раз.
В реальных условиях работы жёсткого диска запись/чтение маленьких блоков будет происходить намного чаще, чем больших, поэтому твердотельный накопитель будет работать побыстрее обычного HDD.
HDD
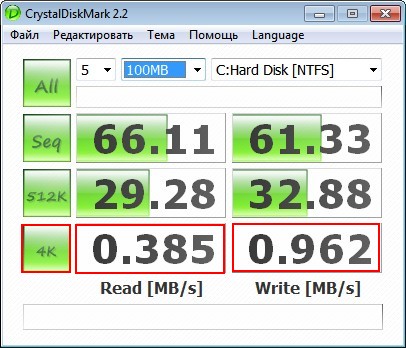
SSD
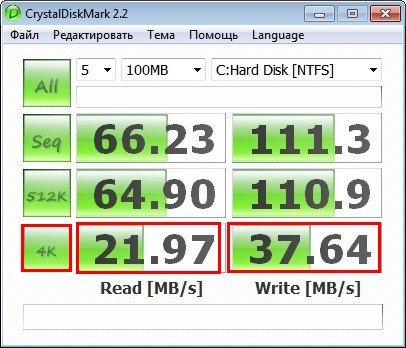
Вывод:
Друзья, я никого не призываю срочно менять жёсткий диск ноутбука на твердотельный накопитель и статья дана Вам в первую очередь для ознакомления.
Приступаем к замене винчестера
Ниже мы рассмотрим пример по замене жесткого диска на SSD в ноутбуке Asus. Если ваш лэптоп от другого производителя, ничего страшного, принцип у большинства моделей всегда один.
Начинаем работу:
- Открутите нижнюю часть корпуса (или небольшою панельку) с помощью отвертки. В некоторых моделях ноутбуков, приходится разбирать весь корпус.
- Открутите болтики, которые держат хард и аккуратно извлеките его, потянув за «язычок»;
- HDD-накопитель находится в своеобразном лотке, к которому крепится 4 болтами, откручиваем их;
- В лоток вставьте SSD-накопитель и прикрутите болтики обратно;
- Вставьте лоток обратно в разъем устройства;
- Устанавливаем корпус или детали корпуса обратно, и закручиваем болтики.
Почему стоит заменить жесткий диск на SSD?

Ну хорошо, но почему стоит заменить жесткий диск HDD на SSD? Замена hdd на ssd на компьютере сводится к принципу работы SSD, магнитные диски здесь заменены накопителями полупроводниками, которые обеспечивают гораздо более высокую эффективность и значительно меньшее время доступа к данным. В результате вы можете рассчитывать на больший комфорт работы с компьютером, а также более быструю загрузку ОС и приложений (и в том числе игр).
SSD кстати предлагают меньшее потребление электроэнергии и устойчивы к ударам, а дополнительным преимуществом является нередко меньший размер и вес. Эти особенности дают определенное преимущество в мобильных устройствах, где помимо эффективности важна именно мобильность, и как следствие максимальное время работы на встроенной батарее. Исходя из этого грубо говоря вы уже знаете ответ на вопрос: что лучше hdd или ssd для ноутбука?
HDD
Замена HDD на SSD в ноутбуке Acer
В этом разделе рассмотрим варианты апгрейда жёсткого диска на SSD-накопитель в ноутбуках производства Acer. Для наглядности в пример будет приведена модель, у которой батарея встроена, и требуется практически полный разбор.
Первым делом все так же копируем важные данные. Здесь объем информации имелся небольшой, поэтому перенос был сделан на USB-флешку. Выключаем ноутбук и приступаем к замене.
1. Необходимо снять заднюю крышку корпуса. Для этого убираем все винты с задней стороны.

2. Снимаем заднюю часть, аккуратно поддевая её по периметру. Если с какой-то из сторон крышка не поддаётся, остановитесь и проверьте, все ли винты убраны.

3. Отключите батарею, для этого выньте кабель из разъема, аккуратно потянув на себя. Не оборвите штеккер, иначе придется полностью менять АКБ.
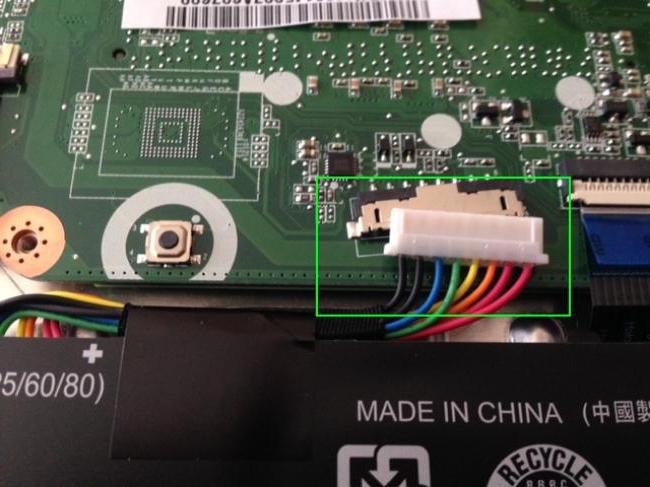
4. В данной модели жёсткий диск не закреплён в салазках, а просто вставлен в разъем на плату между корпусными креплениями. Для того чтобы произвести замену HDD на SSD в ноутбуке, достаточно вынуть старый диск, потянув от разъёма. Затем на его место поставить накопитель.
5. Подключите обратно аккумулятор. Проследите, чтобы разъем встал ровно и не был повреждён.
6. Верните на место крышку корпуса и закрутите все винты. Проследите, чтобы задняя часть не зажала провода.
7. Включите ноутбук, проверьте работоспособность твердотельного накопителя любым способом. В случае если компьютер не реагирует на кнопку питания, придётся его разобрать снова, чтобы проверить батарею.
Таким способом осуществляется замена HDD в ноутбуке на SSD у некоторых моделей производителя Acer. На эту инструкцию можно опираться, если придётся обновлять другие компьютеры со встроенной АКБ.
Процесс замены
Для начала нужно извлечь батарею. Если она несъемная, отключите компьютер, снимите крышку и выньте разъем аккумулятора из материнской платы.
- Открутите винтики, которые держат крышку диска, и снимите её.
- Уберите винты, удерживающие салазки винчестера.
- Потяните салазки от разъёма, чтобы отключить HDD, и выньте из корпуса.
- Открутите винты, закрепляющие диск в салазках, и уберите его.
- Возьмите накопитель, установите его в салазки так же, как стоял хард, и закрутите винты.
- Опустите SSD с салазками в корпус и задвиньте их в разъем, чтобы подключить накопитель.
- Завинтите крепеж салазок в корпусе.
- Закройте крышку и закрутите винты.
- Подключите батарею так же, как отключали, и при необходимости закройте крышку.
- Включите ноутбук и проконтролируйте работоспособность SSD.
Минимальная проверка будет заключаться в том, чтобы зайти в BIOS или UEFI и посмотреть, как определился накопитель. В большинстве моделей ноутбуков это можно сделать, нажав клавишу DEL или F2 (в некоторых Enter) сразу после включения.
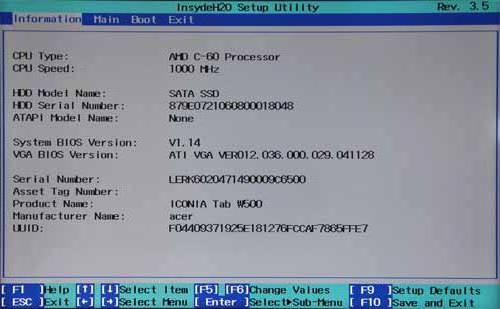
Если накопитель рабочий и установлен верно, в разделе информации обозначится его наименование и серийный номер. Дополнительно можно провести тесты с помощью утилиты и проверить остальное, например, скорость записи.
Плюсы и минусы SSD и HDD
Дело в том что ЖД имеет ряд недостатков в сравнении с SSD:
- среднестатистический диск для ноутбука тяжелей аналогичного SSD;
- он крайне неустойчив к падениям и тряске;
- его скорость чтения/записи ниже;
- имеет высокое энергопотребление.
Как правило, именно из-за них многие решаются на замену, при этом нельзя не учитывать преимущества жёстких дисков перед твердотельными накопителями:
- Объем. На данный момент рядовым пользователям доступно от 320 Гб до 10 Тб. А те же SSD в обычных магазинах удается найти максимум на 2Тб. Речь не идёт о накопителях для промышленного или серверного оборудования, а только о тех, что можно купить в ближайшем компьютерном маркете.
- Цена. У жёстких дисков она гораздо ниже. Если сравнить стоимость популярного харда объёмом в 2 Тб с SSD той же емкости, то получится, что твердотельный накопитель дороже HDD в 16 раз.
- С SSD практически невозможно восстановить удалённые данные из-за метода хранения. Максимум, что можно сделать, это отнести накопитель в лабораторию, где будет нужное оборудование.
Исходя из вышесказанного, можно сделать вывод, если скорость и безопасность данных важнее их объёма. Вы цените низкое энергопотребление? Можете смело переходить на SSD-накопитель.
Как заменить HDD на SSD-накопитель?
Если вы вполне располагаете деньгами, то смело можете заменить ваш HDD на SSD. Как же это сделать? Рассказываю.
Первая часть будет выглядеть ровно так же, как и в первом случае
Снимайте крышку, находите HDD, отключайте его от сети.
Далее обратите внимание на SSD. Он меньше, чем жесткий диск
Для установки воспользуйтесь пустым держателем для винчестера. Он позволит закрепить SSD в корпусе ноутбука.
Подключите его так же, как и HDD. Постарайтесь не напутать с подключением.
Закройте нижнюю крышку ноутбука, закрутите болты, проверьте работоспособность SSD-накопителя.
Если ноутбук включается, то смело устанавливайте операционную систему и пользуйтесь на здоровье.
Вы заменили HDD на SSD. Поздравляю!
Итог
Если у вас есть старый компьютер или ноутбук, который вам еще нужен для работы, но который медленно работает, самый простой и действенный способ вернуть его к жизни – заменить старый жесткий диск на SSD. Что это даст:
- Ускорится загрузка компьютера
- Ускорится запуск приложений
- Ускорится загрузка и установка приложений и игр.
- Ускорится запуск и загрузка локаций в играх, но не увеличится их производительность.
- Компьютер в целом станет работать шустрее.
- Вы избавитесь от механического элемента в вашем ноутбуке.
- SSD легче жесткого диска, поэтому ноутбук станет немного легче.
Замена жесткого диска на твердотельный накопитель не способна избавить вас от всех его недостатков. В моем случае, например, из простого также можно было установить другую ОС, да ту же Windows 7, а еще лучше — какой-нибудь легковесный Linux. Но меня, на самом деле приятно удивила работа Windows 10 и для целей, для которых он мне нужен она отлично подходит. В общем, подводя итог итога скажу, что результатом замены жесткого диска на SSD на старом ноутбуке с Windows 10 я остался доволен.
Метки ЖелезоЖесткий диск








