Как поменять процессор на компьютере и запустить систему
Содержание:
- Когда нужно менять процессор на ноутбуке
- Настройка в Windows
- Процедура замены
- Как узнать, возможна ли замена процессора и какая модель подойдёт?
- Как рисовать вензеля на ногтях?
- Везде ли можно поменять процессор
- Установка своими руками
- Инструкция по замене ЦП
- Похожие публикации
- Цена замены процессора на ноутбуке
- Что делать если игры в ВК не запускаются
- The SQL DROP TABLE Statement
- Нанесение новой термопасты
- Когда требуется замена
- Как поднять конверсию сайта: 105 работающих способов
- Когда требуется замена
- Настройка в Windows
- Настройка в BIOS Setup
- Когда требуется замена
- Работа с содержимым ячеек Excel
Когда нужно менять процессор на ноутбуке
Самый популярный повод — это когда «родной» процессор морально устарел, а вы хотите оптимизировать работу ноутбука. Цифровая техника с каждым годом становится быстрее и мощнее, а комплектующие, выпущенные пять и более лет назад, хотя и продолжают исправно работать, некоторые задачи уже решить не в состоянии. Тогда можно заменить процессор в ноутбуке на более мощный — это стоит дешевле, чем покупка нового устройства.
Помимо апгрейда ноутбука, замена процессора нужна тогда, когда он вышел из строя: например, в результате перегрева или сбоя. Но вы должны быть точно уверены, что причиной неисправности является именно этот компонент. Только тогда имеет смысл искать дальше информацию о том, как заменить процессор на ноутбуке. В некоторых случаях не обязательно устанавливать новый процессор — достаточно изучить состояние термопасты. Если она слишком вязкая, ее слишком много или, наоборот, мало, они уже высохла, центральный микрочип может регулярно перегреваться под нагрузкой, а затем отключать систему. Здесь оптимальным решением будет замена именно термопасты, а не процессора.
Настройка в Windows
Большинство современных процессоров обладают несколькими ядрами – двумя и более. Это позволяет одновременно производить расчеты для нескольких программ.
В системах Windows 7 и 10 есть встроенная возможность включать и отключать отдельные ядра, задействованные при обработке данных конкретных приложений (кроме некоторых системных).
Это нужно, например, если система начинает «тормозить» при выполнении какой-либо «прожорливой» программы. Это касается, скажем, дефрагментатора, распаковщика (при работе с крупными архивами). В таких случаях можно ограничить вручную использование подобными программами ядер процессора, освободить ресурсы для выполнения других задач.
- «Диспетчер задач» вызывается при помощи правого клика мышью в свободной области панели задач и выборе пункта «Запустить диспетчер задач».
Правым кликом мышки щелкаем на пустом месте в панели задач, выбираем пункта «Запустить диспетчер задач»
- В области «Приложения» навести указатель мыши на нужной программе, пускай это будет «Скайп», щелкнуть правой кнопкой, вызвав контекстное меню. Выбрать опцию «Перейти к процессу».
Наводим указатель мыши на нужное название приложения, щелкаем правой кнопкой, вызвав контекстное меню, выбираем опцию «Перейти к процессу»
- Откроется окно «Процессы», где будет выделен нужный пункт, следует навести на него указатель и еще раз щелкнуть правой клавишей мыши, а в появившемся меню выбрать опцию «Задать соответствие».
Щелкаем правой клавишей мыши по выделенному процессу, в появившемся меню выбираем опцию «Задать соответствие»
- Некоторые системные программы не позволят изменять этот параметр, о чем будет сообщено пользователю. В открывшемся окне можно ограничить число ядер, которыми сможет пользоваться приложение. Нажать «ОК».
Снимаем галочки с нужных пунктов «ЦП», нажимаем «ОК»
Теперь процесс не будет перегружать систему. Однако при перезапуске программы она снова будет использовать все ресурсы.
Процедура замены
После осуществления подбора требуемой замены детали пользователь непосредственно подходит к регламенту выполнения. Кроме самого процессора, чтобы выполнить операцию правильно, необходимо подготовить набор чистых салфеток, небольшую отвёртку, а также термопасту, которая понадобится в процессе установки. Прежде чем приступить к разборке ноутбука, нужно обновить BIOS, ознакомиться с инструкцией, а ещё лучше иметь её в наличии «перед глазами», чтобы в процессе выполнения операции следовать её пунктам. Алгоритм выполнения замены процессора на ноутбуке практически не отличается от марки и модели устройства. Ноутбуки разных производителей подвергаются апгрейду, если это допустимо в техническом плане, согласно следующему регламенту:
После подготовки нового процессора, вспомогательных материалов и инструкции можно приступать к непосредственной разборке ноутбука
Важно в процессе снятия «винтиков» запоминать их месторасположение, или маркировать их, что значительно облегчит процедуру сборки, и гарантирует установку крепёжных элементов на штатные места.
Чтобы добраться до процессора и поменять его, потребуется демонтировать систему охлаждения устройства, а также прочистить её от пыли и мусора перед установкой.
Дальше необходимо вытащить сам процессор
Для этого надо будет аккуратно ослабить рычаг, которым прижимает процессор к материнской плате и вынуть его осторожно из посадочного места, чтобы не повредить контакты.
Перед установкой на новый ЦП наносится небольшой шарик термопасты
После этого устанавливается в штатное место. К этому пункту работы стоит подойти с особой осторожностью: процессор должен войти в предназначенные для него отверстия без усилий
В этой ситуации грубая сила ненужна, так как ножки легко поддаются деформации, что может послужить причиной поломки.
После того как процессор установлен, можно приступать к сборке ноутбука, осуществив все разборочные операции в обратном порядке. Лучше поменять везде, где они были, термопасту и термопрокладки.
Если все манипуляции выполнены корректно, после сборки и включения ноутбука, появится стандартный процесс загрузки и приветствия на экране – это будет свидетельствовать того, что замена процессора увенчалась успехом.
Теперь о некоторых нюансах, касающихся замены процессора на ноутбуке, а особенно возможности и перспектив апгрейда ноутбука в зависимости от его производителя. К примеру, замена процессора на ноутбуке HP не имеет особых трудностей, осуществляется так же, как и на устройствах других производителей. Практически все модели этого производителя зарекомендовали себя с лучшей стороны, выпускаются с достойными техническими характеристиками, разработчиками предусмотрена возможность модернизации устройств любого модельного ряда.
Замена процессора также предполагается на ноутбуках Asus и Acer из устаревшего модельного ряда, предназначение которых больше подходит для офисных задач, чем эксплуатация в игровых или профессиональных целях. В свою очередь, замена процессора на ноутбуке Acer из нового модельного ряда выполнима, но в большинстве случаев предполагает осуществления операции в сервис центрах за счёт впаенных контактов. С подобной проблемой могут столкнуться и пользователи ноутбуков Asus.
Замена процессора на ноутбуке Acer
Не отличается уникальностью замена процессора в ноутбуках Samsung. Техника этого производителя в преимущественном большинстве поддаётся модернизации, гласное удостоверится, что модель имеет разборную конфигурацию, подобрать ЦП, соответствующий по характеристикам «родной» детали, и осуществить апгрейд согласно вышеописанному регламенту.
Отдельное внимание стоит уделить ноутбукам Sony Vaio. За замену процессора на ноутбуке Sony Vaio часто не берутся даже в сервисных центрах, а если даже и соглашаются выполнить такую операцию, то в порядке исключения, причём цена за услугу будет довольно высокой в силу трудоёмкости работ
Рекомендуется осуществлять модернизацию ноутбуков Sony Vaio с особой осторожностью, так как разработчики техники заложили в неё уникальную архитектуру, взаимозаменяемую только при условии приобретения деталей с предназначением для одного модельного ряда и серии устройств. Улучшить технические характеристики на ноутбуке Sony Vaio можно посредством расширения оперативной памяти, установкой большей ёмкости винчестера или SSD
Замена процессора на ноутбуке Lenovo
Как узнать, возможна ли замена процессора и какая модель подойдёт?
- Вызовите меню «Пуск».
-
Введите в поиске «Диспетчер устройств» и нажмите на него.
-
В открывшемся окне нажмите на вкладку «Процессоры», после чего вам будут доступны названия всех установленных компонентов.
-
Скачайте на ноутбук программу «Everest» и запустите её. Откройте раздел «Системная плата».
- Выберите пункт «ЦП». Название процессора и количество ядер отображается напротив пункта «Multi CPU».
-
В нашем примере производитель – Intel, модель процессора – B960.
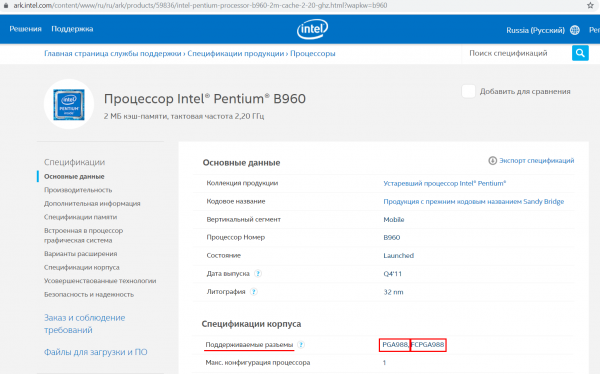
Если у вас установлен процессор второго поколения (Sandy Bridge), а чипсет материнской платы – 7-ой серии (HM70, HM75, HM76, HM77, QM77, QS77 или UM77), то можно поставить процессор как второго, так и третьего поколения (Ivy Bridge). Если чипсет материнской платы 6-ой серии, то процессор должен быть только второго поколения!
Как рисовать вензеля на ногтях?
Вензеля — это завитушки. Ими можно украсить любой маникюр: и повседневный, и праздничный.
Пошаговая инструкция, как сделать вензеля на ногтях:
- Обработайте бафом глянцевую поверхность ногтя, чтобы краска не растекалась.
- Наберите краску скручивающими движениями на кисть. Она должна быть упругой и тонкой, № 0 или 00. Если материал собирается не на самом кончике пучка, то нужно повторно обмакнуть его в краску.
- Поставьте точку и протяните краску, потихоньку приподнимайте ворс. Это основной элемент вензеля.
- Чтобы сделать завиток, поставьте точку на ногте, нажмите на кисть, протяните краску, немного поворачивая ворс, потом приподнимите кисть и доведите хвостик вензеля до совсем тонкой линии. Отрывать кисть во время прорисовки вензеля нельзя.
- Если образовывается непрокрашенная область, то движение повторяется поверху нанесенного слоя с самого начала, однако краску повторно на кисть набирать не надо.
- Готовый дизайн просушите и перекройте топом.
Мы нашли для вас вдохновляющее видео и уверены, что вы тоже научитесь рисовать:
Везде ли можно поменять процессор
Решившись на восстановление производительности при помощи апгрейда, первоначально стоит разобраться, можно ли заменить процессор на ноутбуке, имеющемся в вашем распоряжении. Задача не из простых, так как определить, можно ли заменить процессор на конкретном ноутбуке, даже при знании марки и модели товара, в силу отличающейся комплектации устройств, довольно сложно. Это зависит напрямую от критерия, вмонтирован ли ЦП в материнскую плату через специальные разъёмы или же впаян туда. И первый, и второй случай допускает возможность поставить новый процессор в агрегат, но процедура замены отличается существенно по сложности выполнения.

Если имеющийся в пользовании ноутбук имеет разборную комплектацию, процедура замены детали не отличается особой сложностью, его можно заменить. Во втором случае для осуществления модернизации агрегата придётся производить пайку контактов, что вряд ли выполнимо в домашних условиях, так как требует определённых знаний и навыков работы в области инженерных компьютерных технологий, да и нужно оборудование. Соответственно, рекомендуется отказаться от самостоятельного выполнения процедуры в такой ситуации. Тут лучше решать проблему через сервисный центр или же провести апгрейд модели путём замены винчестера или расширения оперативной памяти, без замены процессора. Поэтому, нужно сначала выясненить, впаян ли процессор или вставлен в разъём. Выяснить этот момент можно несколькими способами:
- Посредством разбора ноутбука и визуальной оценки конфигурации модели.
- При помощи изучения технической документации, если инструкция к аппарату имеется в наличии. Такой вариант работает только в случае наличия «родной» инструкции, так как комплектация ноутбука зависит не только от модели устройства, но и от места сборки.
- Методом изучения информации в интернете. Способ по достоверности аналогичный предыдущему, но не всегда даёт стопроцентный ответ.
- Путём загрузки специального приложения, ресурсы которого позволяют прояснить ситуацию. С этой целью используется софт CPU-Z, при помощи которого можно понять через название установленного процессора, что позволит определить, можно ли поставить процессор поновее, на ваш ноутбук.

Рассмотрим подробно, в каких ноутбуках можно поменять процессор, отталкиваясь от типа процессора.
Установка своими руками
Можно ли самому поменять процессор на ноутбуке на более мощный? Да, и сейчас мы расскажем, как это сделать в домашних условиях. Для работы вам понадобится минимальный набор приспособлений: отвертка, салфетка и термопаста. Термопаста выполняет эффективно отводить тепло от нагревшегося компьютерного компонента к кулеру, благодаря ей процессор не перегревается даже под высокой нагрузкой — когда вы запускаете тяжеловесные приложения вроде современных шутеров, графических и видеоредакторов. Чем выше теплопроводность пасты, тем лучше. Специалисты рекомендуют использовать в работе смазку, у которой этот параметр выше отметки 3 Вт/(м·град). Термопаста наносится на процессор непосредственно перед установкой процессора в специальный отсек.
Еще одна вещь, которую специалисты рекомендуют сделать заранее — обновление BIOS. Если в системе будет установлена последняя версия прошивки, она гарантированно распознает новое устройство, которое вы планируете установить.
Инструкция, которая приведена ниже, разработана для ознакомительных целей. Мы не несем ответственности за конечный результат и предупреждаем о том, что после замены процессора на ноутбук больше не будет распространяться гарантия производителя (если устройство находится на гарантийном обслуживании).
Итак, приступим: выполните последовательно семь действий, описанных ниже.
-
Первая задача, которую нужно решить — это как снять процессор с ноутбука. Отключите устройство от питания и снимите заднюю крышку или ее часть (зависит от конструкции конкретной модели, в некоторых потребуется практически полная разборка корпуса).
-
Извлеките элементы системы охлаждения: вентилятор и радиатор. Откручивайте винты, которыми они зафиксированы, в правильном порядке, согласно нумерации производителя. На этапе разборки правильным будет обратный порядок: 4–3–2–1. Если рядом с винтами нет специальных обозначений, можно выкручивать их в произвольной последовательности. Предварительно лучше нарисовать на листе бумаги все крепления и размещать на них те винты, которые вы уже сняли. Это упростит последующую сборку.
-
Поднимите радиатор вверх, при этом в идеале вы не должны чувствовать сопротивления (если сопротивление есть, скорее всего, «виновата» пересохшая термопаста). Удалите с процессора остатки термопасты с помощью салфетки.
-
Используйте отвертку, чтобы открутить винты с поперечными насечками, которые фиксируют процессор. Вращайте инструментом до тех пор, пока процессор не поднимется вверх. Когда винт ослабнет, вы сможете поддеть и демонтировать микрочип.
-
Перед тем, как поменять процессор на ноутбуке, на его рабочую поверхность нанесите и равномерно распределите тонкий слой термопасты. Поместите микрочип в предназначенное для него гнездо. Следите за тем, чтобы все информационные элементы и пазы строго совпадали — тогда процессор встанет без дополнительных усилий.
-
Зафиксируйте винт, который удерживает микрочип прижатым к материнской плате. Установите на свои места радиатор и вентилятор. Соберите остальные компоненты в обратном порядке. Будьте внимательны — у вас не должно оставаться ни одного лишнего болта! Если это случилось, снова разберите и на этот раз правильно соберите корпус, чтобы избежать проблем.
-
Включите ноутбук и протестируйте его работу с новым оборудованием.
Если в текстовом виде инструкция показалась слишком сложной для понимания, рекомендуем посмотреть видео о том, как поставить процессор на ноутбук. Подтвердить то, что вы успешно закончили работу, очень просто: после этого ноут нормально включится и будет работать в штатном режиме без внезапных отключений.
Инструкция по замене ЦП
Подобрав совместимую модель процессора, можно переходить непосредственно к его установке. Перед этим следует провести небольшие подготовительные работы:
- запастись нужными инструментами (отвёртки, термопаста, салфетки);
- ознакомиться с порядком разборки ноутбука, воспользовавшись технической документацией или видеороликами на Youtube;
- обновить BIOS, иначе после замены система может не распознать новый процессор.
Прежде, чем менять процессор, следует подготовить термопасту и набор отвёрток
Алгоритм замены процессора на ноутбуке может несколько отличаться в разных моделях, но основные шаги для большинства лэптопов одинаковы:
- Обесточивание ноутбука. Для этого нужно отключить устройство от источника питания и вынуть аккумулятор.
- Разборка задней крышки девайса. Чтобы добраться к процессору, в зависимости от модели ноутбука, необходимо раскрутить всю заднюю панель либо определённый отсек, под которым находится система охлаждения.
Во многих моделях для доступа к процессору достаточно освободить от крышки отсек, расположенный со стороны вентиляционных отверстий на одном из торцов устройства
Извлечение системы охлаждения. Первым освобождается от крепежа вентилятор, потом радиатор, причём при выкручивании последнего следует соблюдать определённую последовательность винтов, следуя подсказкам в виде цифр от 1 до 4 рядом с каждым винтом. Демонтаж радиатора следует проводить без усилий
Если при попытке его извлечь ощущается сопротивление, вызванное засохшей термопастой, нужно осторожно подвигать радиатор из стороны в сторону. После извлечения необходимо салфеткой удалить остатки термопасты с его нижней поверхности
Правильно будет выкручивать винты в обратном порядке 4–3-2–1 и в два подхода: сначала ослабить их наполовину, затем извлечь полностью
Демонтаж процессора. Чаще всего чип крепится с помощью одного винта с поперечной насечкой. Используя плоскую отвёртку, необходимо выкручивать винт до того момента, пока специальный механизм не вытолкнет процессор вверх. После этого его можно легко извлечь, взявшись за боковые грани.
Демонтаж процессора — самый быстрый этап, поскольку он фиксируется в сокете всего одним винтом
Установка нового процессора. На место старого процессора нужно поместить новый, предварительно смазав его тонким слоем термопасты
При установке в гнездо следует обратить внимание на маленькую треугольную метку в одном из углов чипа. Её расположение должно совпадать с такой же меткой на сокете
После того как процессор вставлен, останется закрутить винт-фиксатор.
Для эффективного охлаждения чипа необходимо выдавить на центр крышки процессора каплю термопасты и равномерно распределить её тонким слоем по всей поверхности
Возвращение на место системы охлаждения. Теперь все действия производятся в обратном порядке, сначала в два подхода прикручивается винтами радиатор (винты фиксируются в последовательности 1–2-3–4), затем вентилятор. Сборка корпуса ноутбука. Детали задней панели девайса устанавливаются на место и фиксируются болтами. Проверка результата. Для этого нужно включить ноутбук и дождаться загрузки операционной системы. Если она прошла в стандартном режиме, значит, процессор и остальные комплектующие установлены правильно. Можно приступать к работе.
Похожие публикации
Цена замены процессора на ноутбуке
Для тех, кого пугает перспектива самостоятельной замены процессора или это невозможно сделать по техническим причинам (центральный чип припаян к материнской плате),рекомендуем обратиться за помощью к специалистам сервисного центра Service812.
Из таблицы ниже вы можете узнать, сколько стоит замена микропроцессора на ноутбуке и сопутствующие виды работ.
| Услуга | Стоимость работ (без учета деталей) |
|
Замена процессора на ноутбуке |
от 500 до 4000 руб. |
Цены в таблице носят информационный характер. Точную стоимость, которая зависит от сложности работы, назовет специалист сервисного центра Service812 по запросу в телефонном режиме или сделанном лично.
Что делать если игры в ВК не запускаются
Для устранения проблем с запуском игр в социальной сети следует последовательно выполнить ряд рекомендаций:
- Удалить Unity web player и переустановить, скачав с официального сайта.
- Скачать последнюю версию Adobe flash player и перезагрузить ПК.
- Почистить кэш и cookie в используемом браузере.
Если после выполненных действий не грузится приложение, то проблема будет связана с низкой скоростью подключения к сети или с проведением технических работ на сервисе. Задать вопрос по поводу неполадок моно в службу поддержки клиентов.
The SQL DROP TABLE Statement
Нанесение новой термопасты
В отличие от процессора, наносить термопасту на чипсет следует предельно аккуратно, чтобы термопаста не стекала на ножки чипа. Для разравнивания термопасты следует использовать пластиковый или деревянный предмет, волне подойдет старая банковская или скидочная карта.
После нанесения маленькой капли термопасты, вещество размазывается тонким слоем по поверхности чипа.
Следующим шагом, необходимо дождаться пока высохнет радиатор и обратно установить его на чипсет, стараясь как можно меньше перемещать радиатор по поверхности чипа. Правильно установленный радиатор фиксируется болтами и начинается процесс сборки компьютера.
Для новичка весь процесс разборки компьютера может показаться довольно сложным, но на деле, все куда проще, чем кажется.
Вообще, рекомендуется самостоятельно собирать компьютер, ведь после того, как человек соберет ПК, для него не составит труда заменить комплектующие и произвести чистку компьютера от пыли любой сложности.
Поделиться.
Когда требуется замена
ЦП – это «мозг» компьютера, он пропускает через себя весь поток информации и от того, насколько он быстро и качественно работает, зависит быстродействие всей системы. Замена может понадобиться если:
- установленный поломался;
- он сильно износился и стал медленно работать (например, ему делали разгон, что приводит к преждевременному физическому старению);
- ваш процессор морально устарел и не «тянет» программы, с которыми вы работаете.
Понять, что ЦП требуется замена можно по тому, что на открытие какого-либо приложения или документа уходит много времени, а на экране появляются песочные часы, обозначающие то, что придется ждать.
Как поднять конверсию сайта: 105 работающих способов
Когда требуется замена
В некоторых случаях замена ЦП необходима, а иногда – желательна для решения ряда проблем.
Возможные причины замены:
- ЦП сгорел. Один из признаков – ПК не подает никаких признаков жизни. А на материнских платах с установленной микросхемой БИОС Amibios могут прозвучать 5 коротких сигналов. Определить точно, виноват ли процессор или материнская плата, можно после тщательного осмотра ЦП. Если видно изменение цвета на поверхности, оплавление кристалла, дефекты ножек, то очевидно, что виновник он. Когда все-таки имеются сомнения или нет перечисленных выше дефектов, рекомендуется проверить сомнительный чип на другой материнской плате;
Признаки сгоревшего процессора — изменение цвета на поверхности, оплавление кристалла, дефекты ножек
- требуется модернизация системы. Может понадобиться при покупке новой компьютерной игры. Или пользователь решил заняться редактированием видео, мультипликацией, сложными инженерными расчетами. Все эти действия на определенном уровне требуют мощной системы. Параллельно с заменой ЦП лучше всего проводить также наращивание оперативной памяти, улучшение видеосистемы.
Замена процессора может потребоваться при модернизации системы
Выход из строя ЦП может быть обусловлен отключением термозащиты. Это бывает при самостоятельном «разгоне» системы.
Настройка в Windows
Большинство современных процессоров обладают несколькими ядрами – двумя и более. Это позволяет одновременно производить расчеты для нескольких программ.
В системах Windows 7 и 10 есть встроенная возможность включать и отключать отдельные ядра, задействованные при обработке данных конкретных приложений (кроме некоторых системных).
Это нужно, например, если система начинает «тормозить» при выполнении какой-либо «прожорливой» программы. Это касается, скажем, дефрагментатора, распаковщика (при работе с крупными архивами). В таких случаях можно ограничить вручную использование подобными программами ядер процессора, освободить ресурсы для выполнения других задач.
- «Диспетчер задач» вызывается при помощи правого клика мышью в свободной области панели задач и выборе пункта «Запустить диспетчер задач».
Правым кликом мышки щелкаем на пустом месте в панели задач, выбираем пункта «Запустить диспетчер задач»
- В области «Приложения» навести указатель мыши на нужной программе, пускай это будет «Скайп», щелкнуть правой кнопкой, вызвав контекстное меню. Выбрать опцию «Перейти к процессу».
Наводим указатель мыши на нужное название приложения, щелкаем правой кнопкой, вызвав контекстное меню, выбираем опцию «Перейти к процессу»
- Откроется окно «Процессы», где будет выделен нужный пункт, следует навести на него указатель и еще раз щелкнуть правой клавишей мыши, а в появившемся меню выбрать опцию «Задать соответствие».
Щелкаем правой клавишей мыши по выделенному процессу, в появившемся меню выбираем опцию «Задать соответствие»
- Некоторые системные программы не позволят изменять этот параметр, о чем будет сообщено пользователю. В открывшемся окне можно ограничить число ядер, которыми сможет пользоваться приложение. Нажать «ОК».
Снимаем галочки с нужных пунктов «ЦП», нажимаем «ОК»
Теперь процесс не будет перегружать систему. Однако при перезапуске программы она снова будет использовать все ресурсы.
Настройка в BIOS Setup
Никаких настроек в BIOS после замены процессора делать обычно не надо. Достаточно сбросить все настройки и при включении конфигурация будет определена заново. Сделать сброс можно разными способами:
- Переставить специальную перемычку на разъеме на несколько секунд в положение «Clear CMOS». Эта перемычка обычно находится рядом с батарейкой. Потом вернуть её на место.
- Иногда вместо перемычки на плате есть просто контакты с таким же обозначением – их также можно на несколько секунд замкнуть отвёрткой.
- Можно вытащить батарейку и отвёрткой замкнуть её контакты. Память BIOS, где хранятся настройки, без питания также очистится. Затем вернуть батарейку на место.
При включении компьютера BIOS загрузится с настройками по умолчанию. Возможно, потребуется зайти в них и установить время, дату, последовательность загрузки с разных устройств.
Когда требуется замена
В некоторых случаях замена ЦП необходима, а иногда – желательна для решения ряда проблем.
Возможные причины замены:
- ЦП сгорел. Один из признаков – ПК не подает никаких признаков жизни. А на материнских платах с установленной микросхемой БИОС Amibios могут прозвучать 5 коротких сигналов. Определить точно, виноват ли процессор или материнская плата, можно после тщательного осмотра ЦП. Если видно изменение цвета на поверхности, оплавление кристалла, дефекты ножек, то очевидно, что виновник он. Когда все-таки имеются сомнения или нет перечисленных выше дефектов, рекомендуется проверить сомнительный чип на другой материнской плате;
Признаки сгоревшего процессора — изменение цвета на поверхности, оплавление кристалла, дефекты ножек
- требуется модернизация системы. Может понадобиться при покупке новой компьютерной игры. Или пользователь решил заняться редактированием видео, мультипликацией, сложными инженерными расчетами. Все эти действия на определенном уровне требуют мощной системы. Параллельно с заменой ЦП лучше всего проводить также наращивание оперативной памяти, улучшение видеосистемы.
Замена процессора может потребоваться при модернизации системы
Выход из строя ЦП может быть обусловлен отключением термозащиты. Это бывает при самостоятельном «разгоне» системы.
Работа с содержимым ячеек Excel
Здесь мы рассмотрим некоторые функции, позволяющие работать с вводимым текстом, функциями или числами, как осуществлять операции копирования, перемещения и размножения. Давайте рассмотрим по порядку каждую из них.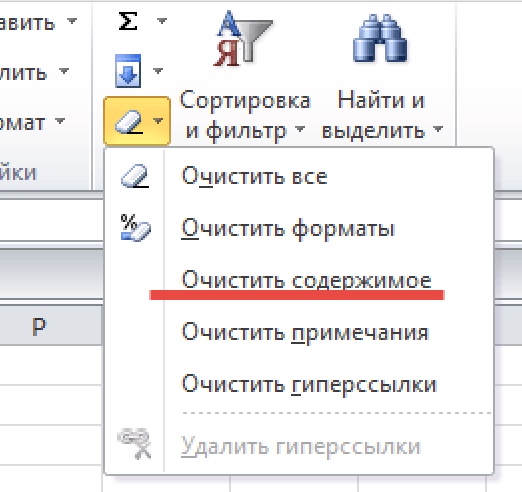
- Ввод. Здесь все просто. Нужно выделить нужную ячейку и просто начать писать.
- Удаление информации. Для этого можно использовать как клавишу Delete, так и Backspace. Также в панели «Редактирование» можно воспользоваться клавишей ластика.
- Копирование. Очень удобно его осуществлять с помощью горячих клавиш Ctrl+C и вставлять скопированную информацию в необходимое место с помощью комбинации Ctrl+V. Таким образом можно осуществлять быстрое размножение данных. Его можно использовать не только в Excel, но и почти любой программе под управлением Windows. Если было осуществлено неправильное действие (например, был вставлен неверный фрагмент текста), можно откатиться назад путем нажатия комбинации Ctrl+Z.
- Вырезание. Осуществляется с помощью комбинации Ctrl+X, после чего нужно вставить данные в нужное место с помощью тех же горячих клавиш Ctrl+V. Отличие вырезания от копирования заключается в том, что при последнем данные сохраняются на первом месте, в то время как вырезанный фрагмент остается лишь на том месте, куда его вставили.
- Форматирование. Ячейки можно менять как снаружи, так и внутри. Доступ ко всем необходимым параметрам можно получить путем нажатия правой кнопкой мыши по необходимой ячейке. Появится контекстное меню со всеми настройками.








