Настройка ремонт и использование техники samsung
Содержание:
- Что такое эмулятор и как им пользоваться
- Использование сторонних приложений
- Возможные проблемы
- Есть ли такая функция в Самсунг
- Третий способ сделать запись экрана на самсунг а 50 — «Unlimited Screen Recorder»
- Способ сделать запись экрана в Samsung Note 10
- Бесплатные программы для записи с экрана
- AZ Screen Recorder
- Как записать видео экрана на Samsung Galaxy при помощи Mobizen пошаговая инструкция
- Как сделать запись экрана на Galaxy при помощи приложения Mobizen – пошаговая инструкция
- Как пользоваться приложением для записи экрана на устройствах андроид
- Настройка: пошаговая инструкция
- Какие факторы учитывались при составлении рейтинга:
- Приложение для сохранения видео и дисплея для Самсунг
- Как записать с экрана Самсунг с помощью программ
- Как получить root-доступ
- AZ Screen Recorder — позволит записать экран на Cамсунг без Root
- Программирование записи
- Возможности Screen Mirroring
- Как записать передачу с телевизора, которая уже идёт или скоро начнётся
- Каким образом можно записывать с экрана Самсунг S9
- Вопрос-ответ
- Запись видео с экрана для пользователей Android
Что такое эмулятор и как им пользоваться
Эзапустить Android на ПК

Несмотря на то, что эмуляторов Dendy достаточно много, работают они все по одному принципу. Вам будет нужно:
- Скачать и распаковать архив с эмулятором.
- Запустить исполняемый файл программы. Он имеет расширение *.exe.
- Раскрыть меню «Файл» и нажать «Открыть».
- Выбрать из каталога игру.

Каталог с играми поставляется в одном архиве с эмулятором. Вы можете скачивать другие игры, если они имеют подходящий формат. Некоторые эмуляторы предоставляют дополнительные возможности: изменение размера экрана, видеофильтры, управление звуком, игру в многопользовательском режиме.
Использование сторонних приложений
Если по какой то причине использование Game Launcher вам не подошло, мы рекомендуем вам записать видео экрана Samsung Galaxy S9 при помощи следующих приложений
AZ Screen Recorder
Среди всех приложений, которые могут записывать экран Samsung Galaxy S9 и S9 +, мы рекомендуем AZ Screen Recorder — No Root. Это, безусловно, самый простой способ навигации, потому что все, что вам нужно сделать, это нажать кнопку Screen Recorder. 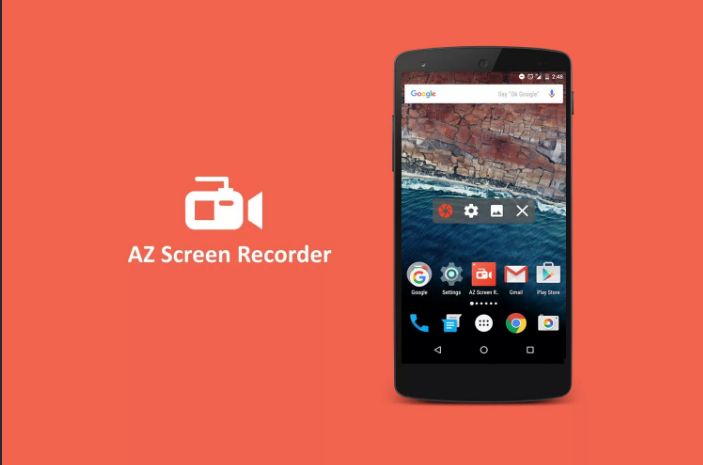
После этого приложение выполнит свою работу во время навигации по Samsung Galaxy S9 или S9 + и перехода к информации, которую вы хотите записать. Когда вы закончите запись, просто нажмите кнопку Стоп, и затем вы можете проверить, что вы записали.
Screen Recorder от Kimcy929
Другим вариантом является Screen Recorder от Kimcy929. Это доступно как в бесплатной, так и в платной версиях, но бесплатная версия отлично подойдет для основ. Как и AZ Recorder, им очень просто пользоваться. Просто нажмите кнопку записи экрана и откройте информацию, которую вы хотите захватить. В определенной степени вы также можете редактировать снимки внутри приложения, но мы бы предложили внешний источник для основных правок, которые вы хотите сделать.
Возможные проблемы
Препятствия для ведения съёмки с экрана устройств на базе Android заключаются в следующем:
Самые ранние версии Android — до 2.x, выпущенные в начале 2010 годов. Они просто-напросто не «потянут» почти ни одно из вышеперечисленных приложений.
Первые модели смартфонов с Android, имеющие слишком низкую производительность — они годились разве что для съёмки видео с разрешением не выше 640*480, в большинстве приложений для съёмки видео с экрана нет таких «слабых» видеорежимов.
Нет поддержки больших карт памяти. Отснятое видео должно сохраняться именно на SD-карту, а не во внутреннюю память гаджета — при внезапном тотальном зависании Android вы потеряете всё, т. к. нужен будет полный сброс или переустановка Android. Нужно хотя бы 8 ГБ на карте памяти для начала — SD-карта меньшего объёма быстро заполнится: секунда видеосъёмки со скоростью 15 Мбит/с требует около 120 МБ памяти на каждую минуту такой съёмки.
Любая видеосъёмка потребляет очень много энергии — нужна батарея как можно большей ёмкости. Если она потрёпанная — замените её
Выбирайте гаджет не только по характеристикам «начинки» — обратите внимание и на ёмкость батареи.
Современные гаджеты редко записывают видео в формате MKV (Matroska Video) — даже если преобразовать высококачественный видеоролик в запись MKV на компьютере, места на карте памяти он всё равно будет «отъедать» много, несмотря на то, что сжатие в MKV едва ли не самое лучшее — без потери качества кадра.
Видео: 5 лучших приложений для съёмки видео с экрана Android-устройств
Съёмка видео с экрана ничуть не сложнее обычной видеосъёмки со встроенной камеры устройства. Для записи видео с экрана устройства не нужен второй гаджет. Качество такой съёмки сравнимо с изображением в телевидении высокой чёткости или DVD-записи.
Есть ли такая функция в Самсунг
На вопрос, есть ли на Самсунге запись экрана, сложно ответить однозначно. В принципе, она есть, но вам будет сложно её найти. Также ответ зависит от модели телефона и, следовательно, графической оболочки Самсунг. Вот общие сведения о том, можно ли делать запись экрана на Самсунге с помощью встроенных функций, на разных моделях:
- Galaxy Note10 и другие современные бизнес-планшеты Самсунг со стилусом: максимальная поддержка опции, сразу же «из коробки».
- Флагманы Galaxy S, например S8: здесь необходимо проверить, доступна ли вам эта функция по умолчанию. По отзывам пользователей, её наличие может зависеть от графической оболочки. Даже если опции на первый взгляд нет, я расскажу о том, как её вернуть.
- Смартфоны серии A, например А10 или А50: есть встроенная функция для некоторых приложений. Общая запись, например рабочего стола, отсутствует. Но её также можно установить. Либо использовать стороннее приложение. Ниже я расскажу подробнее, как на Самсунг А50 сделать запись экрана.
- Для других смартфонов Самсунг проделайте те же действия. Уверен, одно из них точно сработает, и видеозапись дисплея будет осуществляться без проблем.

Третий способ сделать запись экрана на самсунг а 50 — «Unlimited Screen Recorder»

Интересной (и полностью бесплатной) программой является Unlimited Screen Recorder — приложение, которое (как следует из названия) позволяет записывать неограниченное и неограниченное количество видеоматериалов, в дополнение абсолютно бесплатно.
Это хорошее предложение, хотя, к сожалению, оно вызывает огромные проблемы при записи звука внутри приложения или игры.
К сожалению, мы можем регулярно сталкиваться с проблемами со звуковой дорожкой, но возможно, что на момент чтения производитель этот баг уже устранил.
В этом случае, у вас есть возможность записать наш голос с микрофона вместе с игровым процессом выбранного заголовка или при использовании системы.
Это очень простое в использовании приложение, которое предлагает ряд опций конфигурации, таких как определение частоты кадров или выбор видеокодека между H.264 или MPEG-4.
Важно отметить, что программа отлично справляется с ландшафтным режимом, что особенно важно в играх. Поэтому, если вам не особо нужен звук из приложения или выбранного производства, тогда Unlimited Screen Recorder, безусловно, будет хорошим выбором, учитывая тот факт, что качество записи определенно удовлетворяет
Поэтому, если вам не особо нужен звук из приложения или выбранного производства, тогда Unlimited Screen Recorder, безусловно, будет хорошим выбором, учитывая тот факт, что качество записи определенно удовлетворяет.
Лично я предпочитаю использовать способ который на видео ниже и вот ссылка на приложение. Успехов.
Способ сделать запись экрана в Samsung Note 10
Производители мобильных телефонов наконец-то осознали важность функции записи видео прямо с дисплея телефона. И предоставили пользователям встроенное приложение в новых моделях
Так же, как это сделали их конкуренты из Apple. В «яблочных» смартфонах функция доступна с 11 версии iOS. На Самсунг Note 10 и Note 10+ мы теперь можем записывать что-либо со смартфона без каких-либо приложений.
Всё максимально просто, а функция доступна из меню быстрого доступа:
- Если вы обладатель Samsung Note 10, достаточно опустить Android-шторку устройства;
- Выбрать функцию «Запись экрана»;
- Вы увидите цифры обратного отсчёта. Когда счёт дойдёт до 0, начнётся запись;
- На экране вверху есть также кнопки для управления записью. Например, нажмите квадрат в кругу и запись остановится. Запись сохраниться в галерее устройства. Выберите карандаш, чтобы добавить в запись какой-нибудь элемент или отредактировать его.
Даже когда идёт запись из экрана мобильного, вы можете писать маркером на экране, указывать стрелочками элементы Или писать слова-послания. Встроенную программу для создания скринкаста на Samsung можно настроить.

Для этого нужно опустить шторку и выбрать иконку настроек.
Дальнейший порядок действий:
- Выберите «Дополнительные возможности»;
- Затем нажмите на пункт «Скриншот и запись с экрана»;
- И выберите «Настройки записи с экрана».
В этом окне мы можем изменить настройки звука или включить запись голоса во время создания скринкаста.
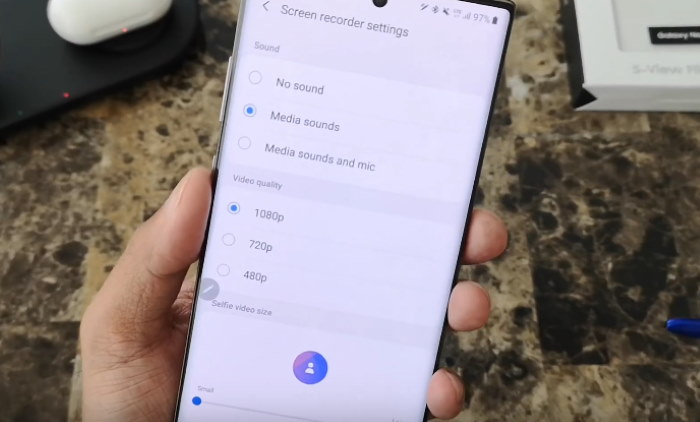
Настройте запись с экрана в телефоне Самсунг
Можно активировать только сохранение голоса из микрофона или только системных звуков и воспроизводимых приложений. Настройте качество видео, которое будет снято, выбрав: 480p, 720p или 1080p. Samsung Note 10 не единственный смартфон от производителя, который умеет записывать видео с дисплея без приложений. Подробнее о моделях можно узнать на официальном сайте https://samsung.com/ru.
Бесплатные программы для записи с экрана
А теперь перейдем к программам, которые можно скачать и пользоваться бесплатно. Среди них вы навряд ли найдете такие, с помощью которых получится эффективно записывать игровое видео, однако для записи просто экрана компьютера, работы в Windows и других действий, их возможностей, скорее всего, окажется вполне достаточно.
Использование OBS Studio для записи рабочего стола и видео из игр
Бесплатная программа с открытым исходным кодом OBS Studio— мощное ПО, позволяющая транслировать (в YouTube, Twitch и т.д.) ваши скринкасты, а также записывать видео с экрана, из игр, с веб-камеры (причем возможно наложение изображения с вебкамеры, запись звука с нескольких источников и не только).
При этом, OBS доступна на русском языке (что не всегда так для бесплатных программ такого рода). Возможно, для начинающего пользователя программа может сначала показаться не очень простой, но если нужны действительно широкие возможности записи экрана и бесплатно — рекомендую попробовать. Подробно об использовании и где скачать: Запись видео с экрана — рабочего стола и из игр в OBS Studio.
NVIDIA ShadowPlay
Если на вашем компьютере установлена поддерживаемая видеокарта от NVIDIA, то в составе NVIDIA GeForce Experience вы найдете функцию ShadowPlay, предназначенную для записи игрового видео и рабочего стола.
За исключением некоторых «глюков» NVIDIA ShadowPlay работает отлично, позволяя получить качественное видео с нужными вам настройками, со звуком с компьютера или микрофона без каких-либо дополнительных программ (т.к. GeForce Experience и так установлен почти у всех владельцев современных видеокарт NVIDIA). Я и сам, записывая видео для своего канала YouTube использую именно это средство, советую и вам попробовать.
Подробно: Запись видео с экрана в NVIDIA ShadowPlay.
Captura
Captura — очень простая и удобная бесплатная программа для записи видео с экрана в Windows 10, 8 и Windows 7 с возможностью наложения веб-камеры, клавиатурного ввода, записи звука с компьютера и микрофона.
Несмотря на то, что в программе отсутствует русский язык интерфейса, уверен, разобраться в ней сможет даже начинающий пользователь, подробнее об утилите: Запись видео с экрана в бесплатной программе Captura.
Ezvid
В бесплатной программе Ezvid, кроме возможности записи видео и звука, имеется также встроенный простой видео редактор, с помощью которого можно разделить или совместить несколько видео, добавить изображения или текст к видео. На сайте указано, что с помощью Ezvid можно также записать и игровой экран, однако я не пробовал такого варианта ее использования.
На официальном сайте программы http://www.ezvid.com/ вы можете найти уроки по ее использованию, а также демонстрационные ролики, например — видео, снятое в игре Minecraft. В общем-то, результат хороший. Запись звука, как из Windows так и с микрофона поддерживается.
Rylstim Screen Recorder
Наверное, самая простая программа для записи экрана — нужно просто запустить ее, указать кодек для видео, частоту кадров и место для сохранения, после чего нажать кнопку «Start Record» (Начать запись). Для остановки записи нужно нажать F9 или воспользоваться иконкой программы в системном трее Windows. Скачать программу бесплатно вы можете с официального сайта http://www.sketchman-studio.com/rylstim-screen-recorder/.
TinyTake
Программа TinyTake, помимо своей бесплатности обладает очень приятным интерфейсом, работает на компьютерах с Windows XP, Windows 7 и Windows 8 (требуется от 4 Гб оперативной памяти) и с ее помощью вы легко можете записать видео или же сделать скриншоты всего экрана и отдельных его областей.
AZ Screen Recorder
Полностью бесплатный, на русском языке и без рекламы — это еще один скринрекордер, который покорил сердца мобильных пользователей.

Как и предыдущее приложение, AZ Screen Recorder не ставит ограничений на длительность записи и позволяет записывать видео в разрешении Full HD и QHD. По желанию на ролик можно наложить собственный текст и дополнительные изображения, а также рисовать на экране кистью.
Какие возможности предлагает AZ Screen Recorder:
- запись звука с микрофона;
- добавление таймера обратного отсчета;
- сохранение видео наmicroSD-карте;
- конвертация роликов вGIF-формат;
- выбор разрешения, битрейта, скорости записи.
Как записать видео экрана на Samsung Galaxy при помощи Mobizen пошаговая инструкция
Для, того чтобы записать видео с экрана Samsung Galaxy при помощи приложения Mobizen выполните следующую инструкцию:
- Загрузите Mobizen из магазина Google Play. Для этого, «Откройте Google Play Market» — Введите «Mobizen» в строку поиска. И установите приложение на свой смартфон.
- Откройте недавно скаченное приложение на вашем смартфоне. Красно-белый значок «M»
- Нажмите «Добро пожаловать». Это оранжевая кнопка на стартовом экране
- Следуйте инструкциям на экране, чтобы изменить настройки. После того, как вы закончите вводные шаги, плавающий значок «m» появится в правой части экрана при каждом запуске приложения.
- Нажмите значок записи. Это красная и белая видеокамера в верхней части меню. Появится подтверждающее сообщение, сообщающее, что все на вашем экране будет записано.
- Если вы впервые пользуетесь Mobizen, вам нужно нажать ALLOW, чтобы дать приложению разрешение на запись и сохранение в вашей Галактике. После этого вы увидите подтверждающее сообщение.
- Нажмите НАЧАТЬ СЕЙЧАС. После короткого обратного отсчета, Mobizen начнет запись экрана.
- Остановите запись. Когда вы закончите, снова нажмите значок Mobizen, затем нажмите кнопку остановки (квадрат). Появится подтверждающее сообщение с вопросом, что вы хотите сделать.
- Вы нажимаете кнопку паузы, если хотите продолжить с того места, где остановились позже.
Как сделать запись экрана на Galaxy при помощи приложения Mobizen – пошаговая инструкция
Сделать запись экрана на Samsung устройствах при помощи приложения Mobizen достаточно просто, для этого выполните следующие действия:
- Если вы этого еще не сделали, установите Mobizen из магазина Google Play.
- После установки запустите приложение Mobizen. Когда он запущен, вы должны увидеть его значок в боковой части экрана. Нажмите на него, чтобы увидеть три варианта: запись видео, просмотр сохраненного контента и создание снимка экрана.
- Нажмите значок записи .
- Вы должны увидеть сообщение «Mobizen начнет снимать видео». Если хотите, нажмите « Больше не показывать» , затем нажмите « Начать сейчас» .
- После трехсекундного отсчета начнется запись. В отличие от Game Launcher, Mobizen записывает все, включая домашнюю страницу и страницы приложения. Выполните шаги, которые вы хотите записать.
- Когда вы закончите, нажмите значок Mobizen , затем нажмите значок Стоп .
- Через некоторое время Mobizen отобразит всплывающее окно, которое позволяет либо удалить только что сделанное видео, либо просмотреть его. Вы также можете найти готовое видео в папке Mobizen в приложении Галерея.
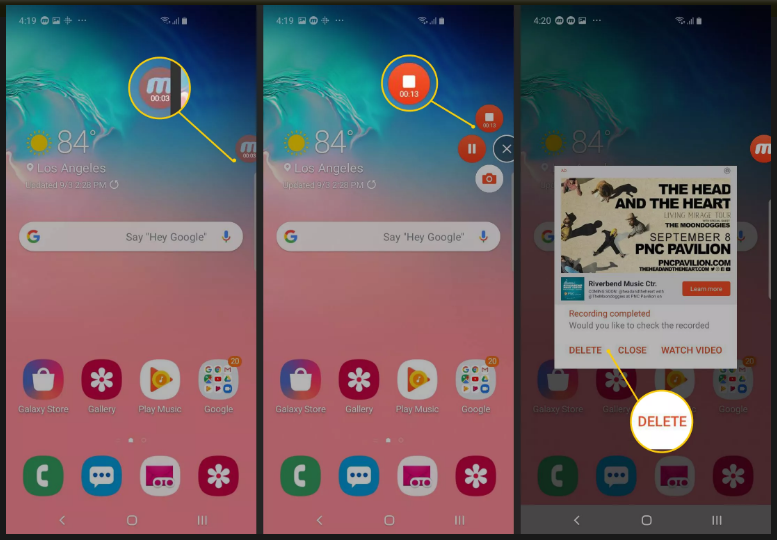
Как пользоваться приложением для записи экрана на устройствах андроид
Управление перечисленными выше приложениями осуществляется аналогичным образом. Для использования программ пользователю потребуется запросить разрешение на отображение элементов интерфейса поверх иных окон. Нажав на кнопку включения, следует в окошке настроек активировать переключатель.
Два раза кликнув по иконке программы, необходимо открыть приложению доступ к фотографиям, видеофайлам и мультимедиа, расположенным на устройстве. После этого пользователю потребуется активировать тумблер напротив DU Recorder, после чего рекомендуется следовать предложенной ниже пошаговой инструкции:
- Интерфейс DU Recorder отличается простотой. После нажатия на знак приложения на дисплее возникает плавающая кнопка, кликнув по которой можно вызвать основные элементы управления.
- Меню, которое раскрывается, будет содержать несколько пунктов, среди которых возможность захвата экрана, переход к настройкам и запуск прямой трансляции. Для начала записи видео с экрана потребуется нажать на кнопку, содержащую кружочек красного цвета внутри.
- После этого потребуется дать разрешение приложению вести видеозапись, выбрав для этого во всплывающем окне кнопку «Начать». После старта обратного отсчета начнется запись происходящего на экране. После завершения процесса у пользователя появится возможность редактирования либо удаления ролика.
Unlimited Screen Recorder Free — популярное приложение, в котором можно вести запись с экрана андроид без ограничений по времени
Для записи анимации потребуется активировать тумблер около раздела «Запись GIF». Кликнув по соответствующей кнопке, пользователь сможет создавать анимированные скринкасты. В верхней части экрана возникнет полоса оранжевого цвета, которая будет постепенно уменьшаться в размере и показывать, какое количество времени остается до конца ролика. Для прекращения съемки необходимо тапнуть по серой кнопке GIF.
Обратите внимание! Анимированные скринкасты можно не только смотреть, но и удалять либо делиться ими. Включив редактор, можно воспользоваться дополнительными функциями по типу:
Включив редактор, можно воспользоваться дополнительными функциями по типу:
- обрезки;
- добавления музыки;
- режима поворота видео и др.
Захват экрана помогает пользователям наглядно показать, как работать с тем или иным приложением
Важно! Видео, которое было записано по умолчанию, сохраняется на SD-карту. При желании можно сохранять скринкасты во внутреннюю память
Владельцам интернет-бизнеса и блогерам открываются дополнительные возможности для ведения своих страниц благодаря использованию функции записи экрана на Android. Быстро создав скринкаст, можно поделиться с читателями прохождением той или иной игры либо наглядно показать способы использования определенного приложения. При желании в видеоролики можно добавить титры и музыку, а также отредактировать фон для изображения.
*Цены в статье указаны на март 2020 г.
https://www.youtube.com/watch?v=uDmXlPMfe6c
Настройка: пошаговая инструкция
Первый способ, как включить Screen Mirroring на телевизоре Samsung подходит в том случае, если оба девайса производства Samsung:
Используйте пульт управления, чтобы изменить источник сигнала (Source). Выберите «Зеркальное отображение экрана» или «Screen Mirroring». Это действие нужно не во всех случаях. Некоторые Смарт-ТВ постоянно «в сети», поэтому, если данного пункта не было на экране, переходите далее.

Возьмите свой телефон. Место, где находится нужна опция, отличается в зависимости от версии Андроид. В новых гаджетах просто отогните верхнюю шторку и пролистайте её вправо. Нажмите на соответствующий пункт «Smart View».
В более ранних версиях, перейдите в «Настройки» и найдите пункт «Screen Mirroring» или «All Share Cast». Иногда его можно отыскать в «Подключениях» или «Других настройках».
Телефон найдёт ваш ТВ и отобразит его в списке доступных подключений. Выберите его.
Произойдёт подключение. В некоторых случаях необходимо дополнительно ввести код, который появится на экране, или просто подтвердить запрос на подключение.
Экран смартфона отобразится на телевизоре.

Второй способ подходит для любых других смартфонов и компьютеров:
Убедитесь, что устройство соответствует системным требованиям Smart View:

Установите Samsung Smart View на смартфон, планшет, Айфон или компьютер.

Требуется подключение по Wi-Fi: чтобы и Смарт-ТВ, и второй гаджет были в одной сети.

- Запустите приложение.
- Нажмите на кнопку «Подключить к телевизору».
- Выберите ТВ из списка.
- Подтвердите действие на экране, выбрав «Позволить» либо введя код.

Третий способ касается встроенных функций Виндовс 10. Вам не нужно ничего дополнительно устанавливать:
- Запустите на ТВ функцию Screen Mirroring, как было описано выше.
- Чтобы воспроизвести файл с компьютера, нажмите правой кнопкой на нужном файле. С помощью строки «Передать на устройство» отправьте его на нужный телевизор.

Чтобы продублировать экран компьютера на ТВ, перейдите в настройки экрана и выберите «Подключение к беспроводному дисплею». Либо нажмите Win + P и выберите ту строку с таким же названием.

Какие факторы учитывались при составлении рейтинга:
Приложение для сохранения видео и дисплея для Самсунг
Если ваша модель не поддерживает скринкаст без сторонних инструментов — не беда. В мобильном маркете Google Play вы можете загрузить любое на ваш вкус. Здесь их несколько десятков.
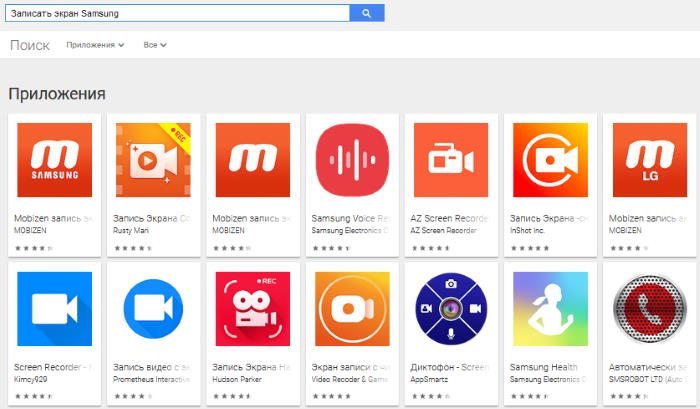
А чтобы понять, какое вам подойдёт, придётся потратить немного времени. Нужно ознакомиться с функциональными возможностями каждого, чтобы сравнить их. А также просмотреть комментарии. Которые оставляют пользователи, скачавшие на свой смартфон эту программу.
При обзоре мы выбрали первое попавшееся приложение по запросу «Запись экрана Samsung». Если информация о приложении на английском, нажмите в описании кнопку «Перевести».

Нажмите на кнопку «Перевести», если текст на английском

Так вы сможете прочитать на русском, что умеет программа для записи. В самом низу окна найдите подробную информацию о приложении: о его размере, поддерживаемых версиях Android, количестве загрузок. А также разрешения, которое нужно будет предоставить приложению.
Как записать с экрана Самсунг с помощью программ
Специальные приложения для смартфонов работают так же, как и программы для захвата изображения для ПК, которые используют геймеры. Для Самсунга разработано несколько ПО с разным функционалом и стоимостью. Мы рассмотрим бесплатные варианты, которые обеспечивают качественную картинку и записывают на Galaxy ролики в стандартных форматах.
Screen Recorder
Простой в использовании софт – Screen Recorder, оптимально справляющийся с поставленными задачами. Бесплатно скачать видеопомощника можно на Плеймаркете. После установки разрешаем программе доступ к экрану.
Софт работает предельно просто: на телефоне высвечивается плавающая кнопка. Если тапните на нее, выйдет меню с доступными функциями. Нажав на узнаваемые значки, можно записать ролик или быстро сделать скриншот.
К преимуществам программки относятся:
- остановка и дальнейшее продолжение записи в одном медиафайле;
- отображение касаний по тачскрину во время съемки;
- рисование кистью во время съемки;
- функция выбора качества и формата;
- редактирование снятого материала (монтаж, субтитры, музыка);
- редактирование скриншотов (рисование, надписи, кроп и создание коллажа).
Screen Recorder записывает не только манипуляции в меню или прохождение игр. С помощью приложения можно зафиксировать все, что отображается на экране, и даже видеозвонки.
Приложение будет полезно не только владельцам Самсунгов, не имеющих встроенную функцию захвата. Богатый функционал Screen Recorder оценили и владельцы современных “навороченных” моделей Honor и Xiaomi, предустановленные утилиты которых не дают столько возможностей для работы с материалом.
Filmit Pro
Еще одно бесплатное приложение, не ограниченное демо-версией – Filmit Pro. Но есть и минусы – нельзя снять Full HD и избавиться от встроенной рекламы.
Filmit Pro дает пользователям, помимо захвата:
- параллельно записывать данные с микрофона;
- обрезать ролик;
- редактировать снятое;
- накладывать на ролик современные фильтры;
- добавлять фоновую музыку.
Софт обладает удобным интерфейсом и поддерживает русский язык, поэтому даже неопытный пользователь легко разберется с его функционалом.
DU Recorder
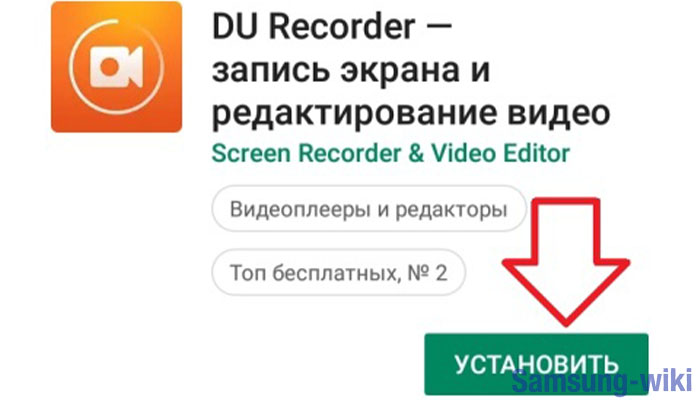
Еще одно популярное бесплатное приложение для Android – DU Recorder. Главные его преимущества – отсутствие рекламы и мощный функционал:
- запись главного экрана, камеры и микрофона;
- разрешение до 1080р;
- скорость 60 к/сек;
- возможность захвата онлайн-трансляций с популярных платформ.
DU Recorder интересен своими возможностями редактирования: пользователи могут наложить на отснятый материал фильтры, обрезать ролики, переводить их в гифки. При этом исходники и отредактированные видео будут сохраняться как отдельные файлы.
Как получить root-доступ
Так как большинство приложений для записи видео с экрана всё-таки требуют доступ к Root, можно воспользоваться более чем 20 приложениями-«рутерами», доступных в Play Market: Framaroot, Universal Androot, Visionary+, GingerBreak, z4root, Baidu Root, ROMaster SU, TowelRoot, RootDashi, 360 Root, iRoot, RootTool, Stump Root, DingDongRoot, Poot и др.
Делается всё просто. В качестве примера взят Universal Androot на бюджетном смартфоне с небольшим экраном и не самой последней версией Android — чтобы владелец имел полное представление о нюансах «рутования».
-
Скачиваем и устанавливаем приложение. При запуске оно «спросит», какая у вас версия Android на гаджете.
-
Программа предложит «взломать» систему Android — нажмите клавишу получения Root-доступа. Если устройство уже было «рутовано» — вы можете отменить Root-права в случае их дальнейшего невостребования.
-
После томительного ожидания в несколько минут, приложение сообщит об открытом Root-доступе.
Эти приложения делаются максимально простыми в применении. Идеалом «рутования» смартфона или планшета с Android является получение Root-прав в один-два клика. Зачастую бывает, что одно из приложений не подошло («заточка» под узкую линейку моделей гаджетов определённых брендов). Перепробуйте все «рутилки», пока не подойдёт любая из них.
В случае получения Root при помощи ПК последовательность действий может быть похожей. В качестве примера взята программа Kingo Android Root.
-
Скачайте, установите и запустите программу.
-
Включите режим отладки по USB на своём устройстве.
-
Разрешите на устройстве установку непроверенных приложений Android.
-
Подключите гаджет к ПК и нажмите на клавишу получения доступа к Root. По окончании процесса будет предложено отменить или повторить процесс взлома Root-защиты на гаджете.
Среди других приложений для получения Root с компьютера — RootkitZ, Root Wizard, Unlock Root Pro и т. д.
AZ Screen Recorder — позволит записать экран на Cамсунг без Root
Некоторые приложения для сохранения действий на рабочем столе смартфона требуют права Root на устройстве. Но что делать, если устройство новое и нет возможности его взламывать. Тогда в этом нет необходимости. Так как есть и другие приложения, которые не требуют прав суперпользователя. Например, приложение AZ Screen Recorder.
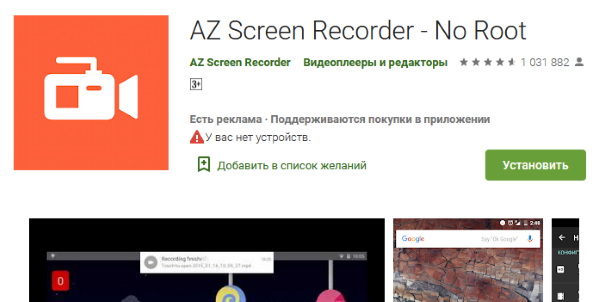
Вот его основные преимущества над другими приложениями, которые позволяют записывать экран Самсунг:
| Особенности: | Пояснение: |
|---|---|
| Ограничения по времени записи нет вообще | Вы можете использовать свой телефон для стримов, записывая полноценное прохождение уровней игры. |
| Приложение не содержит рекламу | Обычно это не распространено в других программах из Google Play. |
| Простой интерфейс и запись в разных форматах | В приложении легко разобраться даже ребёнку. Кроме того, оно поддерживает запись в Full HD, QHD и многое другое. |
При этом кнопками на экране вы легко сможете управлять не только процессом записи ролика, но и настройками записи, качества и дополнительных функций.
Как работать с приложением на Самсунге:
- После установки запустите программу на главном экране или из главного меню смартфона;
- На экране появится небольшой блок с кнопками;
- Чтобы начать писать видео с экрана, нажмите на красную кнопку;
- Подтвердите в следующем системном окне запись. Поставьте галочку на чекбоксе слева, чтобы окно больше не выводилось при следующем нажатии на кнопку записи;
- Чтобы управлять запущенным приложением, опустите шторку Android и вы увидите кнопки «Стоп», «Пауза» и другие функции.
Оно доступно совершенно бесплатно в Play Market. Через настройки приложения можно также включить/отключать системный звук или микрофон устройства. Управлять качеством записи, скоростью и другим. А также делать скриншоты с экрана смартфона и обрезать их.
Программирование записи
Для запуска процесса необходимо:
- Зайти в «Менеджер программ» и выбрать «Добавить программирование».
- Выбрать телеканал, с которого нужно будет записать программу.
- Назначить дату старта записи (в определённую дату или любой другой порядок дней), указать время старта записи и её окончания.
- Для остановки текущих записей программ следует воспользоваться самой нижней правой кнопкой пульта ДУ и подтвердить остановку записи. Будет предложено перейти к записанным программам и просмотру сделанных записей.
Как записать передачу с телевизора на флешку (внешний ЮСБ накопитель):
 Watch this video on YouTube
Watch this video on YouTube
Возможности Screen Mirroring
Отражение экрана основано на технологии Миракаст. Но для устройств Samsung функция Screen Mirroring даже превосходит Miracast в плане простоты соединения и использования. Вот отличительные возможности «Отражения экрана» Screen Mirroring на Samsung Smart TV:
настройка и передача сигнала без проводов; подключение не требует роутера и Вай-Фай сети; оптимизация при передаче сигнала: количество сбоев сводится к минимуму; не важно, какой формат у видео или звука: его кодеки, шифрование и т.д.; качество видео вплоть до FullHD 1080p, объёмный звук 5.1; совместимость с разными устройствами; для телефонов Samsung – настройка в пару кликов

Как записать передачу с телевизора, которая уже идёт или скоро начнётся
Порядок действий:
- Запустить первую запись нажатием красной кнопки с пульта ДУ и подтвердить форматирование.
- Появятся все подключённые к телевизору устройства. Следует выбрать своё устройство и нажать «Ввод» на пульте.
- Форматирование будет длиться недолго в зависимости от объёма и скорости накопителя. После того как форматирование закончится, можно начать записывать программу. Для этого требуется подтверждение в диалоговом окне.
- Старт записи начинается при использовании красной кнопки пульта, а затем – кнопки Guide.
- Из появившегося перечня следует выбрать программу, которую нужно записать. Потом нажать «Ввод» и «Запись».
- Выполнить настройку времени продолжения записи.
Каким образом можно записывать с экрана Самсунг S9
Встроенной собственной функции записи экрана на Samsung S9 нет. Но есть очень интересная функция, которая является практически тем же, что и программа для скринкаста. Она способна работать только в том случае, если запустить какое-нибудь приложение на своём мобильном устройстве.
Порядок действий:
-
Опустите шторку Андроид и найдите пункт «Режим производительности». Нажмите его и удерживайте до тех пор, пока не появится новое окно;
- Выберите режим «Игровой» и подтвердите его активацию;
- Далее выберите игру или программу, которую вы хотите записать с экрана;
- После запуска игры или программы внизу можно найти кнопки управления игровым режимом. Выберите крайнюю кнопку справа;
- В новом меню нажмите кнопку «Запись».
Чтобы остановить видео, можно нажать на соответствующую кнопку в меню. Или нажмите на боковую кнопку. Таким образом сделать самостоятельно запись с экрана на смартфоне Самсунг S9 будет очень просто. И вам не понадобится устанавливать в устройство дополнительные приложения, которые отнимают память.
Вопрос-ответ
Пользователей интересует в основном несколько вопросов: потребуется ли root-права и как именно писать стрим со звуком.
Обязателен ли Root
Рутирование может потребоваться на очень старых сборках Android. Возможно, на кастомных прошивках. В 2020 году все известные утилиты работают без включенных root-прав.
Как записать со звуком приложения
Почти все приложения пишут со звуком с микрофона телефона или без него. Чтобы появился внутренний звук программы, придется постараться:
- Подключить гаджет к ТВ и записывать трансляцию с него.
- Получить root-права, чтобы настроить запись системных и прочих звуков Android.
Второй способ более изощренный, и требует хорошего знания системы Android.
Запись видео с экрана для пользователей Android
Чтобы записать видео с экрана необходимо установить специальные приложения с Google Play, так как встроенная функция либо совсем отсутствует, либо доступна только на имиджевых моделях.
DU Recorder
Пожалуй, самое популярное приложение для записи экрана в телефонах на платформе Android. Программа бесплатная и обладает явным преимуществом среди конкурентов, так как не содержит надоедливой рекламы.
- Имеет мощный функционал. Можно записывать не только видео с экрана, но и записи в режиме камеры, главного экрана и микрофона;
- Поддерживает разрешение до 1080р при скорости 60 кадров в секунду;
- Есть функция записи онлайн-трансляций с таких платформ как Skype, YouTube, Facebook и Twitch;
- Встроенный редактор позволяет редактировать видео, накладывать фильтры, обрезать ролики и даже превращать фрагменты в анимации и архивировать их как отдельные файлы.
Filmit Pro
Прекрасное альтернативное приложение для записи видеофрагментов с экрана. Как и первый вариант, дополнение бесплатное и не имеет ограничений во времени. Из недостатков можно выделить наличие рекламы и отсутствие Full HD качества при записи.
- Программа способна не только фиксировать видео с экрана и совершать параллельную запись с микрофона, но и редактировать заголовки и длительность записанного фрагмента;
- Удобный интерфейс, который подойдёт для каждого, поддерживает основные языки, позволяет накладывать фильтры и музыку на записи, полностью менять стилистику видеоряда и выполнять все стандартные функции редактора.
AZ Screen Recorder
Третье дополнение, которое достойно завершать тройку лучших приложений для записи видео с экрана. Отсутствуют ограничения по длительности записи и всевозможные виды рекламы. Из недостатков можно выделить то, что большинство функций приложения платные. Например, превращение фрагмента в gif-анимацию и рисование на выбранном участке видео. Цена дополнений варьируется от 92 до 165 руб.
- Во время записи видео можно ставить фрагмент на паузу, менять формат и архивировать сразу несколько созданных копий видеозаписи;
- Получившиеся видео можно сохранять как на SD- карте, так и на встроенной памяти устройства;
- Поддерживается запись в Full HD и QHD.








