Recordpad
Содержание:
- Как проверить микрофон на телефоне мультиметром
- RecordPad
- Используем stereo mix для записи звука с экрана компьютера
- Priime
- Запись звука с микрофона через программу Audacity
- Используем стандартные утилиты Windows
- Проверка микрофона онлайн
- Настройка звука в Windows 10
- Python SciPy
- Online Microphone
- Программа записи экрана Bandicam
- Отключение звукозаписи через редактор реестра
- Как исправить проблемы приложения «Запись голоса»
- Как исправить проблемы приложения «Запись голоса»
- Использование метода со стерео микшером
- Редактирование документов в Ворде
Как проверить микрофон на телефоне мультиметром
Бывают случаи, когда собеседник по мобильной связи ничего не слышит. Передатчик в этой ситуации не причём, так как сигнал вызова дошёл до абонента. Причина в неисправности микрофона или нарушении контакта. Корпус мобильного устройства нужно аккуратно вскрыть, вынуть аккумулятор, карту и вынуть плату с радиоэлементами. В некоторых моделях микрофон впаян в плату, но иногда он подключается к схеме через пружинящие контакты. Причём сам модуль вставлен в пластмассовую коробочку с ещё одной парой контактов. Получается двойное соединение через контакты.
Если при проверке мультиметром показания отсутствуют, то нужно открыть коробочку, вынуть капсюль и прозвонить непосредственно его. В 99% микрофон оказывается исправным, а дефект связан с плохим контактом или с загрязнением пластин. После их чистки и небольшого подгиба трансляция речи восстанавливается. При проверке исправного микрофона телефона мультиметром он звонится как диод. Бывают ситуации, когда абонент слышит голос, но он сильно искажён. Причиной этому обычно является попадание влаги внутрь модуля. Если после просушки аппарата слышимость не улучшилась, микрофон нужно заменить.
Микрофон – важный компонент современного компьютера. Без микрофона у вас не получится полноценно общаться в Интернете и играть в многопользовательские компьютерные игры.
Столкнувшись с необходимость использования микрофона, многие пользователи задаются вопросом, как проверить, работает ли микрофон на компьютере или нет. Если вас также интересует этот вопрос, то наша статья должна вам помочь.
Способ № 1. Настройки микрофона.
Самый простой способ проверить, работает ли микрофон это настройки микрофона. Для того чтобы получить доступ к настройкам кликните правой кнопкой мышки по иконки динамика в правом нижнем углу экрана и в появившемся окне выберите пункт «Записывающие устройства».
Также вы можете открыть настройки микрофона через «Панель Управления». Для этого откройте «Панель управления», перейдите в раздел «Оборудование и звук – Звук», а потом откройте вкладку «Запись».
В результате описанных выше действий перед вами должно появиться окно «Звук» открытое на вкладке «Запись». В этом окне можно легко проверить, работает ли микрофон или нет. Для этого просто скажите что-то в микрофон. Если микрофон работает, то справа от иконки микрофона появится зеленные полоски, сигнализирующие о поступающем от микрофона сигнале. Если же микрофон не работает, полоски останутся серыми.
Если зеленые полоски не появляются, то это еще не означает, что ваш микрофон не исправен. Возможно, сигнал от микрофона есть, но он очень слабый. Для того чтобы усилить микрофон, выделите его в списке устройств и нажмите на кнопку «Свойства» (как на скриншоте внизу).
После этого должно открыться окно со свойствами микрофона. Здесь нужно перейти на вкладку «Уровни» и увеличить там громкость микрофона и усиление микрофона. Для начала попробуйте установить громкость микрофона на максимум, а усиление на 20 дБ. В большинстве случаев, этого достаточно для нормально работы микрофона.
После внесения настроек в окне «Уровни» нажмите на кнопку «Ok» и еще раз проверьте, работает ли ваш микрофон.
Способ № 2. Программа для записи звука.
Также вы можете проверить, работает ли микрофон с помощью любой программы для записи звука. В операционных системах Windows XP и Windows 7 для этого можно использовать стандартную программу «Звукозапись». Для того чтобы открыть эту программу нужно открыть меню «Пуск», потом «Все программы», а потом «Стандартные». В данном разделе и будет находиться программа «Звукозапись».
Использовать данную программу очень просто. Все что нужно сделать, это нажать на кнопку «Начать запись», а после окончания записи звука нажать на кнопку «Остановить запись» и выбрать папку, в которую нужно сохранить файл. В результате вы получите файл, со звуком, записанным с микрофона. Прослушав этот файл, вы сможете оценить, как работает микрофон.
Если же у вас Windows 8 или Windows 10, то вы не сможете воспользоваться программой «Звукозапись». Поскольку она удалена из этих операционных систем. Вместо этого вы можете скачать с интернета любую бесплатную программу для записи звука.
Способ № 3. Skype.
Если вы пользуетесь программой Skype, то вы можете проверить работу микрофона прямо в этой программе. Для этого запустите Skype и перейдите в его настройки. Здесь на вкладке «Настройка звука» вы можете сказать что-то в микрофон, и посмотреть получает ли программа Skype, какой либо сигнал от микрофона.
Если сигнал есть, то полоска «Громкость» закрасится в зеленый цвет.
RecordPad
RecordPad — простая утилита для записи звука с разных источников. Исходный файл можно сохранить на компьютере в формате WAV, AIFF, FLAC и MP3. В утилите поддерживается возможность управления программой с помощью горячих клавиш и функция установки расписания для автоматической записи голоса с микрофона.
Приложение работает на Windows (32/64 бит), язык интерфейс — английский. Программа условно-бесплатная, лицензия стоит 20 долларов, но можно загрузить бесплатную пробную версию с ограничениями.
В разделе «Input» необходимо выбрать устройство для записи звука и выбрать канал для захвата звука.
В разделе «Output» необходимо выбрать формат для исходного файла и папку, в которую будет сохранена записанная аудиодорожка.
В разделе «Recordings», который расположен на верхней панели инструментов, можно посмотреть список всех записанных файлов. Выбранные файлы можно отредактировать или записать на диск. Чтобы начать запись голоса с микрофона, нажмите «Start Recording» на панели управления или клавишу «F5» на клавиатуре.
Преимущества:
- простой интерфейс;
- возможность выбора устройства для записи;
- инструмент для записи аудиофайлов на диск;
- поддержка горячих клавиш для быстрого управления программой.
Недостатки:
нет официальной поддержки русского языка.
Используем stereo mix для записи звука с экрана компьютера
Захват аудио можно сделать с помощью стерео микшера (stereo mix). Это стандартная программа, которая встроена в звуковую карту любого домашнего компьютера.
Чтобы сделать звукозапись, выполняем следующие действия:
- В трее нажмите левой кнопкой мышки по значку громкости, далее «Открыть параметры звука». Перейдите в «Панель управления звуком».
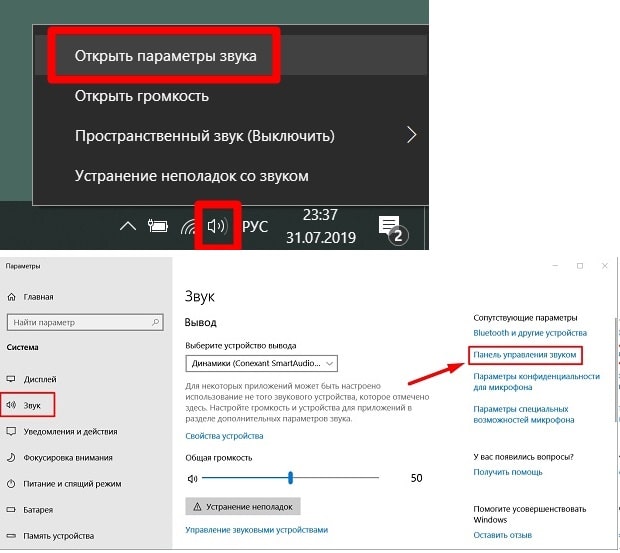
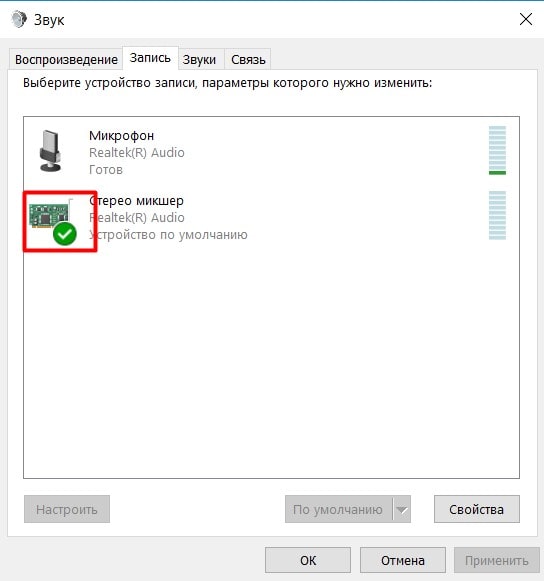
Таким образом, при записи будет использоваться не микрофон, а встроенный микшер. После его включения, любая программа установленная или встроенная в ОС, будет захватывать звуки на компьютере, в том числе и системные
Поэтому при захвате музыки или другой важной информации необходимо проследить, чтобы не были открытыми звуковые диалоговые окна, иначе они тоже будут записаны
Примечание: этот способ не подходит для владельцев ноутбуков. Устройство «Стерео микшер» в драйверах этих устройств отсутствует или заблокировано разработчиком.
Priime
ОС: iOS 10.2 или более поздняя версия
Стоимость: 229 рублей
Из ряда фоторедакторов Priime выделяет то, что программа автоматически подбирает фильтры. Алгоритм анализирует такие параметры, как палитра, экспозиция и сюжет и на основе этого анализа предлагает несколько вариантов ретуши. В них можно вносить свои изменения. Никаких кислотных фильтров программа не использует, все изменения направлены на то, чтобы сделать фото лучше, а не вычурнее.
Функции:
- Сохранение настроек.
- Базовая коррекция: контраст, баланс белого, освещенность, насыщенность и прочее.
- Большой выбор качественных фильтров.

Запись звука с микрофона через программу Audacity
Если вам нужно часто записывать звук через микрофон на свой компьютер, то стандартных программ, вроде «Звукозапись» или «Voice Recorder» вам не хватит, поскольку у них очень ограничены возможности. В вашем случае для записи звука нужно прибегнуть к более профессиональным программам.
Например, для записи звука можно использовать бесплатный аудиоредактор Audacity. Данный редактор позволяет записывать и редактировать звук в форматах WAV, MP3 и OGG. При этом возможен импорт и экспорт аудио файлов в форматах OGG, FLAC, WAV, AU и AIFF. А если установить дополнительные модули, то можно будет также импортировать аудио файлы в форматах MPEG, WMA, GSM, AC3 и AAC. В общем, Audacity предлагает достаточно широкий набор функций для начинающего пользователя.
После запуска программы можно сразу приступать к записи звука через микрофон на компьютер. Для этого просто нажимаем на кнопку с красной точкой.

После нажатия на эту кнопку начнется запись звука. Для того чтобы ее остановить нажимаем на кнопку с желтым квадратом.

Теперь можно перейти к сохранению. Для этого нужно открыть меню «Файл» и выбрать «Экспорт аудио», после чего записанный с микрофона звук можно будет сохранить в одном из поддерживаемых программой форматов.
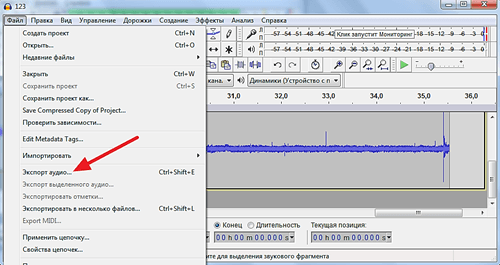
Нужно отметить, что если вы хотите получить аудио файл готовый к воспроизведению, то нужно использовать именно «Экспорт аудио». Если сохранить обычным способом (с помощью CTRL-S), то записанный звук сохранится в формате программы Audacity.
Используем стандартные утилиты Windows
Самый простой способ сделать звукозапись – это воспользоваться функционалом Windows. В операционной системе Windows 10 имеется стандартное звукозаписывающая утилита. «Запись голоса» запускается через меню пуск.
Запустив программу, нужно нажать на кнопку «Запись». Можно активировать функцию сочетанием клавиш Ctrl+R. Об активности записи говорит включенный таймер, а круги вокруг кнопки показывают уровень громкости – чем громче звучание, тем шире круги.
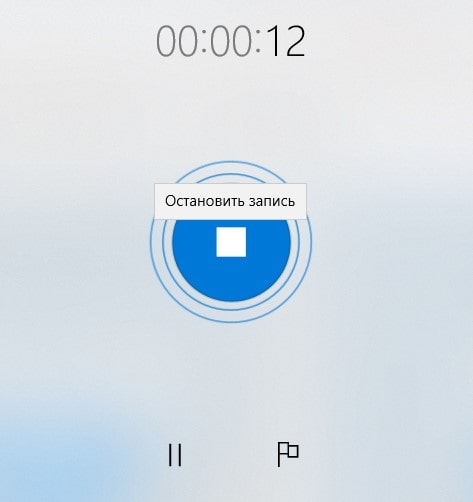
Файл после остановки отобразится в меню слева. Информацию на этом этапе можно прослушать, отредактировать, переслать другим пользователям. Записи сохраняются в папке Документы – Аудиозаписи.
Проверка микрофона онлайн
Различной направленности сервисы могут помочь пользователю осуществить проверку своего устройства записи. Каждый выбирает сайт специально под себя, чтобы оценить качество записи или просто убедиться в исправности микрофона. Давайте разберем несколько онлайн-сервисов.
Способ 1: Mictest
Первым рассмотрим Mictest – простой онлайн-сервис, предоставляющий только основную информацию о состоянии микрофона. Проверка устройства выполняется очень просто:
- Поскольку сайт реализован в виде Flash-приложения то для его нормальной работы которого потребуется включить в браузере Adobe Flash Player и разрешить Mictest доступ к микрофону, нажав на «Разрешить».
Просмотрите состояние устройства в окне со шкалой громкости и общим вердиктом. Внизу также имеется всплывающее меню, где вы выбираете микрофон для проверки, если их подключено несколько, например, один встроен в ноутбук, а другой находится на наушниках. Проверка осуществляется мгновенно, а вердикт полностью соответствует состоянию устройства.
Минусом данного сервиса является невозможность записать и прослушать звук, чтобы еще лучше убедиться в качестве звука.
Способ 2: SpeechPad
Существуют сервисы, предоставляющие функцию преобразования голоса в текст. Такие сайты — еще один неплохой способ проверить свой микрофон. Давайте возьмем за пример SpeechPad. На главной странице сверху описаны основные элементы управления и объясняется принцип работы с сервисом. Поэтому с процессом голосового набора текста разберется даже неопытный пользователь.
- Вам нужно только выставить необходимые параметры записи и включить ее.
Произносите четко слова, а сервис автоматически распознает их, если качество звука хорошее. После завершения преобразования в поле «Уровень распознавания» появится определенное значение, по нему и определяется качество звука вашего микрофона. Если преобразование прошло успешно, без ошибок, значит устройство работает исправно и не захватывает лишние шумы.
Способ 3: WebCamMic Test
WebCamMic Test реализован в виде проверки звука в реальном времени. Вы произносите слова в микрофон и одновременно слышите звук с него. Этот способ отлично подойдет для того, чтобы определить качество подключенного устройства. Пользоваться данным сервисом очень просто, а тест осуществляется всего за несколько простых действий:
- Перейдите на главную страницу WebCamMic Test и нажмите «Проверить микрофон».
Теперь проверьте устройство. Шкала громкости отображается в виде волны или шкалы, а также доступно включение или выключение звука.
Разработчики сервиса создали простую схему с подсказками, воспользуйтесь ей, чтобы найти причину отсутствия звука.
Способ 4: Online Voice Recorder
Последним в нашем списке выступит онлайн-диктофон, который позволяет записать звук с микрофона, прослушать его и если нужно, то обрезать и сохранить в формате MP3. Запись и проверка выполняется за несколько шагов:
- Включите запись и предоставьте приложению доступ к микрофону.
Теперь доступно прослушивание записи и обрезка ее прямо в приложении.
Если необходимо, то сохраните готовую аудиодорожку в формате MP3 на компьютере, сервис позволяет сделать это бесплатно.
В этот список можно было бы включить еще множество онлайн-диктофонов, сервисов для проверки микрофонов и сайтов, преобразовывающие голос в текст. Мы же подобрали по одному лучшему представителю каждого направления. Данные сайты и приложения идеально подойдут тем, кому необходимо оценить не только работоспособность устройства, но и качество записи звука.
Опишите, что у вас не получилось.
Наши специалисты постараются ответить максимально быстро.
Настройка звука в Windows 10
❶ Вкладка «Звук»
В самой последней версии Windows 10 панель управления (да и саму вкладку «Звук») надежно «спрятали» (Зачем? Непонятно!..).
Чтобы открыть её — запустите диспетчер задач (сочетание Ctrl+Alt+Del), нажмите по меню «Файл/Запустить новую задачу» и введите команду mmsys.cpl (как в моем примере ниже).
mmsys.cpl — настройки звука
Далее должна открыться вкладка «Звук/Воспроизведение»
Обратите сразу внимание на то устройство, рядом с которым горит «зеленая» галочка — именно на него подается звук. Если у вас выбрано не то устройство воспроизведения (например, какое-нибудь «виртуальное») — звука из колонок не будет..
Устройство воспроизведения по умолчанию
Далее рекомендую открыть свойства того устройства, которое у вас выбрано как основное для воспроизведения.
Свойства
После обратите внимание (как минимум) на три вкладки:
-
«Уровни»: здесь можно отрегулировать громкость (в некоторых случаях значок в трее не позволяет изменить «глобальный» уровень громкости);
-
«Дополнительно»: здесь можно указать разрядность и частоту дискредитации (это влияет на качество звучания);
-
«Пространственный звук»: попробуйте изменить формат пространственного звука, например, выбрать Windows sonic (в некоторых случаях звук существенно меняется (в лучшую сторону), особенно, при использовании наушников…).
❷ Параметры в Windows 10
Большая часть настроек звука из стандартной панели управления Windows в 10-ке переносится в «Параметры ОС». Чтобы открыть их — нажмите сочетание кнопок Win+i и перейдите во вкладку «Система/Звук».
Параметры звука в Windows 10
Здесь можно отрегулировать как общую громкость, так и изменить параметры конфиденциальности, воспользоваться мастером устранения неполадок (например, если со звуком наблюдаются какие-то проблемы).
❸ Панель управления драйвером на звуковую карту
Если у вас установлен «родной» аудио-драйвер — то в трее (рядом с часами), как правило, должна быть ссылка на его панель управления, например:
- Диспетчер Realtek HD;
- Dell Audio;
- B&O Play Audio Control (см. пример ниже) и прочие варианты.
Audio Control
Если подобного значка нет, попробуйте открыть панель управления Windows и перейти в раздел «Оборудование и звук». Если и тут нет заветной ссылки на его центр управления, скорее всего — у вас просто не установлен родной драйвер (используется тот, который подобрала Windows 10) …
Оборудование и звук — панель управления звуком B&O play
В помощь!
Если в панели управления и в трее нет ссылки на настройку аудио-драйвера — рекомендую ознакомиться вот с этим материалом: https://ocomp.info/dispetcher-realtek-hd.html
Лучший вариант установить родной драйвер:
Драйверы — скриншот с сайта HP
Пример установки драйвера Realtek High Definition Audio Driver представлен на скриншоте ниже.
Официальный драйвер / установка
Собственно, зайдя в центр управления звуком — перейдите во вкладку «Выход» («Динамики», «Колонки», в зависимости от версии ПО) и произведите «точечную» до-настройку звука. Примеры на скриншотах ниже…
Выход — эквалайзер
Диспетчер Realtek — дополнительные громкоговорители (убираем галочку) / Настройка звука
❹ Настройки аудио- и видео-плеера
Ну и последний штрих…
В большинстве аудио- и видео-плеерах есть свой встроенный эквалайзер, который может помочь отрегулировать звук. Это, конечно, не панацея от избавления всех помех, но некоторые эффекты (вроде эха, звука из «бочки», и пр.) он может помочь убрать…
Проигрыватель файлов AIMP
Дополнения приветствуются!
Всего доброго
Python SciPy
Online Microphone
Программа записи экрана Bandicam
Bandicam — платное, и, наверное, самое популярное ПО для записи игрового видео и рабочего стола Windows. Одно из главных преимуществ программы — стабильная работа даже на слабых компьютерах, малое влияние на FPS в играх и широкий диапазон настроек сохранения видео.
Как и подобает платным продуктам, у программы простой и понятный интерфейс на русском языке, в котором разберется и новичок. С работой и выполнением Bandicam своих функций тоже каких-либо проблем замечено не было, рекомендую попробовать (с официального сайта можно скачать бесплатную пробную версию). Подробно: Запись видео с экрана в Bandicam.
Fraps
Fraps — самая известная из программ для записи видео из игр. Программа очень проста в использовании, позволяет записывать видео с высоким FPS, хорошим сжатием и качеством. Кроме указанных достоинств, Fraps также обладает очень простым и удобным интерфейсом.
Интерфейс программы Fraps
С помощью Fraps вы можете не только записать видео и звук из игры, самостоятельно установив FPS видео, но и выполнить тесты производительности в игре или снять скриншоты игрового процесса. Для каждого действия вы можете настроить горячие клавиши и другие параметры. Большинство из тех, кому запись игрового видео с экрана нужна в профессиональных целях, выбирают именно Fraps, благодаря его простоте, функциональности и высокому качеству работы. Запись возможна практически в любом разрешении с частотой кадров до 120 в секунуду.
Скачать или купить Fraps вы можете на официальном сайте http://www.fraps.com/. Есть и бесплатная версия этой программы, однако она накладывает ряд ограничений на использование: время съемки видео не более 30 секунд, а поверх него — водяные знаки Fraps. Цена программы составляет 37 долларов.
Как-то протестировать FRAPS в работе мне не удалось (попросту нет игр на компьютере), также, насколько я понял, программа очень давно не обновлялась, а из поддерживаемых систем заявлены только Windows XP — Windows 7 (но на Windows 10 тоже запускается). При этом, отзывы об этом ПО в части записи игрового видео в большинстве своем положительные.
Dxtory
Основное применение еще одной программы, Dxtory — так же, запись игрового видео. С помощью данного программного обеспечения, вы можете с легкостью записывать экран в приложениях, использующих DirectX и OpenGL для отображения (а это почти все игры). Согласно информации на официальном сайте http://exkode.com/dxtory-features-en.html, при записи используется специальный lossless кодек, позволяющий обеспечить максимально высокое качество получаемого видео.
Разумеется, поддерживается запись звука (из игры или с микрофона), настройка FPS, создание скриншота и экспорт видео в самые разнообразные форматы. Интересная дополнительная возможность программы: если у вас имеется два и более жестких дисков, она может использовать их все для записи видео одновременно, при этом вам не нужно создавать RAID массив — все делается автоматически. Что это дает? Высокую скорость записи и отсутствие лагов, которые являются распространенным явлением при подобных задачах.
Action Ultimate Capture
Одно из главных преимуществ программы, в сравнении с описанными ранее — меньшее количество лагов при записи (в итоговом видео), что время от времени случается, особенно если у вас не самый производительный компьютер. Интерфейс программы Action Ultimate Capture понятен, прост и привлекателен. Меню содержит вкладки для записи видео, аудио, тестов, создания скриншотов из игр, а также настройки горячих клавиш.
Вы можете записывать весь рабочий стол Windows с частотой 60FPS или же указать отдельное окно, программу или участок экрана, который нужно записывать. Для прямой записи с экрана в MP4 поддерживаются разрешения до 1920 на 1080 пикселей с частотой 60 кадров в секунду. Звук при этом записывается в тот же результирующий файл.
Отключение звукозаписи через редактор реестра
Реестр – это центральная иерархическая база данных, в которой хранится информация, необходимая для настройки системы. Он позволяет пользователям создавать, манипулировать, переименовывать или удалять подразделы, ключи, значения и данные значений. Мы всегда рекомендуем пользователям создавать резервную копию реестра, прежде чем вносить какие-либо изменения в любой путь. Однако, если правильно выполнить следующие шаги, беспокоиться не о чем.
Значение может быть добавлено как для текущего пользователя (HKEY_CURRENT_USER), так и для всех пользователей (HKEY_LOCAL_MACHINE). Путь будет одинаковым для обоих, но улей будет другим.
- Нажмите комбинацию клавиш Windows + R на клавиатуре, чтобы открыть диалоговое окно «Выполнить». Теперь введите «regedit» и нажмите клавишу Enter. Он откроет редактор реестра, а также выберет вариант Да для диалогового окна UAC (Контроль учетных записей).Открытие редактора реестра
- В окне редактора реестра перейдите по этому пути: HKEY_LOCAL_MACHINE SOFTWARE Policies Microsoft SoundRecorder
- Если ключ SoundRecorder отсутствует, просто создайте его, щелкнув правой кнопкой мыши по ключу Microsoft и выбрав опцию New> Key. Затем назовите ключ SoundRecorder.Создание ключа звукозаписи
- Щелкните правой кнопкой мыши на правой панели ключа SoundRecorder и выберите «Создать»> «Значение DWORD (32-бит)». Назовите это вновь созданное значение «Soundrec».Создание нового значения DWORD
- Дважды щелкните значение Soundrec и измените данные значения на 1.Изменение данных значения
- Наконец, не забудьте перезагрузить компьютер, чтобы это значение работало.
- Чтобы включить его обратно, вам необходимо изменить значение данных обратно на 0 или удалить значение Soundrec из редактора реестра.
Как исправить проблемы приложения «Запись голоса»
Если у вас возникли проблемы с записью звука, возможно, это проблема с микрофоном или настройками конфиденциальности.
Исправление доступа к микрофону
Чтобы приложение «Запись голоса» получило доступ к микрофону, выполните следующие действия.
- Откройте стандартное окно «Параметры» ( Win + I ).
- Нажмите на Конфиденциальность.
- Нажмите на Микрофон.
- В разделе «Разрешить доступ к микрофону на этом устройстве» нажмите кнопку Изменить .
- Включите доступ к микрофону для этого устройства .
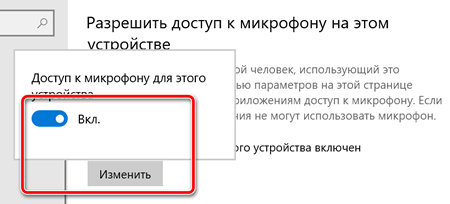
В разделе «Разрешить приложениям доступ к вашему микрофону» убедитесь, что тумблер находится в положении Вкл.
В разделе «Выберите, какие приложения могут получить доступ к вашему микрофону», включите тумблер «Запись голоса».
Выполнив эти шаги, вы сможете начать запись звука с помощью приложения «Запись голоса».
Устранение проблем с микрофоном
Если приложение не распознает микрофон, вы можете использовать настройки «Звук» для решения этой проблемы:
- Откройте стандартное окно «Параметры» ( Win + I ).
- Нажмите на Система → Звук.
- В разделе «Вход» нажмите кнопку Устранение неполадок .

Продолжайте в соответствии с указаниями на экране.
После выполнения этих действий все проблемы с микрофоном должны быть решены, и теперь приложение «Запись голоса» должно его обнаружить.
Как исправить проблемы приложения «Запись голоса»
Если у вас возникли проблемы с записью звука, возможно, это проблема с микрофоном или настройками конфиденциальности.
Исправление доступа к микрофону
Чтобы приложение «Запись голоса» получило доступ к микрофону, выполните следующие действия.
- Откройте стандартное окно «Параметры» ( Win + I ).
- Нажмите на Конфиденциальность.
- Нажмите на Микрофон.
- В разделе «Разрешить доступ к микрофону на этом устройстве» нажмите кнопку Изменить .
- Включите доступ к микрофону для этого устройства .
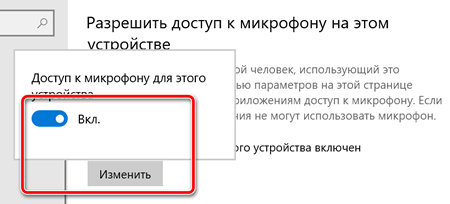
В разделе «Разрешить приложениям доступ к вашему микрофону» убедитесь, что тумблер находится в положении Вкл.
В разделе «Выберите, какие приложения могут получить доступ к вашему микрофону», включите тумблер «Запись голоса».
Выполнив эти шаги, вы сможете начать запись звука с помощью приложения «Запись голоса».
Устранение проблем с микрофоном
Если приложение не распознает микрофон, вы можете использовать настройки «Звук» для решения этой проблемы:
- Откройте стандартное окно «Параметры» ( Win + I ).
- Нажмите на Система → Звук.
- В разделе «Вход» нажмите кнопку Устранение неполадок .

Продолжайте в соответствии с указаниями на экране.
После выполнения этих действий все проблемы с микрофоном должны быть решены, и теперь приложение «Запись голоса» должно его обнаружить.
Использование метода со стерео микшером
Стандартный способ, как записать звук с компьютера – это использовать возможности звуковой карты, а точнее стерео микшера. По умолчанию данный компонент отключен в Windows 10. Однако его можно включить следующим способом:
Нажимаем правой кнопкой мыши на значке звука (что на панели уведомлений) и выбираем «Записывающие устройства».
Откроется новое окно. Переходим во вкладку «Звук». Нажимаем правой кнопкой мыши на пустом месте и выбираем «Показать отключение устройства».
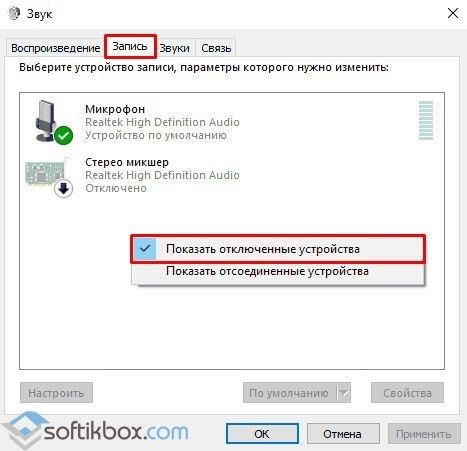
Появится «Стерео микшер». Нажимаем на нем правой кнопкой мыши и выбираем «Включить».
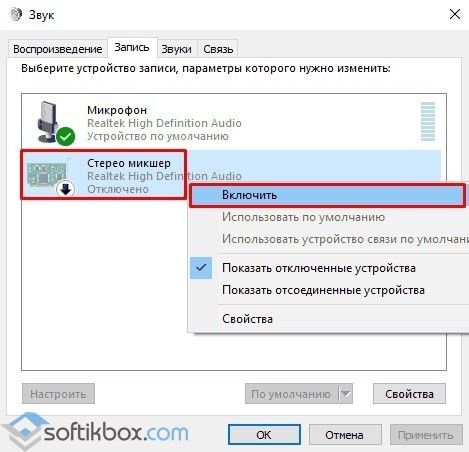
Теперь нажимаем «Пуск» и в поисковой строке вводим «Recoder». Выбираем «MicrosoftWindowsSoundRecorder».


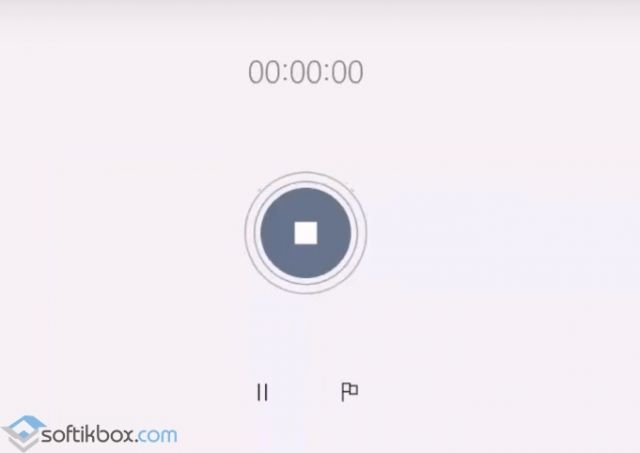
После записи появится меню, где можно прослушать, изменить или удалить материал.
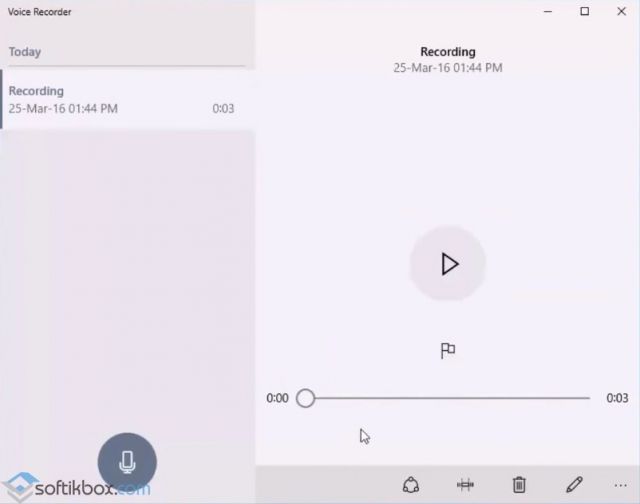
На практике этот метод работает следующим образом:
Запись звука без стерео микшера
Также запись звука в Windows 10 можно выполнить с помощью сторонних программ. Среди них выделим Audacity, которая подходит для тех пользователей ПК, в которых отсутствует стерео микшер
При этом важно отметить, что для записи звука с компьютера в этой программе используется цифровой интерфейс Windows WASAPI. Причем при его использовании, запись осуществляется без преобразования аналогового сигнала в цифровой, как происходит в случае со стерео микшером
Для того, чтобы начать записывать звук, нужно в самой программе в источнике сигнала указать «Windows WASAPI», а в источнике звука «Звуковую плату» или «HDMI».
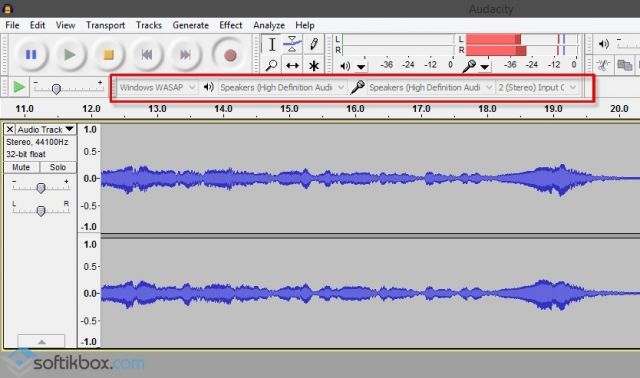
После этих настроек можно начинать записывать звук. Для этого достаточно нажать на значок «Play».
Используем возможности программы NVidia ShadowPlay
Если на вашем ПК установлена видеокарта NVidia, то можно установить фирменную утилиту «NVidia GeForse Enterprience» и с помощью раздела «ShadowPlay» записать видео и звук с компьютера. Для этого достаточно выбрать пункт «Звуковое сопровождение» и выставить специальные настройки.
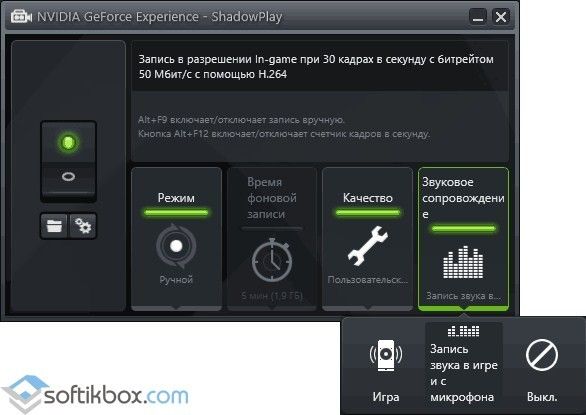
После запускаем запись игры или снимаем происходящее на рабочем столе.
Редактирование документов в Ворде
Редактирование текста включает в себя несколько этапов. Начнем мы с редактирования символов. Для этого используются клавиши «Backspace» или «Delete». «Backspace» удаляет символ, расположенный слева от курсора, «Delete» – справа. Выделить слово, символ или цифру можно кликнув по нему два раза мышкой. Дальше или наберите другое слово, или нажмите одну из указанных кнопок, чтобы его удалить.
Теперь отредактируем абзацы. Если нужно, чтобы предложение в тексте начиналось с нового абзаца, поставьте курсор перед первым словом в этом предложении и нажмите «Enter». Чтобы объединить два абзаца, поставьте курсор после последнего слова первого предложения и нажмите «Delete».
Чтобы отредактировать фрагменты текста, выделите его мышкой: установите курсор в начале фрагмента, нажмите левую кнопку мыши и, не отпуская ее, переместите курсор в конец фрагмента. Выделите текст можно и другим способом: установите курсор в начале нужного текста, зажмите клавишу «Shift» и поставьте курсор в конец текста, который нужно выделить.
Выделенный фрагмент можно удалить, нажав клавишу «Backspace» или «Delete». Также можно кликнуть по нему левой кнопкой мыши и, не отпуская ее, переместить фрагмент в нужную часть документа.
Если нужно перетащить фрагмент в другой документ Word, откройте два документа так, чтобы оба они были видны на экране. Затем, с помощью мыши, перетащите текст во второй документ.
Для работы с фрагментом текста, можно использовать и горячие клавиши. Выделите текст, нажмите «Ctrl+C» – скопировать, или «Ctrl+X» – вырезать. Затем установите курсор в другую часть документа и нажмите «Ctrl+V» – вставить.
Если Вам нужно отменить последнее действие, нажмите на кнопочку «Отменить ввод» на панели быстрого доступа. Там же есть кнопка в виде дискеты, нажмите на нее, чтобы сохранить документ. Выполнить отмену можно нажав комбинацию клавиш «Ctrl+Z».
Если Вам нужно вставить специальные символы в текст документа, перейдите на вкладку «Вставка» и нажмите по кнопочке «Символ», выберите пункт «Другие символы».
В следующем окне в поле «Шрифт» выберите «(специальные знаки)», ищите тот, который нужно вставить в документ, выделяйте его мышкой и нажимайте «Вставить». Знак будет добавлен в то место документа, где был установлен курсор. Можете также перейти на вкладку «Специальные знаки». Затем закройте окно.
Важным моментом также является проверка правописания в документе. Орфографические ошибки подчеркнуты в тексте красной волнистой линией, грамматические – зеленой.
Перейдите на вкладку «Рецензирование» и кликните по кнопочке «Правописание».
Для грамматических ошибок Word предложит возможные слова для замены, для орфографических, в окошке будет написано пояснение ошибки.
Когда проверка правописания в документе будет закончена, появится соответствующее диалоговое окно, кликните в нем по кнопочке «ОК».
Если в процессе редактирования текста у Вас появились пустые листы, прочтите статью: как удалить страницу в Word.
Выполнять редактирование удобнее с включенными непечатаемыми знаками. Они показывают конец абзаца, знаки табуляции, разрывы страниц и прочее. Включить их можно нажав на кнопочку «Отобразить все знаки» на вкладке «Главная». Поначалу будет непривычно, но со временем, это значительно упростит работу с документами.








