Просмотр и очистка журнала событий в windows 10
Содержание:
- Настройка браузера
- Использование фильтров и настраиваемых представлений
- Программный интерфейс
- Как искать в журналах событий интересующие сведения
- Рейтинг внешних жестких дисков
- Просмотр журнала производительности Windows
- Нюансы работы в журнале
- Как почистить журнал событий
- Как очистить журналы событий в Windows 10, 8, 7
- Обзор и сводка по событиям
- Где находится журнал событий Windows
- Где находится журнал событий и как его открыть
- Как открыть журнал
- Читаем журнал событий самостоятельно.
- Использование фильтров и настраиваемых представлений
- Уязвимости и способы защиты
- Просмотр журнала событий на удалённом компьютере
- Категории событий
- Как осуществить просмотр?
- Проблема № 6 (критическая). Будь проклят «Новый текстовый документ.txt…, а также Новый точечный рисунок.bmp»
- Как очистить журнал событий в Windows 10
- Как использовать содержимое журнала
- Что делать, если журнал событий не открывается
- Bevel Text Logos
- Журналы Windows
- Метод 1: через bat файл.
- Вывод
Настройка браузера
Если нет желания устанавливать дополнительное ПО и другие веб-проводники, можно отключить рекламу на телефоне Самсунг в Андроиде на уже установленном браузере. Такое действие рекомендуется осуществлять в любом случае, чтобы разгрузить и ускорить работу ПК. Принцип выполнения зависит от типа браузера.
Для Гугл Хром сделайте такие шаги:
- Запустите программу и жмите три точки справа верху.
- Выберите раздел Настройки.
Войдите в секцию Настройки сайтов, а там в раздел Уведомления.
- Откройте перечень ресурсов, которым разрешено отправлять уведомления.
- Жмите на кнопку Блокировать в появившемся окне.
Для Опера:
- Войдите в Настройки.
- Выберите раздел Блокировать всплывающие окна.
По аналогичному принципу можно отключить уведомления и для других браузеров, установленных на телефоне Самсунг с Андроид.
Использование фильтров и настраиваемых представлений
Журнал сборщика событий регистрирует абсолютно все последние неполадки, которые произошли: от неправильного подключения к интернет-сети до удаления ненужного программного обеспечения. Чтобы оптимизировать сбор событий рекомендуется использовать специальные фильтры и настраивать представления.
Инструкция:
- Необходимо открыть журнал событий через панель управления.
- Требуется перейти в стартовое меню и в поисковой строке прописать ключевой запрос.
- После того, как консоль будет загружена, в правой колонке нужно щелкнуть по компоненту «Журналы».
- Далее открыть один из логов и в левой колонке выбрать пункт «Использовать фильтры представлений».
- Далее в диалоговом окне нужно выбрать пункт «Фильтры».
- В поле «Дата» указать пункт «Любое время».
- В строке «Уровень события» отметить нужные чекбоксы: «Критические», «Важные», «Ошибки» или «Сведенья».
- В параметре «Источник» требуется выбрать те компоненты, которые необходимо проверять.
- В поле «Ключевые слова» следует задать параметры, которые будет определять сборщик ошибок.
- В заключении нажать на кнопку «Применить».
Фильтры представлений помогут получать только важные отчеты
Программный интерфейс
Основные функции работы с событиями:
- OpenEventLog — открытие журнала на указанном компьютере для административных операций;
- ReadEventLog — чтение части журнала в буфер;
- GetOldestEventLogRecord — получить номер самой старой записи;
- GetNumberOfEventLogRecords — получить количество записей в указанном журнале;
- NotifyChangeEventLog — получать уведомления при записи в указанный журнал;
- BackupEventLog — запись журнала в архив;
- ClearEventLog — очистка журнала с возможностью записи в архив;
- OpenBackupEventLog — открытие архивной копии журнала;
- CloseEventLog — закрытие журнала;
- RegisterEventSource — открытие журнала для записи событий от указанного источника;
- ReportEvent — запись события в журнал;
- DeregisterEventSource — закрытие журнала, открытого для записи.
Как искать в журналах событий интересующие сведения
Просмотр всех записей подряд неудобен и неинформативен. Для облегчения поиска только интересующих данных используют инструмент «Фильтр текущего журнала», который позволяет исключить из показа всё лишнее. Он становится доступным в меню «Действия» при выделении мышью какого-либо журнала.
Как пользоваться функцией фильтрации
Рассмотрим на конкретном примере. Допустим, вас интересуют записи об ошибках, критических событиях и предупреждениях за последнюю неделю. Источник информации – журнал «Система». Выбираем его в каталоге Windows и нажимаем «Фильтр текущего журнала».
Далее заполняем вкладку «Фильтр»:
- Из списка «Дата» выбираем последние 7 дней.
- В разделе «Уровень события» отмечаем критическое, ошибка и предупреждение.
- В списке «Источники событий» находим интересующий параметр. Если он неизвестен, выбираем все.
- Указываем коды событий (event ID), о которых собираем сведения.
- Если нужно, отмечаем ключевые слова для сужения круга поиска и определяем пользователя (если интересуют сведения о конкретной учетной записи).
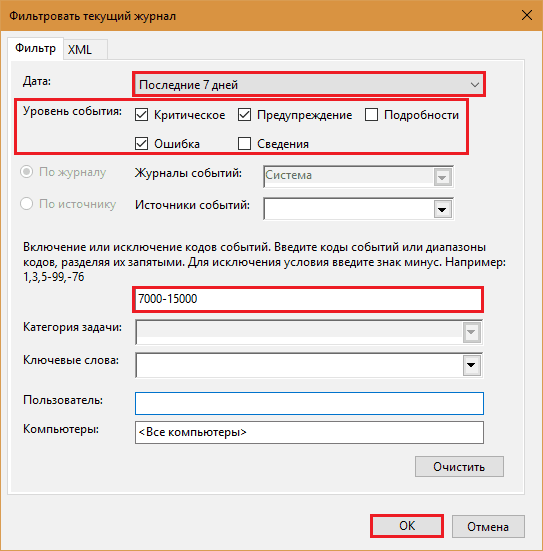
Вот, как выглядит журнал после того, как в нем осталось только то, что мы искали:
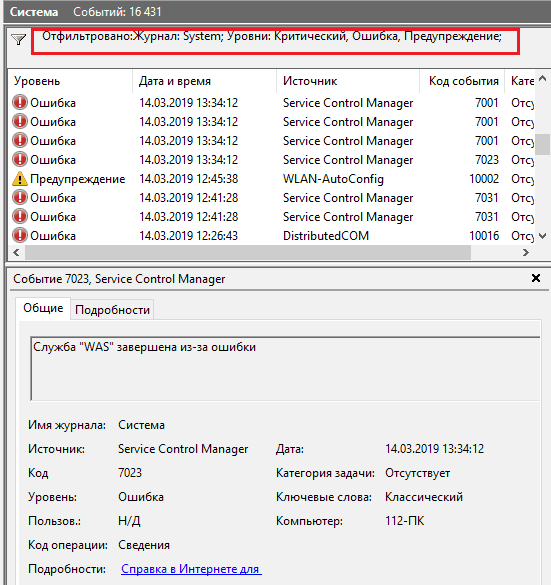
Читать его стало гораздо удобнее.
Как создавать настраиваемые представления
Настраиваемые представления – это, как сказано выше, пользовательские выборки событий, сохраненные в отдельный каталог. Отличие их от обычных фильтров лишь в том, что они сохраняются в отдельные файлы и продолжают пополняться записями, которые попадают под их критерии.
Чтобы создать настраиваемое представление, сделайте следующее:
- Выделите в разделе каталогов интересующий журнал.
- Кликните пункт «Создать настраиваемое представление» в разделе «Действие».
- Заполните настройки окошка «Фильтр» по примеру выше.
- Сохраните фильтр под любым именем в выбранный каталог.
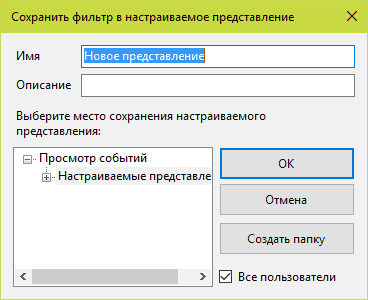
В дальнейшем настраиваемые представления можно редактировать, копировать, удалять, экспортировать в файлы .xml, сохранять как журналы событий формата .evtx и привязывать к ним задачи планировщика.
Источники, уровни и коды событий. Как понять, что означает конкретный код
Источники событий – это компоненты ОС, драйверы, приложения или даже их отдельные составляющие, которые создают записи в журналах.
Уровни событий – это показатели их значимости. Все записи журналов отнесены к одному из шести уровней:
- Критическая ошибка указывает на самый серьезный сбой, который привел к отказу породившего его источника без возможности самостоятельного восстановления. Пример внешнего проявления такого сбоя – синий экран смерти Windows (BSoD) или внезапная перезагрузка компьютера.
- Ошибка тоже указывает на сбой, но с менее критичными последствиями для работы системы. Например, вылет программы без сохранения данных из-за нехватки ресурсов, ошибки запуска служб и т. п.
- Предупреждение – запись, сообщающая о неполадках, которые негативно влияют на работу системы, но не приводят к сбоям, а также о возможности возникновения ошибок в дальнейшем, если не устранить их причину. Пример: приложение запускалось дольше, чем обычно, что привело к замедлению загрузки системы.
- Уведомление – обычное информационное сообщение, например, о том, что операционная система приступила к установке обновления.
- Успешный отчет (аудит) – сообщение, информирующее об успехе какого-либо события. Примеры: программа успешно установлена, пользователь успешно вошел в учетную запись.
- Неуспешный отчет (аудит) – сообщение о неуспешном завершении операции. Например, установка программы не была завершена из-за отмены действия пользователем.
Код (event ID) – это число, которое указывает на категорию события. Например, записи, имеющие отношение к загрузке Windows, обозначаются кодами 100-110, а к завершению ее работы – кодами 200-210.
Для поиска дополнительной информации по конкретному коду вместе с источником события удобно использовать веб-ресурс Он хоть и англоязычный, но пользоваться им несложно.
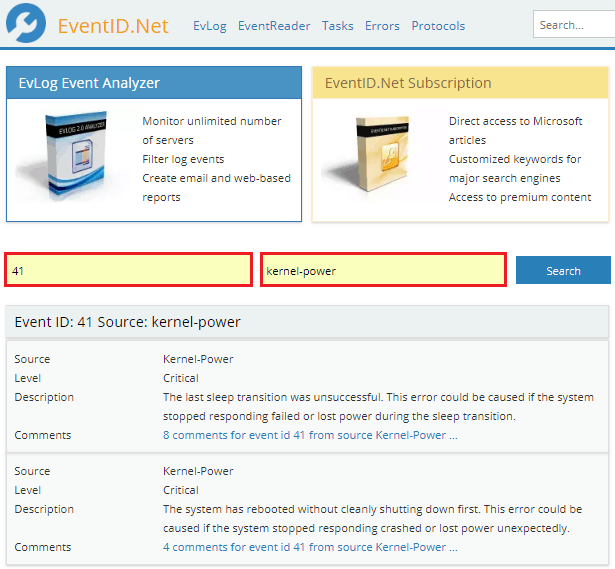
Код, взятый из журнала событий (на скриншоте ниже), вводим в поле «Enter Windows event id», источник – в «Event source». Нажимаем кнопку «Search» – и внизу появляется табличка с расшифровкой события и комментариями пользователей, в которых люди делятся советами по устранению связанных с ним проблем.
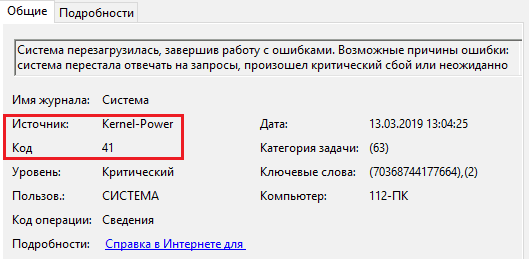
Рейтинг внешних жестких дисков
Просмотр журнала производительности Windows
Нюансы работы в журнале
Число обозреваемых событий может исчисляться тысячами и даже десятками тысяч. Для создания комфортных условий работы журнал событий в Windows 10 оснащен встроенным фильтром. Он позволяет отсортировать имеющуюся информацию по:
важности;
времени;
источнику;
имени компьютера и пользователя;
коду и прочим параметрам.
Но найти в журнале необходимую ошибку это полбеды. Специфичность содержащихся сведений не каждому позволит сходу понять в чём проблема. Например, пользователь может увидеть нечто вроде:
Регистрация сервера {BF6C1E47-86EC-4194-9CE5-13C15DCB2001} DCOM не выполнена за отведенное время ожидания
Поиск описания потребует выхода в интернет и посещения сайта Microsoft. Или иных ресурсов, предоставляющих подобную информацию.
Стоит упомянуть, что наличие ошибок – нормальное явление ОС. Любые, даже самые незначительные сбои вносятся в реестр. Так что не стоит переживать, обнаружив их в журнале.
Как почистить журнал событий
Очистка журнала производится с помощью консоли отладки или командной строки. Для этого нужно использовать специальный скрипт, который произведет удаление всех логов.
- Нужно запустить консоль отладки или командную строку с расширенными правами доступа.
- Когда появится главное окно, нужно прописать исполняемый код с наименованием «Clear-EventLog –LogName (наименование журнала) Install».
- Чтобы очистить все логи, нужно использовать исполняемый скрипт: «Get-EventLog -LogName (наименование журнала) | ForEach { Clear-EventLog $_.Log.

Очистка журнала производится через консоль PowerShell
Журнал событий Windows 10 позволяет пользователям персональных компьютеров получить информацию обо всех критически важных системных событиях. С его помощью можно устранить неполадки в работе программного обеспечения и системных компонентов. Открыть журнал можно с помощью консоли отладки или стартового меню. Чтобы получать только важные уведомления, следует настраивать фильтры представлений.
Как очистить журналы событий в Windows 10, 8, 7
- Очистить журналы событий с помощью командной строки
- Очистить журнал событий с помощью PowerShell
- Очистить журналы событий с помощью VBScript / WMI
Два метода, перечисленные выше, показывают, как очистить определенный журнал событий из Windows 10, 8 или Windows 7. Теперь мы покажем вам, как очистить все журналы событий одновременно. Существует несколько способов очистки всех журналов событий одновременно, поэтому вы можете выбрать тот, который лучше всего соответствует вашим потребностям.
Метод 1 — Очистить журналы событий с помощью командной строки
Командная строка, вероятно, является наиболее часто используемым инструментом для решения всех системных проблем, а также может использоваться для очистки всех журналов событий. Вот что вам нужно сделать, чтобы очистить все журналы событий с помощью командной строки:
- Откройте Блокнот и вставьте следующий текст:
- Сохраните этот текст как файл .bat или .cmd (назовите файл с кавычками, чтобы автоматически сохранить его как файл .cmd, например «ClearLog.cmd»)
-
Запустите .cmd файл, который вы только что сохранили как администратор
-
Просто позвольте команде закончить
Вот и все, все ваши журналы событий теперь очищены. Вероятно, это самый простой способ очистить все журналы событий в Windows 10 или Windows 8.1, но если вы хотите попробовать другие способы, посмотрите, как это сделать, ниже.
Способ 2 — Очистить журнал событий с PowerShell
Чтобы очистить все журналы событий с помощью Windows PowerShell, выполните следующие действия.
- Перейдите в Поиск, введите powershell, щелкните правой кнопкой мыши PowerShell и выберите Запуск от имени администратора.
- Введите следующую строку в PowerShell и нажмите Enter:
- Теперь просто нажмите Exit, чтобы закрыть окно PowerShell
Метод 3 — Очистить журналы событий с помощью VBScript / WMI
Вот как очистить все журналы событий с помощью VBScript / WMI (но учтите, что вы можете очистить только классические журналы событий):
- Откройте Блокнот и введите следующий текст:
- Сохраните его как VBScript (.VBS), посмотрите на метод 1, как сохранить файл как .vbs напрямую, назовите его, например, ClearEvent.vbs
- Переместите ClearEvent.vbs, который вы только что создали, в C: / Windows / System32
- Теперь откройте командную строку от имени администратора и выполните следующую команду:
Вот и все, теперь вы знаете множество способов очистки журнала событий в Windows 10, Windows 8.1 и Windows 7. Очистка журнала событий очень полезна, особенно если вы пытаетесь точно определить точную причину ошибки, которую вы недавно пережил. Если у вас есть какие-либо вопросы, просто зайдите в раздел комментариев ниже.
Примечание редактора: этот пост был первоначально опубликован в сентябре 2014 года и с тех пор обновлен для свежести и точности.
Обзор и сводка по событиям
Когда мы откроем средство просмотра событий, на панели сведений отобразится сводная информация об административных событиях.
Эту информацию можно просмотреть в любое время, щелкнув запись средства просмотра событий (локальный компьютер) в дереве консоли (левая панель).
Это поле позволяет увидеть, произошли ли значительные события по типу за последний час, день или неделю.
В столбце Тип события можно нажать +, чтобы развернуть категорию и просмотреть источник событий того же типа.
Чтобы получить полный список ошибок из одного источника, в области Сводка административных событий мы расширяем Тип события, нажимая +.
Поместите указатель мыши на код события нажмите правую кнопку мыши. Затем выберите Просмотреть все экземпляры этого события. Вы увидите список событий, взятых из нескольких журналов, что позволит избежать необходимости искать событие в нескольких местах.
Где находится журнал событий Windows
Запускать журнал Windows 10 можно разными методами. В основном используются системные инструменты, либо же его открывают ручным способом при помощи файла программы на диске.
Способ 1. Диалоговое Окно «Выполнить»
В журнал событий на Windows 10 можно зайти через диалоговое окно «Выполнить». Комбинация клавиш WIN + R позволяет открыть командную строку, или для запуска утилиты используется меню Пуск. На соответствующей вкладке вводится команда: «eventvwr.msc». Когда действия подтверждены кнопкой «ОК», открывается журнал событий.
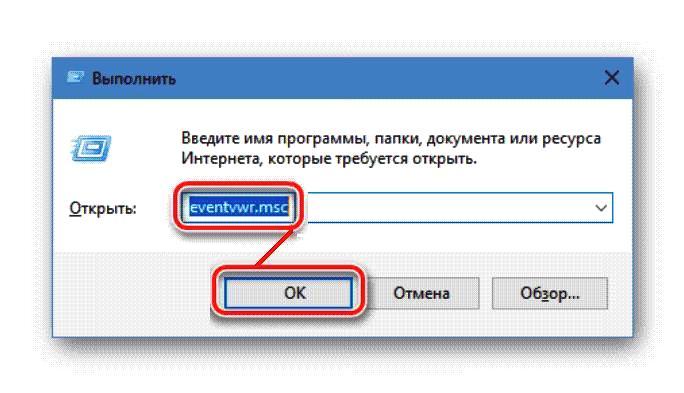
Диалоговое окно «Выполнить»
Способ 2. Активировать командной строкой в пункте «Справка»
Чтобы открыть журнал действий Windows 10 через раздел Справки, на рабочем столе (пустое окно) нажимают кнопку F1. Через открывшееся окно переходят в раздел «Указатель», в строке поиска вписывают «Журнал событий» и нажимают «Показать». Служба поможет перейти в журнал через информационное окно.
Важно! При переходе через раздел «Справка и поддержка» пользователь должен самостоятельно выбрать соответствующую вкладку в дополнительном окне, потому что там отображается полная информация о компонентах OS

Раздел «Справка»
Способ 3. Использование панели управления ОС
Через основную панель можно открывать разные утилиты, необходимые для настройки и управления функционалом программного обеспечения. Переход на панель управления осуществляется как через меню Пуск, так и при помощи диалогового окна «Выполнить» (WIN+R). В командной строке нужно указать слово «control» и нажать «ОК» для подтверждения команды.
На появившейся вкладке требуется найти раздел «Администрирование». Далее на экране отобразится список, где находится журнал приложений Windows 10. Там можно просмотреть записанные события, касающиеся работы программ.

Открытие журнала на панели «Администрирование»
Способ 4. Журнал событий Windows 10 – как открыть через PowerShell
В поле Поиска в Виндовс вводится слово PowerShell. В списке результатов выбирается соответствующая команда. Дальше нужно указать команду Get-WindowsUpdateLog и нажать на кнопку Enter. Когда появится уведомление «Команда выполнена успешно», запущенный раздел откроется.
Важно! Созданный на рабочем столе файл просматривается программой «Блокнот» (открыть с помощью – выбор программы вручную – Блокнот).
Способ 5. Поиск по Windows
Операционная система поддерживает функцию поиска для быстрого запуска приложений. На панели задач имеется иконка для активации поисковой службы Windows. Запуск утилиты происходит при помощи одновременного нажатия кнопок WIN + S.
На открывшейся строке нужно ввести Просмотр событий. Дальше в окне результатов следует найти журнал и запустить его.
Где находится журнал событий и как его открыть
Постоянная «прописка» файла просмотрщика журнала событий – eventvwr.msc, – папка \Windows\system32. Но ради доступа к нему никто в эту папку, разумеется, не лазит, ведь есть способы проще. Вот они:
Главное меню Windows – «Пуск». Щелкать по его кнопке следует не левой, а правой клавишей мыши. Пункт «Просмотр событий» – четвертый сверху.
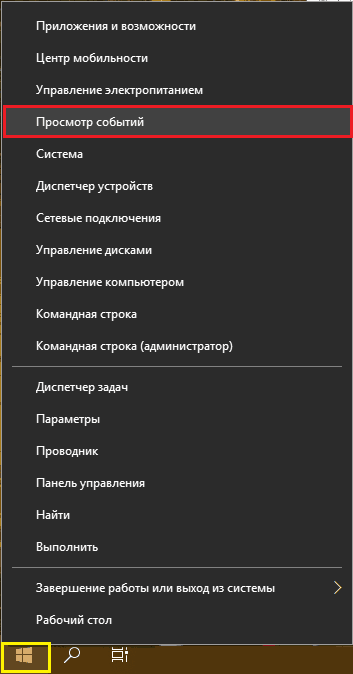
Системный поиск – кнопка со значком в виде лупы возле «Пуска». Достаточно начать вводить в поисковую строку слово «просм…» – и вот он, нашелся.
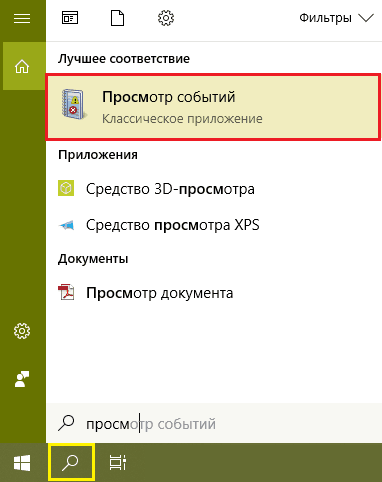
Виндовая утилита «Выполнить» (Run) просто создана для тех, кто предпочитает горячие клавиши. Нажмите на клавиатуре Windows+К (русская), вбейте в строку «Открыть» команду eventvwr (имя файла просмотрщика) и щелкните ОК.
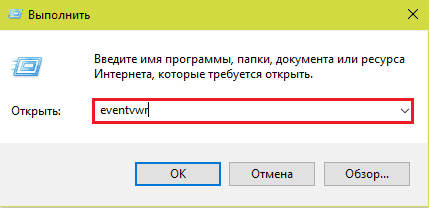
Командная строка или консоль Powershell (их тоже удобно открывать через контекстное меню кнопки Пуск). Для запуска журнала событий снова введите eventvwr и щелкните Enter.
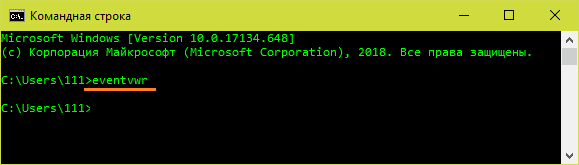
Старая добрая Панель управления (кстати, если желаете вернуть ее в контекст Пуска, читайте эту статью). Перейдите в раздел «Система и безопасность», спуститесь вниз окна до пункта «Администрирование» и кликните «Просмотр журналов событий».
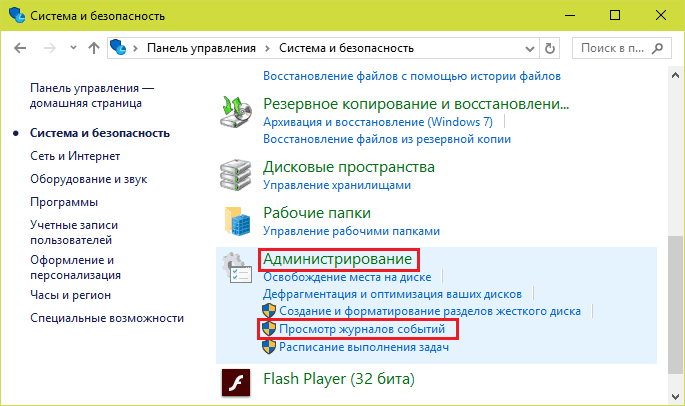
Системная утилита «Параметры», пришедшая на смену панели управления. Зарываться в ее недра – то еще удовольствие, но можно сделать проще – начать вбивать в строку поиска слово «администрирование». Следом просто перейдите в найденный раздел и щелкните ярлык просмотрщика.
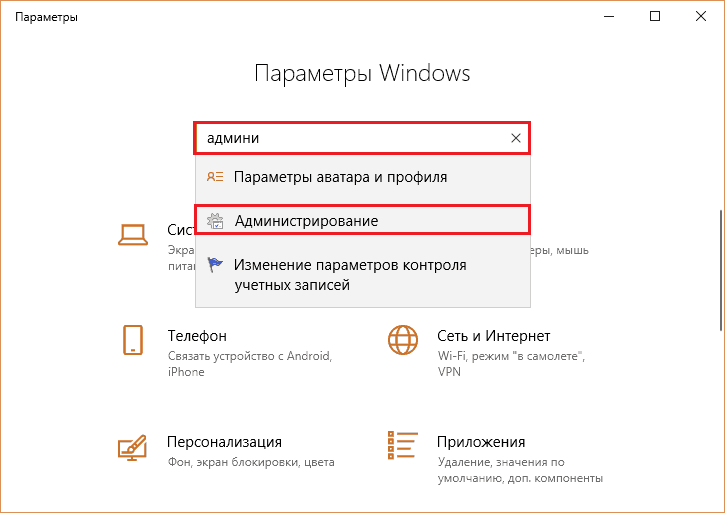
НахОдите журнал событий Windows увлекательным чтивом? Тогда, возможно, вам понравится идея держать его всегда под рукой. Чтобы поместить ярлык просмотрщика на рабочий стол, зайдите любым из способов в раздел панели управления «Администрирование», скопируйте ярлык нажатием клавиш Ctrl+C, щелкните мышкой по рабочему столу и нажмите Ctrl+V.
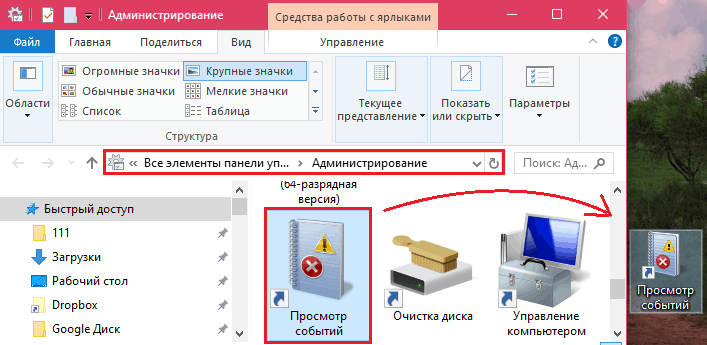
Как открыть журнал
Запустить утилиту можно из классической Панели управления, перейдя по цепочке Администрирование – Просмотр событий или выполнив в окошке Run (Win+R) команду eventvwr.msc.
В левой колонке окна утилиты можно видеть отсортированные по разделам журналы, в средней отображается список событий выбранной категории, в правой – список доступных действий с выбранным журналом, внизу располагается панель подробных сведений о конкретной записи. Всего разделов четыре: настраиваемые события, журналы Windows, журналы приложений и служб, а также подписки.
Наибольший интерес представляет раздел «Журналы Windows», именно с ним чаще всего приходится работать, выясняя причины неполадок в работе системы и программ. Журнал системных событий включает три основных и две дополнительных категории. Основные это «Система», «Приложения» и «Безопасность», дополнительные – «Установка» и «Перенаправленные события».
Категория «Система» содержит события, сгенерированные системными компонентами – драйверами и модулями Windows.
Ветка «Приложения» включает записи, созданные различными программами. Эти данные могут пригодиться как системным администраторам и разработчикам программного обеспечения, так и обычным пользователям, желающим установить причину отказа той или иной программы.
Третья категория событий «Безопасность» содержит сведения, связанные с безопасностью системы. К ним относятся входы пользователей в аккаунты, управление учётными записями, изменение разрешений и прав доступа к файлам и папкам, запуск и остановка процессов и так далее.
Так как число событий может исчисляться тысячами и даже десятками тысяч, в eventvwr предусмотрена возможность поиска и фильтрации событий по свойствам – важности, времени, источнику, имени компьютера и пользователя, коду и так далее. Допустим, вы хотите получить список системных ошибок
Выберите слева Журналы Windows – Система, справа нажмите «Фильтр текущего журнала» и отметьте в открывшемся окне галочкой уровень события – пункты «Ошибка» и «Критическое». Нажмите «OK» и утилита тут же отфильтрует записи.
Чтобы просмотреть конкретную запись, кликните по ней дважды – сведения откроются в окошке «Свойства событий».
Читаем журнал событий самостоятельно.
Прямо сейчас вы сможете обнаружить, например, какие службы или программы тормозят ваш компьютер во время загрузки Windows. Или мешают компьютеру побыстрее выключиться. Из строки Выполнить (WIN + R) запускаем Просмотр событий
eventvwr.msc
Выбираем
Журналы приложений и служб – Microsoft – Windows – Diagnostics-Performance – Работает
Щёлкнем правой мышкой по параметру и выберем в меню пункт Фильтр текущего журнала
В поле Все коды событий введите код 203 (Контроль производительности при выключении):
По выбранному фильтру журнал сгруппирует те события, которые, как посчитала система, привели к задержке при завершении сеанса пользователя…
… с указанием имени службы, точного занимаемого на это времени и т.п. По необходимости вы можете свериться в сети по имени сервиса, за чем он закреплён и по желанию отключить его. Если служба появляется рандомно, беспокоиться, поверьте, оснований нет. Однако в том случае, когда оно и то же имя мелькает частенько и основательно в этом Журнале прописалось, стоит задуматься. Далее. Если предпринятые вами действия возымели результат, проверьте теперь загрузку. Код событий – 103:
Успехов.
Использование фильтров и настраиваемых представлений
Огромное количество событий в журналах приводит к тому, что в них сложно ориентироваться
К тому же, большинство из них не несут в себе критически важной информации. Лучший способ отобразить только нужные события — использовать настраиваемые представления: вы можете задать уровень событий, которые нужно отображать — ошибки, предупреждения, критические ошибки, а также их источник или журнал
Для того, чтобы создать настраиваемое представление, нажмите соответствующий пункт в панели справа. Уже после создания настраиваемого представления, вы имеете возможность применить к нему дополнительные фильтры, кликнув по «Фильтр текущего настраиваемого представления».
Конечно, это далеко не все, для чего может пригодиться просмотр событий Windows, но это, как было отмечено, статья для начинающих пользователей, то есть для тех, кто вообще не знает о данной утилите. Быть может, она подвигнет к дальнейшему изучению этого и других инструментов администрирования ОС.
А вдруг и это будет интересно:
Уязвимости и способы защиты
Администраторы могут осмотреть и очищать журнал, разделить права на чтение и очистку невозможно. Кроме того, администратор может использовать специальную утилиту Winzapper для удаления записей о конкретных событиях из журнала. По этой причине, в случае если учетная запись администратора была взломана, история событий, содержащихся в журнале событий, становится недостоверной. Противостоять этому можно путём создания удаленного сервера журнала, доступ к которому будет осуществляться лишь посредством консоли.
Как только журнал достигает максимально допустимого размера, он может либо перезаписывать старые события, либо остановить запись. Это делает его восприимчивым к атакам, в которых нарушитель пытается переполнить журнал путём создания большого числа новых событий. Частично против этого может помочь увеличение максимального размера журнала. Таким образом, для переполнения журнала потребуется инициировать большее количество событий. Можно дать команду журналу не перезаписывать старые события, но это может стать причиной сбоя.
Ещё один способ атаковать журнал событий — зарегистрироваться под учетной записью администратора и изменить политику аудита, а именно — остановить запись в журнал несанкционированной активности. В зависимости от настроек политики аудита, её изменение может быть записано в журнале. Запись об этом событии можно очистить с помощью Winzapper. С этого момента активность не будет фиксироваться в журнале событий.
Конечно, доступ к журналу нужен не для всех атак
Но зная о том, каким образом работает журнал событий, можно принять меры предосторожности во избежание обнаружения. Например, пользователь, желающий войти в систему под учетной записью сослуживца по корпоративной сети, может ждать до тех пор, пока не сможет незаметно воспользоваться компьютером
Далее он использует аппаратные средства для подбора пароля и регистрируется в системе. Затем имя учетной записи пользователя передается в службу терминалов с Wi-Fi Hotspot, IP-адрес которого невозможно будет отследить и выйти через него на взломщика.
После того как журнал очищается через окно просмотра событий, сразу создается одна запись в свежеочищенный журнал, отмечая время очистки и администратора-исполнителя. Эта информация может стать отправной точкой в расследовании подозрительных действий.
Кроме журнала событий Windows, администраторы также могут проверить журнал безопасности Брандмауэра Windows.
Просмотр журнала событий на удалённом компьютере
Для просмотра событий на Windows 10 есть приложение Event Viewer, которое встроено в систему. Данная утилита и компоненты командного меню Wevtutil позволяют управлять журналом на удаленном ПК.
Удаленное управление включается из самого раздела «Просмотр событий». Запускается дерево консоли с выбором корневого элемента: Просмотр событий – локальные. В разделе «Действия» указывают команду «Подключиться к другому ПК». В соответствующем поле вводится название или IP-адрес компьютера для удаленного подключения.
Дополнительная информация. Дальше перед надписью «Подключиться в качестве другого пользователя» нужно поставить галочку. После открытия нового окна при помощи заполнения соответствующих полей задаются имя пользователя и пароль. Выполненные действия необходимо подтвердить клавишей «ОК».
Wevtutil запускается вводом команды cmd в поле поиска. В командной строке указывается wevtutil<command>/r:<remote_computer_name>. Если требуется подключение в качестве другого пользователя, то вписывается команда: wevtutil<command>/r:<remote_computer_name>/u:<user_name>/p:<password>.
Важно! Чтобы получить удаленный доступ к журналу событий, на брандмауэре другого компьютера должно быть установлено исключение на безопасность доступа типа «Удаленное управление журналом событий». Иначе брандмауэр заблокирует путь
Активацию функции «Просмотр событий» с удаленным подключением к другому ПК можно выполнить при помощи подтверждения команды: eventvwr<remote_computer_name>.
Таким образом просматривают настраиваемые модули, ссылки и остальные ресурсы на локальном ПК.
Категории событий
Все журналы событий распределяются по категориям.
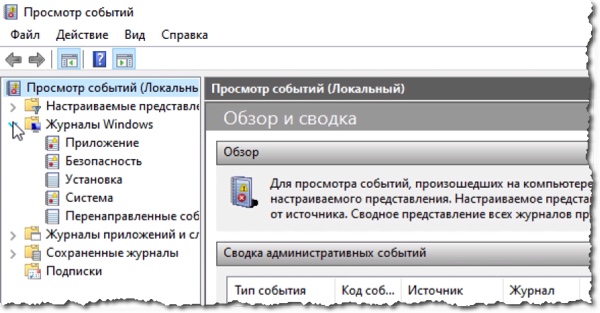
Категорий довольно много, но обычно при решении проблем приходится обращаться только к трем из них — Приложение, Безопасность и Система.
Из названия категорий логично вытекает и природа событий, которые в них фиксируются. Так, например, в журнале событий Приложение фиксируются события, сгенерированные приложениями, а не системой. При этом разработчики программ решают какие события имеет смысл фиксировать в журнале
В журнале событий Система фиксируются события, сгенерированные системными компонентами, а журнал событий Безопасность содержит события, влияющие на безопасность системы. Это информация о неудачных и удачных попытках входа в систему, использование ресурсов, управление учетными записями и так далее.
Как осуществить просмотр?
Чтобы осуществлять просмотр содержимого журнала, нужно запустить соответствующее приложение. Делается это так:
- Переходим в меню «Пуск» => «Панель управления».
- Выбираем раздел «Администрирование».
- В этом разделе щелкаем по имени компоненты «Просмотр событий».
- Запустится программа с окном характерного вида – так называемая «оснастка». Эта оснастка и есть визуальный интерфейс для нашего протокола.
Того же самого можно добиться, если в окошке «Выполнить» (вызывается из того же меню «Пуск») набрать команду mmc. Эта команда запустит общий интерфейс для всех оснасток, в котором нужно будет перейти в меню «Консоль» => «Добавить или удалить оснастку» и из перечня всех оснасток вызвать нужную. В седьмой версии Windows все это проделывается так же, как и в предыдущей. Окошко «Выполнить» можно вызвать и при помощи клавиатурной комбинации «Win» + «R» — результат будет тем же. По итогу наших манипуляций появится окно такого вида: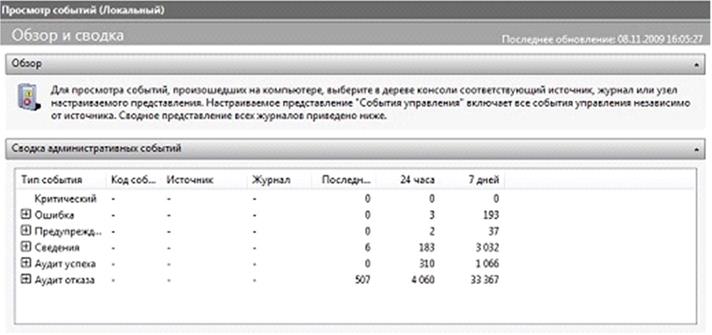
Проблема № 6 (критическая). Будь проклят «Новый текстовый документ.txt…, а также Новый точечный рисунок.bmp»
Наличие проблемы подтверждено на Windows 7. Проблема отсутствует в Windows 10/Server 2019.
Описание проблемы
Подготовительная часть:
- Возьмем свежеустановленную Windows 7.
- Сбросим все настройки аудита с помощью команды . Данный пункт необязательный и служит только для удобства анализа журналов.
- Установим аудит файловой системы, выполнив команду .
- Создадим каталог C:\TEST и назначим ему параметры аудита для учетной записи «Все»: «Создание файлов / Запись данных», «Создание папок / Дозапись данных», «Запись атрибутов», «Запись дополнительных атрибутов», «Удаление вложенных папок и файлов», «Удаление», «Смена разрешений», «Смена владельца», то есть все, что связано с записью данных в файловую систему.
Эксперимент 1.Делаем:Наблюдаем:Эксперимент 2.Делаем:Наблюдаем:Эксперимент 3.Делаем:Наблюдаем:
Как очистить журнал событий в Windows 10
Очистить журнал событий в Windows 10 можно несколькими эффективными способами. До таких способов отнесем выполнение одной команды в командной стройке или же в оболочке Windows PowerShell, а также простое удаление событий прямо с журнала. Новичкам рекомендуем использовать только классическое приложение просмотр событий.
После открытия журнала достаточно нажать правой кнопкой мыши на категорию, журнал которой необходимо очистить и в контекстном меню выбираем пункт Очистить журнал… В открывшемся окне подтверждаем очистку журнала нажав кнопку Очистить.
Командная строка
- Запускаем командную строку от имени администратора любым из способов рассмотренных нами ранее.
- Копируем, вставляем и выполняем следующую команду: or /F «tokens=*» %1 in (‘wevtutil.exe el’) DO wevtutil.exe cl «%1»
Windows PowerShell
- Запускаем оболочку Windows PowerShell от имени администратора.
- Выполняем следующую команду: wevtutil el | Foreach-Object {wevtutil cl «$_»}
Как использовать содержимое журнала
Пользоваться журналом событий достаточно просто. В первую очередь необходимо понять, что означает тот или иной код ошибок и из-за чего произошел сбой. В операционной системе предусмотрено несколько логов событий: архив историй и служебный журнал. В архиве хранятся данные о том, какие сбои фиксируются в данный момент. В свою очередь, в истории содержатся архивы ранее произошедших критических ошибок.
Анализ лога действий и ошибок
Анализ файлового лога системного журнала ОС Windows 7:
| Наименование функции | Что показывает |
| Сведенья | Данная функция позволит узнать, какая проблема привела к нестабильной работе ОС и исправить синий экран при вылете в BSOD. |
| Предупреждение | Данная функция позволяет посмотреть те сбоя, которые не требуют обязательного устранения. |
| Ошибка | Данная функция позволяет посмотреть информацию о тех ошибках, которые затронули программные компоненты операционной системы и привели к неактивности фоновых служб и процессов. |
| Успешный системный аудит | Данная функция присуствует только в журнале «Безопасность» и регистрирует количество неуспешных подключений к сети или сбоев при входе в профиль пользователя. |
| Аудит не был произведен | Данная функция позволяет посмотреть те события, которые связаны с неправильным или неуспешным открытием файлов и папок TrustedInstaller. |

Анализ журнала ошибок поможет установить, из-за чего произошел критический сбой
Что делать, если журнал событий не открывается
За работу этого системного компонента отвечает одноименная служба. И самая частая причина проблем с его открытием – остановка службы.
Чтобы проверить эту версию и восстановить работу просмотрщика, откройте оснастку «Службы». Проще всего это сделать через Диспетчер задач: перейдите в нем на вкладку «Службы» и кликните внизу окна «Открыть службы».
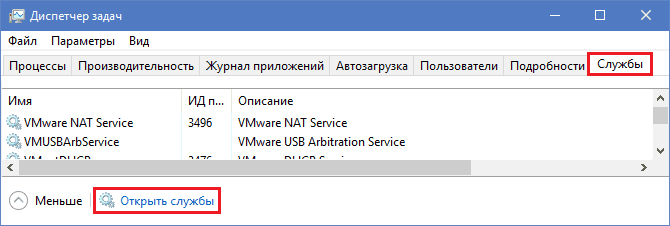
Затем найдите в списке служб «Журнал событий Windows» и, если она остановлена, нажмите кнопку запуска (play) на верхней панели окна.
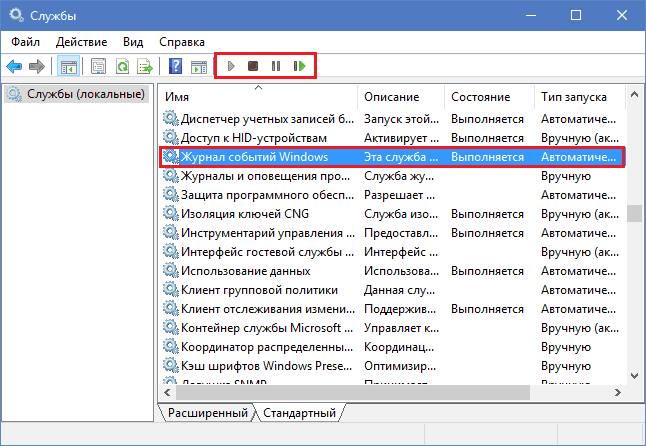
Служба не стартует? Или она запущена, но журнал все равно недоступен? Подобное может быть вызвано следующим:
- Ваша ученая запись ограничена в правах доступа политиками безопасности.
- В правах ограничена системная учетная запись Local Service, от имени которой работает журнал событий.
- Некоторые системные компоненты повреждены или заблокированы вредоносной программой.
Обойти ограничения политик безопасности, если у вашей учетки нет административных полномочий, скорее всего, не получится. В остальных случаях проблему, как правило, удается решить стандартными средствами восстановления Windows:
- Откатом на контрольную точку, созданную, когда всё работало исправно.
- Запуском утилиты проверки и восстановления защищенных системных файлов sfc.exe –scannow в командной строке.
- Сканированием дисков на предмет вирусного заражения.
- Восстановлением прав доступа системных учетных записей к папкам \Windows\System32\winevt и \System32\LogFiles. Рабочие настройки показаны на скриншотах ниже.
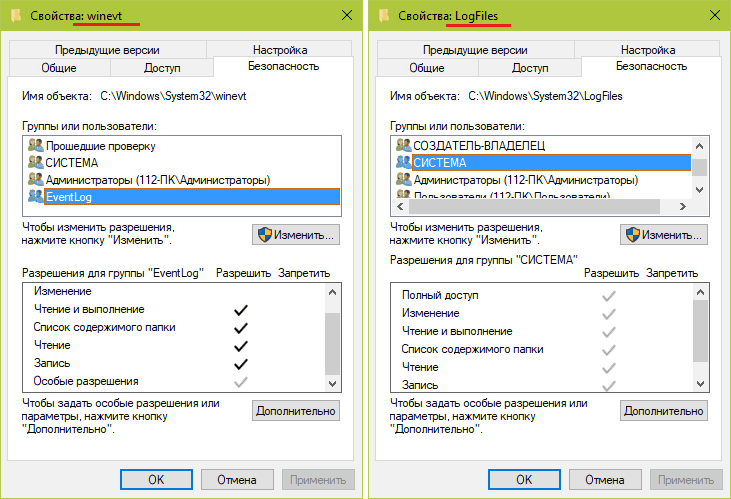
Bevel Text Logos
Журналы Windows
В Журналах Windows операционная система регистрирует и сохраняет все происходящие события, регистрирует ошибки, информационные сообщения и предупреждения программ, а также информацию о работе пользователей и операционной системы.
Чтобы перейди к Журналам Windows, откройте Панель управления / Администрирование / Управление компьютером.
В инструменте «Управление компьютером» перейдите в Служебные программы / Просмотр событий / Журналы Windows.
Журналы разнесены по категориям. Например, журналы приложений находятся в категории Приложения, а системные журналы – в категории Система. Если на компьютере настроен аудит событий безопасности, например, аудит событий входа в систему – тогда события аудита регистрируются в категории Безопасность.
Конечно же информация, которая отображается в журналах событий Windows предназначена для системных администраторов, и прочесть её обычному пользователю не просто. Тем не менее, если внимательно посмотреть, то в журнале Приложение, можно увидеть события, которые сгенерированы приложениями в хронологической последовательности.
А также данные о дате и времени входа в операционную систему и выхода из неё. А другими словами включения или отключения ПК. Такие данные можно увидеть в журналах Безопасность и Система.
Метод 1: через bat файл.
Создаем текстовый файл и вставляем в него код, который расположен ниже. Затем переименовываем расширение txt в bat, и все готово к запуску.
@echo off
FOR /F "tokens=1,2*" %%V IN ('bcdedit')
DO SET adminTest=%%V
IF (%adminTest%)==(Access) goto theEnd
for /F "tokens=*" %%G in ('wevtutil.exe el')
DO (call :do_clear "%%G")
goto theEnd
:do_clear
echo clearing %1
wevtutil.exe cl %1
goto :eof
:theEnd
Важно помнить, что запускать файл надо от имени администратора, для этого нажимать на файл правый кнопкой и выбрать «запустить как администратор». Для тех, кому лень создавать такой файл, то можно его скачать ниже
Для тех, кому лень создавать такой файл, то можно его скачать ниже.
Скачать
Вывод
Исходя из всего вышесказанного, становится ясно, что журнал событий – способ, позволяющий программам и системе фиксировать и сохранять все события на компьютере в одном месте. В таком журнале хранятся все операционные ошибки, сообщения и предупреждения системных приложений.
Где находится журнал событий в Windows 7, чем его открыть, как им пользоваться, каким образом исправлять появившиеся ошибки – все это мы узнали из этой статьи. Но многие спросят: «А зачем нам это нужно, мы не системные администраторы, не программисты, а обыкновенные пользователи, которым эти знания как бы не нужны?» Но этот подход неправильный. Ведь когда человек чем-то заболевает, перед походом к врачу он пытается сам вылечиться теми или иными способами. И у многих часто это получается. Так и компьютер, являющийся цифровым организмом, может «заболеть», и в этой статье показан один из способов, как диагностировать причину такого «заболевания», по результатам такого «обследования» можно принять правильное решение о методах последующего «лечения».
Так что информация о способе просмотра событий будет полезна не только системщику, но и обыкновенному пользователю.








