Как сделать скриншот страницы в интернете? разные подходы к созданию снимка экрана монитора
Содержание:
- Как работает расширение FireShot
- Уменьшение масштаба
- Snapito
- License
- Part 4: Best plugin for video recording/ screen capture
- Conclusion
- Print and Save an Entire Webpage as a PDF
- Стандартные средства OC
- Quick reviews: best free video capture software/ video recorders
- Web Capture
- Функционал
- Где скачать Pearl Crescent Page Saver для Мозиллы
- 05-13-2016 – Много небольших обновлений
- Web Capture
- Alcatel One Touch 4033D Dual SIM
- Скрин на ПК и ноутбуке
- WinSetupFromUSB для создания мультизагрузочной флешки
- More Examples!
- Десктоп приложения
- Awesome Screenshot Plugin (for Chrome, Firefox, Safari)
- Рекомендуем
- Варианты для мобильных устройств
- Снимок экрана с использованием Print Screen и Microsoft Paint.
- Как убрать сообщение «Срок действия вашей лицензии Windows 10 истекает»
- 05-28-2016 — Обновленный код для вывода намного более качественных JPEG-изображений
Как работает расширение FireShot
Теперь, если мы кликнем по данной иконке, откроется небольшое меню со следующими позициями:
- Захватить всю страницу, т.е. соответственно именно эта функция решает проблему, как сделать скриншот страницы на компьютере полностью;
- Захватить видимую область, т.е. один экран;
- Захватить регион – часть экрана.

Кроме того здесь есть раздел с настройками и возможность перейти на платную версию, если вдруг вам будет это необходимо.
Для того, чтобы сделать сриншот веб-страницы полностью, вам нужно встать на первый экран и кликнуть по функции – захватить всю страницу.
Страница автоматически прокрутится до конца, и готовый скриншот отобразится на новой вкладке.
Здесь у вас появляется возможность сохранить скриншот как изображение или в формате pdf. Так же вы можете готовую «картинку» скопировать или распечатать.

На мой взгляд, функционал расширения FireShot очень удобен тем, что здесь есть одна главная функция – возможность делать скриншоты страниц на компьютере полностью. Разобраться, как это сделать, может даже самый новичок.
Уменьшение масштаба
Большинство пользователей предпочитает простейшие решения поставленной задачи. Сделать на компьютере с небольшим монитором скриншот страницы можно с помощью масштабирования окна браузера и классической функции Windows «Копировать-вставить».
- Нужно открыть необходимый сайт, вывести участок страницы с необходимой информацией.
- Используя клавишу «Ctrl» и колесико мыши, установить оптимальный размер картинки.
- Наряду с этим можно изменять размер окна браузера целиком, наведя курсор на его границу. Зажав левую кнопку мыши, пользователи вольны установить оптимальную высоту и ширину окна. Отличный результат даст комбинирование обоих способов.
- Клавиша «Print Screen» выполняет захват изображения, перенос во временный буфер.
- Следующий этап – открыть стандартный редактор Paint, затем нажать кнопки «Ctrl» и «V».
- При необходимости вырезать необходимую картинку и скопировать в новый документ, сохранив его в удобном формате (jpeg, png).
Snapito
Войдите на сервис, вставьте в поле ссылку на страницу сайта. Сначала нажмите на кнопку «шестеренка» (настройки), выберите настройки для создания скриншота веб-сайта. С помощью кнопки «Snap» сохраните снимок веб-страницы, или отправьте скриншот в Pinterest, можно конвертировать изображение в формат PDF, получить ссылку на изображение страницы сайта.

После запуска создания снимка всей страницы сайта, вы получите ссылку на скриншот сайта, которую можно скопировать (снимок на сервисе будет храниться до 30 дней), скриншот можно редактировать в редакторе сервиса, или сохранить оригинальный снимок на свой компьютер в формате «JPG».
License
Copyright (C) 2012 — 2017 Bartosz Firyn (https://github.com/sarxos) and contributors
Permission is hereby granted, free of charge, to any person obtaining a copy of this software and associated documentation files (the «Software»), to deal in the Software without restriction, including without limitation the rights to use, copy, modify, merge, publish, distribute, sublicense, and/or sell copies of the Software, and to permit persons to whom the Software is furnished to do so, subject to the following conditions:
The above copyright notice and this permission notice shall be included in all copies or substantial portions of the Software.
THE SOFTWARE IS PROVIDED «AS IS», WITHOUT WARRANTY OF ANY KIND, EXPRESS OR IMPLIED, INCLUDING BUT NOT LIMITED TO THE WARRANTIES OF MERCHANTABILITY, FITNESS FOR A PARTICULAR PURPOSE AND NONINFRINGEMENT. IN NO EVENT SHALL THE AUTHORS OR COPYRIGHT HOLDERS BE LIABLE FOR ANY CLAIM, DAMAGES OR OTHER LIABILITY, WHETHER IN AN ACTION OF CONTRACT, TORT OR OTHERWISE, ARISING FROM, OUT OF OR IN CONNECTION WITH THE SOFTWARE OR THE USE OR OTHER DEALINGS IN THE SOFTWARE.

Part 4: Best plugin for video recording/ screen capture
Besides the regular video capture software that you need to install on your Windows, Mac, or Linux computer, we have also found some plugins or extensions that you can use to capture the video. Here we recommend the following video capture
10. Loom
The Loom is a free screen recorder Google Chrome plugin and Extension mainly popular among YouTubers and bloggers. It allows you to edit, resize, and convert the video. It is equipped with modern techniques which make your experience more enjoyable.
Features:
Setup: Various capture settings to help you record your cam, current tab, or full screen.
Pros:
- You can download loom screen recorder at free of cost from their official website.
- One doesn’t have to open loom application every time, just simply install the plug-in on a web browser and then launch.
Cons:
Loom Screen recorder doesn’t have a feature to convert video into various formats.
Price: FREE

Conclusion
The demand for screen capture applications is rapidly increasing. Most of the people love to share the video on social media network and platform. Free video capture software allows the blogger to share their tutorial video on the Internet without spending a single penny. So, without any hesitation, just pick up one recorder to enjoy your recording journey.
If you want to find an ultimate solution to create tutorial/guide/demonstration or any other educational videos, you may try this robust and user-friendly screen recording and video editing toolkit Wondershare DemoCreator. It features great recording features (screen/webcam/microphone recording with different tracks) as well as useful annotation tools, transition and green screen effects.
Free Download Free Download
Liza Brown
Liza Brown is a writer and a lover of all things video.
Follow @Liza Brown
Print and Save an Entire Webpage as a PDF
Suppose you want to extract, say, an Income Statement sheet from Yahoo Finance. First, open the page on a web browser. Here, I use Chrome on my Mac as an example.
Step 1: On the Chrome menu, click File > Print.

Step 2: Click the “Save” button to export the page into a PDF file.

Step 3: If you want to embed the financial sheet into a PowerPoint project, you may need to convert the PDF into an image in PNG or JPEG format first, then crop the image only to include the data part.
Pros:
- It’s quick.
- No need to download any third-party software.
- The screenshot quality is good.
Cons:
- Extra time may be needed to convert the PDF file into an image.
- It’s difficult to directly customize the screenshots.
Стандартные средства OC
Самый простой, но не самый качественный и удобный способ сделать скриншот экрана компьютера или ноутбука с помощью стандартных средств Windows.
Имеется 3 различных способа ⇒
Клавиша «Print screen»
Нажмите на клавиатуре кнопку Print Screen и в буфер обмена будет скопирован снимок всего вашего экрана. Маркировка кнопки на клавиатурах различных производителей может отличаться (PrtScn, PrntScrn, PrtScr, PrtSc). Это различные сокращения от полного названия.

На ноутбуке сочетание клавиш может быть как обычным, так и с использованием дополнительной кнопки Fn+PrtScn.

Чтобы сделать скриншот только активного окна, нажмите сочетание клавиш Alt+PrtScn, а на ноутбуке используйте сочетание клавиш Fn+Alt+PrtScn.
Бывает и такое, что у на клавиатуре нет кнопки «Print screen» (очень редкое явление). В этом случае можно воспользоваться электронной клавиатурой. В Windows 10 одновременно жмете «Win» + «Ctrl» + «O». Электронная клавиатура перед вами.

Далее откройте любой из установленных графических редакторов, например, «Paint» ⇒
Выберите в меню пункт «Буфер обмена» и далее «Вставить» или просто нажмите сочетание клавиш Ctrl+V. Ваше фото или изображение будет вставлено в графический редактор.
После вставки и редактирования изображения, нам его необходимо сохранить. Графические файлы лучше всего сохранять в JPG или PNG. Как выбрать нужный формат файла при сохранении в программе «Paint» смотрите ниже.
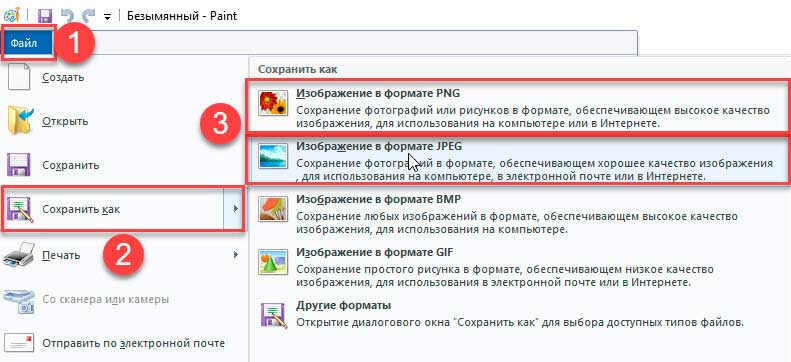
Выбираем место на диске, где будет храниться файл и сохраняем его.
Классическое приложение «Ножницы»
«Ножницы» — это стандартное приложение Windows. Они есть в 7 и 10. Если в вашей версии их нет, то загрузить утилиту можно отсюда. Делаем скрин при помощи ножниц на десятке.
- Жмем «Пуск-Стандартные-Ножницы» или кнопку «Поиск» и вводим в поле ножницы
- Появится окно, где вам нужно нажать на «Создать».
Далее картинка на дисплее побелеет и появиться курсор-крестик - С помощью «мышки» двигаете курсор – указываете ту область, которая вам необходима для включения в скриншот
- Появится новое окно, где нажимаете в верхнем левом углу «Файл» и «Сохранить как»
- Выбираете место, куда сохраните скрин, и даёте ему имя. Всё.
Win-Shift-S
В обновленной версии Виндовс 10 появился еще один способ сделать скриншот экрана. Выполняется он при помощи нажатия определенных клавиш.
- Откройте нужное изображение или окно, скрин которого вам нужно сделать
- Одновременно нажмите кнопки Win-Shift-S
- Появится указатель мыши в виде крестика (отображение крестика может отличаться)
- Далее при помощи мыши выделяете ту часть изображения, которую нужно захватить
- Чтобы сохранить выделенный фрагмент в буфер обмена, удерживайте Ctrl или Shift.
Недостатком способа является то, что он работает только в десятке и не во всех версиях.
В данном разделе я рассказал про все способы создания скриншотов в операционной системе Windows ее стандартными средствами. Они все просты и по своему эффективны. Для не требовательных пользователей или тех, кто редко делает скрины, любого из этих способов будет достаточно. Для тех, кому требуется часто делать снимки экрана монитора, я буду рассказывать о сторонних программных решениях, которые на голову превосходят встроенные средства, как по возможностям, так и по качеству итогового изображения.
Quick reviews: best free video capture software/ video recorders
Below is a comparison table that can give you some information about the best free video capture software on Windows 10/7/8, Mac and Linux, which listed some key factors for a screen recorder or video capture software such as the ability to customize the screen that you need to record, the quality that you can record, as well as the ability to record dual devices such as webcam and screen together.
Besides that, we also pointed out the video editing features and audio recording and editing features that you should consider as well when choosing the video capture software for your Windows, Mac, or Linux computer.
| Wondershare DemoCreator | Windows 10 Game Bar | CamStudio | VLC | OBS | QuickTime | Loom | Jing | Monosnap | |
|---|---|---|---|---|---|---|---|---|---|
| Free Version | Y | Y | Y | Y | Y | Y | Y | Y | Y |
| Customized Recording Window | Y | Y | Y | Y | Y | Y | Y | Y | Y |
| HD Video Quality | Y | Y | Y | N | Y | N | N | Y | Y |
| Webcam Recording | Y | Y | Y | Y | Y | Y | Y | Y | Y |
| Audio Recording | Y | Y | Y | Y | Y | Y | Y | Y | Y |
| Video Editing | Y | N | Y | N | N | Y | N | N | Y |
| Image Editing | Y | N | Y | N | N | Y | N | Y | Y |
| Y | Y | Y | N | N | N | N | N | Y | Y |
| N | N | Y | N | Y | Y | N | N | N | N |
| Pros |
Annotation Cursor highlight Indictive mark |
Very easy to handle | Record and create videos easily | Cross-platform | Audio mixing to use | Support editing | Hotkeys customization | Crosshair capture | No need to download |
| Cons |
Free version with watermark |
Doesn’t record the cursor | No editing feature available | More like a media player | Only allowed in its repositories | Need to install an additional codec | Functions are not rich | Crash sometimes | FPS is limited |
Web Capture
Сервис
web-capture.net имеет поддержку русского языка. Сервис обеспечивает генерацию полноразмерных скриншотов, конвертируя снимок веб-страницы сайта в разные форматы файлов.
Сначала введите в соответствующее поле URL страницы, для которой вы хотите сгенерировать скриншот, затем выберите формат файла, который вам нужен.
Сервис web-capture поддерживает сохранение скриншота в следующих форматах:
JPEG, PDF, TIFF, BMP, PNG, PS, SVG
Далее нажмите на кнопку «Сгенерировать скриншот веб-страницы».
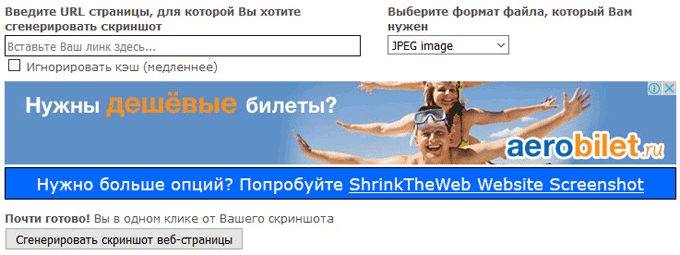
После создания снимка страницы, вы можете посмотреть скриншот в полноразмерном виде, скачать скриншот в выбранном формате, или скачать как ZIP архив.
Для создания полных скриншотов веб-страниц непосредственно на страницах сайтов, можно установить букмарклет на панель закладок в браузере. После клика по букмарклету, откроется страница сервиса web-capture net, на которой вы можете сделать скриншот сайта целиком онлайн.
Функционал
Утилита Фрого ВК для Windows используется исключительно для одной цели. Это прекрасный медиаплеер для загрузки и поиска треков из социальной сети. С его помощью вы можете сделать всё что угодно:
- Прослушивание собственных плейлистов.
- Перематывание.
- Смена треков.
- Редактирование чужих подборок и т.п.
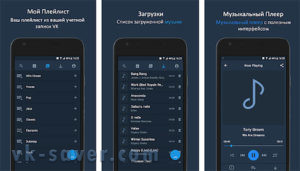
Программа отличается интуитивно-понятным интерфейсом, в котором сориентируется даже младенец.
Где скачать Pearl Crescent Page Saver для Мозиллы
Итак, создать скриншот веб-страницы одним щелчком мыши легко, если Вы пользователь браузера FireFox. Достаточно установить небольшое бесплатное дополнение к нему – “Pearl Crescent Page Saver”.
Чтобы установить данное дополнение, идем на официальную страницу программы:
Пусть Вас не пугает то, что страница на английском языке, сама программа русифицирована.
Далее находим ссылку “Install Page Saver Basic”, кликаем ее и ждем, когда загрузится дополнение. По запросу браузера подтвердите установку, нажав кнопку “Установить сейчас”. После установки дополнения браузер необходимо перезапустить.
Когда FireFox запустится, вы увидите, что на панели инструментов появилась новая кнопка:
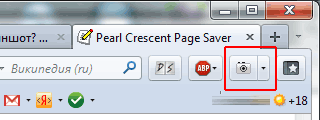
Также Вы найдете два новых пункта в контекстном меню – “Скриншот видимой части страницы…” и “Скриншот всей страницы…”. Для вызова контекстного меню кликните ПКМ (правой кнопкой мыши) по свободному месту в FireFox и Вы увидите:
Программа готова к работе, но все же перед использованием ее лучше настроить, для вашего же удобства.
05-13-2016 – Много небольших обновлений
- Некоторые из вас, возможно, заметили, что запросы на вывод в форматах PDF, TIFF, PS, и SVG показывали искаженные картинки для предпросмотра. Это было исправлено для всех типов. Ура!
- Система также надлежащим образом не возвращала закэшированные запросы немедленно и заставляла пользователя каждый раз ждать генерации скриншота заново. Это было исправлено. 🙂
- Цвета текста об изменении статуса делали его неудобным для чтения, поэтому я выбрал более соответствующие цвета для каждого фона.
- Я добавил некоторые средства безопасности, чтобы предотвратить ненадлежащее использование сервера и атаки на него.
- Я почистил и оптимизировал серверную часть кода web-capture.net для того, чтобы сделать сайт более производительным.
- Ну и некоторые небольшие доработки системы вместе со всем этим. Я надеюсь, что сервис понравится всем! Чао!
Web Capture
Сначала введите в соответствующее поле URL страницы, для которой вы хотите сгенерировать скриншот, затем выберите формат файла, который вам нужен.
Сервис web-capture поддерживает сохранение скриншота в следующих форматах:
JPEG, PDF, TIFF, BMP, PNG, PS, SVG
Далее нажмите на кнопку «Сгенерировать скриншот веб-страницы».

После создания снимка страницы, вы можете посмотреть скриншот в полноразмерном виде, скачать скриншот в выбранном формате, или скачать как ZIP архив.
Для создания полных скриншотов веб-страниц непосредственно на страницах сайтов, можно установить букмарклет на панель закладок в браузере. После клика по букмарклету, откроется страница сервиса web-capture net, на которой вы можете сделать скриншот сайта целиком онлайн.
Alcatel One Touch 4033D Dual SIM
Скрин на ПК и ноутбуке
Скриншот (англ. screenshot) – это снимок экрана, фотография того, что видит человек на компьютере.
Для создания таких фотографий на клавиатуре есть специальная кнопка Print Screen. Также она может называться Prt Scr, PrtScr, Prt Sc, PrtScn или PrntScrn.
После нажатия на нее ничего не произойдет – ни щелчков, ни вспышек. Но сфотографированный экран будет зафиксирован в памяти ПК. Чтобы этот снимок отобразился, его нужно вставить в программу для работы с изображениями. Например, в Paint.
Самый популярный способ создания скриншотов:
- Нажать на кнопку Print Screen на клавиатуре.
- Открыть программу Paint.
- Вставить в нее снимок.
- Сохранить на компьютере.
Но есть и другие способы. Подробнее о каждом я расскажу далее.
В программе Paint
Рассмотрим по шагам, как сделать скрин через Paint. Это самый популярный способ, потому что программа Paint есть на каждом компьютере.
1. Нажмите на клавишу Print Screen на клавиатуре. Удерживать ее не нужно – просто один раз нажмите и отпустите. Бывает, на ноутбуке нужно нажать две клавиши сразу: Fn и Print Screen.
2. Откройте «Пуск» и в конце списка выберите пункт «Стандартные – Windows». А из него выберите Paint.
А еще можно прямо в открытом меню «Пуск» напечатать paint и запустить приложение.
3. Вставьте снимок. Для этого нажмите на кнопку «Вставить» вверху слева.
Фотография экрана добавится в окно программы.
4. Отредактируйте снимок, если нужно.
Так как полученная фотография больше окна программы, то она обычно уходит за пределы Paint. Ее масштаб можно уменьшить через ползунок в правом нижнем углу.
Для обрезки лишнего используйте инструмент «Выделить». Щелкните по нему и удерживая левую кнопку мыши выделите ту часть снимка, которую хотите оставить. Она должна обозначиться пунктирной линией.
Затем нажмите на кнопку «Обрезать» вверху ().
Увеличьте масштаб до 100% через правый нижний ползунок. Таким образом вы увидите реальную картинку того, что получилось.
5. Сохраните результат на компьютер.
Для этого нажмите на кнопку «Файл» вверху и выберите «Сохранить как…».
Появится окно сохранения. Перейдите через него в ту папку компьютера, куда нужно поместить изображение. Например, если хотите добавить его на Рабочий стол, то в списке слева выберите «Рабочий стол».
В поле «Имя файла» напечатайте название для снимка. Обычно он по умолчанию называется «Безымянный». Можно вместо этого напечатать цифру.
Если нужно, поменяйте формат файла в нижнем поле. В большинстве случаев подходит PNG или JPG.
Затем нажмите «Сохранить».
6. Скриншот будет записан в то место и под тем названием, которое вы указали при его сохранении (см. предыдущий пункт). Это будет обычный файл-фотография, который можно записать на флешку, отправить по почте, опубликовать в соцсети и т.п.
На заметку. Если нужно сделать снимок только одного окна, которое открыто в данный момент, нажмите комбинацию клавиш Alt и Print Screen.
В программе Ножницы
Ножницы (Snipping Tool) – это специальная программа для создания скриншотов. Она изначально есть в Windows 7, 8 и 10 (но не во всех редакциях).
Открыть «Ножницы» можно также, как и Paint: Пуск → Стандартные – Windows →Ножницы.
Или напечатав слово ножницы прямо в открытом меню «Пуск».
Вот как выглядит окно программы:
Нажмите на кнопку «Создать» — экран затуманится. Удерживая левую кнопку мыши выделите ту часть, которую хотите сфотографировать. После того как вы отпустите кнопку мыши, изображение добавится в окно программы.
Запись изображения на компьютер происходит так же, как и в Paint (см.).
На заметку. В некоторых редакциях Windows программы «Ножницы» нет. Поэтому если вы ее не нашли у себя на компьютере, значит, в вашей системе она изначально отсутствует. Используйте вместо нее одну из тех программ, про которую я рассказываю .
Через сочетание клавиш
В системе Windows 8 и 10 сделать скриншот можно через сочетание клавиш клавиатуры Win + Print Screen. Изображение сразу же сохранится в папку «Снимки экрана».
Для этого нажмите клавишу Windows () и, не отпуская ее, клавишу Print Screen.
Теперь откройте папку «Изображения». Там будет папка «Снимки экрана», а внутри ваша фотография.
А еще в Windows 10 при помощи сочетания клавиш Win + Shift + S можно запустить «Набросок на фрагменте экрана». Это усовершенствованная версия приложения «Ножницы» — там больше инструментов для редактирования.
WinSetupFromUSB для создания мультизагрузочной флешки
WinSetupFromUSB — одни из моих любимых программ для целей записи загрузочных и мультизагрузочных USB. Ее можно использовать и для Windows 10, причем с помощью программы вы можете создать одну флешку с разными образами Windows 10.
Процесс (в базовом варианте, без учета нюансов) будет состоять из выбора USB накопителя, установки отметки «Autoformat it with FBinst» (в случае если образ не добавляется к уже имеющимся на флешке), указания пути к ISO образу Windows 10 (в поле для Windows Vista, 7, 8, 10) и нажатия кнопки «Go». Для детальной информации: Инструкция и видео по использованию WinSetupFromUSB.
More Examples!
Below are the very pretty basic examples demonstrating of how Webcam Capture API can be used in the Java code. All can be found in the project source code. Please note that some of those examples may use the newest API which has not yet been released to maven Central. In such a case please make sure you are using the newest Webcam Capture API SNAPSHOT.
- How to detect webcam
- How to take picture and save to file
- How to display image from webcam in Swing panel (basic)
- How to display image from webcam in Swing panel (more advanced)
- How to listen on camera connection / disconnection events
- How to configure capture resolution
- How to configure non-standard capture resolution (e.g. HD720)
- How to save captured image in PNG / JPG / GIF / BMP etc
- How to capture with many parallel threads
- How to detect motion (text mode only)
- How to detect motion with Do-Not-Engage zone
- How to perform multipoint motion detection
- How to display images from multiple IP cameras exposing pictures in JPG format
- How to display image from IP camera exposing MJPEG stream
- How to use composite driver to display both, build-in and IP camera images
- How to work with Raspberry Pi (camera module or UVC device)
- How to flip (mirror) image displayed in
- How to rotate image displayed in
- How to rotate image from camera with
- How to use AdaptiveSizeWriter to compress images
- How to use Webcam Capture with DroidCam application (smartphone working as IP camera)
And here are some more advanced examples, few with quite fancy GUI.
- How to detect and mark human faces
- How to use with the window
- How to use webcam capture in Java Applet
- How to use interface to draw effects on component
- How to read QR / DataMatrix and Bar codes (2 examples)
- How to record video from webcam using Xuggler framework (deprecated)
- How to record video from webcam using Humble Video framework
- How to transcode webcam images into live h264 stream
- How to use Webcam Capture API in JavaFX
- How to use Webcam Capture API in JavaFX and FXML
- How to use Webcam Capture API as JavaFX Service and View
- How to use Webcam Capture API in SWT
- How to use to draw effects directly on image from camera
- How to use Webcam Capture API and WebSockets to transport images from server to web client
- How to use Webcam Capture API from Akka
Десктоп приложения
Рассматриваемые утилиты также способы решить поставленную задачу.
FastStone Capture
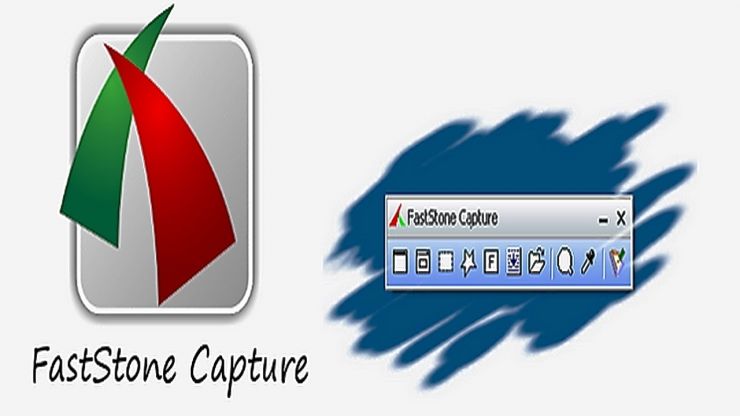
Простая, но достаточно функциональная программа с множеством инструментов для ручного захвата страницы. Дополнительные возможности – запись видео с экрана, а также неплохой графический редактор, позволяющий обрезать, переворачивать, корректировать размер и качество цвета картинки. Возможны различные операции с одним участком изображения.
Быстрый скриншот – возможность использования горячих клавиш, сочетания которых задаются пользователем. Производится «копирование» выделяемого участка, а также активного окна.
Программа сделает длинный скриншот экрана с сохранением параметров страницы – шрифта, размеров встроенных картинок, границ. Дополнительные возможности:
- добавление пояснительных надписей на изображение;
- нанесение стрелок, разнообразных фигур;
- внедрение водяных знаков.
Конечные файлы можно сохранить в разнообразных форматах: bmp, jpeg, pcx, pdf, gif, tiff. Сохраненные скриншоты отправляются по электронной почте с помощью специальных функций. Пользователи также могут загружать созданные медиафайлы на собственный сервер, импортировать в документы Word или презентации PowerPoint.
Ashampoo Snap 10
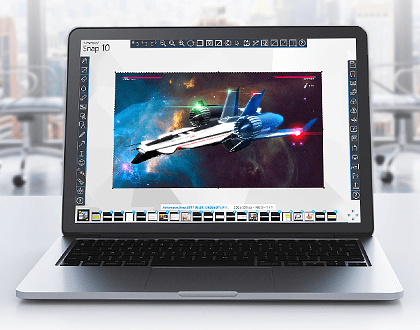
Мощная утилита, позволяющая сделать скриншот длинной страницы с использованием разнообразного инструментария для удобного захвата изображения. Скрины, получаемые с помощью данного софта, отличаются отличным качеством – разрешением, цветовыми схемами. Гибкость и точность в работе обеспечивается вспомогательными функциями:
- таймеры;
- система умного распознавания текстов;
- множественные сочетания горячих клавиш;
- корректировка с помощью графического редактора с богатым функционалом.
Помимо создания скриншота страницы, Ashampoo Snap собирает всю информацию о веб-портале, с которым работал пользователь. Помимо самой картинки, утилита хранит ссылку на исходный ресурс на случай, если владелец захочет поделиться сделанным снимком с друзьями.
Утилита порадует владельцев системой хранения. Имеются функции для быстрой отправки в облачное хранилище (DropBox, OneDrive, Google Drive). Приложение самостоятельно откорректирует размеры скриншота перед отправкой.
SnagIt
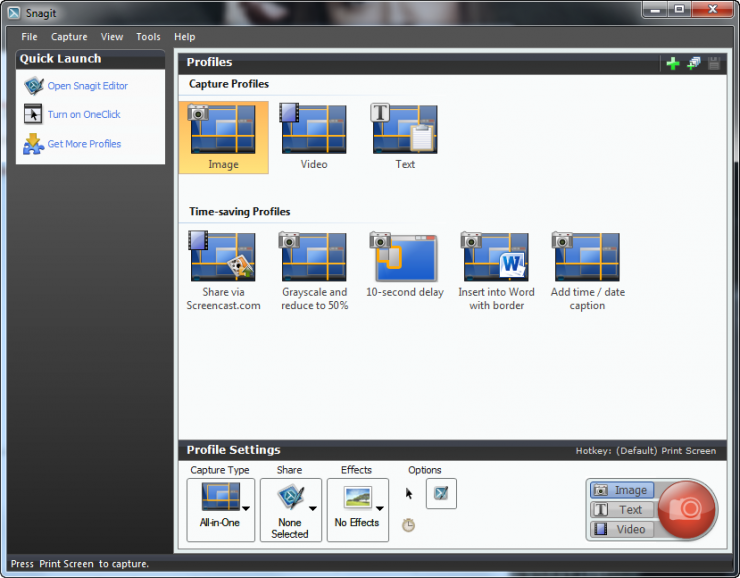
Упрощенная программа для создания снимков с браузера и полноэкранных приложений. Утилита имеет упрощенный интерфейс, а также множество инструментов для выборочного захвата. Пользователи могут сделать на компьютере длинный скриншот с использованием вспомогательных надписей и указательных фигур. SnagIt умеет распознавать текст и преобразовывать его в исходный вид, что позволит редактировать его с помощью соответствующего софта.
Утилита адаптирована к работе с внешними устройствами – принтерами, сканерами, фото- и видеокамерами. Имеется интерфейс для мгновенной отправки картинок на удаленный сервер. Среди дополнений ярко выделяется инструментарий для записи видео. Утилита способна сохранять видеоклипы с полноэкранных приложений, работающих на Direct X, 3D, Draw.
Awesome Screenshot Plugin (for Chrome, Firefox, Safari)
Awesome Screenshot has a plugin that can capture all or part of any web page. Also, it allows you to edit the screenshots: You can comment, add annotations, blur sensitive information, etc. The plugin is compatible with major web browsers including Chrome, Firefox, and Safari.
Here are the links to add the plugin:
- Chrome
- Firefox (Note: since the Firefox Screenshots is now available, I don’t recommend this plugin any longer. See method 2 for more.)
- Safari
I’ve tested the plugin on Chrome, Firefox, and Safari, and they all work well. To make things easier, I’ll use Google Chrome as an example. The steps for using Awesome Screenshot for Firefox and Safari are quite similar.
Step 1: Open the above Chrome link and click “ADD TO CHROME.”

Step 2: Hit “Add extension.”

Step 3: Once the extension icon shows up on the Chrome bar, click on it and select the “Capture entire page” option.

Step 4: Within a few seconds, that web page scrolls down automatically. A new page will open up (see below), showing you the screenshot with an editing panel that allows you to crop, annotate, add visuals, etc. Click “Done” when you’re finished.

Step 5: Hit the “download” icon to save the screenshot image. That’s it!
Pros:
- Extremely easy to use.
- Image editing features are great.
- It’s compatible with major web browsers.
Cons:
The extension may encounter some operational issues, according to its developer. I haven’t experienced any such issues yet.
Рекомендуем
Варианты для мобильных устройств
Сделать скриншот всей страницы с экрана планшета или смартфона возможно несколькими способами. Владельцы современных Android-гаджетов могут использовать функцию Long Screenshot, которая уже работает в оболочке Xiaomi MIUI 8.
Scroll Capture
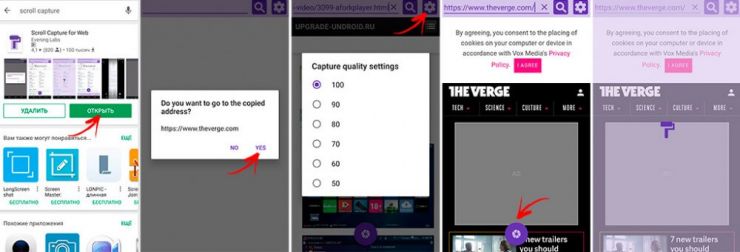
Уникальное приложение на Андроиде, позволяющее сделать длинный скриншот страницы сайта, разбитый на несколько отдельных частей. Скачать утилиту с Google Play может любой владелец гаджета на Android.
Программа самостоятельно создает скрин, пользователю достаточно скопировать адрес портала. После автоматического захвата длинная картинка попадает в каталог Pictures/scroll Capture.
Снимок экрана с использованием Print Screen и Microsoft Paint.
Компания Maicrosoft во всех актуальных операционных системах Windows предусмотрела простую и быструю возможность создания снимков с экрана без использования специализированных программ. Чтобы сделать скриншот на стационарном компьютере, нужно на клавиатуре нажать клавишу «Print Screen».
Следует сказать, что некоторые производители клавиатур пишут на клавише сокращенное название «Prt Sc» или «Prnt Screen». А некоторые производители мобильных устройств (ноутбуки, нетбуки) приравнивают ее к семейству функциональных. То бишь, чтобы сделать снимок, возможно придется воспользоваться комбинацией клавиш «Fn» + «Print Screen».
После того, как вы нажмете на специальную клавишу, снимок экрана будет помещен в буфер обмена для дальнейшего использования.
Поскольку снимок находиться в «промежуточном» состоянии, то вы можете вставить его при помощи сочетания клавиш «Сtrl» + «V» в программу «Word», «Photoshop» (или воспользоваться в них кнопкой «Вставить») … Для примера, на своем компьютере, я сделаю скриншот активного окна с изображениями для сайта и вставлю полученный снимок во встроенный в Windows графический редактор Paint.
При необходимости в редакторе можно нанести на снимок какую-то информацию и сохранить полученный результат.
Для этого нажмите на «Файл» -> «Сохранить как» и выберите подходящий формат. Я чаще всего в различных редакторах для конечного результата использую популярные форматы JPG, PNG и GIF.
Как убрать сообщение «Срок действия вашей лицензии Windows 10 истекает»
05-28-2016 — Обновленный код для вывода намного более качественных JPEG-изображений
Оба моих других сайта по скриншотам выдают высококачественные JPEG-изображения, но когда мы приобрели web-capture.net; мы заметили, что JPEG тут использовал 75% качество изображения по умолчанию, что было заметно менее качественными для некоторых случаев. Это было особенно очевидно при обработке страниц с КРАСНЫМИ цветами. После многих исследований, я выяснил, что технология генерации скриншотов, используемая этим сайтом, не поддерживает каких-либо других значений, кроме 75% для качества JPEG и нет никакого способа улучшить это. В связи с этим я выполнил довольно кропотливую работу, чтобы усовершенствовать технологию генерации скриншотов и код, так, чтобы это работало нормально. Теперь все JPEG-изображения, создаваемые Web-Capture, являются высококачественными, а также используют сглаживание. Сравнению того, что было с тем, что стало действительно показывает, насколько лучше JPEG-версии скриншотов выглядят сейчас. Наслаждайтесь!!








