Методы устранения bsod с кодом 0x0000000a
Содержание:
- BSoD 0x0000000A: причины возникновения сбоев
- Проблема появилась во время работы на компьютере
- Обновление BIOS
- Отключите неиспользуемые периферийные устройства
- Ошибка
- Вариант второй – Сбой после обновления операционной системы или драйверов
- Устранение проблем с драйверами устройств
- Отключение проверки цифровой подписи драйверов
- Удаление ПО, которое может вызывать ошибку 0x000000C2
- Как исправить синий экран 0x000000D1 DRIVER_IRQL_NOT_LESS_OR_EQUAL в Windows 10, 8 и Windows 7
- Сканирование системы SFC и DISM
- Сканирование SFC системного диска Windows 10
- Как удалить человека из черного списка Вконтакте с телефона, в приложении?
- Неисправность комплектующих
- Причини возникновения ошибки 0x0000001e
- Параметры
- Изменение настроек BIOS
BSoD 0x0000000A: причины возникновения сбоев
Если говорить о том, что именно может вызвать сбой при загрузке системы, то тут следует отталкиваться от номера ошибки и стоп-кода в описании. В данном случае рассмотрим появление экрана BSoD 0x0000000A (IRQL_NOT_LESS_OR_EQUAL).
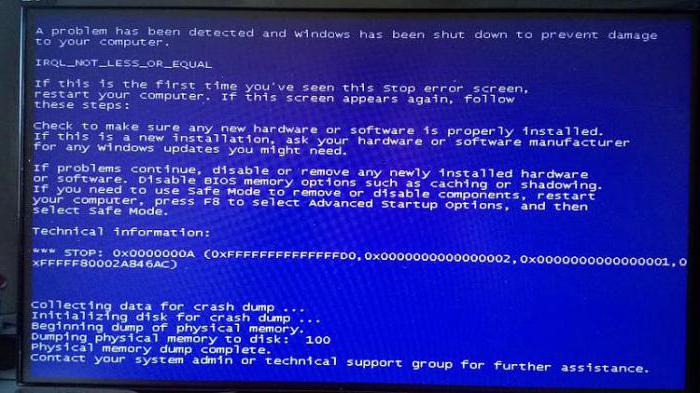
Для начала необходимо понять саму природу такого сбоя. Не вдаваясь в технические подробности, можно отметить, что эта ошибка возникает в том случае, когда несколько устройств или системных программ обращаются к одному и тому же адресу памяти. Описание стоп-кода свидетельствует о сбоях при использовании так называемых прерываний IRQ.
Грубо говоря, речь идет о попытке получения доступа устройством или программой к недопустимому адресу памяти, вследствие чего системный компонент Diskdump.sys некорректно устанавливает значение ввода/вывода на ноль. Таким образом, решить возникшую проблему можно путем устранения конфликтов на аппаратном и софтверном уровне.
Проблема появилась во время работы на компьютере
В данном случае следуйте общим рекомендациям по устранению STOP-ошибок:
- Если ошибка появилась впервые, перезагрузить компьютер и продолжать работу. Если же ошибка появляется снова, значит есть проблема, и надо искать решение.
- Если BSoD («синий экран») указывает на системный драйвер Win32k.sys, источником ошибки может быть программа для удаленного управления. Например, это может быть TeamViewer или AmmyyAdmin. При наличии данных программ их необходимо удалить.
- Проверить компьютер на вирусы, например с помощью программ Malwarebytes Anti-Malware или Dr.WebCureit!, и жесткий диск на наличие поврежденных секторов, например с помощью программы Victoria.
- Удалить недавно установленное оборудование, программы или обновления.
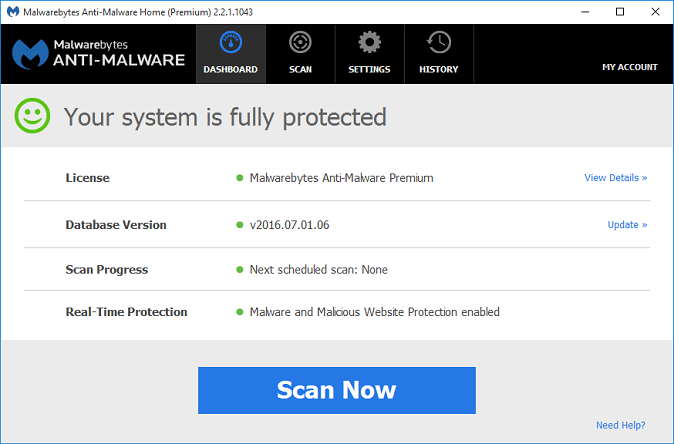
Удаление драйверов недавно установленного оборудования
Если проблема возникла после установки нового оборудования, попробуйте его отключить, если это невозможно/нежелательно делать, проверьте совместимость оборудования с Вашей операционной системой. Найдите драйвер для Вашего оборудования на сайте производителя.
- Нажмите сочетание клавиш «win+R» и наберите в открывшемся окошке «devmgmt.msc», нажмите ОК.
- Откроется диспетчер устройств, найдите нужное устройство, щелкните по нему правой кнопкой мыши, выберите «Обновить драйверы».
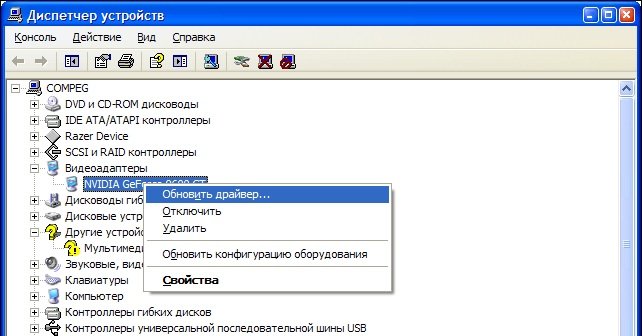
Удаление недавно установленной программы
Нажмите сочетание клавиш «win+R», в открывшемся окошке наберите «appwiz.cpl» и нажмите ОК. Отсортируйте программы по дате установки, нажав на поле «Установлено», выберите недавно установленную программу, которая могла вызвать проблему, правой кнопкой мыши и нажмите «Удалить»
Удаление недавно установленных обновлений
Иногда обновления устанавливаются прямо во время работы, и пользователь этого может и не заметить. Выполните следующие действия, чтобы проверить, когда были установлены последние обновления:
- Нажмите сочетание клавиш «win+R» и наберите в открывшемся окошке «appwiz.cpl», нажмите ОК, выберите в открывшемся окне «Просмотр установленных обновлений», нажмите на поле «Установлено» и отсортируйте обновления по дате установки;
- Усли даты установки последних обновлений совпадают, или близки по дате (предшествуют) ко времени, когда появилась проблема – удалите обновления, для этого выберите обновление, которое хотите удалить, нажмите правой кнопкой мыши и выберите «Удалить».
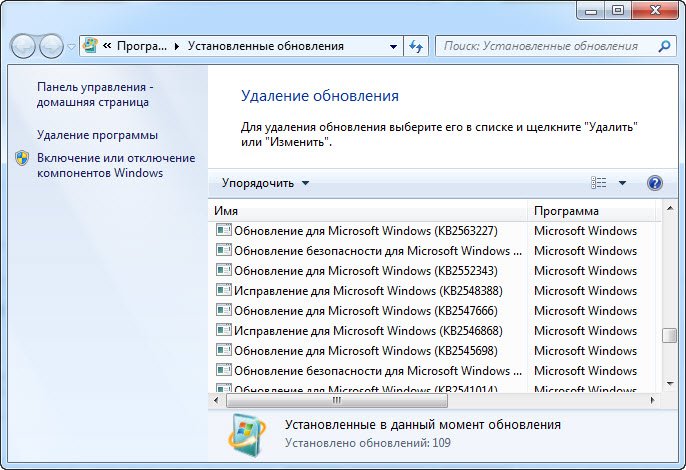
Обновление BIOS
Если ваша материнская плата старше вашей видеокарты по году выпуска, например, материнская плата 2012 года, а видеокарта 2016 года, то тогда может наблюдаться проблема в совместимости. В результате чего появляется синий экран thread stuck in device driver.
В этом случае может помочь обновление Биоса системной платы.
Что нужно сделать:
- Для начала следует проверить, какая установлена версия. Для этого нажмите комбинацию введите «msinfo32» (без кавычек) и следом «Enter».
- Откроется окно с общей информацией о системе. Вам нужно найти параметр «Версия BIOS» и запомнить его значение.
- Заходите на оф. сайт производителя платы и смотрите, если ли актуальные обновления для BIOS. Если да, то скачиваете и устанавливаете их.
- После обновления необходимо перезагрузить ПК.
Данный способ поможет вам избавиться от сбоя 0x000000EA, но работает он к сожалению, не во всех случаях.
Отключите неиспользуемые периферийные устройства
Как оказалось, перегруженный блок питания также может стать причиной сбоя 0x0000001e. Если к системному блоку подключено много периферийных устройств, отключите их, чтобы убедится, не является ли он источником проблемы. Если после этого синий экран больше не возникает, значит, причина в недостаточной мощности блока питания.
В этом случае есть два пути решения:
- Замена на более мощный блок питания, который способен поставлять достаточно энергии для всех подключенных устройств.
- Установка USB-концентратора с собственным блоком питания, чтобы снять нагрузку с установленного БП в системном блоке.
Если после отключения всех периферийный устройств, синий экран по-прежнему проявляет себя, перейдите к следующему решению.
Ошибка
Stop-ошибка: 0x0000000A (parameter1, parameter2, parameter3, parameter4) IRQL_NOT_LESS_OR_EQUAL*** Address x has base at x — filename
Указанные параметры определяют характер возникшей проблемы
- Параметр 1: адрес в памяти, по которому выполнено некорректное обращение.
- Параметр 2: прерывание, затребованное для доступа к памяти.
- Параметр 3: тип доступа, где «0» — это операция чтения, а «1» — операция записи.
- Параметр 4: адрес инструкции, обращающейся к участку памяти, указанному в параметре 1.
Если сообщение об ошибке «Stop 0xA» появляется после установки Windows, выполните следующие действия, чтобы проверить другие компоненты.
Проверка программного обеспечения независимых производителей
Если в системе установлены драйверы или приложения независимых производителей, попробуйте удалить их или отменить автоматическую загрузку, чтобы проверить, не являются ли они причиной возникновения ошибки. Если проблема вызвана программным обеспечением или драйвером, сообщите об этом соответствующему производителю.
Если не удается запустить Windows XP после установки определенного приложения или драйвера, воспользуйтесь для восстановления Windows одним из следующих способов.
- Загрузите последнюю удачную конфигурацию. Для получения дополнительных сведений о последней удачной конфигурации щелкните следующий номер статьи базы знаний Майкрософт: 307852 (Как загрузить компьютер с Microsoft Windows XP, используя последнюю удачную конфигурацию)
- Восстановите экземпляр Windows XP. Для этого выполните следующие действия:
- Отключите все антивирусные программы, а также антивирусную защиту на уровне BIOS. Дополнительные сведения см. в соответствующем руководстве по программному обеспечении или справке в Интернете.
- Убедитесь, что загрузка в первую очередь выполняется с компакт- или DVD-диска. Для получения указанияй по выполнению этой задачи см. документацию к компьютеру.
- Вставьте в дисковод компакт- или DVD-дисков компакт-диск Windows XP и перезагрузите компьютер.
- После появления приглашения «Press any key to boot from CD» нажмите любую клавишу. Компьютер будет загружен с компакт-диска Windows XP.
- При загрузке с компакт-диска система проверяет оборудование, а затем предлагает выбрать один из следующих вариантов.
- Чтобы приступить к установке Windows XP, нажмите клавишу ВВОД.
- Чтобы восстановить Windows ХР с помощью консоли восстановления, нажмите R.
- Чтобы выйти из программы, не устанавливая Windows ХР, нажмите F3.
- Нажмите клавишу ВВОД.
- Для принятия условий лицензионного соглашения нажмите клавишу F8.
- В списке будет указан текущий экземпляр Windows XP. Выберите из следующих вариантов.
- Чтобы попытаться восстановить выделенную копию Windows XP, нажмите R.
- Чтобы установить новую копию Windows XP без восстановления, нажмите ESC.
- Нажмите клавишу R. После восстановления Windows XP в том случае, если были внесены изменения в оборудование, возможно, придется заново активировать операционную систему.
- Воспользуйтесь средством отката драйверов устройств Для получения дополнительных сведений о средстве отката драйверов устройств щелкните следующий номер статьи базы знаний Майкрософт: 283657 (Возврат к использованию предыдущего драйвера устройства в Microsoft Windows XP)
- Воспользуйтесь программой «Восстановление системы» для Windows XP. Для получения дополнительных сведений об использовании программы «Восстановление системы» щелкните следующий номер статьи базы знаний Майкрософт: 306084 (Как вернуться к более раннему состоянию операционной системы в Microsoft Windows XP)
- Воспользуйтесь консолью восстановления. Для получения дополнительных сведений об использовании консоли восстановления щелкните следующий номер статьи базы знаний Майкрософт: 307654 (Установка и использование консоли восстановления в Windows XP)
- Если Windows установлена в разделе FAT, загрузите MS-DOS и измените имя программы или драйвера, вызывающего проблему.
Проверка недавно установленного оборудования
Если после установки Windows было добавлено новое оборудование, удалите его, чтобы проверить, прекратится ли появление ошибки «Stop 0x0A». Если удаление нового оборудования позволяет решить проблему, выполните одно из перечисленных ниже действий.
- Найдите обновленные драйверы для устройства (если это возможно).
- Попробуйте выяснить у производителя, возникала ли подобная проблема ранее.
- Чтобы определить, работает ли устройство должным образом, запустите программу диагностики.
- Попробуйте найти в журналах просмотра событий сведения о событиях, которые могут помочь определить драйвер или устройство, вызывающие проблему.
Похожие публикации
Вариант второй – Сбой после обновления операционной системы или драйверов
Для решения потребуется снова запуститься в безопасном режиме и ввести в командную строку verifier/ reset.
Если это не помогло – рекомендуется выполнить процедуру отката до последнего работоспособного состояния. Этот же способ действенен и при появлении сообщения «Windows не удается подключиться к принтеру 0x0000000a».
Третий вариант возникновения неприятностей может быть связан с изменением настроек в BIOS перед запуском одного из интерактивного приложения. Решение достаточно простое:
- Перезагрузить компьютер и перейти в меню BIOS.
- Выполнить сброс настроек до первоначальных, сохранить, перезапустить PC.
Устранение проблем с драйверами устройств
Но в большинстве случаев ошибка BSoD 0x0000000A появляется в связи с возникшими конфликтами «железного» оборудования. И это большей частью касается не физических поломок, а состояния драйверов устройств.
Чаще всего причиной появления сбоя BSoD 0x0000000A становятся графические адаптеры, поскольку при старте системы обращение к ним активируется в первую очередь. Но такие ситуации не обязательно происходят именно по вине видеокарт. Любые другие аппаратные компоненты системы тоже могут вызывать сбои, если их драйверы непосредственно задействованы в процессе загрузки ОС.
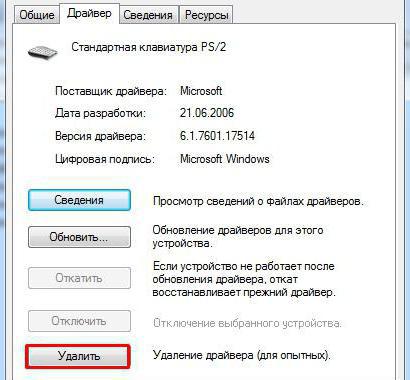
Таким образом, первым делом необходимо загрузить систему хотя бы в режиме безопасного старта, вызвать «Диспетчер устройств» и удалить драйверы сбойных компонентов, после чего перезагрузить систему в нормальном режиме и заново установить драйвер. Если сбой появится вновь, в режиме безопасного старта нужно использовать команду verifier /reset (консоль выполнения программ — Win + R), после чего произвести установку снова.
Для видеокарт ATI есть более действенное решение, которое состоит в том, чтобы избавиться от конфликтов между старыми и новыми версиями драйверов. Так, например, при инсталляции обновленного драйвера старая конфигурация (объект atikmdag.sys) может копироваться не в папку текущих настроек, а непосредственно в системный каталог с драйверами (Drivers), который расположен в директории System32.
Для устранения проблемы сначала переименуйте указанный файл с добавлением к названию old через точку. После этого в папке ATI, которая, как правило, находится прямо на диске С, найдите файл atikmdag.sy_ и скопируйте его в любое другое место (лучше на «Рабочий стол»), после чего в командной консоли (cmd) пропишите строку chdir Desktop. После этого введите команду expand-r atikmdag.sy_ atikmdag.sys. По завершении выполнения операции новый файл переместите в папку с драйверами (Drivers) и перезагрузите систему.
Отключение проверки цифровой подписи драйверов
Первый из способов, который срабатывает в тех случаях, когда вы столкнулись с кодом остановки 0xc000021a — временно отключить проверку цифровой подписи драйверов. Этот метод подойдет в тех случаях, когда ошибка возникла после установки обновлений (в том числе драйверов), при восстановлении из точки восстановления, а также после установки некоторых программ.
Порядок действий будет следующим:
- На первом экране среды восстановления (как попасть в неё рассматривалось выше) выберите «Поиск и устранение неисправностей».
- Затем перейдите в раздел «Дополнительные параметры», нажмите «Параметры загрузки» а затем кнопку «Перезагрузить».
- Компьютер перезагрузится, а затем вы увидите экран с параметрами загрузки. Нажмите клавишу F7 (на некоторых ноутбуках — Fn+F7) для того, чтобы загрузить Windows 10 с отключенной проверкой подписи драйверов.
- Если загрузка в этот раз пройдет успешно, дождитесь окончательной загрузки Windows 10 и, если она будет завершать установку обновлений или какого-либо ПО, разрешите системе выполнить это.
- Перезагрузите компьютер в обычном режиме, если это наш случай — в этот раз компьютер загрузится без ошибок.
- Если с отключенной проверкой цифровой подписи драйверов компьютер загружается, а последующая обычная перезагрузка не работает — попробуйте откатить драйверы (если вы выполняли их обновление перед появлением проблемы) или удалить недавно установленные антивирусы и сторонние программы, особенно те из них, которые устанавливают драйверы виртуальных устройств на компьютере.
Инструкция с другими методами проделать то же самое: Как отключить проверку цифровой подписи драйверов в Windows 10.
Удаление ПО, которое может вызывать ошибку 0x000000C2
1. Чаще всего ошибка 0x000000C2 на синем экране появляется при использовании двух антивирусов. Особенно это заметно при использовании Malwarebytes вместе с другим сканером безопасности, таким как ESET или AVAST. Нужно удалить все сторонние антивирусы и проверить ошибку. Потом вы можете установить один сторонний продукт антивирусного решения. Если вы используете Windows 10, то рекомендую защитник windows, он хорошо справляется со своей задачей.
2. Ошибка 0x000000C2 может быть вызвана разработанным AMD программным обеспечением Quick Stream Technology. Обычно это происходит из-за того, что программное обеспечение установлено в версии Windows, которая не полностью совместима с технологией Quick Stream. Известно, что в Windows 7 и Windows 8.1 возникают проблемы с этим программным обеспечением. Если у вас есть эта программа, то удалите её и перезагрузите ПК.
3. Advanced System Care — еще одно программное обеспечение, которое, как известно, имеет BSOD. Если у вас установлен этот инструмент, удалите его.
Нажмите сочетание кнопок Win+R и введите appwiz.cpl, чтобы открыть «Удаление программ». Найдите Сторонние Антивирусы, Quick Stream Technology, Advanced System Care и удалите их, после чего перезагрузите ПК.
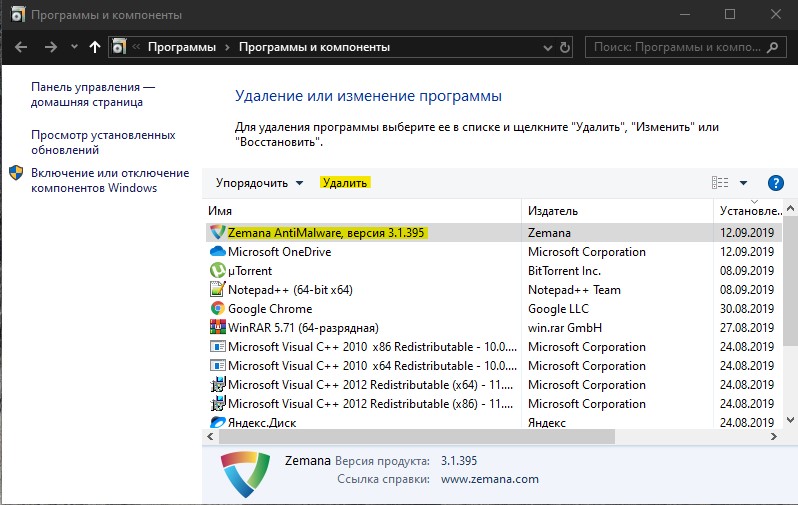
Как исправить синий экран 0x000000D1 DRIVER_IRQL_NOT_LESS_OR_EQUAL в Windows 10, 8 и Windows 7
Сначала о самых простых и самых распространенных вариантах ошибки 0x000000D1 DRIVER_IRQL_NOT_LESS_OR_EQUAL в Windows 10, 8 и 7, не требующих анализа дампа памяти и иных расследований для определения причины.
Если при появлении ошибки на синем экране вы видите имя какого-либо файла с расширением .sys — именно этот файл драйвера и вызвал ошибку. Причем чаще всего это бывают следующие драйвера:
- nv1ddmkm.sys, nvlddmkm.sys (и другие имена файлов, начинающиеся с nv) — сбой драйвера видеокарты NVIDIA. Решение — полностью удалить драйверы видеокарты, установить официальные с сайта NVIDIA под вашу модель. В некоторых случаях (для ноутбуков) проблему решает установка официальных драйверов с сайта производителя ноутбука.
- atikmdag.sys (и другие, начинающиеся с ati) — сбой драйвера видеокарты AMD (ATI). Решение — полностью удалить все драйвера видеокарты (см. ссылку выше), установить официальные под вашу модель.
- rt86winsys, rt64win7.sys (и другие rt) — сбой драйверов Realtek Audio. Решение — установить драйверы с сайта производителя материнской платы компьютера или с сайта производителя ноутбука для вашей модели (но не с сайта Realtek).
- ndis.sys — имеет отношение к драйверу сетевой карты компьютера. Попробуйте также установить официальные драйверы (с сайта производителя материнской платы или ноутбука для вашей модели, а не через «Обновление» в диспетчере устройств). При этом: иногда бывает, что проблему вызывает недавно ndis.sys установленный антивирус.
Отдельно по ошибке STOP 0x000000D1 ndis.sys — в некоторых случаях для установки нового драйвера сетевой карты при постоянно появляющемся синем экране смерти, следует зайти в безопасный режим (без поддержки сети) и проделать следующее:
- В диспетчере устройств откройте свойства сетевого адаптера, вкладку «Драйвер».
- Нажмите «Обновить», выберите «Выполнить поиск на этом компьютере» — «Выбрать из списка уже установленных драйверов».
- В следующем окне вероятнее всего будет отображаться 2 и более совместимых драйверов. Выберите тот из них, поставщик которого не Microsoft, а производитель сетевого контроллера (Atheros, Broadcomm и т.п.). Перезагрузите компьютер в обычном режиме и проверьте, появляется ли ошибка вновь.
- Если предыдущий метод не помог, используйте отдельную инструкцию: Синий экран ndis.sys DRIVER_IRQL_NOT_LESS_OR_EQUAL.
Если ничто из этого списка не подходит под вашу ситуацию, но имя файла, вызвавшего ошибку, отображается на синем экране в информации об ошибке, попробуйте найти в Интернете, к драйверу какого устройства относится этот файл и также попробуйте либо установить официальный вариант этого драйвера, либо, если есть такая возможность — откатить его в диспетчере устройств (если ранее ошибка не возникала).
Если же имя файла не отображается, можно использовать бесплатную программу BlueScreenView для анализа дампа памяти (в ней будут отображаться имена файлов, вызвавших сбой) при условии, что у вас включено сохранение дампов памяти (обычно включено по умолчанию, если отключено, см. Как включить автоматическое создание дампов памяти при сбоях Windows).
Чтобы включить сохранение дампов памяти при, зайдите в «Панель управления» — «Система» — «Дополнительные параметры системы». На вкладке «Дополнительно» в разделе «Загрузка и восстановление» нажмите «Параметры» и включите запись событий при отказе системы.
Дополнительно: для Windows 7 SP1 и ошибки, вызванной файлами tcpip.sys, netio.sys, fwpkclnt.sys есть официальное исправление, доступное здесь: https://support.microsoft.com/ru-ru/kb/2851149 (нажать «Пакет исправлений доступен для скачивания»).
Сканирование системы SFC и DISM
Если какой-то системный файл, используемый для загрузки Windows поврежден, то этот приведет к постоянным падениям ОС с блокировкой синим экраном.
Для исправления поврежденных файлов можно воспользоваться встроенными утилитами, не прибегая к радикальному решению — переустановке Windows.
SFC (Проверка системных файлов) и DISM (Система обслуживания образов развертывания и управления ими) — это две утилиты способные восстановить поврежденные файлы, но делают это по-разному. SFC восстанавливает файлы путем замены их локально сохраненными копиями, тогда как DISM обращается к Центру обновления Windows для загрузки последних копий.
Однако эти две утилиты дополняют друг друга, поэтому рекомендуем выполнить обе проверки, чтобы исправить всевозможные варианты повреждения.
Откройте окно «Выполнить» (клавиши Win + R), впишите cmd и нажмите Ctrl + Shift + Enter для предоставления прав администратора.

В консоли введите следующую команду и подтвердите ее запуск на Enter:
sfc /scannow

Дождитесь завершения сканирования, не закрывая окно командной строки, иначе рискуете вызвать еще большие повреждения системы.
После завершения закройте командную строку и перезагрузите компьютер.
Снова откройте командную строку и введите команду:
DISM /Online /Cleanup-Image /RestoreHealth
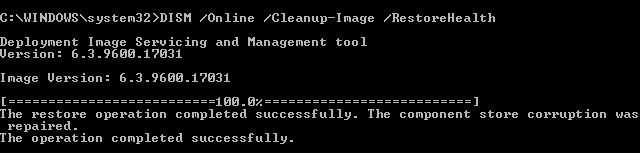
После завершения проверки перезапустите ПК и проверьте, возникает ли синий экран с кодом остановки STOP 0x0000001e. Если указанными способами не удалось избавиться от нее, потребуется восстановление системы или установка чистой копии Windows.
Сканирование SFC системного диска Windows 10
Если работа Windows не восстановлена, или системе не удается загрузиться, можно выполнить проверку и исправление системных файлов Windows с помощью утилиты SFC.
Для этого необходимо запустить консоль командной строки, используя установочный носитель Windows 10.
Шаг 1. Выполнить Шаги 1-7 раздела «Загрузка Windows с установочного накопителя», нажать «Командная строка».
Нажимаем «Командная строка»
Шаг 2. Напечатать в строке поочередно указанные команды, нажимая после ввода каждой кнопку «Enter»:
- «diskpart»;
- «list volume»;
- «exit»;
- «sfc /scannow /offbootdir=C:\ /offwindir=C:\Windows».
Вводим поочередно, указанные команды в консоль «Командной строки», нажимая после каждой «Enter»
Шаг 3. По окончании сканирования закрыть командную строку, напечатав «exit» и нажав «Enter». Перезагрузить ПК.
По окончанию сканирования печатаем команду «exit», нажимаем «Enter»
Как удалить человека из черного списка Вконтакте с телефона, в приложении?
Неисправность комплектующих
Не стоит исключать и дефекты самих комплектующих (материнской платы, видеокарты, жесткого диска, блока питания и т.д.).
Например, в случае с материнской платой и БП (блоком питания), могут лопнуть конденсаторы, в результате чего нарушится их работоспособность. Решается это путем перепайки или замены.
Вечной проблемой жесткого диска являются поврежденные сектора, которые лечатся только в некоторых случаях.
У видеокарты чаще всего происходит отвал чипа. Лечиться это реболлингом, но с весьма недолгим эффектом.
После выявления и устранения дефектов, синий экран 0x0000000a больше не появляется.
Причини возникновения ошибки 0x0000001e
Есть несколько причин, из-за которых система аварийно завершает работу и выбрасывает синий экран с кодом остановки 0x0000001e:
Сбой Windows. Если постоянно сталкиваетесь с этой ошибкой, скорее всего, проблема вызвана сбоем, который произошел после обновления системы безопасности. В Windows 7 проблему можно устранить путем установки соответствующего исправления. В ОС Windows 10 нужно загрузить все ожидающие обновления и обновить систему до последней версии.
Недостаточная мощность блока питания. Эта неполадка может возникнуть, когда БП не достаточно мощный, чтобы обеспечить работу всех установленных и подключенных периферийных устройств. Чтобы проверить, достаточно ли у него мощности, отключите все периферийные устройства. Если обнаружили, что проблема действительно вызвана блоком питания, нужно заменить его на более мощный или использовать автономный USB-концентратор, чтобы снять с него нагрузку.
Неполадка планки оперативной памяти. Неполадки ОЗУ также могут вызвать ошибку синего экрана 0x0000001e. Для ее проверки запустите средство диагностики памяти Windows. Если обнаружены проблемы требуется ее замена.
Повреждены системные файлы. В большинстве случаев сбой возникает из-за повреждения файлов конфигурации загрузки. Для проверки можно запустить сканирование ОС утилитами DISM или SFC. В исключительных случаях, откатить систему в состояние, предшествующему возникновению ошибки с помощью точки восстановления.
Параметры
На синем экране появляется следующая надпись:
STOP: 0x0000007F (parameter1, parameter2, parameter3, parameter4)
Наибольшую важность играет значение parameter1. Особенности его значений будут рассмотрены далее:
- 0x00000000. Произошло деление на 0, которое вызвано дефектом памяти, различными аппаратными проблемами или ошибками в ПО.
- 0x00000004. Процессор попытался осуществить вызов к обработчику прерываний, когда уже задан флаг переполнения.
- 0x00000005. Произошел отказ от граничной проверки.
- 0x00000006. Возникает в том случае, когда процессор стремится осуществить недопустимые действия. Это часто появляется при дефекте указателя команд.
- 0x00000008. В процессе вызова обработчиком предыдущего исключения произошло новое исключение. Таким образом, появляется проблема двойного отказа.
- 0x0000000B. Произошла попытка получения доступа к участку памяти, который не существует.
- 0x0000000C. Произошла попытка получения доступа к участку памяти, расположенному за пределами стека.
- 0x0000000D. Возникло нарушение права доступа некоторой программы.
- 0x0000000A. Имеется дефект TSS.
Существуют и другие варианты, но выше указаны наиболее распространенные.
Изменение настроек BIOS
Для устранения неполадок можно поэкспериментировать с настройками BIOS. Для начала можно произвести полный сброс до заводского состояния.

Если это не поможет, придется войти в параметры CMOS и отключить кэширование всех уровней (L1-L3), функции и устройства Plug&Play, а также все типы антивирусной защиты BIOS, если таковые предусмотрены. Если по каким-то причинам отключить устройства не получается, все то, что не нужно для старта системы, можно просто изъять из системы физическим способом (дополнительные винчестеры, оптические приводы, звуковые адаптеры, интегрированные модемы и т. д.).
На крайний случай для винчестера можно установить режим работы IDE или вручную переставить перемычку IDE-диска в положение «Master», после чего произвести старт. Если загрузка происходит в штатном режиме, далее можно подключать устройства по одному и смотреть на результат. Самый последний вариант – обновление прошивки BIOS. Но, как показывает практика, такие действия требуются очень редко.








