0xc000021a windows 10 как исправить, если компьютер не запускается?
Содержание:
- Принудительная загрузка Windows
- Основные источники, вызывающие появления ошибки
- Способ №2
- Очистите куки и кэш
- Сканирование SFC системного диска Windows 10
- Причины появления ошибки 0xc000021a
- Отключение подписи драйверов, если ошибка 0xc000021a возникает при загрузке Windows 10
- Ручное исправление ошибки
- Некорректные драйверы или программы
- Восстановление системы при коде остановки 0xc000021a
- Сканирование утилитами SFC, CHKDSK и DISM
- Способы по исправлению ошибки 0xc000000e winload.exe в Windows 10
- Конвертация фалов Microsoft Excel в Word
- Восстановление системы при коде остановки 0xc000021a
- Восстановление файла BCD для устранения ошибки 0xc000021a на Windows 10
- Ошибка 0xc000021a в Windows 10, 8 — как устранить
- Причины появления ошибки 0xc000021a
- Точки восстановления и удаление обновлений
- Why Do I Get the Windows 10 Install Error 0xc000021a?
- Fifth Method: Rebuilding the Boot Configuration Data
Принудительная загрузка Windows
Настройка BIOS(UEFI) ПК
Чаще всего при указанной ошибке Windows не может загрузиться в безопасном режиме. В этом случае загрузить систему можно с установочного DVD/USB диска, отключив функцию проверки цифровой подписи драйверов.
Чтобы загрузить Windows с установочного диска, нужно выполнить соответствующую настройку в BIOS(UEFI).
Шаг 1. Вставить установочную флешку в USB-порт ПК (пример).
 Вставляем установочную флешку в USB-порт
Вставляем установочную флешку в USB-порт
Шаг 2. Включить ПК и сразу после запуска нажимать клавишу «Del», «F2» (или «F1+Fn») для открытия меню BIOS.
 После включения компьютера нажимаем клавишу «Del»
После включения компьютера нажимаем клавишу «Del»
Шаг 3. После входа в BIOS(UEFI) выбрать щелчком мыши в «Приоритет загрузки» установочный USB-флеш накопитель.
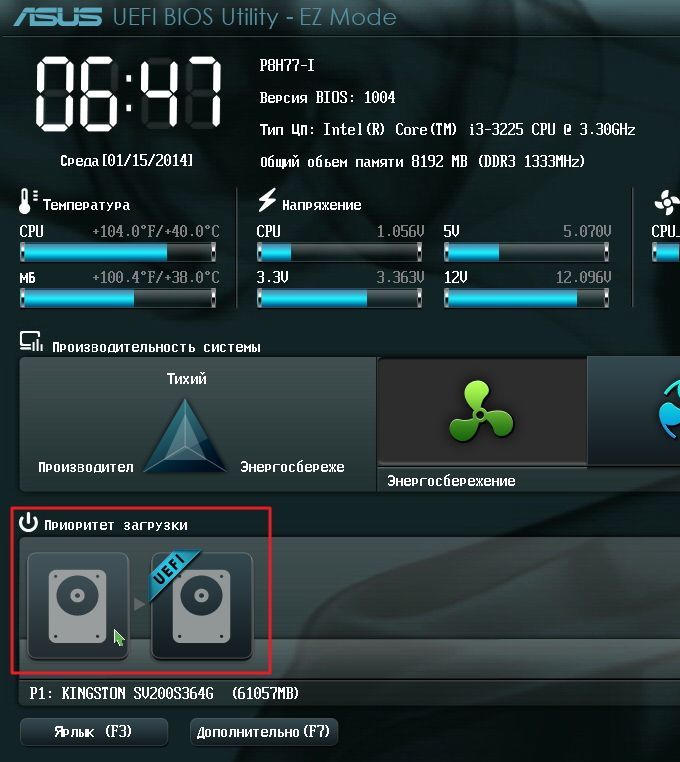 Выбираем щелчком мыши в «Приоритет загрузки» установочный USB-флеш накопитель
Выбираем щелчком мыши в «Приоритет загрузки» установочный USB-флеш накопитель
Шаг 4. Нажать «Дополнительно» или клавишу «F7».
 Нажать «Дополнительно» или клавишу «F7»
Нажать «Дополнительно» или клавишу «F7»
Шаг 5. Щелкнуть «OK».
 Щелкаем «ОК»
Щелкаем «ОК»
Шаг 6. Нажать «Загрузка», прокрутить список до графы «Очередность загрузки жестких дисков» и в строке «Параметр загрузки #1» в раскрывающемся меню выбрать установочный USB-накопитель.
 Нажимаем «Загрузка», прокручиваем список до графы «Очередность загрузки жестких дисков», в строке «Параметр загрузки #1» выбираем USB-накопитель
Нажимаем «Загрузка», прокручиваем список до графы «Очередность загрузки жестких дисков», в строке «Параметр загрузки #1» выбираем USB-накопитель
Шаг 7. Нажать «Выход» и щелкнуть «Сохранить изменения и выполнить сброс».
 Нажимаем «Выход» и щелкаем«Сохранить изменения и выполнить сброс»
Нажимаем «Выход» и щелкаем«Сохранить изменения и выполнить сброс»
Загрузка Windows с установочного диска
Шаг 1. После перезагрузки ПК нажать любую клавишу для загрузки с установочного диска.
Шаг 2. Выбрать язык установки и нажать «Далее».
 Выбираем язык установки и нажимаем «Далее»
Выбираем язык установки и нажимаем «Далее»
Шаг 3. Щелкнуть «Восстановление системы».
 Щелкаем «Восстановление системы»
Щелкаем «Восстановление системы»
Шаг 4. Нажать по иконке «Поиск и устранение неисправностей».
 Нажимаем по иконке «Поиск и устранение неисправностей»
Нажимаем по иконке «Поиск и устранение неисправностей»
Шаг 5. Щелкнуть по иконке «Дополнительные параметры».
 Щелкаем по иконке «Дополнительные параметры»
Щелкаем по иконке «Дополнительные параметры»
Шаг 6. Выбрать «Параметры загрузки».
 Выбираем «Параметры загрузки»
Выбираем «Параметры загрузки»
Шаг 7. Щелкнуть «Перезагрузить».
 Щелкаем «Перезагрузить»
Щелкаем «Перезагрузить»
Шаг 8. Нажать «F7» для запуска режима «Отключить обязательную проверку подписи драйверов». Компьютер будет загружен для диагностики и ремонта.
 Нажимаем «F7» для запуска режима «Отключить обязательную проверку подписи драйверов»
Нажимаем «F7» для запуска режима «Отключить обязательную проверку подписи драйверов»
Основные источники, вызывающие появления ошибки
Как известно, лечение болезни начинается с диагноза. Так и в случае с операционной системой: чтобы предпринимать какие-либо действия по устранению неполадки, необходимо определить источник ее возникновения.
Чаще всего окно с кодом 0xc000021a появляется по следующим причинам:
- неполадка во время инсталляции обновления для Windows 10;
- в системе инсталлировано программное обеспечение, которое конфликтует с ней во время обращения к ядру;
- во время реанимации «десятки» произошел сбой;
- некоторые файлы Windows 10 подверглись модификации из-за их расположения в битых секторах жесткого диска или деятельности вируса;
- физические неполадки с планками оперативной памяти;
- файл подкачки расположен в поврежденных сегментах жесткого диска;
- наличие апдейта KB3004365.
Это замеченные пользователями причины сообщения об ошибке 0xC000021A. Microsoft твердят, что ее источником является только Windows Logon Process, точнее его непредвиденное завершение.
Способ №2
Сделать скриншот экрана можно и через другое сочетание клавиш:
- Жмем одновременно кнопку «Домой» (расположена в нижней части дисплея посередине) и «Включение/блокировка».
- Долго удерживать клавиши не надо. Хватит 2 секунд.
- Удалось ли сделать скриншот? Об этом вы узнаете по дополнительной анимации и звуковому сопровождению.
- Система автоматически сохранит скрин в «Галерее». Оттуда его можно загрузить как и обычную фотографию. Если у вас не получается найти сохраненный скриншот, то поищите его в папках «ScreenCapture», «ScreenShots» или «Фотографии».
Таким образом можно создать снимок экрана и на старых моделях (тот же самсунг галакси таб 2), и на новых недавно вышедших в релиз планшетах (samsung galaxy tab a/s2/e и пр.).
Очистите куки и кэш
Сканирование SFC системного диска Windows 10
Если работа Windows не восстановлена, или системе не удается загрузиться, можно выполнить проверку и исправление системных файлов Windows с помощью утилиты SFC.
Для этого необходимо запустить консоль командной строки, используя установочный носитель Windows 10.
Шаг 1. Выполнить Шаги 1-7 раздела «Загрузка Windows с установочного накопителя», нажать «Командная строка».
Нажимаем «Командная строка»
Шаг 2. Напечатать в строке поочередно указанные команды, нажимая после ввода каждой кнопку «Enter»:
- «diskpart»;
- «list volume»;
- «exit»;
- «sfc /scannow /offbootdir=C:\ /offwindir=C:\Windows».
Вводим поочередно, указанные команды в консоль «Командной строки», нажимая после каждой «Enter»
Шаг 3. По окончании сканирования закрыть командную строку, напечатав «exit» и нажав «Enter». Перезагрузить ПК.
По окончанию сканирования печатаем команду «exit», нажимаем «Enter»
Причины появления ошибки 0xc000021a
В операционной системе Windows имеется два файла, повреждение которых является основной причиной возникающей проблемы:
- Winlogon.exe, отвечающий за операции входа и выхода из Windows. Этот файл может повреждаться из-за конфликта системных файлов или сторонних программ.
- Csrss.exe, относящийся к серверной подсистеме и консольным приложениям. При повреждении этого файла также возможно появление указанной ошибки.

Два системных файла, повреждение которых является основной причиной возникающей проблемы
Ошибка возникает при:
- повреждении файлов операционной системы;
- сбое секторов жесткого диска или воздействии вирусов;
- неудачной установке обновлений Windows (в т.ч. KB3004365);
- неполной установке или конфликте стороннего программного обеспечения.
Отключение подписи драйверов, если ошибка 0xc000021a возникает при загрузке Windows 10
Чтобы решить проблему, можно воспользоваться настройкой отключения проверки подписи драйверов ОС Виндовс 10. Для этого следуют следующей пошаговой инструкции:
- Зажимают клавишу «Shift» и задают команду перезагрузку персонального компьютера (выполнить это можно через загрузочный носитель).
- Дожидаются появления экрана настроек и выбирают пункт «Диагностика проблем» и подпункт «Дополнительные параметры».
- Среди множества вариантов выбирают раздел «Настройка загрузки» и отключают проверку цифровых подписей программ и драйверного обеспечения. Обычно для этого требуется нажать клавишу «F7».
- Ожидают, пока компьютер перезагрузится и войдет в систему.
Важно! Если все прошло успешно, то так можно и оставить, но тогда операционная система будет находиться в тестовом режиме, в котором легко установить вредоносную программу, еще больше способную навредить ПК. Сразу же после входа рекомендуется проверить компьютер на наличие вирусов, выполнить сканирование целостности системных файлов и провести проверку диска
Сразу же после входа рекомендуется проверить компьютер на наличие вирусов, выполнить сканирование целостности системных файлов и провести проверку диска.
Ручное исправление ошибки
Поскольку ваш компьютер с Windows не работает нормально, вам придется загружать Windows вручную.
- Чтобы сделать это, удерживайте нажатой клавишу «Shift» на клавиатуре, пока вклюаете компьютер или ноутбук через кнопку питания. Возможно, вам придется использовать загрузочный диск Windows или загрузочный USB-диск Windows, если вы не можете получить доступ к функции «Перезагрузка».
-
Должен загрузиться синий экран с надписью «Выберите действия». Выберите «Поиск и устранение неисправностей».
-
На экране устранения неполадок выберите «Дополнительные параметры».
-
Далее в «Дополнительные параметры» выберите «Параметры загрузки».
-
На экране настроек запуска выберите «Отключить обязательную проверку подписи драйверов», нажав «F7» на клавиатуре.
- Нажмите «Enter» на клавиатуре или кнопку «Перезагрузка», если она отображается.
Ваш компьютер перезагрузится так, как вы сказали. Вы можете настроить свой компьютер, используя различные варианты выбора, пока не найдете тот, который подходит именно вам.
Некорректные драйверы или программы
Как видно на первом скриншоте в начале статьи, система не только информирует об ошибке 0xc000021a, но и подготавливается к её исправлению. После нескольких перезагрузок появляется окно «Автоматическое восстановление».
-
Если повезёт, проблема исчезнет после ещё одной перезагрузки. В более вероятном противном случае щёлкаем пункт «Дополнительные параметры».
-
В результате вызывается «Среда восстановления Windows» – системное средство для устранения неполадок загрузки Windows. На её начальном экране щёлкаем раздел «Поиск и устранение неисправностей».
-
В новом окне щёлкаем раздел «Дополнительные параметры». В одноимённом окне щёлкаем «Параметры загрузки».
-
Одноимённое окно появится после ещё одной перезагрузки. Как видно, среди вариантов загрузки, альтернативных обычной, есть и «Отключить обязательную проверку подписи драйвера». Для выбора этого варианта жмём клавиши 7 или F7 на клавиатуре.
Если такой режим загрузки проходит без ошибок, то для восстановления нормальной стандартной загрузки рекомендуется «откатить» недавно обновлённые драйверы и удалить последние установленные программы и обновления. Последнее можно сделать непосредственно в «Среде восстановления». Для этого нужно щёлкнуть раздел «Удалить обновления» в окне «Дополнительные параметры» (см. предыдущий скриншот).
Восстановление системы при коде остановки 0xc000021a

Прежде чем приступить непосредственно к методам решения проблемы, обратите внимание, где именно мы будем её решать, при условии, что Windows 10 при загрузке показывает синий экран с ошибкой 0xc000021a. После нескольких перезагрузок компьютера с этой ошибкой вы увидите сообщение «Подготовка автоматического восстановления», затем — «Диагностика компьютера»
После нескольких перезагрузок компьютера с этой ошибкой вы увидите сообщение «Подготовка автоматического восстановления», затем — «Диагностика компьютера».
По завершении диагностики появится экран с заголовком «Автоматическое восстановление» и сообщением о том, что компьютер запущен некорректно. Он нам и нужен: нажмите кнопку «Дополнительные параметры».
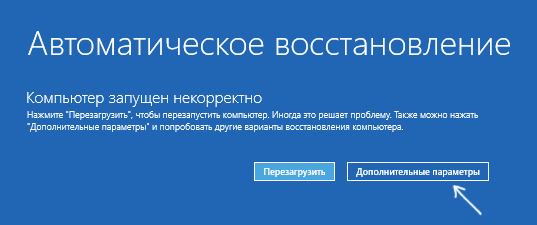
Будет запущена среда восстановления Windows 10 с инструментами, которые пригодятся нам для восстановления работоспособности компьютера или ноутбука. Другие способы запустить среду восстановления Windows 10 (например, можно использовать загрузочную флешку, если описанный выше метод в вашем случае не срабатывает).
Сканирование утилитами SFC, CHKDSK и DISM
Теперь проверим, не возникает ли ошибка с кодом 0xc0000221 через повреждение системных файлов. Используем несколько встроенных утилит, предназначенных для исправления файлов Windows.
Инструкция по сканированию системы утилитами SFC и DISM:
В поисковой строке Windows впишите команду cmd. В результатах поиска кликните на найденную позицию правой кнопкой мыши и выберите запуск от имени администратора.
Если синий экран возникает в ходе запуска Windows, выполните первый шаг из способа 1 с трехразовой перезагрузкой. Затем перейдите по пути: Дополнительные параметры — Командная строка.
В консоли командной строки введите команду для запуска сканирования:
sfc /scannow
Эта утилита производит сканирование системной области на наличие повреждений и заменяет поврежденные файлы Windows с локально кэшированных копий.
После завершения проверки перезагрузите компьютер и посмотрите, не появляется ли ошибка с кодом 0xc0000221.
Если не удалось ее исправить, выполните указанные шаги для открытия командной строки. Затем впишите команду:
chkdsk /f C:
Утилита производит анализ диска и устраняет ошибки при их обнаружении. В строке команды нужно изменить С: на букву диска, на котором установлена ОС.
Если после проверки ошибка по-прежнему повторяется, перейдите в командную строку и введите команду:
dism /online /cleanup-image /restorehealth
Утилита DISM может заменить любой поврежденный файл Windows со свежей версии, загруженного с сервера Майкрософт. Поэтому перед началом сканирования проверьте подключение к интернету.
Перезагрузите компьютер и посмотрите, удалось ли устранить ошибку 0xc0000221 при следующем запуске.
Способы по исправлению ошибки 0xc000000e winload.exe в Windows 10
1. Восстановить данные конфигурации загрузки
Шаг 1. У вас должна быть установочная флешка с ОС Windows 10, если вы не можете загрузиться на рабочий стол. Вставьте её в USB-порт и начните установку системы, но до определенного момента. Когда появится кнопка «Установить», Вы нажмите снизу на «Восстановление системы», чтобы загрузиться в особых параметрах windows.
Шаг 2. В особых параметрах перейдите по пути Поиск и устранение неисправностей > Дополнительные параметры > и выберите Командная строка.
Шаг 3. Теперь вы можете выполнить команды восстановления для BCD Windows 10. Задайте ниже команды в окно командной строки, нажимая Enter после каждой.
Шаг 4. После успешной процедуры ввода команд, перезагрузите свой компьютер и ошибка должна исчезнуть.
2. Автоматическое восстановление
В некоторых случаях, восстановление при загрузке, устраняет некоторые проблемы. Итак, перейдите к приведенной ниже последовательности шагов для доступа к автоматическому ремонту с установочного диска.
Шаг 1. Посмотрите, как в 1 способе мы запускали командную строку через установочный USB-накопитель. Вам нужно сделать тоже самое, т.е. попасть в особые параметры системы. Далее перейдите Поиск и устранение неисправностей > Дополнительные параметры > и выберите Восстановление при загрузке.
Шаг 2. Далее запустится диагностика, после которой ошибка может исправиться. Следуйте инструкциям на экране, после чего перезагрузите ПК.
3. Восстановить ОС с помощью Recovery Drive
Отсутствующие системные файлы также могут быть причиной возникновения кода ошибки 0xc000000e на ПК под управлением Windows. Данные команды будут исправлять поврежденные файлы системы с помощью командной строки «диска восстановления». Как и выше способами, вам нужно получить доступ к особым параметрам системы через USB-установочный накопитель.
Шаг 1. Откройте командную строку, как в способе 1 и задайте команду ниже. Эта команда утилиты StartRep.exe исправит значение загрузочной среды и устранит ошибку BCD. Однако в некоторых случаях она может не работать с одной попытки, поэтому вам нужно попробовать ввести эту команду несколько раз.
Шаг 2. После успешной процедуры, извлеките установочную флешку и перезагрузите ПК. Надеюсь, этот метод поможет вам исправить ошибку 0xc000000e.
4. Выполнение сканирования SFC и CHKDSK
На компьютере могут возникнуть определенные проблемы, связанные с оборудованием. Поэтому выполняйте встроенные команды CHKDSK и SFC, если скомпрометирована целостность файла аппаратного обеспечения. Для начала загрузитесь с установочного диска Windows, как обычно (смотрите способ 1) и запутсите командную строку.
Шаг 1. Вставьте в командную строку следующие команды. После завершения сканирования закройте командную строку и перезапустите Windows 10.
5. Восстановление образа Windows
Воспользуемся встроенным инструментом DISM (Deployment Image and Service Management). Откройте командную строку через установочную флешку, как описано в способе 1.
Шаг 1. Задайте в командную строку следующую команду и нажмите Enter, после чего Вам придется подождать примерно минут 20.
В случае, если вышеуказанная команда не работает, вам нужно попробовать выполнить приведенные ниже команды.
Шаг 2. После проделанных действий, закройте CMD и перезагрузите ПК. Если ничего не помогло, то просто попробуйте переустановить Windows.
Смотрите еще:
- Восстановить главную загрузочную запись (MBR) в Windows 10/8/7
- Исправить ошибку SrtTrail.txt в Windows 10
- Как исправить ошибку 0xc000014c в Windows 10
- Как исправить код ошибки 0xC0000225 в Windows 10
- Исправить ошибку 0XC000021A в Windows 10
Загрузка комментариев
Конвертация фалов Microsoft Excel в Word
Восстановление системы при коде остановки 0xc000021a
Прежде чем приступить непосредственно к методам решения проблемы, обратите внимание, где именно мы будем её решать, при условии, что Windows 10 при загрузке показывает синий экран с ошибкой 0xc000021a. После нескольких перезагрузок компьютера с этой ошибкой вы увидите сообщение «Подготовка автоматического восстановления», затем — «Диагностика компьютера»
После нескольких перезагрузок компьютера с этой ошибкой вы увидите сообщение «Подготовка автоматического восстановления», затем — «Диагностика компьютера».
По завершении диагностики появится экран с заголовком «Автоматическое восстановление» и сообщением о том, что компьютер запущен некорректно. Он нам и нужен: нажмите кнопку «Дополнительные параметры».
Будет запущена среда восстановления Windows 10 с инструментами, которые пригодятся нам для восстановления работоспособности компьютера или ноутбука. Другие способы запустить среду восстановления Windows 10 (например, можно использовать загрузочную флешку, если описанный выше метод в вашем случае не срабатывает).
Восстановление файла BCD для устранения ошибки 0xc000021a на Windows 10
Чтобы заставить Виндовс запускаться на ПК или ноутбуке, необходимо восстановить файл BCD, который ответственен за конфигурации загрузки. Для этого следует загрузиться с загрузочного носителя и открыть командную строку сочетанием «Shift + F10». Далее вводят команду «bootrec /RebuildBCD» и ожидают восстановления. Остается выйти из установщика и перезагрузиться в обычном режиме.

Восстановление файла BCD
Таким образом, ошибка 0xc000021a вполне решаема, но понять, что именно вызвало ее, сложно. Рекомендуется пошагово следовать вышеприведенным инструкциям и проверить, пропала ли проблема.
Ошибка 0xc000021a в Windows 10, 8 — как устранить

С развитием новых технологий, усовершенствованием персональных компьютеров, смартфонов и других гаджетов возникает необходимость в обновлении операционных систем и программного обеспечения. Новые версии Windows практически всегда сопровождаются появлением системных ошибок. Разработчики справляются с ними путем запуска обновлений, которые сглаживают первоначальные недочеты в работе ОС.
Однако не все проблемы уходят бесследно. Ошибка 0xc000021a является причиной появления «синего экрана смерти» даже после выхода обновлений для ОС Windows 8, 10. Эта неполадка имеет конкретные причины, и для ее устранения нет необходимости сразу перебивать операционку.
BSoD с кодом ошибки 0xc000021a говорит о дефектах внутри операционной системы, которые можно исправить самостоятельно, зная причины и пути решения проблемы.
Описание ошибки 0xc000021a
Компьютер столкнулся с проблемой и необходима перезагрузка ОС – с такой информацией обращается ПК к пользователю с помощью синего экрана. Перезагрузка проблему не решает, а значит, следует подойти к вопросу более тщательно. Обычно при запуске Windows может возникнуть такое сообщение об ошибке 0xc000021a, что говорит о проблеме на уровне загрузки системы Windows. Однако существует ряд других более простых и универсальных причин, мешающих операционке адекватно работать.
Причин системной поломки масса – от вирусов до промахов разработчиков. Но даже человек, который не сталкивается с ремонтом компьютеров на уровне операционных систем, способен излечить свой ПК от подобной неполадки.
Причины появления ошибки 0xc000021a
Описывая ошибку 0xc000021a и причины ее появления, чаще всего специалисты берут во внимание Windows 8 и 10. В работе именно этих операционных систем чаще всего возникают неполадки подобного рода
Даже разработчики говорят о том, что данные версии выбивают ошибку из-за завершения Windows Logon Process. Однако факторов, вызывающих синий экран «stop 0xc000021a», довольно много: это и битые секторы винчестера, и драйверы устройств, которые конфликтуют с ядром ОС, и многие другие. Необходимо ознакомиться с ними, чтобы правильно справиться с неполадкой без посторонней помощи.
В Windows 10
В Windows 10 BSoD с ошибкой 0xc000021a сопровождает процесс обновления системы. При этом повреждается файл winlogon.exe, из-за чего Windows 10 отказывает в загрузке. Данный файл управляет входом и выходом из операционки, поэтому его повреждение вызывает «экран смерти» с информацией о соответствующей проблеме. Конфликт с файлами или вмешательство посторонних утилит во время обновления может оказать деструктивное влияние на этот важный системный файл.
Вторым специфическим фактором, вызывающим BSoD, считается повреждение файла csrss.exe, который относится к клиенту или серверу Майкрософт. Устранение этого дефекта может потребовать переустановки ОС, однако следует проверить другие причины, прежде чем прибегнуть к крайним мерам.
Среди всевозможных причин возникновения системной проблемы, распространены следующие:
- сбой при установке обновления ОС;
- конфликт между новым ПО и ядром ОС;
- сбой при переустановке «десятки»;
- деструктивное влияние вирусных программ;
- некорректная конфигурация файлов в битых секторах винчестера;
- поломка линеек ОЗУ;
- файлы подкачки в битых секторах винчестера;
- некорректное для данной ОС обновление.
Исходя из вышеперечисленных факторов, можно сделать вывод, что не только ошибки разработчиков приводят к проблеме. Однако гораздо проще приступать к устранению неполадки, если вникнуть в возможные причины.
В Windows 8
В Windows 8 сбой в работе ОС может случиться из-за похожих системных неполадок. Следует иметь в виду, что описанные выше причины часто касаются как «десятки», так и «восьмерки», поэтому поиск специфических факторов для разных современных версий операционок не всегда оправдан.
Однако следует знать об особенностях Виндовс 8, способных привести к синему экрану:
- установленные системные файлы не соответствуют данной версии;
- конфликт между программным обеспечением и действующей операционкой;
- некорректная архивация при восстановлении винчестера.
Причины появления ошибки 0xc000021a
В операционной системе Windows имеется два файла, повреждение которых является основной причиной возникающей проблемы:
- Winlogon.exe, отвечающий за операции входа и выхода из Windows. Этот файл может повреждаться из-за конфликта системных файлов или сторонних программ.
- Csrss.exe, относящийся к серверной подсистеме и консольным приложениям. При повреждении этого файла также возможно появление указанной ошибки.
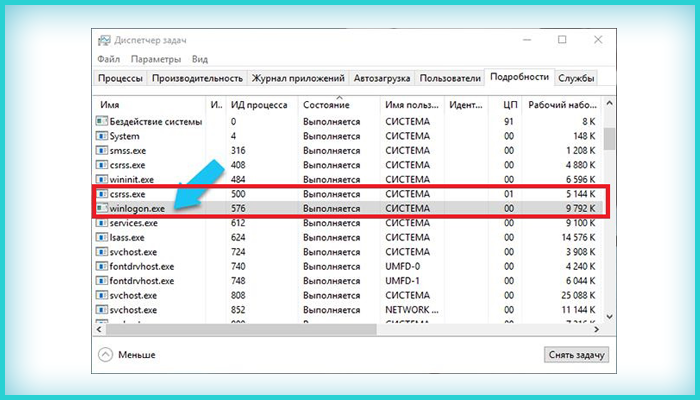 Два системных файла, повреждение которых является основной причиной возникающей проблемы
Два системных файла, повреждение которых является основной причиной возникающей проблемы
Ошибка возникает при:
- повреждении файлов операционной системы;
- сбое секторов жесткого диска или воздействии вирусов;
- неудачной установке обновлений Windows (в т.ч. KB3004365);
- неполной установке или конфликте стороннего программного обеспечения.
Точки восстановления и удаление обновлений
Если два предыдущих метода не помогли в исправлении ошибки, обратите внимание на еще два пункта «Дополнительных параметров» среды восстановления:
- Восстановление системы — восстановление Windows с помощью точки восстановления. При наличии точек восстановления, попробуйте использовать этот пункт, даже в том случае, если сама ошибка начала появляться именно после использования точек восстановления, но из интерфейса Windows
- Удалить обновления — с помощью этого пункта вы можете удалить недавно установленные обновления Windows 10, которые могли послужить причиной появления ошибки.
Если же ничего из этого не помогло, могу предложить либо попробовать вручную восстановить реестр Windows 10 (к сожалению, в последних версиях системы затруднительно — они не хранят автоматическую резервную копию реестра) или восстановить систему к первоначальному состоянию (в том числе и с сохранением данных).
Необходимый пункт с названием «Вернуть компьютер в исходное состояние» для запуска восстановления вы найдете в разделе «Поиск и устранение неисправностей». Суть этого действия описана в статье Как сбросить Windows 10 или автоматическая переустановка ОС.
Why Do I Get the Windows 10 Install Error 0xc000021a?
Most of the time, the Error 0xc000021a appears when users upgrade their operating system to Windows 10. This BSOD error prevents users from booting their computer properly. There are various reasons for this issue. It is possible that your peripheral devices are interfering with the startup process. Aside from that, some crucial system files responsible for login and logout operations could be corrupted, missing, or damaged.
Whatever caused the Error 0xc000021a, you should not panic because we have plenty of solutions for you. In this post, you will find useful tips on how to fix the Error 0xc000021a on Windows 10.
Fifth Method: Rebuilding the Boot Configuration Data
It is possible that the boot sector has been corrupted or deleted, which is why your computer is unable to read the installation setup in a repeated sequence. In this case, you need to rebuild the Boot Configuration Data (BCD). If the Error 0xc000021a appears while you’re trying to upgrade your OS, rebuilding the BCD will allow you to load the installation files seamlessly. To begin, follow the steps below:
- Plug the Windows 10 bootable drive, then restart your computer.
- Set the bootable drive as the primary boot device. You can do this by entering the Boot menu or by accessing the BIOS settings. Once you’ve done this step, the installation files will start to load.
- Select your preferred language, keyboard input, and date/time. Click Next to proceed.
- Go to the bottom-left corner, then select Repair Your Computer.
- Choose Troubleshoot, then select Advanced Options.
- Launch Command Prompt.
- Run the following command lines one by one:
bootrec /FixMbr
bootrec /FixBoot
bootrec /ScanOs
bootrec /RebuildBcd
After running the command lines above, you should be able to begin the Windows 10 installation process.








