Как восстановить реестр операционной системы windows
Содержание:
- Откройте редактор реестра в Windows 10
- Программное обеспечение
- Возврат к точке восстановления системы из Windows RE
- Как восстановить реестр windows 7 при помощи программы? Пошаговая инструкция
- Причины повреждения реестра
- Как восстановить реестр с помощью восстановления системы
- Как создать собственную резервную копию реестра в Windows 10
- Метод 3: используйте PC Reviver для исправления поврежденных элементов реестра
- Метод 1: Создание резервной копии реестра и точки восстановления системы
- Когда дренаж участка обязателен
- Запуск Редактора реестра в Windows 10
- Изменение пересчета, итерации или точности формулы
Откройте редактор реестра в Windows 10
Вот методы, которые вы можете использовать, открыв редактор реестра или REGEDIT на компьютерах с Windows:
- Использование окна поиска Windows
- Создать ярлык на рабочем столе
- Назначить сочетание клавиш для редактора реестра
- Использование командной строки или PowerShell
- Использование команды «Выполнить»
- Использование контекстного меню.
Прежде чем начать, вы должны знать, что редактор групповой политики доступен только в выпусках Windows 10 Pro, Windows 10 Enterprise и Windows 10 Education, но не в Windows 10 Home — поэтому для внесения изменений пользователи должны использовать редактор реестра.
1] Использование окна поиска Windows
- Нажмите кнопку «Пуск», чтобы открыть меню «Пуск».
- Введите «реестр».
- Это должно перечислить приложение редактора реестра на вершине
- Нажмите, чтобы открыть его.
Это позволяет открыть редактор реестра с правами администратора.
2] Создать ярлык для открытия Regedit
Если вы используете его чаще, лучше всего создать ярлык на рабочем столе.
- Откройте строку «Выполнить»
- Введите « C: \ ProgramData \ Microsoft \ Windows \ Меню« Пуск »\ Программы \ Администрирование » и нажмите Enter
- Найдите программу «Редактор реестра»
- Щелкните правой кнопкой мыши по нему и выберите Создать ярлык .
- Если дважды щелкнуть ярлык, откроется редактор реестра.
3] Назначить сочетание клавиш для редактора реестра
Вы также можете создать сочетание клавиш, чтобы открыть редактор реестра Windows.
Для этого найдите только что созданный ярлык редактора реестра на рабочем столе. Щелкните правой кнопкой мыши и выберите «Свойства». Перейдите на вкладку «Ярлык».
Нажмите на пустое текстовое поле сочетания клавиш. Нажмите любую клавишу, чтобы назначить последовательность для ярлыка. Запомните, какой бы ключ вы ни выбрали, CTRL + Alt будет автоматически добавлен к нему.
Например, если вы выбрали ключ «U», последовательность Ctrl + Alt + U создается в качестве сочетания клавиш для редактора реестра.
Вы также можете предоставить права администратора для ярлыка реестра.
4] Использование командной строки или Power Shell
- В меню WinX откройте Командную строку (Admin)
- Введите regedit и нажмите Enter, чтобы открыть редактор реестра.
Или вы можете заставить меню WinX показывать PowerShell вместо командной строки, затем ввести regedit и нажать Enter, чтобы открыть его.
5] Использование команды «Выполнить»
Вероятно, самый простой способ, а также самый распространенный.
- Откройте окно «Выполнить» (WIN + R)
- Введите regedit и нажмите Enter
- Вы можете получить запрос с подсказкой UAC
- Выберите Да, и он запустит программу редактора реестра
6] Использование контекстного меню
Используйте наш бесплатный Ultimate Windows Tweaker, чтобы добавить запись Open Registry Editor в контекстное меню правой кнопкой мыши на рабочем столе.
Вы увидите настройки в Контекстное меню> Контекстное меню рабочего стола.
Вот так вы можете открыть редактор реестра несколькими способами в Windows 10.
Прежде чем вносить какие-либо изменения, рекомендуется сначала создать резервную копию реестра.
Программное обеспечение
Возврат к точке восстановления системы из Windows RE
Я выключил питание и собрался включить его, чтобы нажатием F8 опять отобразить меню дополнительных вариантов загрузки и войти в среду восстановления на этот раз.

Но Холмс внезапно остановил меня:— Ватсон, для входа в среду восстановления вам понадобится пароль администратора. Вы его знаете?
Он открыл ящик стола, пошарил в нем и протянул мне легкую белую флэшку Transcend. «При загрузке в Windows RE с установочного диска или флэшки пароль не требуется», — подмигнул детектив.
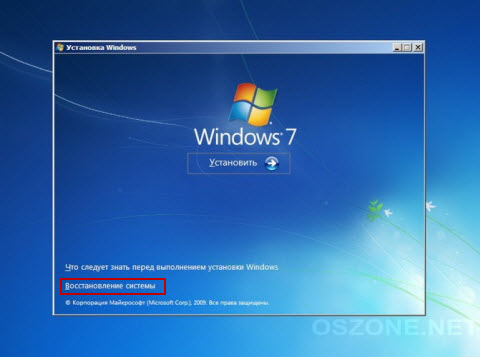
Я загрузился в Windows RE, выбрал «Восстановление системы», но и там нас ждало разочарование – точек восстановления не оказалось!
— А вы знаете, Ватсон, что по статистике, люди с отключенным восстановлением системы в 7 раз чаще обращаются за помощью, чем те, у кого оно включено?
Холмс всегда поражал меня энциклопедическими знаниями в самых необычных областях, но сейчас было не до этого.
Как восстановить реестр windows 7 при помощи программы? Пошаговая инструкция
Доброго времени суток, читатели блога.
Компьютер представляет собой сложное устройство, в работе которого время от времени могут появляться проблемы. Часто такие ошибки заносятся в системную область и даже влияют на нее. Чтобы вернуть операционную систему в прежнее состояние, предусмотрена специальная программа восстановления реестра Windows 7, а точнее их существует много. Они позволяют в кратчайшие сроки вернуть все на свои места.
- Реестр – что это?
- Regedit
- ERUNT
- Восстановление из среды
Реестр – что это?( к содержанию ↑ )
Системный реестр в Windows 10, как и в других версиях ОС от Microsoft, представляет собой базу данных, где расположена информация об оборудовании, параметрах загрузки, учетных записях и многом другом. Эта область поделена на группы.
Важно! Стоит помнить, что без этого раздела операционная система попросту не может существовать
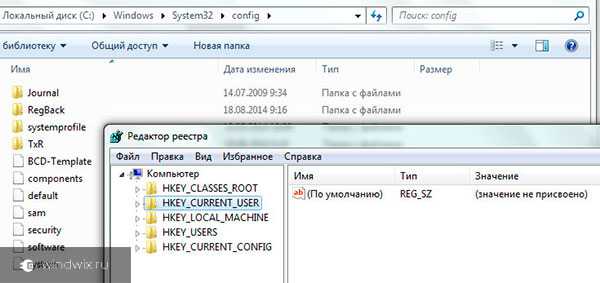
Данная область является одной из самых важных. При этом она полностью открыта для пользователей. Получается, что любой юзер, имеющий права администратора, может внести изменения.
Кроме того, стоит помнить, что любое программное обеспечение, устанавливаемое на устройство, записывает различные данные в этот раздел, а также считывает их.
При этом стоит помнить, что сегодня среди ПО существует множество нежелательного, включая рекламу и вирусы.
Последние два тоже оставляют свои следы в системной области, позволяя себе работать практически в любых условиях. Все это в будущем даст возможность украсть важную информацию и нарушить работоспособность.
Чтобы обеспечить защиту, предусмотрено несколько механизмов:
-
Создание точки восстановления, в которой сохраняются все параметры.
-
Восстановление из резервной копии работающей системы.
Regedit( к содержанию ↑ )
Для работы с системными данными существует масса приложений. При этом в самой операционке для этого предусмотрена утилита Regedit. Она позволяет делать с этой областью все, что нужно. Для создания резервной копии необходимо выполнить несколько движений:
-
Нажимаем «Win+R» на клавиатуре.
-
Запустится «Выполнить», где мы прописываем «regedit» и нажимаем «Enter» (при этом учетная запись должна иметь права администратора). Это же можно сделать из командной строки.
-
Откроется новое окно, в котором выбираем «Файл», а затем «Экспорт».
-
Отмечаем «Весь реестр» в «Диапазоне…».
После появится файл, который позволит в кратчайшие сроки вернуть компьютеру работоспособность. Этот способ себя прекрасно зарекомендовал. Правда он будет полезен, только когда пользователи могут попасть в ОС.
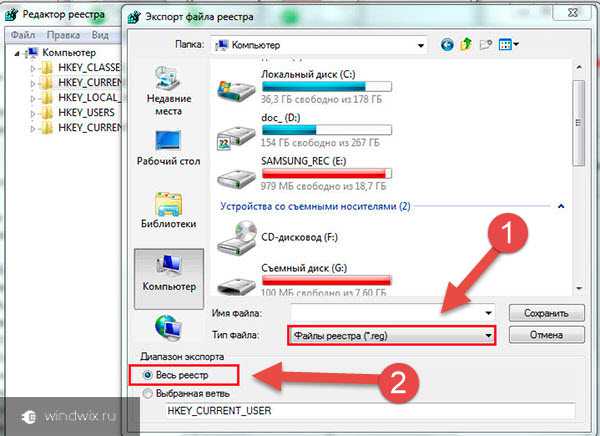
ERUNT( к содержанию ↑ )
Что же делать, если оболочка отказывается загружаться, скажем после вируса или другого серьезного сбоя? Для этого можно воспользоваться специальными приложениями. И одним из самых удобных считается ERUNT.
По сравнению со встроенным возможностями, программа дает возможность работать с реестром, независимо от того, грузится операционка или нет. Правда для этого необходимо программу заранее установить на винчестер. Кроме того, не получится процедура без резервной копии, а значит она уже должна уже быть.
Для создания базы восстановления необходимо выполнить ряд действий:
-
Скачиваем бесплатно утилиту ERUNT.
-
Устанавливаем ее и запускаем.
-
Выбираем разделы, которые нужны для будущего возвращения работоспособности системы.
-
Далее указываем место, куда будет все сохранено.
Процесс займет некоторое время – все зависит от количества данных, сохраненных на жестком диске.
Восстановление из среды( к содержанию ↑ )
Если вдруг система перестала грузиться, пользователи всегда имеют возможность воспользоваться специальным инструментов – ERDNT. Это делается без диска, правда все пройдет не в графическом интерфейсе, а командной консоли.
Итак, нам необходимо вручную выполнить ряд движений:
-
Перезапускаем устройство.
-
Перед загрузкой Windows нажимаем «F8». Появится меню «Устранение неполадок…». Выбираем и подтверждаем.
-
Входим в систему под учетной записью администратора.
-
Выбираем «Командную строку».
-
Вводим «cd c:\Windows\ERDNT». Нажимаем «Enter».
-
Для восстановления нужно указать «batch erdnt.con». В результате компьютер перезапустится. Все должно восстановиться.
Для наглядного примера можете просмотреть видео по теме:
Надеюсь, вам поможет эта статья.
Причины повреждения реестра
Возникновение каждой ошибки имеет за собой определенную цепочку событий, которая вызвала ее
Неважно в чем именно произошел сбой — повредился реестр или вредоносная программа поразила драйвер. Всему есть причина и следствие
5 распространенных причин повреждения реестра:
1. Запись отсутствующего программного обеспечения.
Уровень угрозы: низкий.
Появляется вследствие удаления программы, которая после стирания оставляет за собой некоторые фрагменты кода. Несмотря на то, что многие программы по чистке реестра смело назовут такую запись опасной, она не представляет высокой угрозы и занимает в памяти компьютера не больше нескольких килобайт.
2. Дубликаты.
Уровень угрозы: низкий.
Данный феномен возникает вследствие повторной установки программного обеспечения. Ключ может храниться как в двух экземплярах, так и в большом количестве. Программы по чистке реестра утверждают, что избыток дубликатов придет к снижению производительности приложения, однако на деле это не критично.
3. Высокая фрагментация реестра.
Уровень угрозы: средне-низкий.
Не является серьезной проблемой, поскольку это явление весьма похоже на ситуацию с дубликатами. Только в отличие от многократно повторяющихся записей, здесь мы наблюдаем их “разбросанностью” по веткам.
4
Ошибки при отключении питания.
Уровень угрозы: средний.
Не стоит недооценивать важность корректного выключения компьютера. Если вы привыкли при завершении работы нажимать на “большую красную кнопку” в системном блоке, то рано или поздно наверняка столкнетесь с реестровой ошибкой
Каждый раз при выключении компьютера, Windows сохраняет текущее состояние реестра в системную память. Если же питание пропало внезапно посреди работы важного процесса, вероятно при включении ПК, Windows уведомит вас об ошибке.
5. Вредоносное программное обеспечение и вирусы.
Уровень угрозы: высокий.
Любое заражение вирусом подразумевает или внедрение опасного для системы ключа или модификацию уже существующих программ. Каждое из этих изменений способно привести к катастрофическим для компьютера последствиям.
Как восстановить реестр с помощью восстановления системы
Если у вас возникнут проблемы, вы можете восстановить реестр с рабочего стола и через среду расширенного запуска, когда ваше устройство не загружается.
Восстановление реестра на рабочем столе
Чтобы восстановить полную резервную копию реестра, вы также можете использовать утилиту восстановления системы на рабочем столе Windows 10, выполнив следующие действия:
- Откройте Пуск.
- Введите Создание точки восстановления и нажмите на верхний результат, чтобы открыть утилиту.
- Нажмите кнопку Восстановить.
- Используйте «Рекомендуемое восстановление», если оно совпадает с созданным вами, или отметьте «Выбрать другую точку восстановления», нажмите кнопку Далее.
- Выберите точку восстановления, которая включает в себя резервную копию реестра.
- Нажмите кнопку Далее.
- Нажмите кнопку Готово.
После того как вы выполните эти шаги, ваш компьютер должен будет перезагрузиться, чтобы завершить восстановление предыдущей версии реестра, не затрагивая ваши файлы.
Восстановление реестра через рекавери
Если вы не можете загрузиться в Windows 10, вам нужно получить доступ к расширенной среде запуска, чтобы использовать восстановление системы для восстановления реестра, что можно сделать по крайней мере двумя различными способами.
Доступ к восстановлению без загрузочного носителя
Чтобы получить доступ к среде расширенного запуска без загрузочного носителя, выполните следующие действия:
- Включите свой компьютер.
- Как только на экране появится логотип Windows, нажмите кнопку питания (это немедленно прервет процесс загрузки.)
- Повторите шаги 1 и 2 ещё два раза. После третьего обрыва Windows откроется в среде расширенного запуска.
- Нажмите вариант Устранение неполадок.
- Нажмите «Восстановление системы».
- Выберите целевую ОС, в данном случае «Windows 10».
- Нажмите кнопку Далее.
- Выберите точку восстановления с созданной вами резервной копией реестра.
Совет. Если с момента создания точки восстановления прошло некоторое время, а система имеет более новую резервную копию, лучше всего выбрать последнюю точку восстановления.
- Нажмите кнопку Далее и Готово.
После выполнения этих шагов весь реестр будет восстановлен из резервной копии, и теперь вы сможете нормально запускать Windows 10.
Доступ к восстановлению с загрузочного носителя
Чтобы получить доступ к настройкам расширенного запуска с помощью загрузочного носителя, подключите USB-накопитель с установочными файлами Windows 10 к устройству, включите питание устройства, нажмите любую клавишу, чтобы продолжить, а затем выполните следующие действия:
Важное замечание: прежде чем продолжить, убедитесь, что ваш компьютер настроен для загрузки со съемного носителя. Как правило, для этого требуется нажать одну из функциональных клавиш клавиатуры (F1, F2, F3, F10 или F12), ESC или клавишу Delete во время загрузки, чтобы получить доступ к BIOS или UEFI и изменить порядок загрузки. Однако? инструкции могут отличаться в зависимости от производителя вашего компьютера. Всегда проверяйте сайт поддержки вашего производителя для получения более подробной информации
- Нажмите кнопку Далее.
- Нажмите «Восстановить компьютер» в левом нижнем углу.
- Нажмите вариант Устранение неполадок.
- Нажмите «Восстановление системы».
- Выберите целевую ОС, в данном случае «Windows 10».
- Нажмите кнопку Далее.
- Выберите точку восстановления с созданной вами резервной копией реестра.
- Нажмите кнопку Далее и Готово.
После того, как вы выполните эти шаги, реестр восстановится со всеми предыдущими настройками, что позволит вашему устройству нормально загружаться.
В результате включения функции защиты системы, помимо создания резервных копий реестра вручную, Windows 10 теперь сможет автоматически создавать точки восстановления во время определенных событий (например, во время обновлений системы и установки приложений), которые вы также можете использовать для отмены изменений на вашем компьютере.
Хотя вы также можете использовать опцию экспорта в редакторе реестра из меню «Файл» для создания полной резервной копии, мы не перечисляем эту опцию в этом руководстве, поскольку она не предназначена для резервного копирования и восстановления всего реестра.
Используя эту опцию, вы можете создать резервную копию всей базы данных, но вы, скорее всего, столкнетесь с проблемами (такими как «ошибка доступа к реестру» или «невозможно импортировать, не все данные были успешно записаны в реестр»), пытаясь восстановить ключи с помощью редактора реестра или командной строки.
Функция экспорта и импорта предназначена для резервного копирования и восстановления только одного или нескольких ключей реестра.
Как создать собственную резервную копию реестра в Windows 10
Предусмотрительному пользователю доступны формирование резервных копий и установка точек восстановления
На случай недоверия автоматическим механизмам или внесения важной информации они пригодятся для возврата реестра до приемлемого состояния
Обратите внимание! Система фиксирует такие отметки для отката самостоятельно, но пользователя в этом действии не ограничивает. Все действия рекомендуется совершать через запуск от имени администратора

Редактор реестра
Алгоритм для создания копии проводится через редактор реестра:
- Через поиск в панели управления найти программу по названию или имени файла (regedit) и открыть её.
- Выделить нужный раздел (или его часть).
- Нажать на «Файл» слева сверху и выбрать «Экспорт».
- Отметить папку и место для файла-копии и дать имя.
- Завершить процесс через «Сохранить».
Важно! Скопировать весь реестр разом программа не всегда позволяет. При таком варианте стоит сделать копию каждого раздела по отдельности
Через редактор пользователю при необходимости также предстоит выполнить восстановление:
- Открыть программу через поиск в меню «Пуск».
- Нажать на меню «Файл» и перейти по команде «Импорт».
- В поиске файла реестра указать путь к папке, выбрать саму копию и открыть ее.
- Согласиться с предупреждениями об изменении (если они появятся).
Возможен иной порядок:
- Открыть папку с копией.
- Нажать правой кнопкой мыши по файлу-записи и запросить «Слияние».
Обратите внимание! Такой вариант — доступное решение того, как восстановить реестр Windows 10 до состояния, позволяющего вести исправную работу. Если это не помогло, поможет импорт другого раздела или поиск проблемы вне реестра
Метод 3: используйте PC Reviver для исправления поврежденных элементов реестра
PC Reviver для бесплатного исправления реестра – это эффективный инструмент, который поможет вам определить болевые точки поврежденных реестров в Windows 10 и исправить их. PC Reviver работает, прежде всего, путем удаления ненужных элементов из реестра и поддержания его в чистоте и защите.

Вот шаги, которые вам нужно выполнить, чтобы улучшить производительность, скорость и стабильность вашего компьютера.
- Щелкните здесь, чтобы загрузить программное обеспечение PC Reviver.
- Установите PC Reviver на свой компьютер, следуя инструкциям на экране.
- Щелкните вкладку « Ремонт» на главном экране PC Reviver. Нажмите кнопку « Сканировать» в нижней части экрана, чтобы начать процесс восстановления.
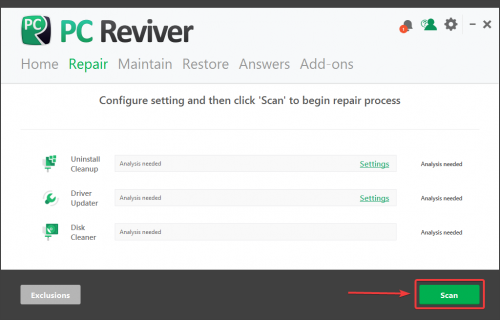
- PC Reviver начнет сканирование вашего компьютера на предмет проблем с реестром, и по завершении сканирования вы увидите все поврежденные элементы реестра на своем компьютере.
- Нажмите кнопку « Восстановить» , чтобы исправить поврежденные элементы реестра на вашем компьютере. Вот и все, ваш компьютер успешно отремонтирован.
Очистка и исправление реестра Windows – не очень сложная задача. Это займет несколько минут, но может сильно повлиять на производительность вашей системы в будущем. Кроме того, для этого нужно выполнить всего несколько простых шагов. PC Reviver отлично справляется с поддержанием работоспособности вашего реестра и исправляет поврежденные элементы реестра в Windows 10.
Was this post helpful?
Yes No
Метод 1: Создание резервной копии реестра и точки восстановления системы
1. Резервное копирование реестра
Первым шагом в процессе исправления поврежденных элементов реестра в Windows 10 является создание резервной копии соответствующего реестра. По сути, это место содержит огромные объемы информации, необходимой для работы с операционной системой.
Создание резервной копии становится обязательным, поскольку она может помочь восстановить до определенной точки по мере необходимости. Хотя есть несколько способов создания резервной копии, самый простой из них – следующий.
- Перейдите в меню «Пуск», введите « Выполнить» и нажмите клавишу Enter . Это должно открыть командное окно «Выполнить». Вы также можете открыть то же окно, нажав одновременно клавиши Windows + R.
- Как только вы окажетесь в окне «Выполнить», все, что вам нужно будет сделать, это ввести «regedit» и нажать клавишу «Ввод» , чтобы открыть окно редактора реестра.
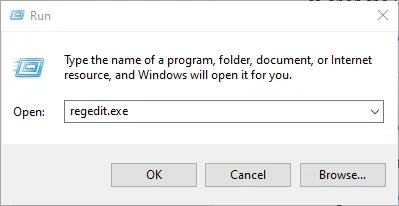
В редакторе реестра вы найдете параметр «Компьютер» в верхнем левом углу. Вы можете нажать на эту опцию и нажать на Экспорт.

После этого вам будет предложено сохранить файл резервной копии. Введите имя и сохраните файл.
Это эффективно сохраняет резервную копию как файл в вашей системе. Файл резервной копии сохраняется с расширением * .reg, что указывает на файлы регистрации.
2. Точка восстановления системы
Следующим шагом по исправлению неработающих элементов реестра в Windows 10 является создание точки восстановления системы. Процесс очень прост. Следуйте инструкциям ниже.
- Введите Панель управления в поле поиска на панели задач. Выберите вариант из списка результатов.
- В этом меню выберите параметр « Система» .

- На этом этапе новая страница содержит список параметров на левой панели. Последний вариант – это Расширенные настройки системы . Щелкните по этой опции.
- Откроется страница свойств системы . В этом окне есть несколько разных вкладок для различных операций. Перейдите на вкладку « Защита системы » и перейдите к последней опции «Создать» .
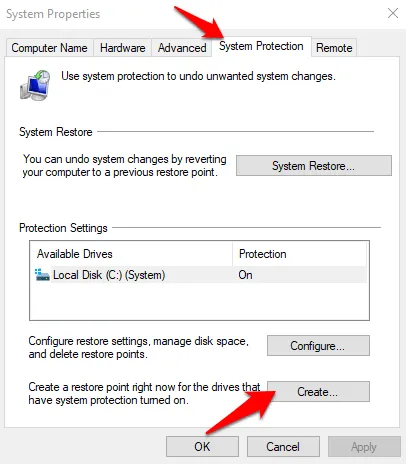
По сути, это создает новую точку восстановления, которая обеспечивает защиту системы.
3. Восстановить реестр
После создания точки восстановления вы должны восстановить реестр из точки резервного копирования или точки восстановления. Для этого есть два варианта.
Опция 1:
- Перейдите на страницу команды «Выполнить» в меню «Пуск», введите regedit и нажмите клавишу ВВОД. Это вернет вас к экрану редактора реестра, с которого вы начали.
- Щелкните меню «Файл» на странице и в раскрывающемся меню щелкните « Импорт» .
- Откроется всплывающее окно под названием « Импорт файла реестра» . Здесь вам нужно будет перейти к местоположению или пути сохраненного файла резервной копии и открыть его.
Вариант 2:
- Откройте меню «Пуск» на рабочем столе, щелкните в строке поиска и введите «создать точку восстановления» .
- На открывшейся странице «Свойства системы» перейдите в раздел «Защита системы» и нажмите « Восстановление системы» .
Вы можете работать с любым из двух методов. Оба эти процесса восстанавливают реестр и делают его снова пригодным для использования.
Когда дренаж участка обязателен
Заниматься организацией водоотвода с земли придется при условии, что дачная территория расположена на крутом склоне. Чтобы ливневыми потоками не сносило плодородную часть грунта, потребуется разбить поверхностный, но не точечный, а линейный водоотвод с поперечно разбитыми каналами, способными перехватывать воду и перенаправлять ее в ливневую канализацию.
Дренаж участка на склоне
Поводом заняться устройством дренажа на участке своими руками будет и размещение его в низине. В этом случае он изначально является резервуаром для сбора стекающихся к нему вод. В этом варианте водоотводные элементы располагают по периметру территории.
Дренаж участка, расположенного в низине
Не меньший бич и равнинные участки, где вода плохо впитываема почвой. Вот тут понадобиться проектировать целую систему точечных или линейных водоотводов, охватывающую всю площадь.
О том, что участок нужно дренировать, расскажут собирающиеся и подолгу стоящие лужи. Осмотрите газон. Оцените состояние кустов. Проверьте, не запревает ли грунт. Эти подсказки действенны на уже обжитых территориях. На целинных же землях придется ориентироваться на происходящее в округе. Соседи подготовили котлован под дом и выкопали ямки под опоры ограждения? Великолепно! Загляните в них. Если внутри есть скопление воды, попробуйте разобраться, откуда она туда стекает. Поинтересуйтесь у старожилов уровнем стояния вод в колодцах за последние несколько лет. Если выяснится, что грунтовые воды залегают менее чем в метре от поверхности, то без устройства дренажа на участке, скорее всего, не обойтись.
Система точечного водоотвода
Запуск Редактора реестра в Windows 10
Первым делом хочется напомнить о том, что реестр — очень важный инструмент функционирования всей операционной системы. Одно неправильное действие может вывести из строя в лучшем случае отдельный компонент или программу, в худшем — привести Виндовс в нерабочее состояние, требующее восстановления. Поэтому будьте уверены в том, что вы делаете и не забывайте создавать резервную копию (экспорт), чтобы в случае непредвиденных ситуаций ей всегда можно было воспользоваться. А сделать это можно так:
- Открыв окно редактора, выберите «Файл» > «Экспорт».
Впишите имя файла, укажите то, что хотите экспортировать (обычно лучше делать копию всего реестра) и нажмите «Сохранить».
Теперь рассмотрим непосредственно варианты запуска нужного нам элемента. Разные способы помогут запустить реестр так, как это будет удобно именно вам. Кроме того, они могут быть актуальны при вирусной активности, когда не получается воспользоваться каким-то одним из-за блокировки доступа вредоносной программой.
Способ 1: Меню «Пуск»
Уже давно «Пуск» выполняет роль поисковика по всей Windows, поэтому нам проще всего осуществить открытие инструмента, введя нужный запрос.
- Открываем «Пуск» и начинаем набирать «реестр» (без кавычек). Обычно уже после двух букв вы увидите нужный результат. Можно сразу же запустить приложение, нажав на лучшее совпадение.
Панель справа сразу же предоставляет дополнительные возможности, из которых наиболее полезными для вас могут стать «Запуск от имени администратора» или его закрепление.
То же самое будет, если начать набирать наименование инструмента на английском языке и без кавычек: «regedit».
Способ 2: Окно «Выполнить»
Еще один быстрый и простой способ запустить реестр — воспользоваться окном «Выполнить».
- Нажмите сочетание клавиш Win + R или кликните по «Пуск» правой кнопкой мыши, где выберите пункт «Выполнить».
В пустое поле впишите и нажмите «ОК» для запуска редактора с полномочиями администратора.
Способ 3: Директория Windows
Редактор реестра — исполняемое приложение, которое хранится в системной папке операционной системы. Оттуда его также можно без труда запустить.
- Откройте Проводник и перейдите по пути .
Из списка файлов найдите «regedit» либо «regedit.exe» (наличие расширения после точки зависит от того, была ли включена такая функция в вашей системе).
Запустите его двойным нажатием левой кнопкой мыши. Если нужны права администратора — щелкните по файлу правой кнопкой мыши и выберите соответствующий пункт.
Способ 4: «Командная строка»/PowerShell
Консоль Windows позволяет быстро запускать реестр — достаточно вписать туда всего одно слово. Аналогичное действие можно совершать и через PowerShell — кому как удобнее.
- Запустите «Командную строку», вписав в «Пуск» слово «cmd» без кавычек или начав набирать ее название. PowerShell запускается так же — набором своего имени.
Впишите и нажмите Enter. Откроется Редактор реестра.
Мы рассмотрели наиболее эффективные и удобные способы того, как запускается Редактор реестра. Обязательно запоминайте те действия, которые совершаете с ним, чтобы при возникновении неполадок была возможность восстановить предыдущие значения. А еще лучше делайте экспорт, если собираетесь внести важные изменения в его структуру.
Опишите, что у вас не получилось.
Наши специалисты постараются ответить максимально быстро.








