Что делать, если компьютер не видит флешку в windows
Содержание:
- Определяем устройство
- Как изменить дату создания файла? Топ 5 бесплатных утилит
- Проверка устройства и компьютера
- Высокая нагрузка на порты USB может быть причиной того, что ноут не видит флешку
- Компьютер не видит флешку – Что делать?
- Как определить проблему с флешкой?
- Компьютер не видит USB флешку пользователя
- Биос не видит загрузочную флешку
- Материалы для утепления пола
- Питание
- Восстановление из резервной копии
- Компьютер не показывает флешку из-за конфликта имен
- Проблема с флешкой
- Ноутбук или компьютер не может определить флешку и сообщает «Вставьте диск»
- Другие варианты решения проблемы
- Что делать, если компьютер не видит внешние диски и USB-флешки
- Компьютер не видит флешку что делать
- ТОП-3 причин, почему компьютер не видит флешку
- Отсутствуют или некорректно установлены драйвера для USB-портов или флешки
- Не видит флешку ноутбук или компьютер с Windows 10
Определяем устройство
Первым делом нужно определить как именно компьютер не видит ваш usb накопитель. От данного ответа будет ясно можно ли восстановить данные с флешки или нет.
Для этого нужно зайти в диспетчер устройств Windows.
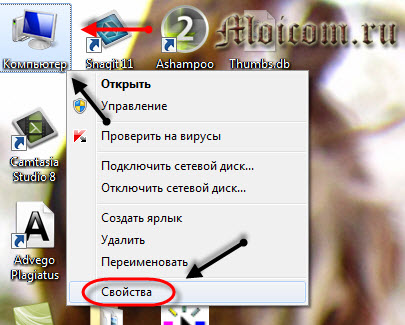
Для того чтобы в него войти, нужно нажать правой кнопкой по ярлыку моего компьютера на рабочем столе или в меню пуск, перейти в свойства, нажать на диспетчер устройств.
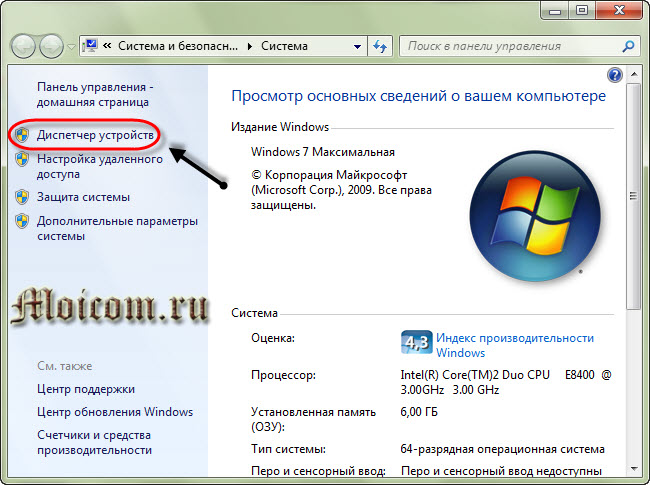
После этого выбрать дисковые устройства.
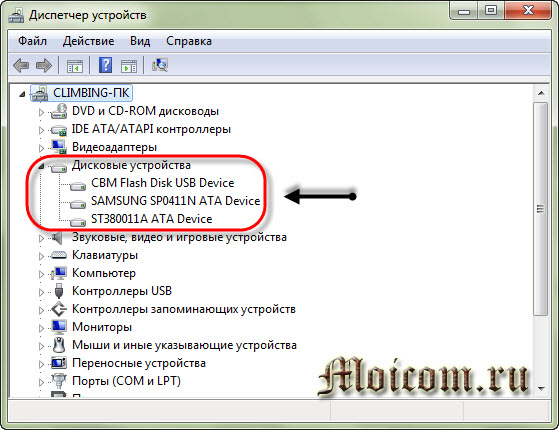
В диспетчер устройств и вкладку дисковые устройства мы попали. Если ваша флешка или карта памяти отображается в этом списке, то с большой вероятностью можно восстановить данные на них. Если же флешки там нет, то скорее всего перегорел контроллер карты памяти. Рекомендую попробовать подключить ваше usb устройство к другим компьютерам.
Если ничего не поменяется и флешка так же будет не видна, то наверняка дело в неисправном контроллере. С такого устройства usb наврятли вы вытащите данные, можно конечно обратиться в специальные заведения, которые этим занимаются (они есть не во всех городах), но они с вас возьмут кругленькую сумму за работу. Так что подумайте — нужно это вам или нет.
Ваша флешка видна как устройство, но в моем компьютере или проводнике она не отображается, или просит, чтобы её отформатировали. Для этого нужно зайти в управление дисками. Чтобы в него попасть нужно выполнить следующие действия. Вот скриншоты для наглядности:
Нажать правой кнопкой мыши по моему компьютеру, перейти в управление.
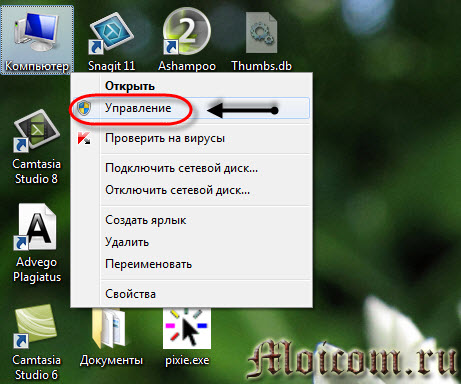
Зайти в управление дисками.
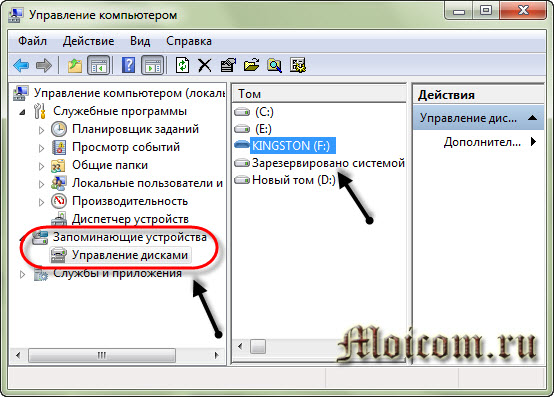
Устройство отображается, пишет свой объем и файловую систему — он готов к работе и функционирует нормально.
Устройство отображается, показывает свой объем, но не отображает файловую систему и пишет «не определен». Для того чтобы его задействовать, нужно нажать правой кнопкой мыши в окошке не определен и выбрать форматировать.
Можно поставить галочку быстрое форматирование и нажать OK. После того как устройство отформатируется, оно должно заработать в нормальном рабочем режиме.
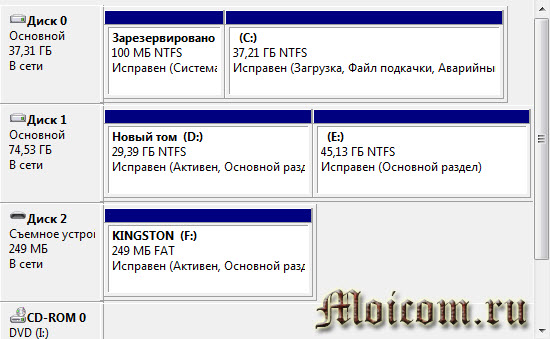
Отображается как съемное устройство, пишет нет носителя и не показывает файловую систему. Все эти параметры говорят о том, что данное устройство не исправно, имеются внутренние или внешние повреждения контроллера. С такой флешки наврятли можно прочитать информацию, без специального дорогостоящего оборудования.
Как изменить дату создания файла? Топ 5 бесплатных утилит
Проверка устройства и компьютера
Для того чтобы выяснить причину наверняка, необходимо придерживаться определенного логического порядка. Начать, разумеется, стоит с проверки работоспособности портов и носителя. Для этого необходимо:
- Подключить флешку в любой свободный USB -порт и понаблюдать за индикатором на устройстве. Если световой индикатор отсутствует, то должен присутствовать специальный звук, который раздается при подключении накопителя к компьютеру. Если устройство функционирует нормально, то должна последовать какая-либо реакция.
- Если при подключении флешки ничего не происходит, и накопитель не отображается, то стоит подсоединить устройство к другому USB-порту. Желательно выбрать разъем, в работоспособности которого нет сомнений. Например, это может быть порт, который используется для подключения принтера или клавиатуры.
- Если желаемый результат не получен, то нужно внимательно осмотреть устройство на предмет мусора или пыли. Загрязнения могут мешать определению флешки ноутбуком или компьютером и приводить к механическому повреждению.
Эти шаги не займут много времени. Если подключение к разным работающим разъемам не дает результата, то, очевидно, что дело в самом накопителе. Прежде чем нести его в ремонт, рекомендуется тщательно очистить его от пыли и прочего мусора, который нередко скапливается внутри. Для этого можно использовать кисточки и небольшое количество спирта. После того как накопитель полностью обсох, можно снова пытаться его подключить.
Возможна ситуация, когда световой индикатор на флешке загорается (или появляется характерный звуковой сигнал), но ничего больше не происходит. В таком случае, скорее всего, причина кроется в портах или самом компьютере. Самый простой выход при подобном развитии событий — подсоединить накопитель к другому компьютеру. Если флешка определяется, то виной всему вышедший из строя USB-порт. При таких обстоятельствах можно отнести системный блок в ремонт, либо выяснить возможные причины поломки самостоятельно:
Необходимо открыть крышку системного блока и проверить подключение кабелей USB-портов. Если контакты не подсоединены, то нужно выполнить подключение к материнской плате. Такую работу можно проделать без большого опыта и знаний в электрике, т. к. от портов исходит всего один кабель, а разъем подойдет только для контакта на материнской плате.
Дальнейший поиск ошибки будет проходить в BIOS. Нужно найти пункт «USB Configuration» и нажать на него
Открывшееся окно говорит о состоянии портов, важно, чтобы напротив каждого была надпись «Enabled» («Включено»). Вполне вероятна ситуация, при которой BIOS не видит флешку из-за отключенных портов, это может происходить при различных системных сбоях.
Если такие манипуляции слишком затруднительны, лучше обратиться к специалистам по ремонту ПК, т. к. проблема может крыться в технической неисправности портов или материнской платы.
Высокая нагрузка на порты USB может быть причиной того, что ноут не видит флешку
В редких случаях большое количество работающий на USB портах устройств является причиной проблемы с определением флешки. При слабом блоке питания или некачественной материнской плате для всех подключённых устройств может просто не хватать достаточного напряжения на порты.
В этом случае отключите компьютер или ноутбук, отсоедините все внешние подключения по USB разъемам, кроме клавиатуры и мыши и посмотрите увидит ли компьютер накопитель. Если да, то причина именно в этом. Тогда необходимо приобрести USB разветвитель со встроенным питанием и подключать флешку или другую периферию через него.
Компьютер не видит флешку – Что делать?
Прежде чем приступить к более сложным решениям, начнем с простых и быстрых, чтобы исключить виновника.
- Извлечь флешку, перезагрузить компьютер, и снова подключить флешку.
- Вставьте флешку в другой USB-порт компьютера или ноутбука.
- Попробуйте подключить флешку к другому компьютеру или ноутбуку.
1. Добавление буквы диска на внешний диск
Нажмите сочетание кнопок Win+R и введите diskmgmt.msc для входа в управление дисками.
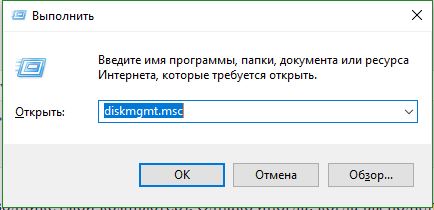
В разделе “Управление дисками” проверьте, есть ли у вашего внешнего диска или флешки буква. Если нет буквы, вам нужно будет выполнить следующие шаги.
Щелкните правой кнопкой мыши на флешке, которую вы хотите увидеть в проводнике “мой компьютер”, а затем нажмите “Изменить букву или путь к диску“.
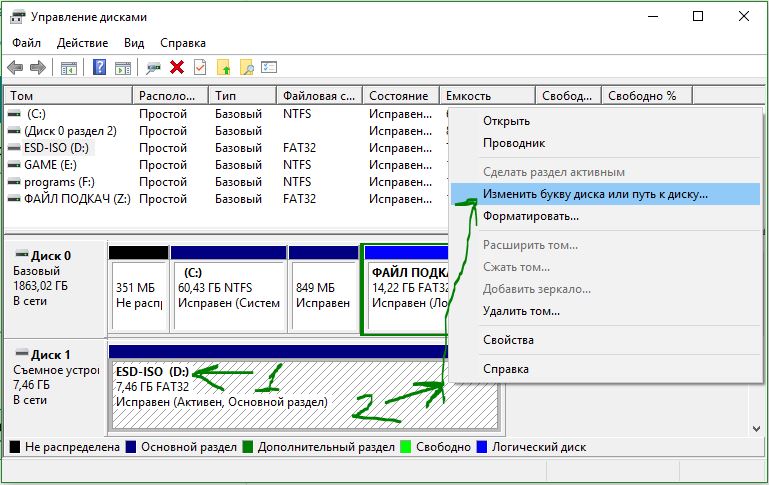
Нажмите кнопку Добавить. При нажатии кнопки “Добавить” откроется диалоговое окно “Добавить букву диска” или “Путь”. Как вы можете видеть на рисунке ниже, Windows 10 автоматически назначает букву диска выбранной флешки, но вы можете выбрать свою собственную букву, щелкнув стрелку вниз, рядом с буквой диска. Нажмите OK для завершения процесса.
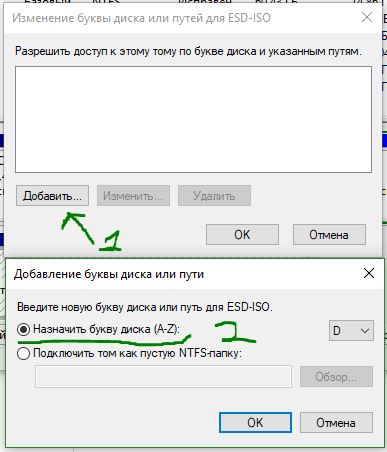
2. Отображать пустые диски в Мой компьютер
Что делать, когда ноутбук или компьютер не видит флешку? В параметрах свойства папки можно восстановить отображение флешки в проводнике. Опция используется для скрытия пустых дисков.
Откройте “Мой компьютер”. Нажмите Файл, затем Параметры.
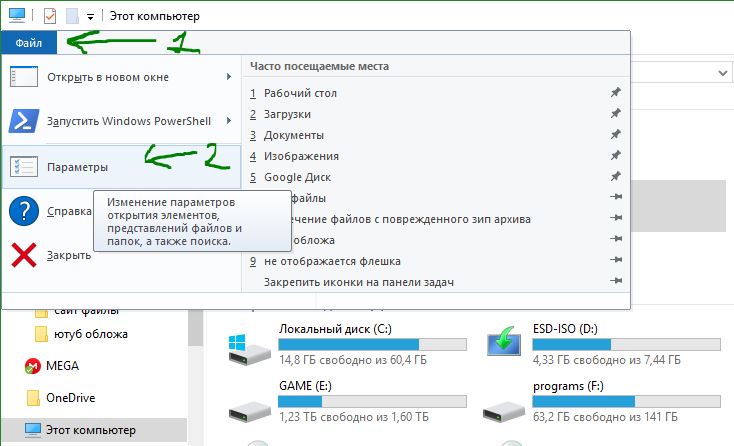
Перейдите на вкладку Вид и уберите галочку Скрывать пустые диски и нажмите применить.
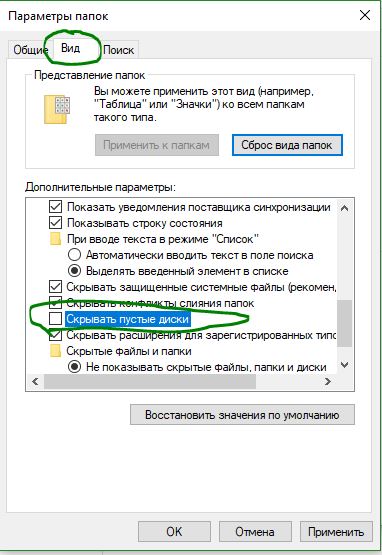
3. Конфликт драйвера диска со старым
Если компьютер не видит флешку через USB в Windows 10, то причина может быть в старом драйвере от другой флешки, который может конфликтовать с текущим. Нужно просто удалить старые драйвера.
- Нажмите Win+X и выберите “Диспетчер устройств“. Далее нажмите на вкладку “Вид” и установите значение “Показать скрытые устройства“.
- Далее разверните графу “Дисковые устройства” и вы увидите полупрозрачные USB флешки, диски.
- Удалите все полупрозрачные устройства, нажимая по ним правой кнопкой мыши “Удалить устройство”, если они имеются.
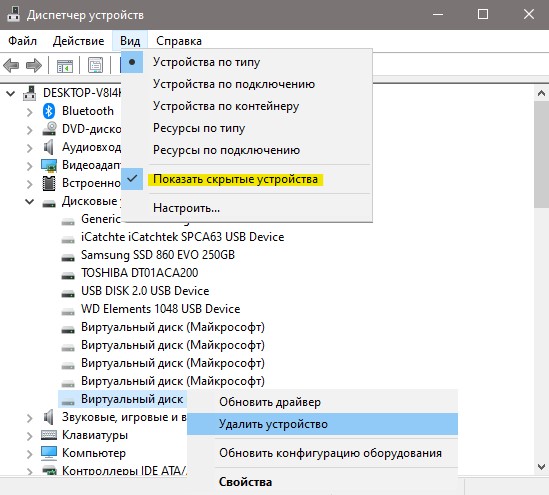
4. Переустановить драйвер флешки
Если выше способ не помог и флешка не отображается в проводнике, то переустановим драйвер для флешки, методом удаления и автоматической установкой.
- В диспетчере задач, нажмите правой кнопкой мыши по USB флешке и выберите “Удалить устройство“.
- Далее нажмите на вкладку “Действие” и “Обновить конфигурацию оборудования“.
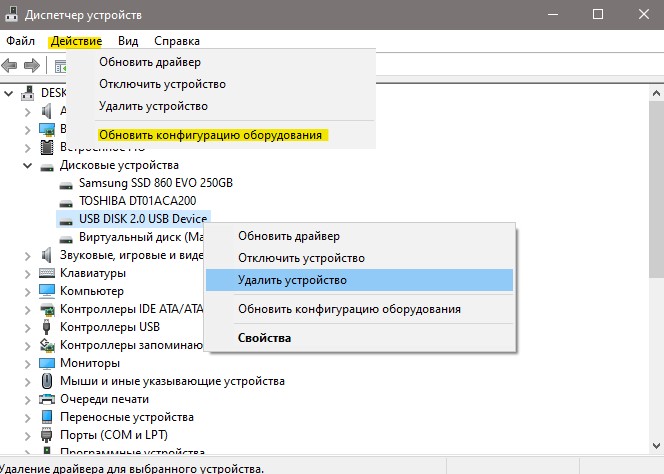
5. Контроллеры USB
Старые или поврежденные драйвера контроллеров USB, также могут быть причиной, когда компьютер не видит флешку.
- В диспетчере задач, нажмите сверху на вкладку “Вид” и “Показать скрытые устройства“.
- Разверните графу “Контроллеры USB“.
- Удалите все полупрозрачные контроллеры USB.
- Также, удалите все “Запоминающие устройства для USB” в не зависимости скрытые они или нет.
- Перезагрузите систему Windows 10.
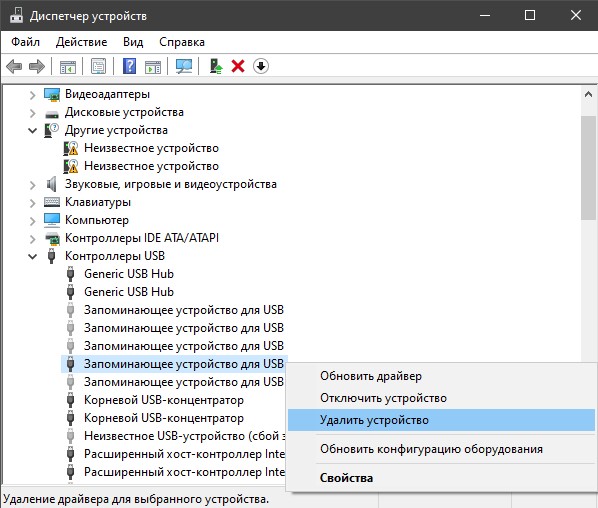
Как определить проблему с флешкой?
Правильное определение флешки операционной системой зависит от многих факторов, которые необходимо проверить для выявления и устранения проблемы. Именно поэтому следует использовать комплексный подход диагностики накопителя.
Для начала следует проверить флешку в сервисе «Управление дисками». Для этого необходимо нажать правой клавишей мыши по кнопке «Пуск» и выбрать пункт «Управление дисками».
Другим способом, подходящим для пользователей старых версий Windows, является вызов утилиты «Управления дисками». Для этого следует нажать правой клавишей мыши по кнопке «Пуск», выбрать пункт «Выполнить» и в открывшемся окне ввести diskmgmt.msc.
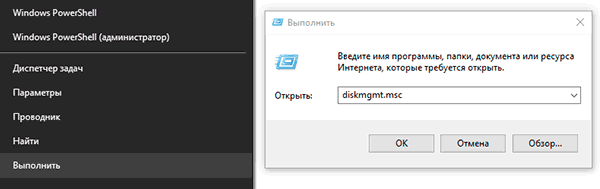
В открывшемся окне утилиты можно обнаружить все подключенные накопители. Среди них должен находится диск, соответствующий по размеру с флешкой. Данный диск может отображаться даже если не происходит автозапуск, а также отсутствует его отображение в каталоге «Мой компьютер».
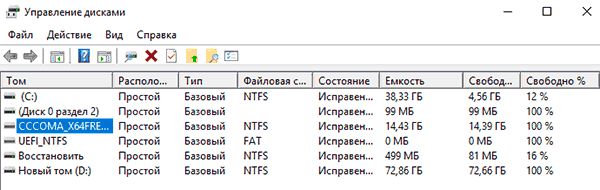
Отсутствие отображения флешки в «Управлении дисками» является свидетельством того, что с накопителем могли случиться следующие неполадки:
- Сломан USB порт компьютера. Чтобы выявить это, необходимо воспользоваться другим портом или вставить флешку в другой компьютер.
- На носитель не подается питание. Иногда флешки могут иметь внутренние повреждения, ограничивающие подачу питания. Помимо этого, существуют носители, требующие внешнего источника питания. В этом случае следует проверить кабель.
- Проблемы с накопителем, аксессуарами или компьютером. Чтобы исключить все проблемы, следует попробовать подключить флешку напрямую к материнской плате в разные порты. Явным признаком скорой поломки материнской платы являются выходящие из строя мосты, которые подключены к USB-входам. Чтобы убедиться в поломке флешки, ее можно проверить на другом компьютере.
Компьютер не видит USB флешку пользователя
Добрый день! У вас есть флешка и вам необходимо перенести информацию с нее на ваш ПК. Вы подсоединяете ее к в USB порту вашего компьютера и нет никакой реакции. Компьютер не видит USB флешку. Что же делать?
Если ваш ПК не замечает флеш карту, первое, что приходит на ум — это поломка флешки или разъема USB. Нам остается это выяснить. Как нам это сделать? Когда мы подключаем рабочую флеш карту в рабочий разъем, лампочка индикатор флеш карты начинает мигание. При мигании лампочки нам становится ясно, что и флешка и разъём в рабочем состоянии. Неполадка где-то внутри операционки. Если же лампочка не мигает, неисправность или с флеш картой, или с разъемом.
Иногда бывает, что ПК не замечает флеш карту, при подключении ее спереди нашего системника. Довольно часто мастера компьютерных магазинов просто не удосуживаются подключать разъёмы спереди. Бывает, что к передним разъемам энергия поступает в недостаточном количестве.
В этом случае подсоедините флешку в разъем системного блока сзади, который находится прямо на материнке. Заработала? Вам повезло!
Бывает, что флешке просто недостает энергии, вне зависимости от разъема. Так бывает, когда USBразъемы или концентраторы сильно перегружены, или просто у вас неполадка в блоке питания. Энергии может не хватать и при больших объемах USB устройствах. Такое часто происходит со старыми ноутбуками. В данной ситуации вы не чего не сможете сделать.
При подключении к ПК сразу многих внешних USB механизмов, компьютер тоже иногда не замечает новое подключение. В этом случае достаточно по отключать лишние подключения и заново подсоедините флеш карту.
Опять компьютер не видит USB флешку? Тогда загвоздка вероятнее всего не в разъеме, а в флеш карте. Подсоедините вашу флешку к постороннему ПК и желательно к многим. Если посторонний ПК также не замечает флеш карту, она поломана. Покажите ее мастеру. Поломка может быть не большой и ее удастся отремонтировать. Но тут есть один нюанс. Починка может обойтись вам больше, чем стоит сама флешка.
В таком случае к мастеру обращаются тогда, когда данные на флешке очень ценны и вам просто необходимо их восстановить. Иначе легче приобрести новую флешку.
БИОС
Советую почитать: — Как заработать в интернете 36 способов и Как скачать музыку с ВК
Биос не видит загрузочную флешку
Итак, вы решили установить новую систему, либо же использовать какую-то утилиту для работы с той же системой, но её необходимо записать на флешку. Вы вставляете флешку в USB-порт, и тут у вас возникает вопрос, почему биос не видит загрузочную флешку?
Вы создали загрузочную флешку, а биос её не видит. Здесь играют роль множество факторов, например, вы неправильно сделали загрузочную флешку, BIOS необходимо сбросить или вообще обновить, программа, которой вы создавали загрузочную флешку оказалась повреждённой и многое другое. Давайте попробуем эту проблему решить.
Чем делать загрузочную флешку и как правильно
Для начала стоит убедиться, что флешка действительно не работает с вашим компьютером. Проверить это можно, используя накопитель на другом ПК или ноутбуке, если там тоже самое, то вероятно вы неправильно создали загрузочную флешку.
Хочу отметить, что если вы просто кинули файлы на флешку и думаете, что она заработает, то спешу вас огорчить. Для записи дистрибутива системы или программы необходимы специальные утилиты. Я их сейчас перечислю:
- WinSetupFromUSB
- Rufus
- Windows USB/DVD Download Tool
- WinToHDD
- Windows To Go
- UltraISO
И это еще не все программы, но я перечислил самые основные средства. Для каждой у меня есть обзор. Например, если вы хотите сделать загрузочную флешку с Windows, то используйте Rufus или WinSetupFromUSB. Если первая не работает и флешку в BIOS не видно, то используйте другую.
Я перечислю статьи, которые рассказываю о создании загрузочной флешки. Многие из способов вам наверняка известны.
Если вы использовали все указанные утилиты, а флешка по-прежнему не работает, убедитесь в её исправности, попробуйте отформатировать в NTFS или FAT32, и пробуйте загрузиться с другого компьютера. А если это не помогает, то используйте другую флешку.
Как настроить BIOS для загрузочной флешки
Для начала нужно понять, флешка вообще не видна в BIOS, то есть нет строчки «USB-название флешки», или строчка есть, но при нажатии на данный пункт у вас кроме черного экрана ничего нет.
Тут два варианта, почему это происходит – ваша флешка неисправна или вы неправильно записали образ, либо проблемы с вашим BIOS, поэтому Биос не видит загрузочную флешку.
Самый оптимальный вариант, загрузится с флешки – Boot Menu. В него можно зайти с помощью клавиши ESC, либо F8. На разных устройствах по-разному, потому прочитайте сначала статью. Открыв Boot Menu вашему взору предстанет список устройств, с которых вы можете загрузиться – флешки, жёсткие диски, CD-DVD. Вам нужно найти что-то типа USB Kingston 8 GB или подобное, в зависимости от фирмы вашего флеш-накопителя.
Если у вас Boot Menu нет, или отключено, то в BIOS на вкладке Boot или Advanced необходимо переставить свою флешку на первое место. Делается с помощью клавиш F5 и F6, но повторюсь, у каждой модели БИОС параметры могут отличаться, вам придется самостоятельно разобраться, либо написать в комментарии, чтобы я вам помог.
После того, как вы поставили загрузочную флешку на первое место в BIOS нажимаем клавишу F10, чтобы сохранить текущие параметры BIOS. Либо на вкладке Exit выбираем опцию Save Changes and Exit.
На втором месте после флешки должен стоять жёсткий диск, а дальше другие устройства.
Давайте подытожим всё вышесказанное и скажем, почему Биос не видит загрузочную флешку:
- Флешка неисправна. Используйте другую флешку, либо попробуйте использовать е на другом ПК.
- Выбрана не та программа для создания загрузочной флешки.
- Образ, записанный на флешку поврежден и его нужно заменить.
- Параметры BIOS установлены неверны, нужно его сбросить.
- BIOS не поддерживает загрузку с флеш-накопителей (бывает и такое), тогда BIOS нужно обновить.
Если с флешкой у вас возникли такие «недопонимания», тогда попробуйте создать диск с Windows или нужной программой. Насчёт обновления BIOS хочу отметить, что нужно быть предельно осторожным. Во-первых, нужно найти правильную прошивку, которая подходит к вашей материнской плате, если выбрана не так версия, либо от другой платы, то высока вероятность выхода из строя всей системной платы, а вы этого уж точно не хотите.
Материалы для утепления пола
Теплоизоляцию любого помещения следует начинать с нижней части. На полу нужно разместить подстилку. Слишком тонкая будет малоэффективной, а толстая сможет обеспечить комфортные условия обитания для птиц.
В качестве подстилки могут служить различные материалы:
Моховой торф. Благодаря своей структуре он отлично впитает в себя влагу и помет. Абсорбирующие свойства материала помогут предотвратить появление неприятного запаха. Наличие подстилки благоприятно отразится и на здоровье птиц: материал сможет уберечь их от появления кожных заболеваний, подсушивая лапы. Кроме того, когда подстилка отслужит свой срок, ее можно использовать в качестве удобрения на приусадебном участке.
Солома. Способна накапливать тепло и долгое время сохранять его. Поверхность пола устилают соломой и сухой травой, которая делает подстилку мягче. Слой материала должен быть не менее 20 см. Периодически нужно добавлять по 10 см, чтобы предотвратить охлаждение помещения
Заготавливая солому, следует обращать внимание на ее качество. Заплесневелая трава может стать причиной заболевания птиц и гниения всего настила.
Стружка и опилки
Следует отдать предпочтение отходам хвойных деревьев, ведь в них содержатся эфирные масла, имеющие лечебные и дезинфицирующие свойства. Еще такая подстилка будет поддерживать нормальный уровень влажности. Оптимальное соотношение стружки и опилок 3 к 1.
Если утеплить пол, в помещении станет гораздо теплее. Вторым этапом является утепление стен.
https://youtube.com/watch?v=xI15KBkOPUI
Питание
Из-за проблемы с производительностью блок питания или батарея могут не справляться с нагрузкой и выключать USB порты или уменьшать на них подачу энергии. Особенно такое часто бывает именно на ноутбуках. Поэтому нужно изменить некоторые параметры.
- В «Пуске» в поисковой строке введите «Выбор плана электропитания» или «Схема управления питанием». Открываем настройку.
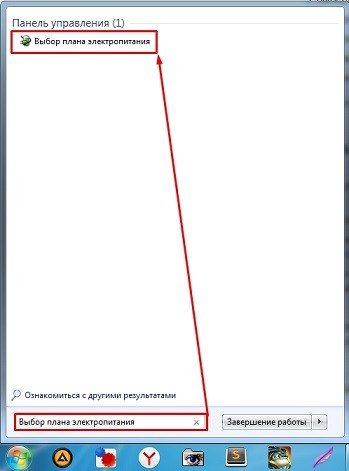
- Теперь вы должны увидеть три схемы. Нужно напротив активной выбрать ссылку «Настройка плана электропитания».
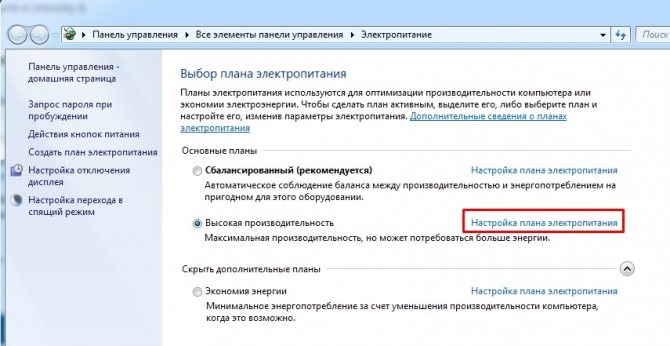
- «Изменить дополнительные параметры питания».
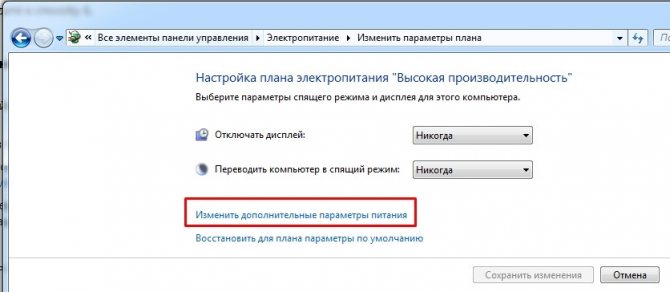
- Раскрываем «Параметры USB», далее кликаем на «Параметр временного отключения USB-порта». Устанавливаем «Значение» («От сети» или «Батарея») как «Запрещено». Нажимаем «Применить».

Восстановление из резервной копии
Компьютер не показывает флешку из-за конфликта имен
Если флеш-накопитель регистрируется системой, но при этом не отображается в Проводнике, следует проверить корректность присвоения ему буквы. Так, если устройству будет присвоена занятая буква (или вообще не присвоена), в Проводнике оно не появится. Устраняется конфликт имен элементарно. Командой diskmgmt.msc откройте «Управление дисками» и найдите флешку. Если вам известен ее объем, вы легко идентифицируете ее среди других дисков, также можно изъять и вновь подключить носитель к USB-порту.
В нашем примере флешка имеет букву H, совпадающую с одним из виртуальных дисководов, следовательно, не отображается в разделе «Этот компьютер». Кликаем по значку правой кнопкой мыши и выбираем в меню «Изменить букву диска или путь к диску…».
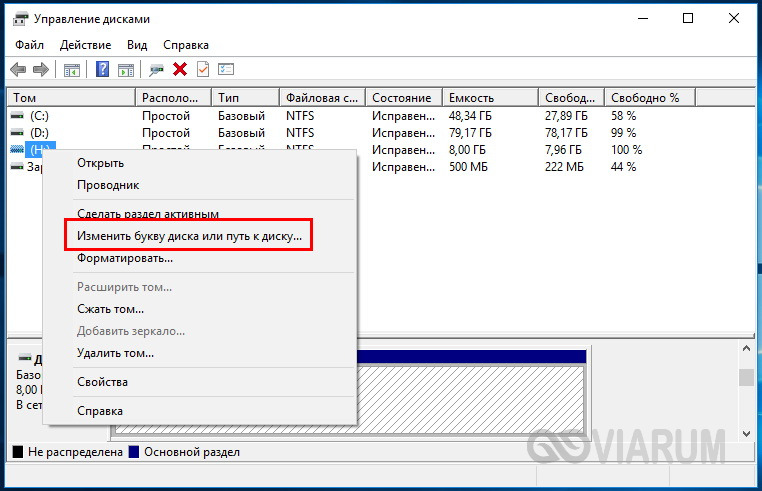
В открывшемся окошке нажимаем «Изменить» и выбираем в списке букву, которая нигде на ПК не используется.
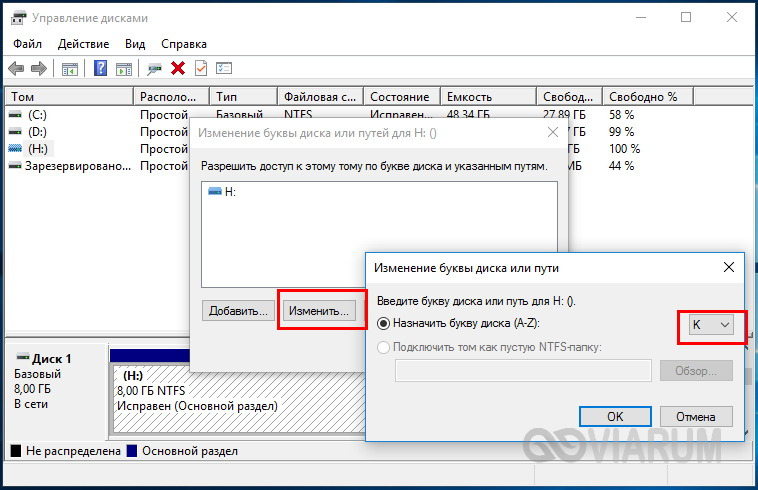
Сохраняем новые настройки нажатием кнопки «ОК». После этого флешка должна стать видна в Проводнике.
Проблема с флешкой
Однако, если программа все-таки не ставится, можно предположить, что проблема связана с неисправностью флешки. Такое бывает достаточно часто, ведь большинство накопителей сделано некачественно и быстро приходит в негодность.

Поэтому рекомендуется покупать устройства проверенных производителей. Это сэкономит не только время, но и нервы.
Для начала стоит обратить внимание на USB и убедиться, что она не загружается. Можно скачать на ноутбук программу, которая сканирует внешние устройства и выявляет неполадки в их работе, или попробовать найти другую флешку
Стоит учесть ее объем – оперативная память должна быть не меньше 8GB. Если после этих действий все еще не удается начать установку, значит, проблема в другом.
Если флешка открылась, но программа не запускается, проблема может быть связана с пакетом файлов. Некоторые из них могут отсутствовать, быть повреждены или неправильно архивированы, в результате чего начинается бесконечная установка. Устройство пытается запустить ОС, но не может это сделать, потому что не видит необходимый для этого материал, и операционная система не грузится.

Установочная флешка должна содержать только то, что нужно для запуска. Дополнительные файлы и папки из личного архива нужно заранее перенести на компьютер или другой накопитель. Это долго, но в некоторых случаях помогает справиться с неполадкой. Также можно снова скачать Windows 10 и драйверы и еще раз их заархивировать – возможно, сбой произошел на этапе архивации.
Ноутбук или компьютер не может определить флешку и сообщает «Вставьте диск»
Обыкновенно проблема в этом случае связана с конфликтом USB драйверов в системе. При первом подключении съемного USB накопителя операционная система устанавливает универсальный драйвер. При подключения другой флешки компьютер может не увидеть ее и выдать сообщение «Вставьте диск». Такая ситуация встречается довольно редко и обыкновенно возникает с довольно специфическими накопителями, например, флешки со встроенным шифрованием или идентификацией пользователя по отпечатку пальца.
Чтобы исправить эту проблему, необходимо удалить драйвера для предыдущего накопителя. С этим справится бесплатная утилита USBDeview, скачать которую можно с ресурса https://www.softportal.com/software-12075-usbdeview.html
Отсоедините флешку от компьютера и запустите USBDeview. В окне программы найдите имена накопителей, которые были подключены раньше. Щелкните правой кнопкой мыши на имени флешки и выберите в появившемяс меню «Uninstall Selected Device» для удаления старых драйверов.
Перезагрузите ноутбук (компьютер) и подключите новую флешку. Проблема должна быть решена.
Поделиться.
Другие варианты решения проблемы
- Проверьте компьютер на вирусы — они могут служить причиной неадекватного поведения USB устройств
- Проверьте в реестре Windows ключ HKEY_CURRENT_USER\ Software\ Microsoft\Windows\ CurrentVersion\ Policies\ Explorer . Если здесь вы увидите параметр с именем NoDrives, удалите его и перезагрузите компьютер
- Если в разделе реестра Windows HKEY_LOCAL_MACHINE\ System\ CurrentControlSet\ Control присутствует параметр StorageDevicePolicies, то удалите его.
Можно попробовать и такой вариант, как полное обесточивание компьютера. Для этого полностью отключаем компьютер от сети, включая сетевые кабеля. Вынимаем все флешки, если они были подсоединены. На полностью выключенном таким образом компе нажимаем и удерживаем несколько секунд кнопку питания. Отпускаем ее и снова подключаем комп к сети.
Включаем его, говорят такие действия часто помогают.
Что делать, если компьютер не видит внешние диски и USB-флешки
ШАГ 1: убедиться, что USB-порт рабочий
Попробуйте подключить к нему телефон, принтер, сканер, мышку и пр. устройства — если ПК/ноутбук устройства видит, скорее всего с USB-портом все в порядке.
ШАГ 2: зайдите в управление дисками
- нажмите сочетание Win+R;
-
в появившемся окне выполнить введите команду diskmgmt.msc и нажмите OK.
- альтернативный вариант: можете нажать сочетание Win+X — должно появиться меню, в котором есть ссылка на управление дисками (актуально для Windows 8/10).
Далее обратите внимание, виден ли там диск. Если USB-порт и накопитель в порядке — он будет в списке доступных дисков; вам нужно просто щелкнуть по его названию правой кнопкой мышки и установить ему букву диска вручную
См. скрин ниже.
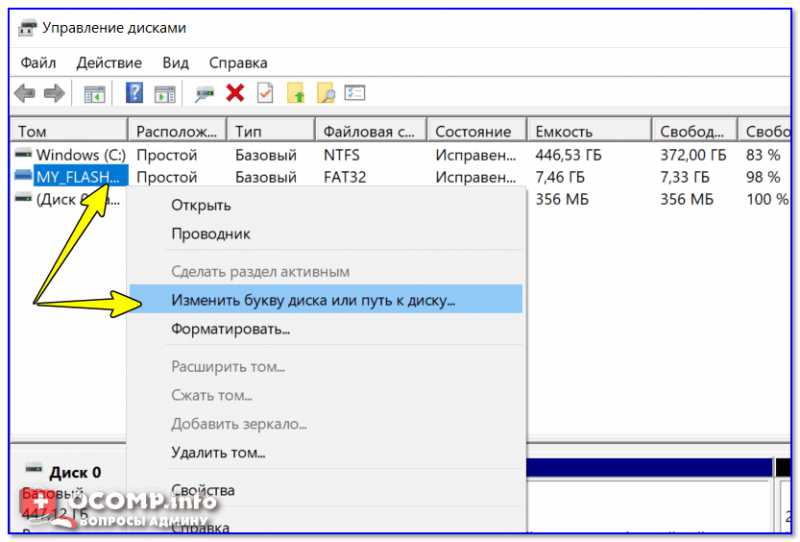
Изменить букву или путь к диску — управление дисками
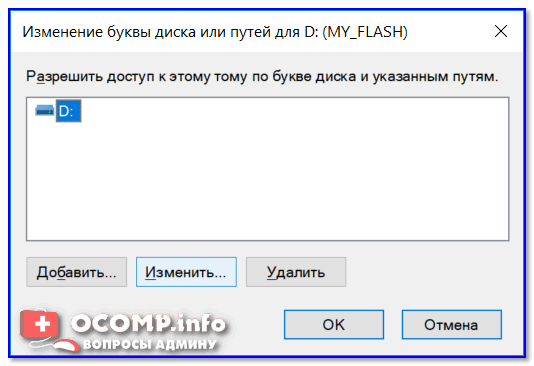
Изменение буквы диска.
После чего в моем компьютере появится накопитель, с ним можно начать работать.
ШАГ 3: проверьте, работает ли служба «Виртуальный диск»
Проблема с отсутствием авто-установки буквы диска часто связана с неработающей службой «Virtual Disk» (или на русском «Виртуальный диск», в зависимости от версии вашей ОС). Т.е. необходимо проверить работает ли эта служба, стоит ли ее автоматический тип запуска.
Чтобы это сделать:
- нажмите сочетание кнопок Win+R — должно появиться окно «Выполнить»;
-
введите команду services.msc и нажмите OK;
-
далее найдите в списке эту службу и откройте ее (у меня русскоязычная версия ОС — поэтому выбрал «Виртуальный диск»);
-
нам необходимо запустить ее и перевести строку «Тип запуска» в автоматически режим (как показано на скрине ниже);
- после чего перезагрузить компьютер и проверить работу Windows с подключаемыми накопителями.
ШАГ 4: включаем функцию авто-монтирования
По умолчанию в Windows включена функция авто-монтирования — т.е. все диски и флешки в автоматическом режиме подключаются к системе (если необходимо — ОС установит драйвер для доступа к накопителю), монтируется их файловая система и назначается свободная буква диска.
Однако, в ряде случаев эта функция может быть отключена (например, это могут сделать антивирусные программы в целях безопасности; программы для работы с образами и пр.).
И так, как проверить, работает ли авто-монтирование:
-
сначала необходимо запустить командную строку: нажать Win+R, ввести CMD и нажать Enter (другие способы запустить командную строку — https://ocomp.info/kak-otkryit-komandnuyu-stroku.html);
-
далее ввести команду diskpart и нажать Enter (у вас должно появиться еще одно «черное» окно);
-
в окне diskpart введите команду automount и нажмите Enter. Вы должны увидеть включено ли подключение новых томов (в моем случае — это было отключено!).
-
если подключение томов отключено — введите команду automount enable и нажмите Enter (должно появиться сообщение, что авто-подключение новых томов включено! См. пример ниже);
-
перезагрузите компьютер и попробуйте подключить к USB внешний диск (или флешку). В идеале она практически сразу же отобразиться в моем компьютере (см. скрин ниже).
Дополнения по теме приветствуются.
Удачной работы!
Компьютер не видит флешку что делать
1. Устройство USB не опознано — исправляем ошибку
Довольно часто встречающаяся ошибка, особенно в Windows 7. Первым делом проверьте работоспособность устройства в остальных USB портах, если ошибка повторяется, то попробуйте вставить ее в другой компьютер. Если там все будет нормально, значит в вашей системе неправильно работает драйвер накопителя.
Скачайте и установите утилиту от самой Microsoft для устранения таких проблем — EasyFix_WinUSB. Запустите ее, и она автоматически будет исправлять все найденные проблемы у USB устройств в системе.
Если это не помогло, то читайте дальше остальные способы вам точно помогут.
2. Проверка драйверов USB устройства
Вполне возможно, что «слетел» драйвер накопителя, например, после заражения системы вирусами.
1. Откройте «Диспетчер задач», для этого нажмите «WIN + R» на клавиатуре и впишите команду «devmgmt.msc» (без кавычек).
2. Посмотрите есть ли там ветка «Другие устройства», если да, то откройте ее, там отображаются все неизвестные системе устройства без установленных драйверов. Найдите там свою флешку (по ее названию или наличию слова USB).
3. Кликните по накопителю правой кнопкой мышки и далее по пункту «Обновить драйвер». Откроется окошко, в котором необходимо сделать «Автоматический поиск».
Если это не сработало, то просто удалите устройство и из этой ветки и вытащите, и вставьте обратно флешку в порт компьютера. Начнется автоматическая установка драйвера и настройка, после которой накопитель должен начать нормально работать. Если этого не произошло, то опять выполните 1 пункт и в открывшемся окошке в верхней части кликните по пункту «Действие» и далее по «Обновить конфигурацию оборудования». Выполняйте инструкции мастера установки.
Если ветки «Другие устройства» нет или в ней нет вашего накопителя, то:
1. Разверните ветку «Контроллеры USB» и вытащите флешку из порта ПК. На один пункт в этой ветке станет меньше — это ваш накопитель. Вставьте его обратно и удалите появившееся устройство в ветке.
2. Драйвер автоматически обновится, когда вы в следующий раз вставите устройство в порт. Также, вместо удаления можно попытаться просто обновить драйвер, но это не всегда срабатывает.
Желательно всегда смотрите есть ли в диспетчере какие-либо пункты, помеченные восклицательным знаком, их желательно обновлять, ведь это означает, что такое устройство может работать неправильно или вообще не работать.
3. Монтируем USB накопитель в системе правильно
Вполне возможно, что система неправильно монтирует накопитель, поэтому просто не видит его.
1. Откройте утилиту управления дисками, одновременно нажав клавиши «CTRL + R» на клавиатуре, и наберите команду «diskmgmt.msc».
2. В открывшемся окошке можно посмотреть перечень всех подключенных к ПК дисков. Найдите в нем свое устройство и убедитесь, что в строке «Состояние» стоит, что он исправен (смотрите картинку).
3. В столбце «Том» кликните по своей флешке мышкой (правой кнопкой) и далее по пункту «Сделать раздел активным».
Если в состоянии устройства будет стоять не «Исправен», а, например, «Неизвестный» или «Не инициализирован», то с вероятностью в 90% флешка повреждена на аппаратном уровне и ее придется нести в сервисный центр.
Еще, бывает так, что просто необходимо сменить букву диска, чтобы ПК показывал носитель в системе. Для этого также выполните первые три пункта, но вместо «Сделать раздел активным» кликните по «Изменить букву диска…».
В открывшемся окне кликните по кнопке «Изменить…» и выберите свободную букву.
Накопитель должен начать нормально отображаться и работать.
4. Проверяем систему на вирусы
Вполне возможно, что флеш/sd карта не видна из-за вирусов в Windows. Скачайте какой-либо антивирус, установите его и проверьте накопитель и систему на возможные заражения. Также можно воспользоваться утилитой dr.web cureit, она не потребует установки.
5. Если вышеперечисленные способы не помогли
Итак, вы попробовали все методы, описанные выше, но флешка все еще не видна на вашем компьютере или ноутбуке. При этом на других ПК она прекрасно распознается. В этом случае остается два кардинальных варианта: 1) Попробовать переустановить Windows. 2) Отнести ее в сервисный центр для нахождения проблем и ее ремонта.
В заключение
Надеюсь вам помогли данные способы решения этой проблемы и накопитель, наконец, стал виден системе. В любом случае, если на флешке нет каких-либо важных данных — проще купить новую, ведь ремонт может стать дороже.
ТОП-3 причин, почему компьютер не видит флешку
Вот список основных проблем:
- Проблемы с USB-портом. Проблемы с USB-портами являются довольно распространенным явлением. Такое бывает, когда пользователи переустанавливают операционную систему или меняют ее на другую версию. Когда подключаем какое-нибудь периферийное устройство, то может возникать ошибка под номером 43. Если перейти в «Диспетчер устройств», то там можно будет обнаружить желтые треугольники на USB-портах. Чтобы обнаружить проблему, можно просто воспользоваться соседним разъемом или проверить кабель самого устройства.
- Вирусы. Бывает так, что компьютер не видит USB флешку из-за вируса. Это также распространенная проблема. Суть проблемы заключается в том, что такой вредоносный код просто блокирует порты. Скачайте бесплатную утилиту Dr.Web Curetlt и просканируйте ПК на вирусы.
- USB-разъем у флешки загрязнен. Такая ошибка может появляться из-за того, что разъемы на портах или на флешке просто загрязненные. Чтобы это исправить, достаточно просто почистить контакты.
Отсутствуют или некорректно установлены драйвера для USB-портов или флешки
Зачастую причиной того, что Windows 7/10 не видит флешку, является сбой драйверов накопителя или USB-портов. В обоих случаях проблема решается переустановкой или обновлением драйверов. Вставив флешку в разъем, через меню Win+X запустите Диспетчер устройств, разверните в открывшемся окне пункт Контроллеры USB – Запоминающее устройство для USB, кликните по нему ПКМ и выберите в меню «Удалить».
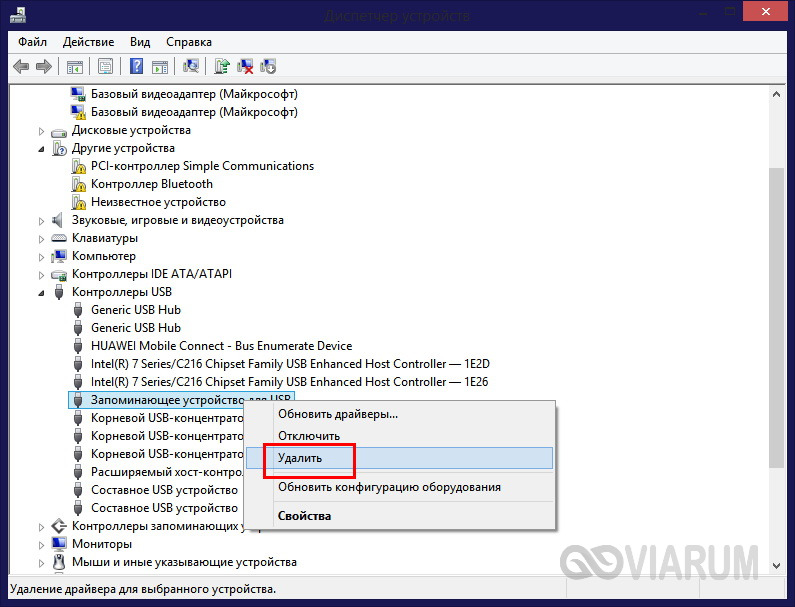
После этого извлеките накопитель и подключите его заново. В результате этой манипуляции драйвера будут установлены повторно.
Если действия не принесли положительного результата, то необходимо переустановить или обновить драйвера самих USB-портов. Тут есть два варианта. Если у вас есть диск с «родными» драйверами материнской платы, выполните установку драйверов с него. Также вы можете воспользоваться популярной программой для автоматического обнаружения и обновления устаревших или некорректно работающих драйверов DriverPack Solution.
Не видит флешку ноутбук или компьютер с Windows 10
Бывает и так, что после обновления системы со старой версии (Win 7, Win 8) на новую Windows 10 ноут не видит флешку. Такое иногда может случиться и при регулярном обновлении уже имеющейся Windows 10. Такое поведение системы может быть обусловлено некорректной работой драйверов USB или появлении ошибок в записях реестра о предыдущих подключениях устройств. Если ноутбук (или компьютер) не видит флешку после апдейта Windows 10, то для начала следует удалить записи реестра об раннее подключавшихся устройствах к USB порту. В этом поможет программа USBOblivion, которую можно скачать на сайте https://www.cherubicsoft.com/projects/usboblivion. Утилита хороша тем, что она простая, абсолютно бесплатна и отлично справляется со своей работой.
Перед ее запуском отсоедините всю USB периферию от компьютера (кроме клавиатуры и мыши), включая флешку. Запустите USBOblivion, поставьте отметки в чек-боксы «Произвести реальную очистку», «Сохранить reg файла отмены» и запустите утилиту в работу кликом по кнопку «Очистка».
По окончании очистки необходимо перезагрузить ноутбук (компьютер) и подсоедините флешку. В большинстве случаев данная операция поможет получить доступ к флэш носителю, в том случае, если он перестала определяться после обновления операционной системы.








