Подробная инструкция действий, если компьютер не видит флешку
Содержание:
- Обесточен USB порт на передней панели компьютера
- Проверка устройства и компьютера
- Компьютер не видит флешку что делать
- Аппаратные неисправности
- Аппаратная проблема
- Не работает перемотка видео в контакте
- Устранение вирусов
- Компьютер не видит USB флешку пользователя
- Флеш-карта заражена вирусами
- Часто задаваемые вопросы
- Диагноз причин
- 28.Джобс: империя соблазна
- Флешку видно, но она не открывается
- Стандарт USB не поддерживается BIOS
- Заключение
Обесточен USB порт на передней панели компьютера
Проблема: Владельцы персональных компьютеров очень часто вставляют флешку в USB разъемы на передней панели компьютера, потому что это быстро и удобно. Бывают случаи, когда при сборке компьютера кабель от USB портов на передней панели забывают подключить к материнской плате или он по каким-либо причинам отходит. Естественно, при обесточенном USB разъеме компьютер не видит флешку пользователя.
Решение: У этой проблемы есть два решения. Первое заключается в том, чтобы подключать флешку с помощью тыловых USB портов, при этом неработоспособность фронтальных разъемов остается и это трудно считать полноценным решением.
Второе более продуктивное и заключается в подключении кабеля от фронтальных USB портов к материнской плате компьютера. В зависимости от модели компьютера и количества USB разъемов на лицевой панели кабели могут иметь различный вид. При этом маркировка отдельных проводков остается неизменной. Чаще всего к разъему подключаются четыре провода с маркировкой “VCC”, “D-”, “D+” и “GND”. Кроме того, они имеют цветовую маркировку красного, белого, зеленого и черного цвета соответственно (в редких случаях она не совпадает у кабеля и материнской платы, ориентируйтесь по надписям в основном).

Подключаем кабель от USB к разъему на материнской плате. Как должен выглядеть разъем смотрите ниже.

Значение контактов можно посмотреть ниже.

Лучше будет, если подключение выполнит знающий человек. При неправильном соединении кабеля с разъемом (например, если перепутать провода) впоследствии Вы можете спалить подключаемые устройства. Если решили осуществить подключение самостоятельно, напишите нам модель компьютера и материнской платы, и мы уточним данные конкретно для Ваших компонентов.
Проверка устройства и компьютера
Для того чтобы выяснить причину наверняка, необходимо придерживаться определенного логического порядка. Начать, разумеется, стоит с проверки работоспособности портов и носителя. Для этого необходимо:
- Подключить флешку в любой свободный USB -порт и понаблюдать за индикатором на устройстве. Если световой индикатор отсутствует, то должен присутствовать специальный звук, который раздается при подключении накопителя к компьютеру. Если устройство функционирует нормально, то должна последовать какая-либо реакция.
- Если при подключении флешки ничего не происходит, и накопитель не отображается, то стоит подсоединить устройство к другому USB-порту. Желательно выбрать разъем, в работоспособности которого нет сомнений. Например, это может быть порт, который используется для подключения принтера или клавиатуры.
- Если желаемый результат не получен, то нужно внимательно осмотреть устройство на предмет мусора или пыли. Загрязнения могут мешать определению флешки ноутбуком или компьютером и приводить к механическому повреждению.
Эти шаги не займут много времени. Если подключение к разным работающим разъемам не дает результата, то, очевидно, что дело в самом накопителе. Прежде чем нести его в ремонт, рекомендуется тщательно очистить его от пыли и прочего мусора, который нередко скапливается внутри. Для этого можно использовать кисточки и небольшое количество спирта. После того как накопитель полностью обсох, можно снова пытаться его подключить.
Возможна ситуация, когда световой индикатор на флешке загорается (или появляется характерный звуковой сигнал), но ничего больше не происходит. В таком случае, скорее всего, причина кроется в портах или самом компьютере. Самый простой выход при подобном развитии событий — подсоединить накопитель к другому компьютеру. Если флешка определяется, то виной всему вышедший из строя USB-порт. При таких обстоятельствах можно отнести системный блок в ремонт, либо выяснить возможные причины поломки самостоятельно:
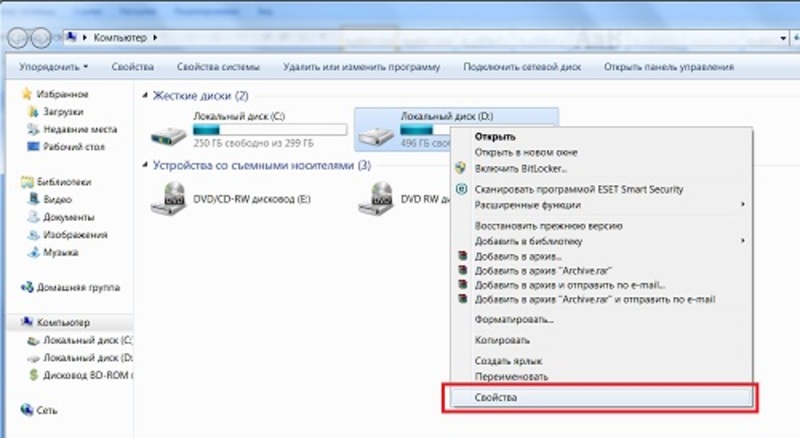
Необходимо открыть крышку системного блока и проверить подключение кабелей USB-портов. Если контакты не подсоединены, то нужно выполнить подключение к материнской плате. Такую работу можно проделать без большого опыта и знаний в электрике, т. к. от портов исходит всего один кабель, а разъем подойдет только для контакта на материнской плате.
Дальнейший поиск ошибки будет проходить в BIOS. Нужно найти пункт «USB Configuration» и нажать на него
Открывшееся окно говорит о состоянии портов, важно, чтобы напротив каждого была надпись «Enabled» («Включено»). Вполне вероятна ситуация, при которой BIOS не видит флешку из-за отключенных портов, это может происходить при различных системных сбоях.
Если такие манипуляции слишком затруднительны, лучше обратиться к специалистам по ремонту ПК, т. к. проблема может крыться в технической неисправности портов или материнской платы.
Компьютер не видит флешку что делать
1. Устройство USB не опознано — исправляем ошибку
Довольно часто встречающаяся ошибка, особенно в Windows 7. Первым делом проверьте работоспособность устройства в остальных USB портах, если ошибка повторяется, то попробуйте вставить ее в другой компьютер. Если там все будет нормально, значит в вашей системе неправильно работает драйвер накопителя.
Скачайте и установите утилиту от самой Microsoft для устранения таких проблем — EasyFix_WinUSB. Запустите ее, и она автоматически будет исправлять все найденные проблемы у USB устройств в системе.
Если это не помогло, то читайте дальше остальные способы вам точно помогут.
2. Проверка драйверов USB устройства
Вполне возможно, что «слетел» драйвер накопителя, например, после заражения системы вирусами.
1. Откройте «Диспетчер задач», для этого нажмите «WIN + R» на клавиатуре и впишите команду «devmgmt.msc» (без кавычек).
2. Посмотрите есть ли там ветка «Другие устройства», если да, то откройте ее, там отображаются все неизвестные системе устройства без установленных драйверов. Найдите там свою флешку (по ее названию или наличию слова USB).
3. Кликните по накопителю правой кнопкой мышки и далее по пункту «Обновить драйвер». Откроется окошко, в котором необходимо сделать «Автоматический поиск».
Если это не сработало, то просто удалите устройство и из этой ветки и вытащите, и вставьте обратно флешку в порт компьютера. Начнется автоматическая установка драйвера и настройка, после которой накопитель должен начать нормально работать. Если этого не произошло, то опять выполните 1 пункт и в открывшемся окошке в верхней части кликните по пункту «Действие» и далее по «Обновить конфигурацию оборудования». Выполняйте инструкции мастера установки.
Если ветки «Другие устройства» нет или в ней нет вашего накопителя, то:
1. Разверните ветку «Контроллеры USB» и вытащите флешку из порта ПК. На один пункт в этой ветке станет меньше — это ваш накопитель. Вставьте его обратно и удалите появившееся устройство в ветке.
2. Драйвер автоматически обновится, когда вы в следующий раз вставите устройство в порт. Также, вместо удаления можно попытаться просто обновить драйвер, но это не всегда срабатывает.
Желательно всегда смотрите есть ли в диспетчере какие-либо пункты, помеченные восклицательным знаком, их желательно обновлять, ведь это означает, что такое устройство может работать неправильно или вообще не работать.
3. Монтируем USB накопитель в системе правильно
Вполне возможно, что система неправильно монтирует накопитель, поэтому просто не видит его.
1. Откройте утилиту управления дисками, одновременно нажав клавиши «CTRL + R» на клавиатуре, и наберите команду «diskmgmt.msc».
2. В открывшемся окошке можно посмотреть перечень всех подключенных к ПК дисков. Найдите в нем свое устройство и убедитесь, что в строке «Состояние» стоит, что он исправен (смотрите картинку).
3. В столбце «Том» кликните по своей флешке мышкой (правой кнопкой) и далее по пункту «Сделать раздел активным».
Если в состоянии устройства будет стоять не «Исправен», а, например, «Неизвестный» или «Не инициализирован», то с вероятностью в 90% флешка повреждена на аппаратном уровне и ее придется нести в сервисный центр.
Еще, бывает так, что просто необходимо сменить букву диска, чтобы ПК показывал носитель в системе. Для этого также выполните первые три пункта, но вместо «Сделать раздел активным» кликните по «Изменить букву диска…».
В открывшемся окне кликните по кнопке «Изменить…» и выберите свободную букву.
Накопитель должен начать нормально отображаться и работать.
4. Проверяем систему на вирусы
Вполне возможно, что флеш/sd карта не видна из-за вирусов в Windows. Скачайте какой-либо антивирус, установите его и проверьте накопитель и систему на возможные заражения. Также можно воспользоваться утилитой dr.web cureit, она не потребует установки.
5. Если вышеперечисленные способы не помогли
Итак, вы попробовали все методы, описанные выше, но флешка все еще не видна на вашем компьютере или ноутбуке. При этом на других ПК она прекрасно распознается. В этом случае остается два кардинальных варианта: 1) Попробовать переустановить Windows. 2) Отнести ее в сервисный центр для нахождения проблем и ее ремонта.
В заключение
Надеюсь вам помогли данные способы решения этой проблемы и накопитель, наконец, стал виден системе. В любом случае, если на флешке нет каких-либо важных данных — проще купить новую, ведь ремонт может стать дороже.
Аппаратные неисправности
К сожалению, этот тип неисправности является довольно распространенным и при этом наиболее трудноустранимым, так что в ряде случаев восстановить работоспособность устройства не удается. Поломку может спровоцировать грубое физическое воздействие на корпус устройства, попадание внутрь влаги, повреждение микроконтроллера вследствие короткого замыкания на плате.
Определить, имеет ли место аппаратная неисправность, нетрудно, нужно лишь подключить устройство к заведомо рабочему USB-порту любого компьютера. Если флешка не подает никаких признаков жизни, индикатор на ней не загорается и не слышен характерный звук подключения, высока вероятность полного выхода накопителя из строя. Что делать, если компьютер не видит флешку по причине аппаратных неисправностей? Самое лучшее – не проявлять самодеятельность, а отнести устройство в сервисный центр, где им займутся компетентные специалисты.
Аппаратная проблема
Если вы пытаетесь подключить вашу SD карту к компьютеру через переходник или же через картридер, и ничего не происходит стоит первым делом проверить на работоспособность эти устройства сопряжения.
Если для подключения карты вы используете картридер, тогда попробуйте вставить в него заведомо рабочую Micro SD карту, если заведомо рабочая карта тоже не определилась, в таком случае проверьте и переустановить драйвера картридера. Если после всех проделанных попыток ничего не изменилось, тогда скорее всего проблема в картридере.
Если вы используете ноутбук, тогда скорее всего вы пытаетесь вставить SD карту через переходник, непосредственно во встроенный картридер ноутбука. Если при применении этого способа подключения так же ничего не происходит, тогда рекомендую проверить первым делом драйвера на встроенный картридер, после чего проверить на работоспособность переходник.
Драйвера для картридеров можно скачать и установить с официальных сайтов производителей, если у вам портативный картридер, который подключается через USB порт, тогда скачайте драйвера с оф-сайта производителя. В том случае если вы пользуетесь встроенным картридером ноутбука, тогда вы можете скачать драйвера с официального сайта производителя вашего ноутбука.
Для того, чтобы проверить определен ли драйвер вашего картридера системой, необходимо открыть «Диспетчер устройств», для этого нажимаем сочетание клавиш Win+R и в открывшейся строке «Выполнить» введите команду «devmgmt.msc». 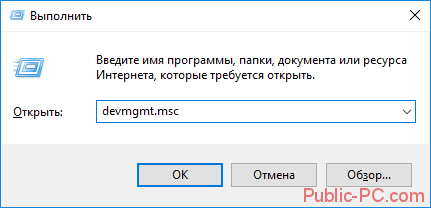
Откроется окно «Диспетчера устройств» в котором можно увидеть устройства на которых не установлен драйвер. Такие устройства будут помечены желтым треугольником с восклицательным знаком. Если таких устройств нет, тогда раскройте раздел «Переносные устройства» и убедитесь в том, что компьютер определил сам картридер, что бы отбросить вариант не рабочего устройства.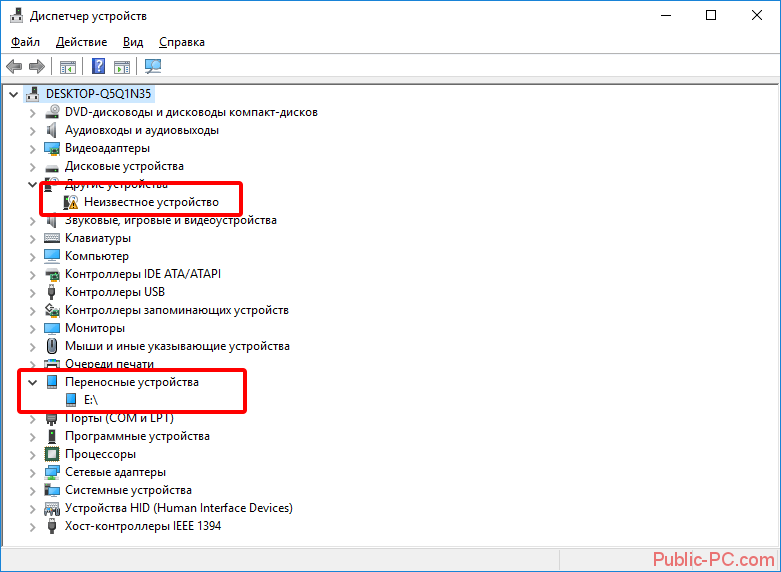
Не работает перемотка видео в контакте
Устранение вирусов
Вирусы на компьютере могут повредить не только флешку, но и саму операционную систему. Поэтому от них нужно избавляться. Сделать это можно при помощи антивирусных программ. Их много, но хорошими являются далеко не все.
К лучшим продуктам относятся Антивирус Касперского, NOD32 от компании ESET и легендарный Dr.Web. однако у всех этих программ есть один недостаток: они платные. А продукт от Касперского требует слишком много ресурсов компьютера.
Dr.Web же не лечит файлы, а удаляет их. Поэтому лучше всего использовать NOD32. Этот антивирус не требует особо много ресурсов ОС и неплохо работает. Рассмотрим удаление вирусов на флешке с помощью этой программы.
- Находим значок приложения в системном трее, щелкаем по нему и выбираем пункт «Открыть ESET Smart Security».
- В главном окне кликаем по вкладке «Сканирование ПК».
- В следующем окошке жмем «Выборочное сканирование».
- Теперь выбираем букву флешки и жмем кнопку «Сканировать как админ».
Сканирование начнется немедленно. Время проверки зависит от объема накопителя и количества файлов на нем. Если антивирусная программа найдет какую-нибудь угрозу, она проинформирует пользователя соответствующим сообщением и попытается устранить ее.
После завершения сканирования нужно отсоединить флешку от компьютера и присоединить ее снова. Если дело было в вирусах, то накопитель должен определиться. Если нет, то стоит перейти к другим способам решения проблемы.
Компьютер не видит USB флешку пользователя
Добрый день! У вас есть флешка и вам необходимо перенести информацию с нее на ваш ПК. Вы подсоединяете ее к в USB порту вашего компьютера и нет никакой реакции. Компьютер не видит USB флешку. Что же делать?
Если ваш ПК не замечает флеш карту, первое, что приходит на ум — это поломка флешки или разъема USB. Нам остается это выяснить. Как нам это сделать? Когда мы подключаем рабочую флеш карту в рабочий разъем, лампочка индикатор флеш карты начинает мигание. При мигании лампочки нам становится ясно, что и флешка и разъём в рабочем состоянии. Неполадка где-то внутри операционки. Если же лампочка не мигает, неисправность или с флеш картой, или с разъемом.
Иногда бывает, что ПК не замечает флеш карту, при подключении ее спереди нашего системника. Довольно часто мастера компьютерных магазинов просто не удосуживаются подключать разъёмы спереди. Бывает, что к передним разъемам энергия поступает в недостаточном количестве.
В этом случае подсоедините флешку в разъем системного блока сзади, который находится прямо на материнке. Заработала? Вам повезло!
Бывает, что флешке просто недостает энергии, вне зависимости от разъема. Так бывает, когда USBразъемы или концентраторы сильно перегружены, или просто у вас неполадка в блоке питания. Энергии может не хватать и при больших объемах USB устройствах. Такое часто происходит со старыми ноутбуками. В данной ситуации вы не чего не сможете сделать.
При подключении к ПК сразу многих внешних USB механизмов, компьютер тоже иногда не замечает новое подключение. В этом случае достаточно по отключать лишние подключения и заново подсоедините флеш карту.
Опять компьютер не видит USB флешку? Тогда загвоздка вероятнее всего не в разъеме, а в флеш карте. Подсоедините вашу флешку к постороннему ПК и желательно к многим. Если посторонний ПК также не замечает флеш карту, она поломана. Покажите ее мастеру. Поломка может быть не большой и ее удастся отремонтировать. Но тут есть один нюанс. Починка может обойтись вам больше, чем стоит сама флешка.
В таком случае к мастеру обращаются тогда, когда данные на флешке очень ценны и вам просто необходимо их восстановить. Иначе легче приобрести новую флешку.
БИОС
Советую почитать: — Как заработать в интернете 36 способов и Как скачать музыку с ВК
Флеш-карта заражена вирусами
Вопрос о безопасности различных устройств сейчас становится еще более популярным. Компьютерные вирусы могут заражать не только ПК, но и отражаться на состоянии внешних накопителей. Довольно-таки частой проблемой неисправности накопителя можно назвать заражение вирусными компонентами.
Флеш-карта может быть видна в компьютере, но если стараться ее открыть, то выходит диалоговое окно с надписью: «Съемный накопитель не найден», «Приложение не было найдено». Чтобы избавиться от этой проблемы, понадобится установка антивирусной программы, дабы проверить все файлы на вирусы. Чтобы информация на флешке снова стала доступной, надо избавиться от вирусов в ней.
- Первоначально надо перейти в «Пуск» и ввести эту фразу «Показ скрытых файлов и папок». В открытом окошке необходимо снять галочку, где указано «Скрывать защищенные системные файлы» и проставить ее, где имеется параметр «Показывать скрытые файлы, папки и диски».
- Затем перейти в папку флеш-карты, где будет отображен файл «Autorun», который в последствие и потребуется удалить. Затем потребуется проверка накопителя на вирусы. После всех сделанных операций накопитель будет готов к работе.
Часто задаваемые вопросы
Мой фотоаппарат, компьютер, планшет и даже телефон не видят микро флешку из фотоаппарата, а на ней фотографии моего ребенка за 3 года! Есть надежда?
Надежда, как говорится, умирает последней. Вообще, было бы интересно услышать, после каких событий появилась проблема. Дело в том, что по вашему описанию сложно диагностировать, что произошло с вашей micro sd картой.
Например, если ни одно устройство не видит файлы на флешке после того, как вы уронили эту самую флешку в воду или на твердую поверхность – пиши пропало. Попробуйте подсоединить флешку к компьютеру через кард-ридер – может быть, вы просто неправильно подсоединили ее к устройству.
Я взял у друга usb-флешку. После «очистки» антивирусником ни на каком ПК не видит флешку (ни одной из программ). Во время подключения издается звук о том, что USB подключен и оповестительный диод на флешке тоже работает.
Возможно, слетела файловая таблица, поэтому Windows не видит флешку. Попробуйте отформатировать флешку фирменным софтом (если он доступен на сайте производителя). Как вариант, попробуйте программу для низкоуровневого форматирования — HDD Low Level Format Tool.
Если никаких физических повреждений на флешке нет и причиной служил именно антивирус, других вариантов быть не должно. Тем более что форматирование — единственный метод программно воздействовать на это устройство хранения.
При подключении флешки происходит установка программного обеспечения. Windows показывает, что устройство готово к использованию, а ПК все равно не распознает.
Зайдите в «Управление дисками» и проверьте, определяется ли флешка как файловый том или неразмеченное пространство. Далее необходимо:
- присвоить usb флешке через панель «Управление дисками» Windows новую букву
- создать новый файловый том
- отформатировать флешку в FAT32 или exFat
Флеш-накопитель Silicon Power на 32 ГБ, ПК не видит его. Отображается в Управлении дисками как нераспределенное пространство, но при попытке создать простой том появляется ошибка.
Создать новый раздел можно, зайдя в Управление дисками через Панель управления. Файловое пространство может быть отмечено как RAW, на нем и нужно создавать новый раздел. Кроме того, есть специализированные программы для работы с разделами и форматирования. Изучите наше руководство, как форматировать флешку
Карту памяти после форматирования Проводник не видит, при попытке включить ее телефон пишет «не удалось безопасно извлечь устройство: sd карта sandisk».
Возможно, модель карты памяти не поддерживается вашим мобильным устройством — такое бывает часто. Кроме exFAT, попробуйте отформатировать Fat32.
Протестируйте карту на любом другом устройстве с Андроид: читается ли флешка? Если проводник Windows не видит карточку, зайдите в Управление дисками через Панель управления и проверьте, есть ли неразмеченная область. Если есть — ее нужно отформатировать и присвоить диску букву.
Пробую восстановить фото с помощью Recuva, но при подключении через USB компьютер не видит карту памяти, телефон отображается как портативное устройство. Значок отладки по USB включен.
При восстановлении файлов с внутренней памяти нужно сделать ее образ (см. инструкцию), и уже затем копию внутренней памяти примонтировать как отдельный диск. Только после этих сложных манипуляций Recuva сможет обнаружить диск.
Если компьютер не видит sd карту, а не внутреннюю память, то это другой вопрос. Дело в том, что подключать карту памяти к ПК нужно не через кабель, а с помощью картридера. Только тогда sd-карта будет отображаться как диск.
При попытке отформатировать флешку компьютер выдал сообщение: “диск защищен от записи”. Отформатировать не удалось, зато флэшку перестал видеть ПК.
Проверить работоспособность флешки вы можете через Управление дисками (Пуск – Выполнить – diskmgmt.msc).
При подключении usb-накопителя, в списке появится новое устройство. Для того, чтобы флешка определялась вновь, на ней нужно создать новый диск и отформатировать его. Сделать это можно утилитой SDFormatter.
Диагноз причин
Начать следует с того, что рассматриваемая ситуация может проявляться в разных вариациях, на любом компьютере, с любой операционной системой и абсолютно с любой флешкой.
Наиболее распространённый сценарий (который и будет взят за основу) — это фактическое отсутствие каких-либо сигналов от операционной системы о том, что к компьютеру было что-то подключено, то есть нет ни звуковых уведомлений, и нет никакой информации в разделе «Этот Компьютер» (Мой компьютер).
Сложность определения причинно-следственной связи состоит в том, что проблема может проявиться в любой момент времени, даже в период, когда ещё секунду назад носитель исправно работал.
Именно поэтому, рассматриваемая ситуация не совсем типична в выборе способов решения, так как основной задачей (по большей части) их применения будет не поиск причины, а фактический возврат работоспособности флешки, для дальнейшего спасения данных (конечно, если таковые имеются).
Но, как бы там ни было, первым делом необходимо попробовать вставить проблемный носитель в другой порт материнской платы компьютера, особенно, если ранее он подключался через удлинители или usb-хабы, то есть по максимуму исключить второстепенные звенья в цепи подключения.
Если проблема не была решена, то вторым наиболее оптимальным диагностическим вариантом будет попробовать вставить флешку в другой компьютер, или хотя бы другое устройство, например, телевизор, планшет, смартфон (с адаптером).
Главное сейчас – это убедиться в том, что всему виной именно usb-флешка, а не операционная система или физическая неисправность портов материнской платы.
Если не одно устройство, так и не видит флешку, следует перейти к более точечным вариантам возвращения работоспособности.
28.Джобс: империя соблазна
Флешку видно, но она не открывается
Случается, что после подключения USB флешки система издает звуковой сигнал о подключении устройства, но ничего не происходит, или же появляется сообщение об ошибке, и накопитель просто не открывается.
Нет драйвера флешки
Если ноутбук не читает флешку, то причина может заключаться в ее драйвере. Обычно ноутбук устанавливает один раз драйвер, и после этого все флешки подключаются через него. Если девайс куплен давно, и в него была вставлена старая USB, например, версии 2.0 с медленной скоростью, то через время более современные накопители могут не заработать на этом драйвере. В таком случае решение ситуации следующее.
- Открываем «диспетчер устройств», а в нем контроллеры USB.
- Вставляем накопитель и ждем, пока среди имеющихся устройств отобразится новое.
- Жмем «удалить устройство», вытаскиваем флешку и заново ее вставляем.
- Система самостоятельно установит новый драйвер.
Неверные настройки
В любой ОС, Windows 7 и выше, есть утилита для работы с памятью. Ее можно запустить через «выполнить» командой dskmgmt. Если внешний накопитель не отображается в «моем компьютере», или он не открывается, следует зайти в эту утилиту и посмотреть, что ей удалось обнаружить. Если в ней подключенный USB накопитель видно, то смотрим его статус. Если он «исправен», то вариант первый – выбираем «сделать активным». Если этот пункт недоступен, то следует назначить накопителю букву. Нажимаем на соответствующий пункт и следуем дальнейшим указаниям. Если статус у памяти «неисправен» или «не инициализирован», то проблема в самом накопителе, то есть он неисправен.
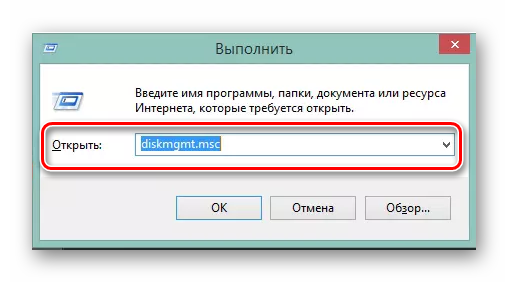
Несовместимые файловые системы
Если гаджет не открывает память, проблема может быть в том, что он отформатирован в «неправильной» файловой системе. Такое может случиться, если первое подключение происходило не к ПК или ноутбуку на Windows, а к ТВ, Макбуку и подобным им устройствам.
Если проблема в файловой системе, то единственный вариант запустить ее на Windows – отформатировать в нужном варианте, а это гарантированное удаление всех имеющихся на ней данных. Этот момент стоит учитывать перед проведением процедуры.
Флешка может не открываться по причине того, что она не отформатирована в принципе. Такое бывает с новой памятью. В этом случае ноутбук сам сообщает о проблеме пользователю, и все, что нужно – отформатировать ее.

Стандарт USB не поддерживается BIOS
Один из тех редких случаев, когда компьютер не находит флешку из-за того, что поддержка какого-либо стандарта USB отключена в Биос, например — USB 2.0. Для того, чтобы проверить, что причина настолько глубокая, необходимо войти в систему Биос. Для этого перезагрузите компьютер и до его полной загрузки зажмите или часто нажимайте на клавишу F2. У вашего компьютера вызов Биоса возможно происходит нажатием другой клавиши или сочетания кнопок. Узнать, какие именно отвечают за вход в систему ввода и вывода можно на стартовой странице при загрузке. Выглядит это приблизительно так — Press F2 to enter Setup.
Войдя в систему, нужно найти пункт, который отвечает за настройки подключения внешних USB накопителей. Чаще всего искать эту функцию нужно в таких категориях: Peripherals (периферийные устройства), Integrated Peripherals (интегрированные периферийные устройства), Advanced (продвинутый). Главным ориентиром для пользователя должно стать слово USB: USB Controller, OnChip USB и так далее. Чтобы включить поддержку в выбранном пункте, необходимо ползунок переместить в положение Enabled.
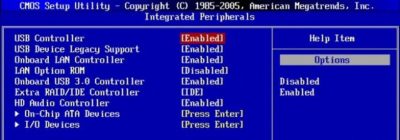
После этого сохраните изменения. После этого компьютер автоматически перезагрузится и, если проблема со съёмным накопителем была в этом, то его можно использовать.
Заключение
Последнее, что стоит попробовать – это полностью обесточить компьютер. Для этого отключите абсолютно всё, что подключено к системному блоку (для ноутбука также извлеките аккумуляторную батарею), нажмите на кнопку включения и подержите несколько секунд. Выждите ещё несколько мгновений, верните подключения и элементы питания после чего проверьте работоспособность периферийных устройств и компьютера в целом.
Вам так же будет интересно:
- Отсутствует драйвер для сети windows 10 — что делать? Причины и способы решения
- Компьютер отключается от интернета сам по себе
- Windows не удалось автоматически обнаружить параметры прокси этой сети
- Лучшие бесплатные программы для Windows 10 (Офисные пакеты, Фоторедакторы, Видеоредакторы)
- Бесплатные программы для Windows 10 (очистка и оптимизация ПК, антивирусы, программы для работы с почтой)
- Как создать загрузочную флешку windows 10 rufus
- Какие службы можно отключить в windows 7 для лучшего быстродействия?








